Стандартные игрушки виндовс 7 на виндовс 10
Обновлено: 05.05.2024
Здравствуйте. Эта статья будет посвящена любителям встроенных игровых приложений операционной системы Виндовс. Многие «геймеры» иногда сталкиваются с проблемой исчезновения любимый пасьянсов или «Сапера». В таких случаях можно заново стандартные игры для Виндовс 7 скачать бесплатно на русском языке или воспользоваться еще одним способом, о котором я расскажу далее.
Состав пакета Games
К базовому комплекту «семерки» относятся следующие шедевры:
- Пасьянсы: Солитер, Косынка, Паук;
- Черви (Вам противостоят Трус, Бывалый и Балбес);
- Стратегия «Сапер»;
- Pinball и другие.
Не знаю как Вы, но я не один час провёл за последней игрушкой. Да и разминирование отняло в общей сложности несколько дней моей жизни.
Суть проблемы
Допустим, у Вас появилась свободная минутка на работе, и решили «раскинуть карты», в надежде дойти до победного конца. Но зайдя в меню «Пуск» Вы не обнаружили игры. Что делать?
Скорее всего, они были отключены кем-то умышленно или не нарочно. Или же ОС решила поиздеваться немного, выдав очередной сбой.
Как включить?
Предлагаю наглядное пособие с картинками (скринами), которое поможет вновь активировать стандартный игровой софт. А чуть дальше расскажу, как скачать Солитёр на компьютер бесплатно стандартный.
- Сначала нужно зайти в «Панель управления», которая, как мы знаем, находиться в «Пуске».
- В разделе «Программы и компоненты» жмём по указанной ниже ссылке, чтобы перейти в перечень системных компонентов:

- Немного пролистав, Вы обнаружите папочку «Игры». Напротив неё следует поставить галочку (если она не стоит).

- Чтобы подтвердить изменения, жмем «ОК». После этого начнется изменение функций, которое может продолжаться около 5 минут (обычно меньше):

Вот и всё. После столь простых манипуляций игры должны вернуться на свое прежнее место в меню «Пуск».
Автор рекомендует:
Установка с «нуля»
Вполне вероятно, что предыдщее решение не сработает. Придется задействовать «тяжелую артиллерию» - скачать набор игр для Windows 7 в интернете. Вот проверенная ссылка на безопасный источник:
Кстати, одним из недостатков пока еще новенькой “десятки» является отсутствие любимых игровых программ, к которым привыкли миллионы пользователей. Не то, чтобы они были уж очень графически продвинутыми, но отлично помогают скоротать время.
Как результат, народ начинает заваливать меня вопросами:
- Совместима ли новая ОС со «старыми» играми?
- Куда они делись? Как вернуть?
- Где скачать стандартные игры для Windows 7 на русском языке бесплатно?
- Совместимость 100%;
- От данного набора разработчики отказались в пользу игр из магазина Windows. Вернуть их можно только путем скачивания и установки со сторонних источников;
- Здесь:
Будьте осторожны! Некоторые недоброжелательные сайты заманивают ничего не подозревающих пользователей, предлагая бесплатные игры со стандартного набора «семерки». Вы скачиваете архив, содержащий вирусы, а далее система пускается «во все тяжкие». Хорошо, если антивирус вовремя начнет ругаться и не пропустит угрозу.
Еще возможен другой вариант. Китайцы очень любят подделывать оригинальные продукты. Это касается и «Сапера» & Co. Есть риск пасьянс Косынка скачать бесплатно для Windows 7 на русском , который будет отличаться внешним видом. Да и реклама всплывающая может дать о себе знать.
Лучше не париться и скачать нормальный комплект. Вот его содержимое:
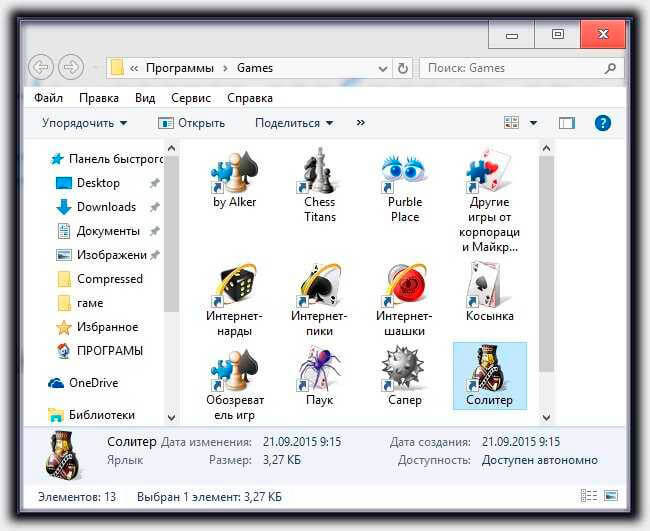
Я иногда люблю засесть за компьютер и сыграть пару партий в шахматы. Несколько раз даже удавалось обыграть искусственный интеллект на максимальной сложности.
На этом извольте откланяться. Тема раскрыта, а если есть вопросы, не получается карточные игры Косынка, Паук, Солитер скачать бесплатно для Windows 7– обращайтесь ко мне через форму комментирования. Обязательно отвечу в кратчайшие сроки!

Многие пользователи, знакомые с операционной системой Window еще со времен 7-ой версии с грустью вспоминают то время, когда, имея пару свободных минут можно было их провести разложив Пасьянс, сыграв партию Червы или испытать свою удачу на минном поле в роли Сапера.
Приобретя устройство с Виндовс 11 или установив ее, вы обнаружите, что разработчик предлагает только одну игру для проведения досуга - Solitaire (она будет установлена вместе с ОС). Почему же нет других встроенных игр, и где их можно найти?
Все дело в том, что вместе с выходом Windows 8 Майкрософт перестала включать прежние игры в число предустановленных по умолчанию. Все они были перенесены в Microsoft Store и пользователь теперь сначала должен выбрать в какую именно игру он хочет поиграть, а затем ее нужно будет скачать и установить.
Если же вам не нравится этот долгий процесс, то в настоящем руководстве мы пошагово расскажем, как установить на ваше устройство с Виндовс 11 набор всех игр из Виндовс 7.
Пакет игр Windows 7
Предлагаем познакомиться с полным списком игр, доступных в установщике. Всего их 11.
До начала установки у вас будет возможность выбрать отдельную понравившуюся игру, либо установить их все:
а также интернет-игры:
Скачиваем и устанавливаем игры из Windows 7
Ниже мы размещаем проверенную ссылку на zip-архив, который необходимо скачать. Архив содержит исполняемый файл размером 146 МБ.
Это 3-ая обновленная версия данного пакета, которая поддерживает Windows 11, дисплеи с высоким разрешением и больше не устанавливает нерабочую службу Обозревателя игр (Game Explorer).
Используя этот пакет, вы можете установить игры также для ПК c операционными системами Windows 10, 8.1 и 8.
По завершении скачивания перейдите в папку Загрузки , в ней по умолчанию будет сохранен архив (или если вы изменяли эту траекторию, перейдите к указанному местоположению). Далее распакуйте архив, и двойным нажатием ЛКМ запустите файл с названием « Windows7Games_for_Windows_11_10_8.exe ».

Инсталлятор предложит выбрать язык, на котором будет выполняться установка (определяется на основании языка, используемого вашей ОС). В случае необходимости можно изменить и указать другой язык. Выберите подходящий из раскрывающегося списка → нажмите Ok .

Перед вами появится экран приветствия Мастера установки, где нужно нажать кнопку Далее .

На следующем экране будет доступен выбор игр. Галочками отмечены те игры, которые будут установлены в пакете.
Интернет-игры, размещенные в конце списка, теперь являются необязательными для установки, поскольку корпорацией Microsoft были отключены игровые сервера. И даже если вы их отметите галочками и установите, сыграть не получится по причине ошибки подключения к серверу.

Сняв галочки у ненужных игр нажмите «Установить» , после чего будет начата установка.
Обращаем внимание, что установщик не позволяет выбрать директорию установки, а автоматически размещает игры по следующему пути:
C:\Program Files\Microsoft Games

В окне завершения работы снимите галочки в чекбоксах «Learn more about this package» и «Learn more about Winaero Tweaker», предлагающих посетить страницу разработчика программы в интернете и узнать подробнее о нем и его продукте.
Завершите процесс установки нажав кнопку «Готово» .

Теперь все стандартные игры, ранее присутствующие в Виндовс 7 установлены на ваш ПК с Виндовс 11. Играть в привычные игры можно бесплатно в любое время и им не требуется подключение к интернету.

Как запустить классические игры в Windows 11
Чтобы начать играть нажмите кнопку «Пуск» . Часть игр будет отображена в разделе «Рекомендуем» . Нажав кнопку «Дополнительно» вы увидите все установленные игры из Windows 7. Выберите нужную и откройте ее щелкнув по ней дважды ЛКМ .

Для большего удобства и простоты доступа к любимым играм закрепите их в меню Пуск или на панели задач.
Чтобы закрепить игровое приложение в меню Пуск выберите его → щелкните по нему ПК М → в открывшемся меню перейдите к команде «Закрепить на начальном экране» .

Чтобы увидеть закрепленную игру нажмите кнопку Пуск и пролистните список приложений до конца. Теперь игровое приложение отображается в закрепленных на начальном экране всегда, когда вы открываете Пуск.

Чтобы выполнить закрепление игры на Панели задач выберите нужную → в контекстном меню, вызванном щелчком ПКМ , укажите действие «Закрепить на панели задач».

Готово! Приложение закреплено и отображается на Панели задач в нижней части экрана.

Надеемся, что с помощью описанных нами несложных действий вы сможете вернуть встроенные игры из Windows 7 на ваш ПК или ноутбук, работающий под управлением новой ОС Windows 11.
В новой операционной системе Windows 10, впрочем, как и в Windows 8/8.1, вы уже не найдёте стандартного набора игр (Сапёр, Косынка, Солитёр и др.), включённого по умолчанию в штатный перечень приложений Windows 7, теперь пользователям предлагается получать и устанавливать большинство приложений, включая игры, посредством Магазина Microsoft. Однако, существует простой способ, в обход Магазина, играть в Косынку, Сапёр и другие штатные игры на Windows 10.

Как играть в стандартные игры на Windows 10
Для запуска «Паука», «Солитёра», «Косынки» и др. на Windows 10 (актуально и для «восьмёрки») достаточно скачать и установить специальную программу – «Windows 7 games for Windows 8 and 10» (прямая ссылка на загрузку в конце статьи, размер файла – 170 МБ). Прелесть данной программы в том, что она включает только оригинальные файлы из Windows 7, а, следовательно, попросту добавляет возможность запуска штатных игр в Windows 10, таким же образом, как и в Windows 7.
Вкратце рассмотрим процесс установки.
Итак, скачиваем программу, и запускаем процесс инсталляции. На первом этапе выбираем язык интерфейса (поддерживается 35 языков, включая русский и украинский).


Выбираем, те игры, которые необходимы, и жмём далее.

Папка установки. Путь по умолчанию менять не рекомендуется, т.к. тогда игры могут работать не корректно.

Завершение мастера установки, кнопка «Готово».

На этом всё, мы получаем набор стандартных игр Windows, ставших уже классикой: Солитёр, Червы, Паук, Косынка, Chess Titans (Шахматы), Purble Place, Mahjong Titans, интернет-игры (Нарды, Пики, Шашки).

В данной статье показаны действия, с помощью которых можно вернуть в Windows 10 стандартные игры из Windows 7.
Начиная ещё с Windows 8, разработчики корпорации Майкрософт по каким-то не понятным причинам удалили классические игры из состава операционной системы поставлявшихся в комплекте с Windows 7.
Также они отсутствуют и в Windows 10, точнее сказать там присутствует встроенное приложение Microsoft Solitaire Collection (в котором содержатся пасьянсы: Паук, Косынка, Свободная ячейка и ещё парочка) с новым интерфейсом, которое не всем по вкусу.
Но если вам нужны именно классические игры, то благодаря сторонним разработчикам создан набор таких игр, который включает в себя оригинальные файлы из Windows 7 и представляет из себя удобный инсталлятор (установщик).
Список классических игр из Windows 7
В состав установщика входит 11 игр, которые можно установить на компьютер с операционной системой Windows 10, Windows 8.1, или Windows 8.
Вы можете установить все, или по отдельности следующие игры:
- Chess Titans (Шахматы)
- Mahjong Titans (Маджонг)
- Purble Place (Детская развивающая игра)
- Internet Backgammon (Интернет-Нарды)
- Internet Spades (Интернет-Пики)
- Internet Checkers (Интернет-Шашки)
- Solitaire (Косынка)
- SpiderSolitaire (Паук)
- Minesweeper (Сапер)
- FreeCell (Солитер)
- Hearts (Червы)
Как установить классические (стандартные игры) в Windows 10
Скачайте zip-архив c инсталлятором по ссылке, которая находится ниже. Размер архива 146,68 МБ.
Извлеките файлы из архива, откройте папку и запустите установку дважды кликнув по файлу Windows 7 Games for Windows 10 and 8.exe
Установщик Windows 7 Games for Windows 10 and 8 по умолчанию выберет язык операционной системы (в данном случае русский язык), но можно в выпадающем списке выбрать нужный вам язык, сделав это нажмите кнопку OK.

В первом окне мастера установки нажмите кнопку Далее

В следующем окне выберите нужные вам игры. По умолчанию, активированы все пункты, это значит что на компьютер будут установлены все 11 игр.
Если вы хотите установить только некоторые игры из этого списка, то снимите флажки напротив тех игр, устанавливать которые вы не желаете. Сделав выбор, нажмите кнопку Установить

Далее сразу начнется установка игр, установщик не предоставляет выбор папки для установки игр и по умолчанию устанавливает файлы игр в папку по следующему пути:

В завершающем окне мастера установки сбросьте флажок в чекбоксе Discover Winaero Tweaker to tune up Windows 10/8.1/8 и нажмите кнопку Готово

Теперь классические игры установлены и можно играть в старые игры на компьютере с операционной системой Windows 10, Windows 8.1, или Windows 8.

Способы запуска классических игр в Windows 10
Чтобы запустить какую-либо игру, откройте меню «Пуск», в списке программ найдите папку Games, откройте её и вы увидите стандартные игры из Windows 7. Выберите нужную и кликните по ней для запуска.
Также при необходимости можно закрепить любую игру на начальном экране:

Или на панели задач.

Кроме того в набор включён и обозреватель игр, в котором можно не только посмотреть краткое описание, рейтинг и системные требования каждой установленной и совместимой с Windows 7 игры, но и запустить любую из установленных игр.

Также, чтобы открыть окно обозревателя игр, в адресной строке проводника Windows или диалоговом окне Выполнить введите:

Вы также можете создать ярлык на рабочем столе для запуска любой игры. Для этого в меню «Пуск», в папке Games, нажмите правой кнопкой мыши на любой игре и в контекстном меню выберите Дополнительно > Перейти к расположению файла

Откроется папка с ярлыками всех установленных игр. Скопируйте ярлык нужной игры на рабочий стол.

Папку с ярлыками всех установленных игр, можно открыть скопировав и вставив в адресную строку проводника Windows или в диалоговое окно Выполнить следующий путь:

С помощью таких не сложных действий можно вернуть привычные классические игры на ваш компьютер.

Видео-инструкция
Также, можно посмотреть наш видео-ролик в котором показано как вернуть в Windows 10 классические (стандартные) игры из Windows 7. Не забудьте подписаться на YouTube-канал WinNOTE!
Возможно вас также заинтересуют старые добрые советские игры из серии Электроника, такие как Ну, погоди! (Электроника ИМ-02) и ей подобные, то в статье Эмулятор игр «Электроника» для Windows, можно их скачать.
Десятая версия операционной системы значительно отличается от предыдущих – по внешним параметрам и внутреннему наполнению. Например, в Windows 10 отсутствуют стандартные игры для пользователей. Существует несколько способов вернуть привычные развлекательные приложения на персональный компьютер. Чтобы выбрать подходящий вариант действий, необходимо ознакомиться с предложенными инструкциями заблаговременно.
Классические игры из Windows 7 в Windows 10
Привычные приложения от разработчика Microsoft не теряют своей популярности. В обновленной версии операционки эти софты отсутствуют почти полностью. Некоторые пользователи используют пакет Microsoft Solitaire Collection, где игры представлены в новом формате, который не всем приходится по вкусу.

Установка игр единым пакетом
Чтобы упростить процедуру, можно скачать необходимые программы объединенным пакетом. В данный пакет входит классический набор встроенных игр в количестве 11 штук:
- солитер;
- сапер;
- червы;
- маджонг;
- косынка (главная особенность – софт без рекламы);
- пасьянс типа «Паук», установить который можно в нескольких вариантах;
- и другие.
Для использования указанных приложений нужно скачать пакет документов Win7Games4Win10_8_81_v2.zip, затем распаковать стандартным образом. При установке можно выбрать язык – английский или русский, например. Если нет необходимости в установке всего списка приложений, можно снять некоторые галочки.

Внимание! Скачивать информацию можно только с проверенных сайтов – лучше использовать официальную страницу разработчика продуктов Microsoft. Использование данных с непроверенных источников может привести к заражению ПК вредоносными софтами.
Из магазина Windows
Если приложения из блока Microsoft solitaire collection не подходят юзеру из-за измененных внешних характеристик, можно использовать магазин продуктов Windows. Разработчик предоставил возможность приобретения игр по отдельности.


Установка с помощью программы
Если указанные способы восстановления развлекательных программ не сработали (или не подходят по другим причинам), можно использовать дополнительную утилиту Missed Features Installer for Win 10. Этапы действий пользователя:
- открыть браузер (подойдет любой – тот, которым юзер пользуется чаще других);
- в поисковую строку впечатать наименование программы;
- запустить страницу, отобразившуюся в верхней части представленного списка;
- зайти в раздел «Загрузки», активировать установочный файл;

- на рабочем столе персонального компьютера отобразится дополнительный ярлык приложения, которое нужно запустить;

- в новом окне необходимо кликнуть по плитке с наименованием «Games».

На мониторе отобразится список доступных игровых софтов – карты, сапер, маджонг и другие. На данном этапе можно выбрать те приложения, установка которых необходима.

Внимание! Скачивать установочные пакеты для дополнительных утилит можно только с проверенных сайтов. Например, со страницы компании-разработчика программы. Использование других источников может привести к заражению ПК вредоносными софтами.
Возможные проблемы
Если при установке стандартного пакета игр возникли некоторые неполадки, нужно установить причину неисправности и устранить проблему.

- если не получается работать в магазине Microsoft, нужно попробовать выйти из профиля и зайти заново;
- дополнительный способ – перезагрузка персонального компьютера, Wi-Fi роутера;
- в некоторых случаях причиной ошибки является заражение ПК вирусом (требуется проверка компа антивирусной программой);
- если проблема в операционной системе персонального устройства (стационарного или портативного), потребуется откат ОС до последнего сохраненного рабочего состояния.
В последнем пункте потребуется использовать специально созданную точку восстановления. В большинстве случаев, помогает перезагрузка ПК и роутера.

Десятая версия Винды значительно отличается от предыдущих. Некоторые игры остались, но внешний интерфейс все равно другой. По этой причине пользователи ищут способы скачивания и установки стандартных вариантов приложений на Windows 10. Инструкции несложные, подойдут новичкам.
Читайте также:

