3 как создать макет с помощью конструктора печати
Обновлено: 21.05.2024
В массе своей, в прикладных задачах нужно вывести на печать какие-либо данные оформленные нужным образом (например, счет, торговую накладную, акт сверки и т.п.). Для вывода на печать в 1С 8.3. можно использовать табличные документы. В предыдущей статье я показал, как создать макет табличного документа и как правильно его оформить. Нам осталось научиться заполнять его данными и выводить на просмотр для последующей печати. Материал по выводу табличного документа на печать, я решил разбить на две части. В первой части мы разберем простой пример (я бы назвал его учебным), а во втором случае реализуем пример приближенный к реальному. Эта статья — первая часть, в ней мы реализуем простой пример: будем выводить табличный документ на печать, используя команду управляемой формы. Этот вариант имеет следующий недостаток: нельзя вывести печатную форму из списка документов, можно это сделать, только открыв форму документа. Для того, чтобы можно было вывести печатную форму из списка документов, необходимо создать команду документа. Этот вариант мы рассмотрим в следующей статье.
И так, сам макет документа мы уже создали, как это сделано, вы можете узнать в соответствующей статье.
Сейчас мы получим ранее созданный макет, заполним табличный документ 1С по этому макету, и нам останется вывести табличный документе 1С на просмотр для последующей печати.
Мы сделаем упрощенный (учебный) вариант: формирование всего нашего табличного документа будет осуществляться на модуле управляемой формы. Для этого мы на форме документа создадим команду «ПечатьДокумента», которую разместим в командной панели формы.

Для команды ПечатьДокумента создадим два обработчика в клиентском и серверном контексте.

Серверный обработчик переименуем в функцию, в нем мы создадим программно табличный документ 1С, который она и будет возвращать.
Теперь нужно получить макет, созданный в предыдущей статье, для этого мы будем использовать метод менеджера документа ПолучитьМакет.
Имейте в виду, что метод ПолучитьМакет напрямую доступен только или в модуле документа, или в модуле менеджера документа. Еще этот метод можно применить, используя менеджер конкретного объекта, как я сделал выше. Непосредственно на форме его использовать нельзя!

Алгоритм заполнения табличного документа будет следующим: мы будем получать нужную область макета, если необходимо заполнять эту область какими-нибудь данными, а потом выводить полученную область в табличный документ.
Напомню, что макет у нас имеет четыре области: Шапка, ШапкаТаблицы, СтрокаТаблицы, Подвал. Области Шапка, ШапкаТаблицы и Подвал будут выведены в табличный документ всего один раз, а область СтрокаТаблицы будет выведена столько раз, сколько строк в табличной части обрабатываемого документа.

Весь код ниже я выполняю между кодом получения макета и возвратом табличного документа.
Получим самую первую область макета, при помощи метода ПолучитьОбласть, где в качестве параметра следует указать название получаемой области.
В этой области мы используем шаблон, в котором имеются два параметра: НомерДок и ДатаДок передадим номер документа и дату документа в соответствующие параметры области, используя свойство Параметры нужной нам области. Данное свойство содержит коллекцию параметров табличного документа, и мы можем обращаться к нужному параметру через оператор «.».
Мы закончили с областью Шапка, и нам нужно вывести её в табличный документ, делается это при помощи метода Вывести табличного документа, где в качестве параметра указывается выводимая область.
Точно также получим область, которая соответствует шапке таблицы, заполнять его не нужно, а мы просто выведем его сразу же в табличный документ.
Следующим шагом выведем область СтрокаТаблицы, причем эта область должна быть выведена столько раз, сколько строк в табличной части документа. Поэтому мы сначала получим эту область, а потом циклом будем обходить табличную часть, заполнять параметры области и выводить область в табличный документ.
В коде выше, мы обошли табличную часть документа, обратившись к ней через основной реквизит Объект управляемой формы (основной формы документа).
Обратите внимание, я использовал метод Заполнить, потому что названия параметров макета совпадают с названиями реквизитов табличной части документа.
Нам осталось получить область Подвал и вывести её в табличный документ.
На этом мы закончим работать с функцией на сервере, весь ее код будет выглядеть следующим образом.
Нам осталось доделать клиентскую процедуру ПечатьДокумента: мы будем выводить на просмотр полученный табличный документ при помощи метода табличного документа Показать().
В качестве первого параметра метода Показать, я указал название, которое выйдет на форме табличного документа.
Проверим, как работает наш код.


Напомню, что я рассмотрел самый простой (учебный) пример вывода печатной формы, следующие примеры будут более приближенные к реальным.
Более подробно и основательно разработка в 1С дается в моей книге: «Программировать в 1С за 11 шагов»

Изучайте программирование в 1С в месте с моей книги «Программировать в 1С за 11 шагов»
- Книга написана понятным и простым языком — для новичка.
- Книга посылается на электронную почту в формате PDF. Можно открыть на любом устройстве!
- Научитесь понимать архитектуру 1С;
- Станете писать код на языке 1С;
- Освоите основные приемы программирования;
- Закрепите полученные знания при помощи задачника;
О том как разрабатывать под управляемым приложением 1С, читайте в книге Книга «Основы разработки в 1С: Такси»

Отличное пособие по разработке в управляемом приложении 1С, как для начинающих разработчиков, так и для опытных программистов.
Основы формирования табличного документа на основе макета
Обычно табличный документ формируется на основе макета как из строительных блоков. Макет представляет собой шаблон для формирования печатной формы. Построение макета производится в конфигураторе в специальном табличном редакторе. Разработчик может создавать области, изменять высоту строк и ширину колонок, задавать форматирование ячеек и всего табличного документа, включать в макет рисунки, диаграммы и сводные таблицы.
Области макета предназначены для однократного или многократного вывода, например, ниже представлен макет для печати расходной накладной:
Некоторые ячейки содержат только текст, который должен быть выведен. Другие ячейки содержат имена параметров (в угловых скобках). Значения этих параметров должны указываться в программном модуле. В отличие от версии 7.7, в ячейку нельзя вписать выражение. В версии 8.0 весь программный код сосредоточен в программных модулях и при выводе секций нет связи с текущим контекстом программного модуля. Назначение параметров табличного документа должно производиться явно из программного модуля через коллекцию "Параметры" объекта "ТабличныйДокумент".
Область может состоять из нескольких расположенных подряд строк или колонок, либо быть прямоугольной областью таблицы. К области можно обратиться по имени или по координатам. Можно также обращаться к пересечению областей, используя вертикальную черту (как в версии 7.7).
Общая схема
Общая схема формирования печатной формы на основе макета:
- Создание макета в табличном редакторе (определение областей, имен параметров, форматирования).
- Создание нового табличного документа (этот пункт не требуется, если отчет выводится в элемент управления ПолеТабличногоДокумента).
- Получение макета в переменную (метод ПолучитьМакет).
- Получение областей макета (метод ПолучитьОбласть).
- Заполнение параметров области (свойство Параметры).
- Вывод области в табличный документ (методы Вывести и Присоединить).
- Установка свойств отображения табличного документа (сетка, заголовки, только просмотр и т.д.).
- Отображение табличного документа на экране (а может быть отправка на принтер или сохранение).
Пример вывода табличного документа
Ниже приведен пример формирования печатной формы расходной накладной из модуля документа:
Процедура Печать(ТабДок) Экспорт
//создание нового табличного документа
ТабДок = Новый ТабличныйДокумент ;//получение макета для печати расходной накладной
Макет = Документы.РасходнаяНакладная. ПолучитьМакет ("Основной");//получим область "Заголовок" как новый табличный документ (!)
Область = Макет. ПолучитьОбласть ("Заголовок");//укажем параметры области
Область. Параметры .НомерДокумента = Номер;
Область.Параметры.От = Дата;
Область.Параметры.Кому = Контрагент;//выведем заполненную область "Заголовок" в табличный документ
ТабДок. Вывести (Область);//выведем область "Шапка" в табличный документ
ТабДок.Вывести(Макет.ПолучитьОбласть("Шапка"));//получение области "Строка"
//обратите внимание, что это можно сделать до цикла по строкам
Область = Макет.ПолучитьОбласть("Строка");//вывод строк документа в печатную форму
Для Каждого СтрСостава Из Состав Цикл
//заполнение параметров области из строки табличной части
Область.Параметры. Заполнить (СтрСостава);
//вывод сформированной области в табличный документ
ТабДок.Вывести(Область);
КонецЦикла;
//вывод области "Подвал"
Область = Макет.ПолучитьОбласть("Подвал");
Область.Параметры.ИтогоКоличество = Состав.Итог("Количество");
Область.Параметры.ИтогоСумма = Состав.Итог("Сумма");
ТабДок.Вывести(Область);
//установим параметры отображения табличного документа
ТабДок.ТолькоПросмотр = Истина;
ТабДок.ОтображатьЗаголовки = Истина;
ТабДок.ОтображатьСетку = Ложь;
//покажем табличный документ на экране
ТабДок. Показать ();
В отличие от регистра накопления устанавливает при движении документов-регистраторов новые значения ресурса, а регистр накопления лишь изменяет существующие. Так же при необходимости может хранить данные с привязкой по времени;
Ключ записи (Однозначно позволяет идентифицировать запись) является совокупностью значений измерений регистра и периода;
Правый клик в конфигурации по ветке «Регистры сведений», команда «Добавить», на вкладке «Основные» выбрать периодичность
Ведущее – запись регистра сведений имеет смысл, когда существует в базе данных объект, на который ссылается данное измерение;
Где АктуальнаяДата – параметр типа «Дата», определяет точку на оси времени, в которой нас интересует значение розничной цены.
Так же можно узнать с помощью запроса. В таком случае необходимо выбирать виртуальную таблицу регистра «СрезПоследних»;
Перечисление – описание структуры хранения постоянных наборов значений, не изменяемых в процессе работы конфигурации;
Правый клик по дереву конфигурации на ветке «Перечисления», команда «Добавить». На вкладке «данные» - установить значение перечисления
суббота, 8 июня 2013 г.
1сное же!
Чот я редко пишу, ну и ладно. Продолжаю сражаться, глава 7 и 8.
Для чего предназначен объект конфигурации Отчет?
Объект конфигурации отчет служит для описания алгоритмов, при помощи которых пользователь может получать необходимые ему выходные данные.
Как создать отчет с помощью конструктора схемы компоновки данных?
В конфигураторе выбираем ветсь "Отчеты", правый клик мыши - команда "Добавить". На вкладке "Основные" выберем кнопку "Открыть схему компоновки данных"
Далее жмем кнопку "Добавить набор данных". Тут в качестве набора данных можно выбрать запрос, объект, объединение.
Запрос идет через консоль запросов. На закладке "Настройки" происходит управление выводом данных отчета, тут необходимо поставить галочки в окошке "выбранные поля"
На самом деле, скажу я честно, эта "система компоновки данных" мне совсем не нравится. Гораздо проще работать с кодом, проще и понятнее, чесслово.
Как отобразить отчет в разделах прикладного решения?
Правый клик по отчету - вкладка "Подсистемы"
Занятие 8
Для чего предназначен объект конфигурации макет?
Объект конфигурации макет предназначен для хранения различных форм представления данных, которые могут потребоваться каким-либо объектам конфигурации или всему прикладному решению в целом; Одно из предназначений подчиненного макета - создание печатной формы этого объекта;
Что такое конструктор печати?
Конструктор печати - это инструмент для создания печатных форм (хотя на самом деле удобнее не пользоваться конструктором)
Как создать макет с помощью конструктора печати?
Выбираем объект конфигурации, которому нужен макет (это может быть документ, отчет, внешняя обработка), правый клик по нему, команда "Изменить", вкладка "Макеты", кнопка "Конструктор Печати".
Так же будет возможность заполнить подвал печатной формы.
Как изменить табличный документ?
Изменение размеров ячеек происходит аналогично Excell, а другие свойства - правый клик по ячейке, свойства, справа выползет палитра свойств.
Какая разница в заполнении ячейки табличного документа текстом, параметром или шаблоном?
Текст - то, что будет показано на экране в любом случае;
Параметр - будет заменен некоторым значением, которое может быть присвоено ему (параметру) средствами встроенного языка. Например, запросом можно заполнить таблицу с колонкой номенклатура. При выводе на печать таблица будет построчно выводится, причем колонка Номенклатура будет выгружаться на место, где стоял параметр Номенклатура. Естественно, это требует дополнительной работы, но тут мне сейчас лениво описывать.
Шаблон - текстовая строка, в определенные места которой будут вставлены значения параметров.
Как с помощью встроенного языка вывести в табличный документ новую область?
С помощью следующей конструкции:
ОбластьИмяОбласти = Макет.ПолучитьОбласть("ИмяОбласти");
Перед этим надо создать на макете данную область. Выделяем колонку или строку, правый клик, команда "Свойства" и именуем нужную область.
Как изменить внешний вид и поведение формы?
Внешний вид формы меняется непосредственно при редактировании формы, а поведение формы - правый клик по открытой форме, команда свойства. В палитре свойств есть целая куча настроек поведения
Как отобразить сумму по колонке таблицы?
Вводим в форму подвал, в окошке формы выбираем колонку, прописываем путь к данным подвала
Чот я редко пишу, ну и ладно. Продолжаю сражаться, глава 7 и 8.
Для чего предназначен объект конфигурации Отчет?
Объект конфигурации отчет служит для описания алгоритмов, при помощи которых пользователь может получать необходимые ему выходные данные.
Как создать отчет с помощью конструктора схемы компоновки данных?
В конфигураторе выбираем ветсь "Отчеты", правый клик мыши - команда "Добавить". На вкладке "Основные" выберем кнопку "Открыть схему компоновки данных"
Далее жмем кнопку "Добавить набор данных". Тут в качестве набора данных можно выбрать запрос, объект, объединение.
Запрос идет через консоль запросов. На закладке "Настройки" происходит управление выводом данных отчета, тут необходимо поставить галочки в окошке "выбранные поля"
На самом деле, скажу я честно, эта "система компоновки данных" мне совсем не нравится. Гораздо проще работать с кодом, проще и понятнее, чесслово.
Как отобразить отчет в разделах прикладного решения?
Правый клик по отчету - вкладка "Подсистемы"
Занятие 8
Для чего предназначен объект конфигурации макет?
Объект конфигурации макет предназначен для хранения различных форм представления данных, которые могут потребоваться каким-либо объектам конфигурации или всему прикладному решению в целом; Одно из предназначений подчиненного макета - создание печатной формы этого объекта;
Что такое конструктор печати?
Конструктор печати - это инструмент для создания печатных форм (хотя на самом деле удобнее не пользоваться конструктором)
Как создать макет с помощью конструктора печати?
Выбираем объект конфигурации, которому нужен макет (это может быть документ, отчет, внешняя обработка), правый клик по нему, команда "Изменить", вкладка "Макеты", кнопка "Конструктор Печати".
Так же будет возможность заполнить подвал печатной формы.
Как изменить табличный документ?
Изменение размеров ячеек происходит аналогично Excell, а другие свойства - правый клик по ячейке, свойства, справа выползет палитра свойств.
Какая разница в заполнении ячейки табличного документа текстом, параметром или шаблоном?
Текст - то, что будет показано на экране в любом случае;
Параметр - будет заменен некоторым значением, которое может быть присвоено ему (параметру) средствами встроенного языка. Например, запросом можно заполнить таблицу с колонкой номенклатура. При выводе на печать таблица будет построчно выводится, причем колонка Номенклатура будет выгружаться на место, где стоял параметр Номенклатура. Естественно, это требует дополнительной работы, но тут мне сейчас лениво описывать.
Шаблон - текстовая строка, в определенные места которой будут вставлены значения параметров.
Как с помощью встроенного языка вывести в табличный документ новую область?
С помощью следующей конструкции:
ОбластьИмяОбласти = Макет.ПолучитьОбласть("ИмяОбласти");
Перед этим надо создать на макете данную область. Выделяем колонку или строку, правый клик, команда "Свойства" и именуем нужную область.
Как изменить внешний вид и поведение формы?
Внешний вид формы меняется непосредственно при редактировании формы, а поведение формы - правый клик по открытой форме, команда свойства. В палитре свойств есть целая куча настроек поведения
Как отобразить сумму по колонке таблицы?
Вводим в форму подвал, в окошке формы выбираем колонку, прописываем путь к данным подвала
Откроем в конфигураторе окно редактирования объекта конфигурации Документ «ПриходнаяНакладная». Перейдем на закладку «Макеты», нажмем кнопку «Конструкторы» и запустим конструктор печати.
В открывшемся окне конструктора на первом шаге укажем, что будет создана новая команда «Печать» для формирования печатной формы документа:
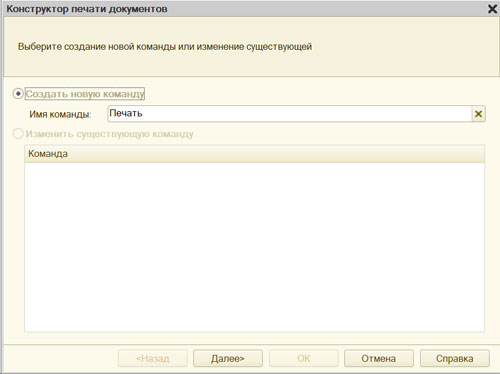
На втором шаге определим реквизиты документа, которые будет содержать шапка печатной формы:
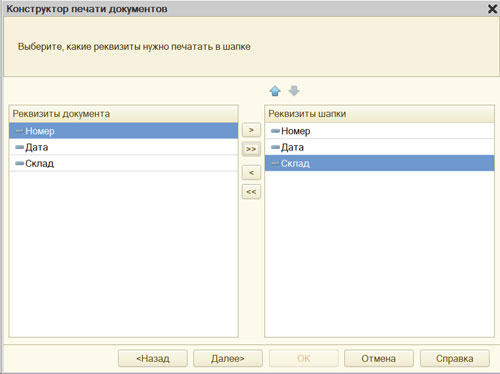
На третьем шаге определим, что все реквизиты табличной части будут отображены в печатной форме:
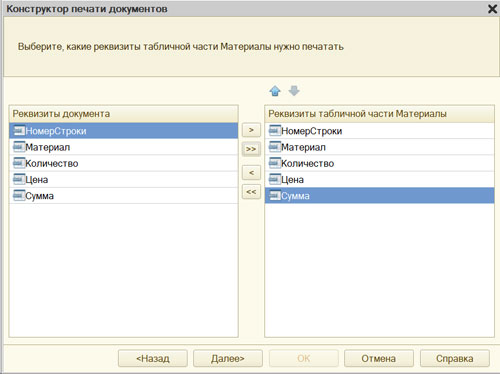
На четвертом шаге конструктор предложит сформировать подвал печатной формы. Ничего не указываем (подвал использовать не будем) и переходим к следующему шагу.
Здесь ничего не меняем, тем самым согласимся с тем, что команда для вызова процедуры формирования печатной формы будет помещена в командную панель формы, в раздел «Важное».
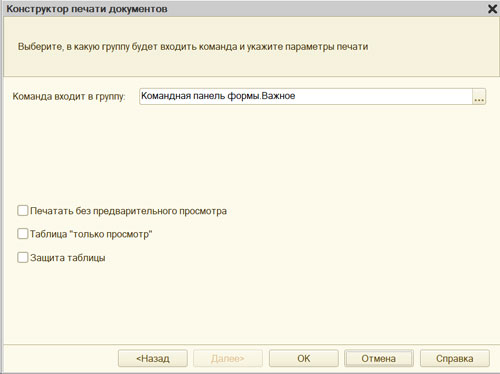
Нажмем OK. В конфигураторе откроется модуль команды «Печать», модуль менеджера документа «ПриходнаяНакладная» и макет этого документа.
Модуль команды Печать
Модуль менеджера документа
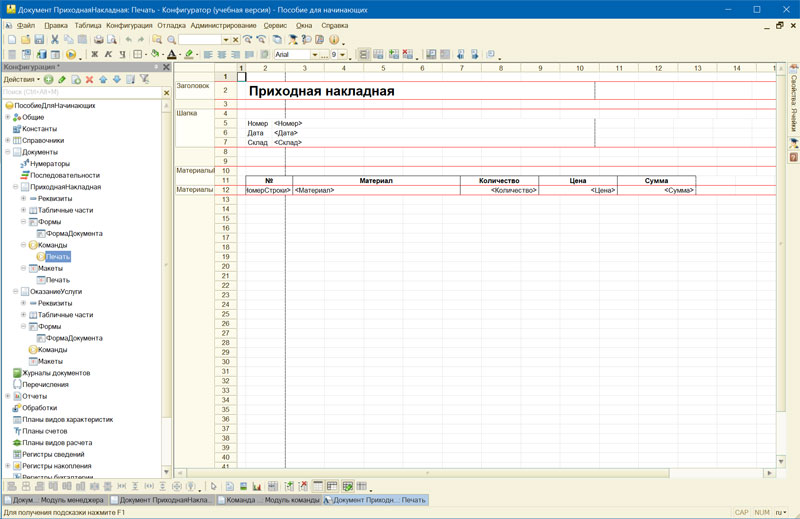
Редактирование макета
Добавим новую область для вывода итоговой суммы документа. Выделим мышью две пустые строки под табличной частью документа и выполним пункт главного меню Таблица > Имена > Назначить имя. Назовем область Всего , нажмем ОК.
В созданной области, в колонке Цена , напишем ВСЕГО , а в колонке Сумма напишем ВсегоПоДокументу :
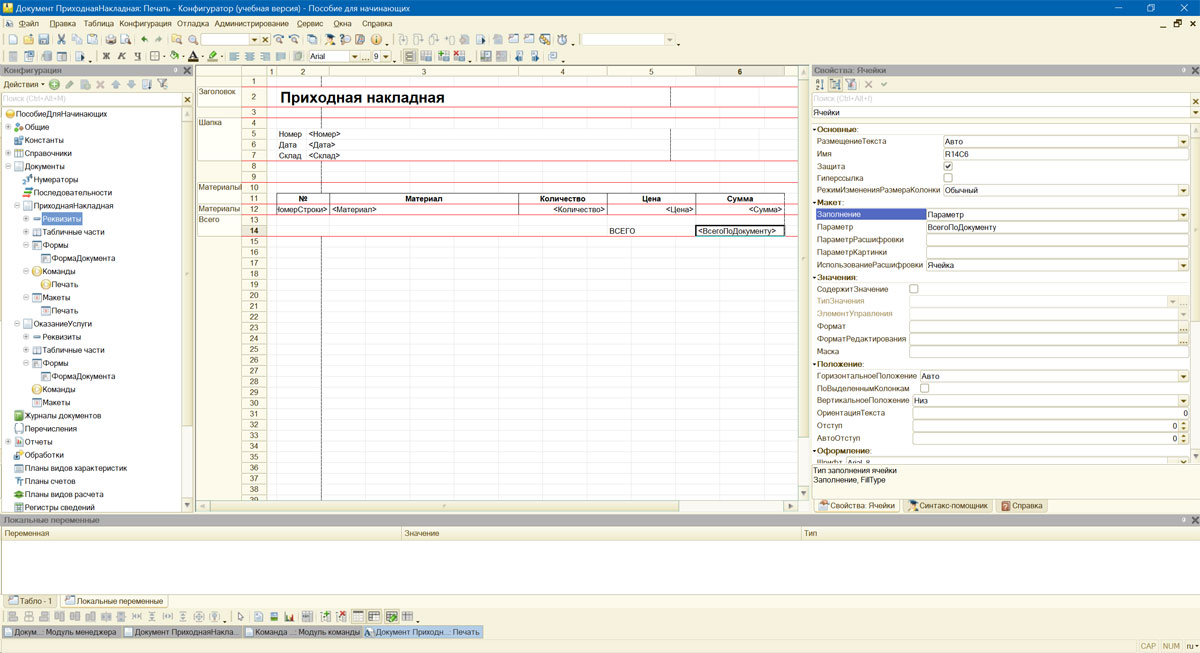
Вызвав палитру свойств для последней заполненной нами ячейки, в свойстве Заполнение укажем, что в этой ячейке будет находиться не текст, а параметр.
Откроем модуль менеджера документа «ПриходнаяНакладная», найдем в нем процедуру Печать и отредактируем ее следующим образом
Lorem ipsum dolor sit amet, consectetur adipiscing elit, sed do eiusmod tempor incididunt ut labore et dolore magna aliqua.
Lorem ipsum dolor sit amet, consectetur adipiscing elit, sed do eiusmod tempor incididunt ut labore et dolore magna aliqua.
Lorem ipsum dolor sit amet, consectetur adipiscing elit, sed do eiusmod tempor incididunt ut labore et dolore magna aliqua.
Читайте также:

