Чем отличается конструктор от мастера
Обновлено: 14.05.2024
При создании запроса с помощью Мастера производится пошаговое выполнение действий в диалоговом окне Мастера запросов.
Конструктор запросов позволяет создавать новые и изменять существующие запросы, поэтому он является основным способом при создании запросов QBE.
39) Форма — это объект БД, предназначенный для ввода и отображения информации. Формы позволяют выполнить проверку корректности данных при вводе, проводить вычисления, обеспечивают доступ к данным в связанных таблицах с помощью подчиненных форм.
Работа с формами может происходить в трех режимах: в режиме Формы, в режиме Таблицы, в режиме Констриктора. Выбрать режим работы можно при помощи кнопки Вид панели инструментов Конструктор форм либо с помощью команды меню Вид.
В режимах Формы и Таблицы можно осуществлять добавление, удаление и редактирование записей в таблице или в запросе, являющемся источником данных для форм.
В режиме Конструктора можно производить изменение внешнего вида формы, добавление и удаление элементов управления, разработку.
Виды форм. В Access можно создать формы следующих видов:
- форма в столбец или полноэкранная форма;
- ленточная форма;
- табличная форма;
- форма главная/подчиненная;
- сводная таблица;
- форма-диаграмма.
Структуры формы. Любая форма может включать следующие разделы:
- заголовок формы — определяет верхнюю часть формы и может содержать текст, графику и другие элементы управления;
- верхний колонтитул — раздел отображается только в режиме предварительного просмотра и обычно содержит заголовки столбцов;
- область данных — определяет основную часть формы, содержащую поля, полученные из источника данных;
- нижний колонтитул — раздел отображается только в режиме предварительного просмотра в нижней части экранной страницы и обычно содержит номер страницы, дату и т. д.;
- примечание формы — отображается внизу последней экранной страницы формы.
40)Отчет — это объект базы данных, который предназначен для вывода информации из баз данных, прежде всего на принтер. Отчеты позволяют выбрать из баз данных нужную пользователю информацию, оформить ее в виде документа, перед выводом на печать просмотреть на экране
- Одноколонный отчет (в столбец) — длинный столбец текста, содержащий надписи полей, их значения из всех записей таблицы или запроса.
- Многоколонный отчет — сездается из отчета в одну колонку и позволяет вывести данные отчета в несколько колонок.
- Табличный отчет — отчет, имеющий табличную форму.
- Отчет с группировкой данных и подведением итогов — создается из табличного отчета объединением данных в группы с подсчетом итогов.
- Перекрестный отчет — строится на основе перекрестных запросов и содержит итоговые данные.
- Составной отчет — отчет, имеющий сложную структуру, включающий один или несколько отчетов.
- Отчет, полученный слиянием документов с Word (составной документ).
- Почтовые наклейки — специальный тип многоколонного отчета, предназначенный для печати имен и адресов групп.
- Отчет по связанным таблицам — отчет, позволяющий выводить данные из нескольких таблиц, имеющих связь один-ко-многим.
Структура отчета. Отчет может состоять из следующих разделов.
- Заголовок отчета — отображается только на первой странице
- Верхний колонтитул.
- Заголовок группы — печатается перед первой записью, входящей в группу; обычно содержит итоговые данные по записям, входящим в группу.
- Область данных — предназначена для отображения записей источника данных отчета.
- Область примечания группы — отображается после обработки последней записи группыНижний колонтитул —Раздел примечаний
41) Макросом называется набор из одной или более макрокоманд, выполняющих определенные операции. Макросы используются для автоматизации часто выполняемых задач (например, открытие формы, выполнение запроса).
Процедура создания макроса в основном состоит в выборе макрокоманд и определении их параметров. Для создания макроса следует:
- в окне базы данных на вкладке Макросы нажать кнопку Создать;
- на панели макрокоманд в ячейке столбца Макрокоманда выбрать из раскрывающегося списка имя макрокоманды;
- в ячейку столбца Примечание ввести текст комментария к макрокоманде (необязательно);
- в нижней половине окна указать аргументы макрокоманды.
42) Хранилище данных—(Data Warehouse) обычно называют базу данных, основное назначение которой - выполнение аналитических запросов на выбор данных. Хранилища данных могут быть и реляционными, и многомерными.
Хранилища данных могут быть разбиты на два типа: корпоративные хранилища данныхи киоски данных
43) OLAPтехнология обработки данных, заключающаяся в подготовке суммарной (агрегированной) информации на основе больших массивов данных, структурированных по многомерному принципу
© 2014-2022 — Студопедия.Нет — Информационный студенческий ресурс. Все материалы представленные на сайте исключительно с целью ознакомления читателями и не преследуют коммерческих целей или нарушение авторских прав (0.007)
Создать запрос на выборку можно выполнить двумя путями:
– с помощью мастера запросов,
– с помощью конструктора.
Для создания запроса с помощью мастера необходимо выполнить следующую последовательность действий:
– щелкнуть в окне База данных по объекту Запросы,
– щелкнуть по кнопке Создать инструментальной панели окна База данных,
– в окне Новые запросы выбрать строку Простой запрос.
Эти действия приводят к первому шагу мастера.
В раскрывшемся окне первого шага с помощью списков Таблицы и запросы и Доступные поля, а также кнопок >, >>,
– щелкнуть по кнопке Далее окна Таблицы и запросы.
На этом завершается первый шаг мастера и происходит переход ко второму его шагу.
Второй шаг мастера запросов.
– из раскрывшегося окна второго шага выбрать один из вариантов запроса:
Выбор варианта Подробный приводит к включению всех отобранных полей всех записей. Он устанавливается по умолчанию.
Выбор варианта Итоговыйприводит к разблокированию (отображение контрастным шрифтом) кнопки Итоги.Щелчок по этой кнопке вызывает открытие окна, содержащего флажки Sum(суммирование), Avg (среднее), Min(наименьшее), Max (наибольшее) для каждого числового поля запроса и общий флажок Подсчет числа записей. С помощью указанных флажков можно включить режим группировки по строкам таблицы с созданием в запросе дополнительных столбцов, соответствующих включенным флажкам. После установки необходимых флажков следует:
– щелкнуть по кнопке ОК, что приведет к переходу к предыдущему окну,
– щелкнуть по кнопке Далее, что приведет к переходу в окно третьего шага мастера.
В последнем окне (третьего шага) предлагается ввести название созданного запроса и открыть его для просмотра или модификации.
Чтобы завершить работу с мастером, необходимо
– щелкнуть по кнопке Готово последнего окна мастера запросов.
Этой последней операцией завершается работа мастера. При этом программа MS Access автоматически сохраняет и выполняет созданный запрос, а также отображает результат запроса в отдельном окне.
В отличие от мастера запросов конструктор предлагает более гибкие возможности. Для перехода в режим конструктора запросов необходимо выполнить следующие действия:
База данных – Запросы – Создать – Конструктор
или же вместо двух последних операций дважды щелкнуть по строке Создание запроса в режиме конструктора.
В результате этих действий откроется окно с пустым бланком запроса и окно Добавление таблицы такое же, как и при создании связей между таблицами.
В окне Добавление таблицыследует выполнить двойные щелчки по названиям всех таблиц, из которых должны отбираться данные в запрос, а затем закрыть его.
После этого появляется окно бланка запроса (рис.24.2).
| Запрос1: запрос на выборку | ||||
| Преподават. | Предметы | |||
| Код препод. | ||||
| Код препод. | ||||
| Поле: Имя таблицы Сортировка Вывод на экран Условие отбора Или: | Фамилия | Должность | Предметы | Семестр |
| Преподават. | Преподават. | Предметы | Предметы | |
| По возрастанию | По убыванию | |||
| < 6 |
Рис. 23.2. Общий вид окна бланка запроса
В верхней части бланка отображаются подчиненные окна ранее выбранных таблиц со списками полей и с изображением связей между таблицами. В нижней части окна располагается пустая таблица с элементами управления (слева от нее), предназначенными для создания запроса (поле:, имя таблицы, сортировка, вывод на экран, условие отбора, или:). В эту таблицу следует внести имена интересующих полей, имена таблиц, которым эти поля принадлежат. Проще всего эту операцию можно выполнять путем перетаскивания нужных имен из таблиц, расположенных в верхней части окна.
Таким образом были перемещены с таблицы Преподаватели названия Преподаватели, Должность, а с таблицы Предметы – названия Предметы, Семестр.
В строке Сортировка любого выбранного столбца бланка можно установить способ сортировки (по возрастанию или убыванию). Для этого необходимо щелкнуть по ячейке, в которой необходимо указать вид сортировки, и с помощью появившейся кнопки раскрытия списка установить способ сортировки.
Если в запросе необходимо выполнить групповые операции (сумма, среднее, минимальное, максимальное и др.), то необходимо:
– вызвать контекстное меню щелчком правой клавиши мыши по любой ячейке бланка,
– выбрать команду Групповые операции. Вследствие этого, в бланке запроса, выше строки Сортировка, появится строка Групповая операция,
– щелкнуть по ячейке, которая должна участвовать в групповой операции,
– щелкнуть по появившейся в ячейке кнопке раскрытия списка и выбрать из списка необходимую операцию,
– ответить на поля Вывод на экран, Условия отбора,
– сохранить созданный запрос в файле базы данных с помощью известной процедуры:
Файл – Сохранить – указать имя – ОК.
Разница существенная.
Онлайн вроде юкоса или wix - полный отстой. Привлекают бесплатностью, потом бабло сосут, т. к. бесплатно только начальное г.. но подсовывают в виде простого создания страницы.
Если же офлайн конструктор - то получишь кучу г.. нокода в нагрузку.
Так что используй CMS. Ту же joomla.
Шаблонов и расширений на все случаи жизни
Хостинг бесплатный ЛЮБОЙ тоже с ограничениями будет
Есть 115р/мес + домен 120р. /год
С помощью конструктора можно самому сделать простой сайт (визитка) чтото сложное лучше нанять профессионала и сделать под ваши конкретные требования.
//Поясните разницу и приемущества//----что б было понятно приведу пример_проще, есть вариант зайти в забегаловку и там поесть жареные куриные крылышки (риск прицепить заразу и итд_ неприятности), другой вариант--купить в маркете субпродукт и самому жарить (Бог знает чем кормили и куриные л они и итд), безусловно лучший вариант это самому выращивать кур и самому приготовить --т̲а̲к̲ ̲Б̲е̲з̲о̲п̲а̲с̲н̲е̲е̲ ̲и̲ ̲п̲о̲л̲е̲з̲н̲о̲ ̲д̲л̲я̲ ̲д̲у̲ш̲и̲ ̲и̲ ̲т̲е̲л̲о̲. потому начните с этого Уроки_Muse , а после сами решите как поступать
С помощью конструктора вы не выразите свою индивидуальность и получите много лишнего кода, пустых тегов. Но создание сайта с ним займёт у вас меньше времени, чем вручную, с помощью "программирования". Также с помощью второго метода, новички могут много чего напутать и сайт не откроется нормально.
самый легкий это движок вордпресс - бесплатен и куча готовых плагинов и предустановлен на многих хостингах
на конструкторах пишется только макет, особого функционала не сделаешь там, а если код писать то ты можешь делать все что захочешь, но это уже сложнее, зато продуктивнее
Гораздо медленнее будет работать без программирования, да и настроить всё ПОЛНОСТЬЮ как хочешь не сможешь.
Через конструктор - быстро делается, но много избыточной информации и владелец не всегда понимает, что именно происходит у него на сайте.
Программирование - медленно делается, но быстро грузится и автор четко знает, где и что у него лежит.
Сайт, сделанный с помощью конструктора, легче управляется и наполняется. Запрограммированный вручную изящнее и разумнее.
Разница существенная.
Онлайн вроде юкоса или wix - полный отстой. Привлекают бесплатностью, потом бабло сосут, т. к. бесплатно только начальное г.. но подсовывают в виде простого создания страницы.
Если же офлайн конструктор - то получишь кучу г.. нокода в нагрузку.
Так что используй CMS. Ту же joomla.
Шаблонов и расширений на все случаи жизни
Хостинг бесплатный ЛЮБОЙ тоже с ограничениями будет
Есть 115р/мес + домен 120р. /год
Бесплатный только Linux! Лучше пиши сам, не кому не придётся платить, а коль что случиться - будешь виновать ты)))
Лучше самому писать
1- этот сайт будет один в своем роде
2- вам самому бедт проще его изменять под свои нужды
3- все конструкторы каторые есть уже 100500 раз передрочены и заезжаны, я бы увидев такой сайт, сразу же "постремался" в нем лазить и не доверял ему бы изначально.
Обычно через конструктор сайт делается по шаблонам, хостинг чужой! Лучше изучать PHP и JavaScript и писать сайты самому в Блокноте или MS Office Publisher!
Цель изучения темы: освоить технология создания запросов к базе данных с помощью Мастера запросов, научиться готовить запрос, включающий данные из полей различных таблиц и запросов.

Мастер запросов позволяет последовательно формировать бланк запроса, используя готовые шаблоны, кроме того, появляется возможность создавать выражения без использования Построителя, что очень удобно при создании базы данных. Открытие Мастера запросов осуществляется нажатием на пиктограмму на вкладке «Создание», после чего открывается окно «Новый запрос» (Рис. 89), в котором можно выбрать один из четырёх вариантов создания запросов: Простой запрос; Перекрёстный запрос; Запрос на поиск повторяющихся записей; Запрос на поиск записей, не имеющих подчинённых.

Рис. 89. Окно для создания нового запроса с помощью Мастера
Предположим, руководство интересует, кто из сотрудников получает доплаты (согласно, имеющегося списка) и сколько им выплачивают в виде надбавки за стаж? Используя Мастер запросов, следует выполнить следующие действия:

1. Открыть «Новый запрос» в Мастере, и выбрать строку «Простой запрос» (Рис. 89), нажать на кнопку .

2. В окне «Создание простых запросов» выберите сначала таблицу «Личные сведения», из левого окна перенесите в правое окно стрелкой поля «Фамилия», «Доплаты», затем откройте таблицу «Доплаты» и перенесите вправо поле «Коэффициент», далее откройте таблицу «Надбавки за стаж», из которой выберите поля: «Стаж работы» и «Надбавка», как показано на рисунке 90.

Рис. 90. Сбор полей из таблиц в окне создания простых запросов

3. На следующем шаге (Рис. 91), сделайте пометку против слова «Итоговый», и нажмите на кнопку .

4. В появившемся окне «Итоги» (Рис.92) поставьте пометки в столбце Sum против «Коэффициент», а так же в поле «Подсчёт числа записей в Личные сведения», нажмите на кнопку .

Рис. 91. Подготовка к вычислению итогов в запросе

Рис. 92. Заполнение окна «Итоги»
5. Выполняя оставшиеся шаги (они не требуют комментариев), не забудьте присвоить имя запросу, например, «Надбавки и сум_коэфф доплат», проверьте, какие результаты будут получены в результате выполнения запроса (Рис. 93).
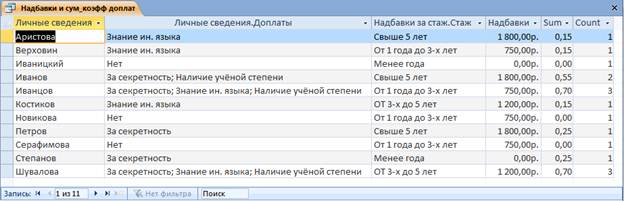
Рис. 93. Результат выполнения простого запроса, созданного в Мастере
Обратите внимание, что аналогичную задачу мы решали с помощью Конструктора, но в данном случае появилось поле « Count – количество», в котором отмечено количество видов доплат каждому сотруднику. Поле « Sum » содержит суммарное число коэффициентов по видам доплат.
Вопросы для самоконтроля
1. Чем Мастер построения запросов отличается от Конструктора запросов?
2. При создании простого запроса в Мастере, можно ли использовать несколько таблиц?
3. При создании простого запроса, как будут отображаться результаты, если выбрать режим подготовки подробного отчёта?
4. Какие вычислительные операции можно задавать в Мастере при составлении итогового отчёта?
В Access 2010 имеется возможность придать запросам, в которых используются групповые операции, вид электронных таблиц. Наименованиями строк и столбцов в них служат поля таблицы или промежуточного запроса, если нужно выводить данные из нескольких таблиц. В создаваемой таблице, с помощью перекрёстного запроса в ячейках отображаются вычисляемые статистические данные ( Sum – сумма, Avg – среднее, Count – количество, Max – максимальное значение, Min - минимальное значение). Результаты перекрёстного запроса легко экспортировать в Excel , использовать для создания демонстрационных диаграмм. Рассмотрим на конкретном примере технологию создания перекрёстного запроса.
Предположим, что руководителю организации, необходимо подготовить доклад, в который входит иллюстративный материал с распределением количества сотрудников, получающие надбавки, в зависимости от стажа работы. Как было указано выше, групповые запросы целесообразно строить на базе таблиц, в которых выполнялись групповые операции. В рассматриваемой базе данных, был создан запрос (пункт 8.1.), который может быть использован для решения, поставленной задачи, так как в нём включены данные из различных таблиц.
1. Создайте новый запрос с помощью Мастера, в качестве направления, выберите строку – Перекрёстный запрос.

2. В диалоговом окне «Создание перекрёстных таблиц» выберите запрос – «Надбавки и сум_коэфф доплат» (Рис. 94), нажмите на кнопку .
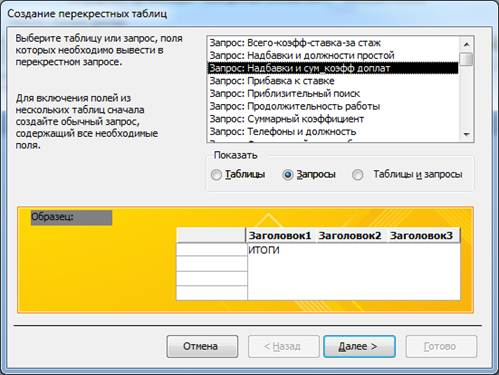
Рис. 94. Выбор таблицы для организации перекрёстного запроса
3. В следующих диалоговых окнах следует:
· выбрать имя поля из таблицы запроса то, которое будет отображаться в строках перекрёстного запроса (Рис. 95), например, поле – Надбавки;
· указать наименования столбцов для таблицы (Рис. 96), поле – Стаж работы;
· определить, какие вычисления необходимо провести для каждой ячейки на пересечении строк и столбцов (в окне Функции» выбрать – Sum ), в окне «Доступные поля» выбрать: Count –Личные сведения, и поставить флажок «Да» в окне вопроса Вычислить итоговое значение для каждой строки (Рис. 97);
· Задать имя запроса, например, Надбавки и сум_коэф доплат (Рис. 98).
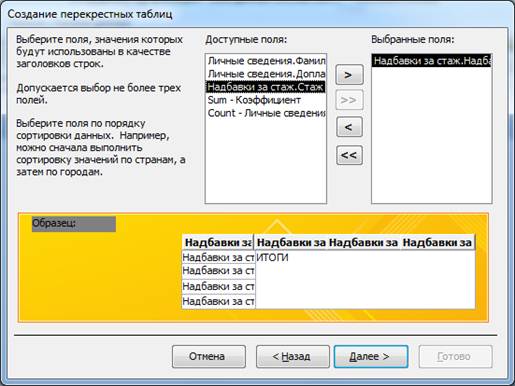
Рис. 95. Выбор наименования строк в новом запросе
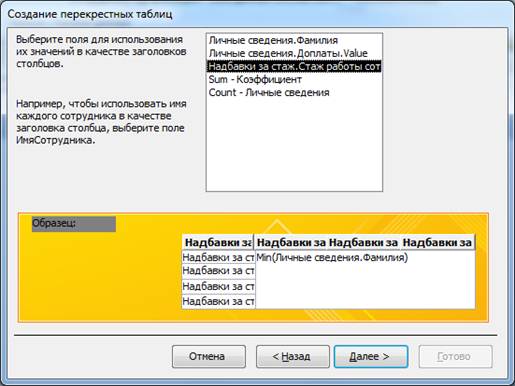
Рис. 96. Выбор поля для заголовков столбцов

Рис. 97. Определение вида представления значений данных в ячейках таблицы

Рис. 98. Задание имени запроса

В области переходов появится новое обозначение перекрёстного запроса - . Посмотрите результаты запроса, в котором отражены распределение количества надбавок за стаж, разнесённых по категориям доплат (Рис. 99).
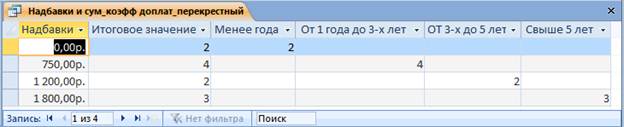
Рис. 99. Результаты выполненного запроса, созданного с помощью Мастера
Вопросы для самоконтроля
1. В каком виде отображаются электронная таблица при создании перекрёстного запроса?
2. Модно ли при создании перекрёстного запроса выбирать данные из нескольких таблиц?
3. Что следует предпринять, чтобы в перекрёстном запросе отображались именно те поля, на базе которых создаётся результирующая таблица?
4. Какое влияние на результаты запроса оказывает выбор наименование полей для строк и столбцов?
Напомним, что в групповые данные входят те, которые в какой-либо таблице повторяются. Следовательно, можно в качестве оси категорий в запросе выбрать, например, поле «Должность», а затем получить распределение надбавок за стаж по должностям сотрудников. Как было сказано ранее, перекрёстные запросы позволяют создавать хороший иллюстративный материал в виде гистограмм не только внутри базы данных, но и при экспорте в другие приложения Windows .
8.3
8.3.1. Создание объекта базы данных в виде гистограммы
Для создания гистограммы необходима таблица, в которой существует несколько столбцов и хотя бы одна строка (или - наоборот), в рассматриваемом примере, мы имеем таблицу, состоящую из нескольких строк и столбцов. Покажем, как создаётся объект базы данных Гистограмма.
1. Откройте таблицу или запрос, на основе которого будет создана гистограмма.

2. На вкладке «Главная» раскройте пиктограмму «Режим» (в левом углу) или щёлкните правой кнопкой мыши по ярлыку открытой таблицы, а затем выберите строку , после чего будет открыто окно для конструирования диаграммы и окно со списком полей для диаграммы (Рис. 100).
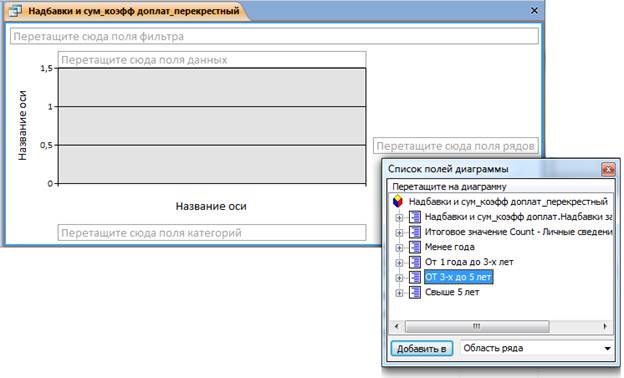
Рис. 100. Окно с заготовкой для конструирования диаграммы
3. На поле построения диаграммы перетащите последовательно мышкой значки с обозначением данных , и так далее, заполните названия осей.
4. Закройте объект, который будет сохранён в запросе под тем же именем: . Теперь при открытии запроса, чтобы увидеть гистограмму достаточно щёлкнуть правой кнопкой мыши по ярлыку и в меню нажать на строку .
Более выразительной диаграмма получается в приложении MS Excel , поэтому, потребуется осуществить операцию экспорта созданного запроса в Excel , построить там диаграмму, и сохранить в виде отдельного файла. Но учтите, что диаграмма становится статичной и изменения в базе данных значений некоторых полей не повлияет на её внешний вид. Для экспорта результатов перекрёстного запроса, необходимо выполнить:
1. Щёлкните правой кнопкой мыши по наименованию запроса (в рассматриваемом примере, это ), выберите в открывшемся меню строку: а затем .
2. В диалоговом окне «Экспорт – электронная таблица Excel » нажмите на кнопку , найдите место для сохранения файла, присвойте ему имя, например, , укажите параметры экспорта (Рис. 101), нажмите на кнопку .

Рис. 101. Выбор параметра экспорта данных
3. Отформатируйте таблицу, постройте диаграмму (Рис. 102), сохраните файл.
Цель изучения темы: освоить приёмы создания независимых форм, которыми должны воспользоваться пользователи базы данных, научиться вносить исправления в форы и редактировать их содержание в режиме Конструктор и в режиме Мастер.
10.1. Общее представление о формах
База данных разрабатывается для того, чтобы её содержимым и возможностями пользовались представители различных подразделений организации. Их интересует удобный интерфейс, который позволяет осуществлять просмотр данных, их актуализацию, находить определённые фрагменты с помощью типовых запросов или более интеллектуальных средств. В Access 2010 форма является самостоятельным объектом, который хранится внутри базы. При разработке базы данных следует воспользоваться различными способами создания формы, которые предлагаются на вкладке «Создание» панели Access (Рис. 116).

Рис. 116. Средства для работы с формами на панели Access

В зависимости от постановки задачи, разработчик выбирает вариант создания интерфейса пользователя для работы с данными базы. Самым быстрым способом создания форм – использование мастера форм , самостоятельное создание формы осуществляется с помощью Конструктора или в режиме Пустая форма. В этих случаях разработчик может использовать элементы управления (кнопки, текстовые окна и другие), подключать макросы или писать программные модули на VBA . При использовании различных вариантов построения формы, имеется возможность включать в неё поля из разных таблиц и запросов.
10.2. Использование Мастера форм
Работа с любым мастером в MS Windows построена по единому сценарию, когда разработчику предлагается выполнить ряд шагов по выбору и размещению необходимых данных, а затем ввести определённые правки в созданный элемент. Поэтому в Access предлагается разнообразие выбора для разработчика. Вспомните задачу, которую решали для канцелярии предприятия (раздел 7.3.) - Запрос «Телефоны и должность», который можно превратить в удобный интерфейс.

1. На вкладке «Создание» панели базы данных щёлкните левой кнопкой мыши по пиктограмме .
2. В открывшемся окне перенесите те поля в правое окно, которые потребуются канцелярии для работы (Рис. 117).

Рис. 117. Создание макета формы с помощью Мастера

3. На следующем шаге выберите форму (Рис. 118.) представления данных (попробуйте переключать названия видов), перейдя на следующий шаг, задайте имя форме, например, , которое отобразится в области переходов.
4. Запустите форму на исполнение, вы увидите, что сначала появится диалоговое окно, как в запросе, с просьбой ввести должность, а затем все данные будут переданы на форму (Рис. 119). На форме отображаются данные только одной записи, внизу находится окно навигатора, в котором указано количество отобранных записей и номер просматриваемой записи.

Рис. 119. Форма, созданная с помощью Мастера
Неудобством использования Мастера форм заключается в том, что все поля, которые были заданы для вывода, оформлены без участия разработчика. Следовательно, придётся входить в режим коррекции для доведения внешнего вида формы до того вида, который удовлетворяет разработчика. Безусловно, удобство использования Мастера заключается в скорости создания формы.
Часто сотруднику, который пользуется интерфейсом базы данных, выполненного в виде формы, требуются дополнительные средства для быстрого поиска необходимых сведений, такие как: сортировка данных по полям, фильтрация данных, тогда на экран можно вывести форму вместе с таблицей запроса. В таблице запроса можно выполнять, перечисленные ранее операции. Чтобы выдавать на экран одновременно форму вместе с таблицей запроса, на вкладке «Создание» раскройте пиктограмму , в списке выберите строку . Фантазия разработчика позволяет создавать разнообразные формы с помощью Мастера, но следует помнить, что не всегда удаётся правильно подобрать источники (Рис. 120).

10.3. Редактирование формы, созданной в режиме Мастер
Форма, созданная в режиме Мастера, может быть видоизменена, это связано с тем, что разработчика или заказчика не удовлетворяют дизайн, размер шрифта, расположение отдельных элементов, отсутствие гиперссылок или кнопок для управления. Осуществить редактирования формы можно несколькими способами. Во-первых, на этапе разработки, во-вторых, в режиме Конструктора, в третьих в режиме макета. Рассмотрим вариант редактирования формы, созданной в разделе 10.2, в режиме макета.

Рис. 121. Панель базы данных с вкладкой «Работа с макетами форм»

Рис. 122. Отредактированный вариант формы
Мастер форм создаёт на форме наименования полей и содержимое этих поле, например, Фамилия – это наименование поля, Петров – это содержимое поля для записи под номером 4. Вероятно, совсем не обязательно иметь наименования полей, например, фотография не нуждается в заголовке. Удалять с формы элементы очень просто, выделите поле и нажмите на клавишу Delete . Обратите внимание, если на форме по элементу, с данными щёлкнуть правой кнопкой мыши, то в появившемся меню можно найти много полезных функций для редактирования этого элемента.
10.4. Разработка формы в режиме Конструктор
Режим Конструктора форм используется для усовершенствования внешнего вида, созданной с помощью Мастера или при создании формы с нуля. Для запуска Конструктора форм можно воспользоваться пиктограммой «Режимы» (слева на панели), а затем в меню выбрать , или на вкладке «Создание» нажать на пиктограмму - Конструктор форм. Будет открыто окно (Рис. 123), содержащее заготовку формы.

Рис. 123. Заготовка формы, открытая в режиме Конструктор
Структура формы представляет собой набор компонентов:
§ Заголовок формы – область в верхней части формы, в которой можно располагать информацию, не зависящую от содержания отображаемых записей, например название организации.
§ Область данных – центральная часть формы, на которую выводятся данные из таблиц или запросов, пояснительные тексты, элементы управления.
§ Примечание формы – область в нижней части формы, в которую можно ввести информацию в виде пояснений.

Каждая область является автономной, что даёт возможность задавать им собственный фон и формат представления данных. В том случае, если не требуется иметь на форме области заголовка и примечаний, то их можно удалить, и наоборот, если форма не содержит этих областей, их можно добавить. Для этого щёлкните правой кнопкой мыши по области данных на форме, а затем выберите в меню команду в строке

Технология создание формы с помощью Конструктора весьма разнообразна, поэтому, остановимся на нескольких моментах выбора источников записей для формы. На панели щёлкните по пиктограмме - Добавить поля, слева от формы появится список полей (Рис. 124).
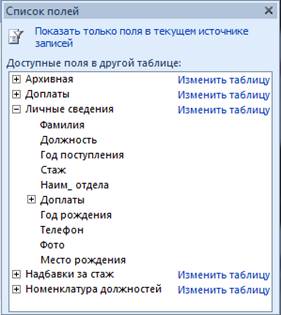
Рис. 124. Окно с доступным списком таблиц и полей для переноса на форму
Перенос необходимых наименований полей на форму осуществляется захватом левой кнопкой мыши имени поля в окне «Список полей», с последующей буксировкой его на форму. Обратите внимание, что одновременно с именем поля на форме будет появляться текстовое окно для вывода содержимого поля. Научитесь правильно перемещать наименование поля и это окно по форме. Есть вариант перемещения автономно и вариант одновременного перемещения элементов. Размеры, стиль представления информации, цветовая гамма, положение и другие свойства, можно изменять, используя ярлык «Формат» или окно свойств. На рисунке 125 представлен вариант формы, создаваемой в режиме Конструктор, на основе таблицы «Личные сведения», а так же открытая форма, после того, как её сохранили под именем «Список для отд кадров».
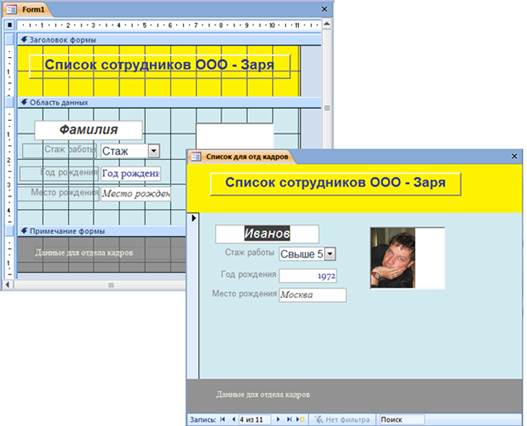
Рис. 125. Макет формы в Конструкторе и её отображение после запуска
Обратите внимание, что в форме, которую используют для просмотра данных, внизу имеется панель с инструментами, позволяющие осуществлять пролистывание записей из формы, а так же в окно «Поиск» вводить поисковые предписания, что бы быстро найти необходимую запись.

Рис. 126. Инструменты на форме для пролистывания записей и осуществления поиска информации

10.5. Использование пустой формы

Разрабатывать форму для добавления в таблицу записи или вносить изменения в данные, удобно на основе пустой формы. Проектирование которой, начинается щелчком левой кнопкой мыши по пиктограмме на вкладке «Создание». Предположим, что для внесения изменений и дополнений в таблицу «Доплаты», требуется разработать форму для канцелярии, где будут отслеживать приказы и вносить необходимые изменения.
1. Создайте пустую форму, из окна «Список полей» перенесите на форму все поля таблицы «Доплаты» (порядок переноса полей неважен).
2. Измените дизайн созданной формы, это можно выполнить разными способами, например, открыть вкладку «Главная» и воспользоваться панелью «Форматирование текста», выделяя необходимое поле. Другой способ форматирования – воспользоваться режимом Конструктор, для этого перейдите в этот режим, нажав на значок , который находится внизу формы (справа), как показано на рисунке 128. Можно воспользоваться и третьим способом, остаться в режиме макета (пиктограмма ), и открыть окно свойств, в котором изменить параметры формы и элементов на ней.
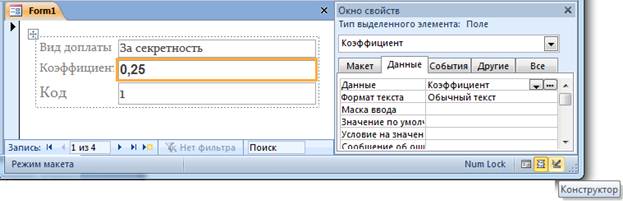
Рис. 128. Расположение полей из таблицы на пустой форме
3. Сохраните форму, например, задайте имя формы « Доплаты-для канцелярии». Запустите эту форму, пролистайте в ней все виды доплат, а затем внесите новый вид доплат, например, «Двое и более детей». Посмотрите, как изменится основная таблица «Доплаты».
Вопросы для самоконтроля
1. Какие задачи можно решить, используя типы запросов на изменение?
2. Как с помощью Мастера можно создать новую таблицу?
3. Можно ли для создания новой таблицы использовать данные из разных таблиц?
4. В чём смысл обновления записей в таблицах?
5. Для обновления записи в таблице при создании запроса обязательно вводить все поля обновляемой таблицы, или нет?
6. Как правильно удалять записи из таблиц?
7. Можно ли восстановить удалённую запись из таблицы, какими способами этого можно добиться?
Читайте также:

