Что такое конструктор запросов
Обновлено: 28.04.2024
Конструктор запросов в 1С 8.3 и 8.2 — мощнейший инструмент разработки. Он позволяет составить текст запроса при помощи специальной визуальной среды. Таким образом, чтобы создать запрос 1с не обязательно знать встроенный язык запросов, достаточно ориентироваться в не сложном и интуитивно понятном интерфейсе конструктора.
Конструктор запросов представляет из себя набор вкладок, каждая из которых отвечает за свою часть запроса. Так заполняя вкладку Таблицы и поля мы выбираем таблицы из которых запрос 1с будет получать данные и поля этих таблиц необходимые для решения конкретной задачи. Заполняя в кладку Условия мы накладываем условия на выбранные таблицы, для того чтобы выбрать из них только нужные нам данные и так далее.
Для того чтобы вызвать конструктор запросов 1с 8 в программном коде необходимо:
- Создать новый запрос
- Задать пустую строку текста запроса
- Поставить курсор мышки между кавычками, нажать правую кнопку мыши. В открывшемся контекстном меню выбрать пункт Конструктор запроса и ответить Да на вопрос о создании нового запроса. Если текст запроса уже записан, то необходимо щелкнуть на любом месте внутри него и вызвать конструктор;
Рассмотрим на небольших примерах с возрастающей сложностью все основные вкладки конструктора запросов. Такой подход позволит начинающему программисту 1с более эффективно изучить конструктор и все его возможности. Для примеров будем использовать конфигурацию Бухгалтерия 3.0.
Урок №1. Конструктор запросов — простейший пример использования.
Задача: написать запрос к справочнику номенклатура, выбрать всю номенклатуру справочника.
Новые вкладки: Таблицы и поля.
Новые механизмы: просмотр и редактирование текста запроса при помощи кнопки «Запрос».
Для начала создания запроса создадим новый запрос и вызовем конструктор (как это делается написано несколькими абзацами выше). После этого откроется окно конструктора на вкладке Таблицы и поля.
Теоретическая часть урока №1
Вкладка Таблицы и поля состоит из трех разделов:
База данных. В данном разделе представлены все таблицы базы данных, которые можно использовать для построения запроса;
Таблицы. В данный раздел выбираются таблицы необходимые для данного запроса. Для тогда чтобы переместить их из раздела база данных нужно:
- Либо дважды щелкнуть по таблице;
- Либо воспользоваться кнопками «>» или «>>».
Над разделом Таблицы присутствует ряд кнопок. Про большинство из них будет подробнее рассказано в следующих уроках. А пока дам только краткие пояснения.
- Создать вложенный запрос (красная линия). Предназначена для создания нового вложенного запроса;
- Создать описание временной таблицы (желтая линия). Позволяет задать имя временной таблицы, которая расположена вне данного запроса, также можно использовать для передачи в запрос таблицы значений;
- Изменить текущий элемент (зеленая линия). Позволяет перейти в выделенный вложенный запрос, временную таблицу или описание временной таблицы;
- Удалить текущий элемент (голубая линия). Удаляет выделенную таблицу из выбранных таблиц;
- Заменить таблицу (синяя линия). Открывает диалог замены выделенной таблицы. Полезно, если вы неверно выбрали виртуальную таблицу регистра, так как происходит позиционирование на текущей выбранной таблице в списке.
- Параметры виртуальной таблицы (фиолетовая линия). Открывает параметры виртуальной таблицы регистра.
Поля. В данный раздел выбираются поля таблиц из предыдущего раздела. Эти поля будут колонками таблицы или выборки полученной в результате выполнения запроса. Нужны они прежде всего, для того чтобы получить из выбранных таблиц только нужную в конкретном случае информацию. Для того чтобы переместить их из раздела Таблицы необходимо:
- Либо дважды щелкнуть по полю;
- Либо воспользоваться кнопками «>» или «>>»;
- Также можно добавить новое поле самостоятельно, используя произвольное выражение из полей выбранных таблиц и функций языка запросов.
Над разделом Поля присутствует ряд кнопок. Про создание полей при помощи произвольных выражений будет подробнее рассказано в следующих уроках. А пока дам только краткие пояснения.
- Добавить (зеленая линия). Предназначена для добавления нового поля при помощи редактора произвольных выражений;
- Изменить текущий элемент (красная линия). Позволяет изменить выделенное поле при помощи редактора;
- Удалить текущий (синяя линия). Удаляет выделенное поле из списка.
Практическая часть урока №1
Мы разобрались с теорией необходимой для выполнения задания, предусмотренного в данном уроке. Напомню как оно звучит: написать запрос к справочнику номенклатура, выбрать всю номенклатуру справочника.
Приступим к созданию запроса по номенклатуре:
- Создадим новый запрос и откроем конструктор методом указанным в начале урока;
- В разделе База данных, откроем ветку Справочники и найдем там справочник Номенклатура;
- Выделим его и при помощи кнопки «>» перенесем в раздел Таблицы;
- В разделе Таблицы раскроем справочник номенклатура при помощи значка «+»;
- В раскрывшемся списке полей найдем поле Ссылка и перенесем его в раздел Поля при помощи кнопки «>»
- Запрос по номенклатуре готов, нажимаем кнопку «ОК» в нижней части окна конструктора.
В итоге у нас получится запрос со следующим текстом:
В конструкторе также можно посмотреть текст запроса, который готов у вас на данном этапе написания. Для этого в нижней части окна есть специальная кнопка Запрос. После ее нажатия откроется окно просмотра / редактирования текста запроса. Для того чтобы вручную изменить запрос необходимо:

Одной из потенциальных проблем при изучении 1С является тот факт, что встроенный язык 1С и язык запросов отличаются друг от друга. Новичкам приходится не только запоминать всевозможные операторы, но и понимать, где их применять. Но в платформу 1С 8.3 встроен мощный инструмент, облегчающий работу с запросами на языке 1С – конструктор запросов. Не используя его, вы напрасно усложняете себе работу.
Применение конструктора запросов 1С
Перед тем как разбирать функции этого механизма, нам нужно понять, как и где можно открыть конструктор запросов 1С 8.3. Воспользоваться им вы сможете в конфигураторе или специальных обработках – консолях запросов, которые, являясь по сути инструментами доработки 1С 8, позволяют сохранить конфигурацию на поддержке. Чтобы открыть конструктор, необходимо щелкнуть правой кнопкой мыши в модулях или на поле для написания кода и выбрать нужный пункт.

Рис.1 Применение конструктора запросов 1С
В конфигураторе же придется зайти в один из модулей и через контекстное меню выбрать один из двух вариантов. Первый откроет конструктор запроса, и после работы с ним у вас останется лишь текст запроса. Нижний пункт позволит вам не просто написать запрос, но и создаст все необходимые операторы для его выполнения и обработки. Это очень удобно и ускоряет разработку бизнес – приложений, но в некоторых случаях это не нужно.
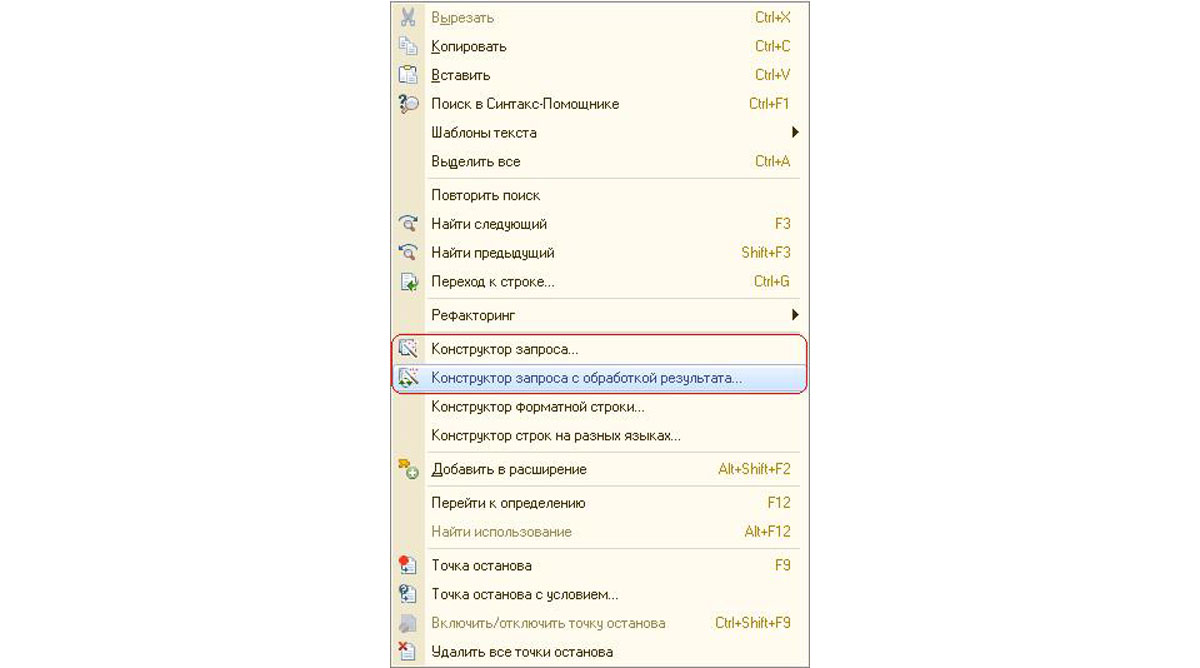
Рис.2 Применение конструктора запросов 1С
После вызова конструктора перед нами открывается форма этого механизма. Она разделена на несколько закладок, отличающихся по функционалу и назначению.
Таблицы и поля. Начальная вкладка, отражающая информацию о задействованных в запросе таблицах и выбранных полях. Слева отображается общее дерево конфигурации, в центре – источники данных для выборки, справа – конечные поля. Здесь закладывается основа запроса из секций «ВЫБРАТЬ … ИЗ …».
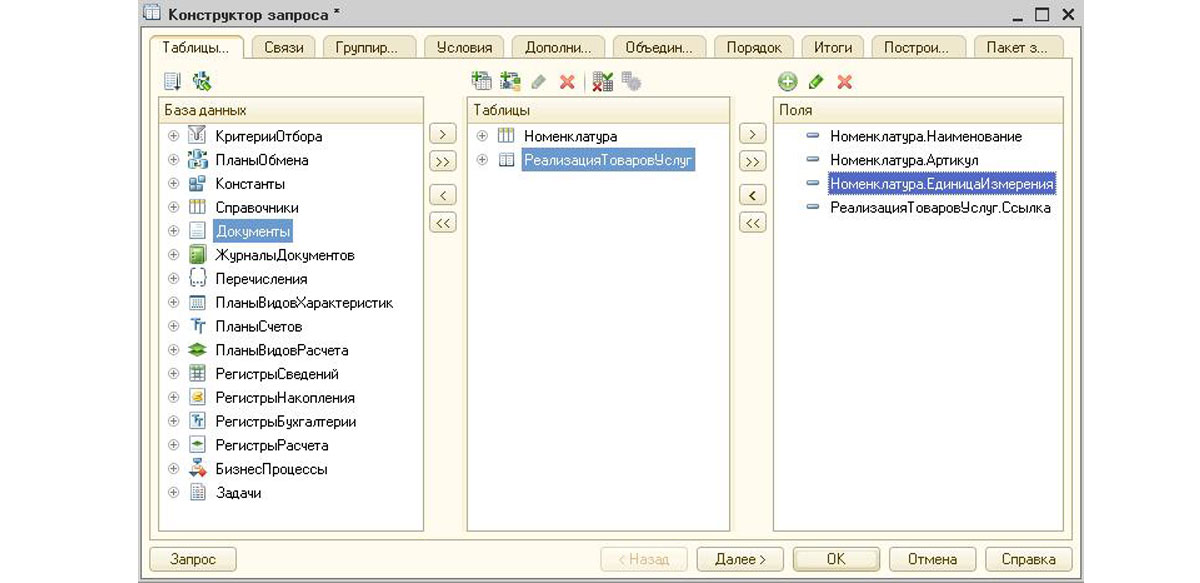
Рис.3 Таблицы и поля
Связи. В данном разделе указываются соединения выбранных таблиц и поля, по которым они соединяются. Зачастую 1С самостоятельно предлагает программистам свои варианты связей на основе схожих типов данных, но в большинстве случаев лучше их изменить. В тексте запроса данные с этой вкладки преобразуются в конструкцию «СОЕДИНЕНИЕ».
Группировка. Здесь устанавливается группировка строк по конкретным полям и простейшие арифметические операции с числовыми реквизитами. В тексте запроса эти данные можно найти в разделе «СГРУППИРОВАТЬ ПО».
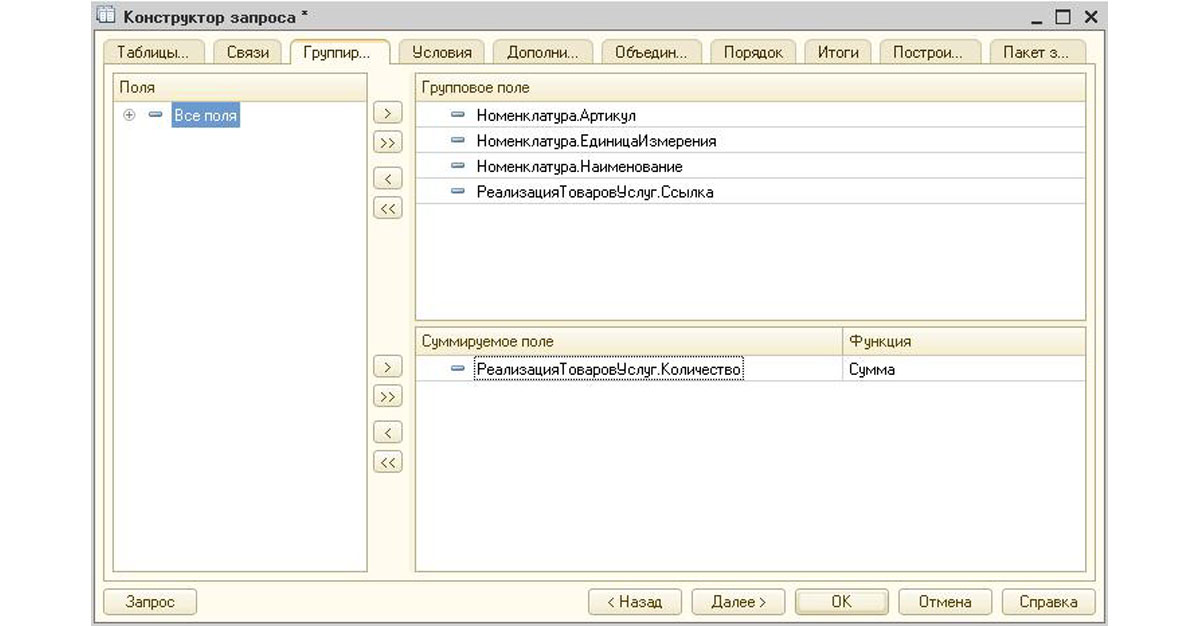
Рис.5 Группировка
Условия. Раздел установки дополнительных условий на данные, попадающие в результат выборки. В тексте фигурирует после оператора «ГДЕ».
Дополнительно. Вкладка, содержащая различные стандартные ограничения или возможности выборки:
- Первые – позволяет выбрать определенное количество записей. В текстовом представлении запроса определяется оператором «ПЕРВЫЕ N»;
- Без повторяющихся – исключает попадание в конечную выборку повторяющихся строк. В тексте отражается, как «РАЗЛИЧНЫЕ»;
- Разрешенные – включает учет настроенных прав доступа при выполнении запроса (оператор «РАЗРЕШЕННЫЕ»);
- Определение типа запроса из трех вариантов – обыкновенной выборки, создания или уничтожения временной таблицы;
- Блокировка данных. Предназначена для автоматического режима блокировок, чтобы сохранить целостность данных на время от чтения до записи.
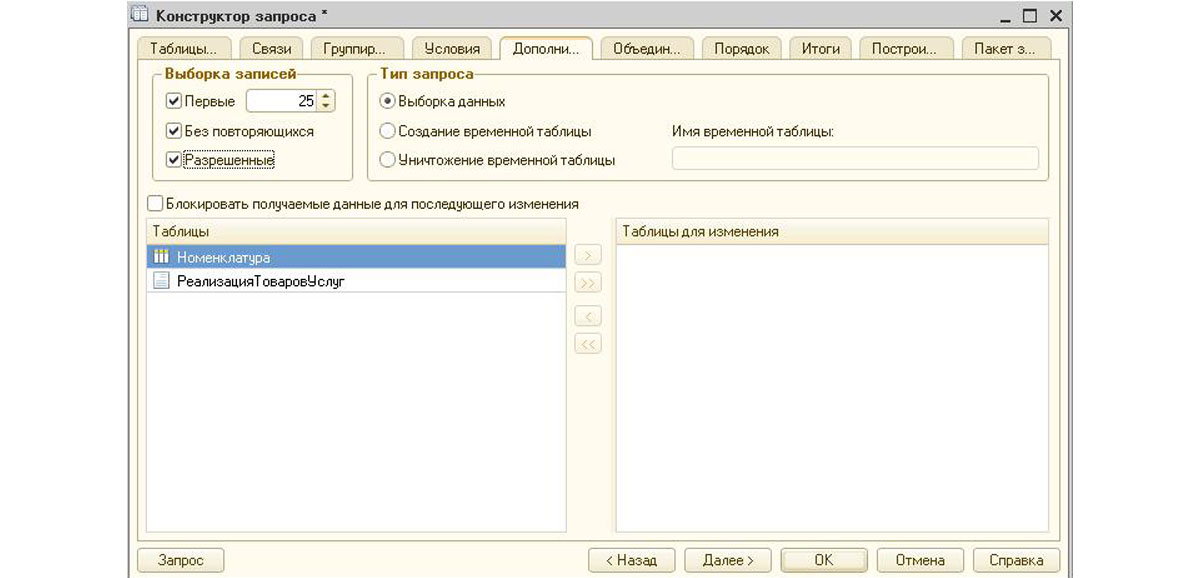
Рис.7 Дополнительно
Объединения/Псевдонимы. Слева представлен список запросов, а справа вы можете изменить имя реквизита или объединить данные из нескольких запросов. Эти настройки можно найти в текстовом виде по операторам «ОБЪЕДИНИТЬ» и «КАК».
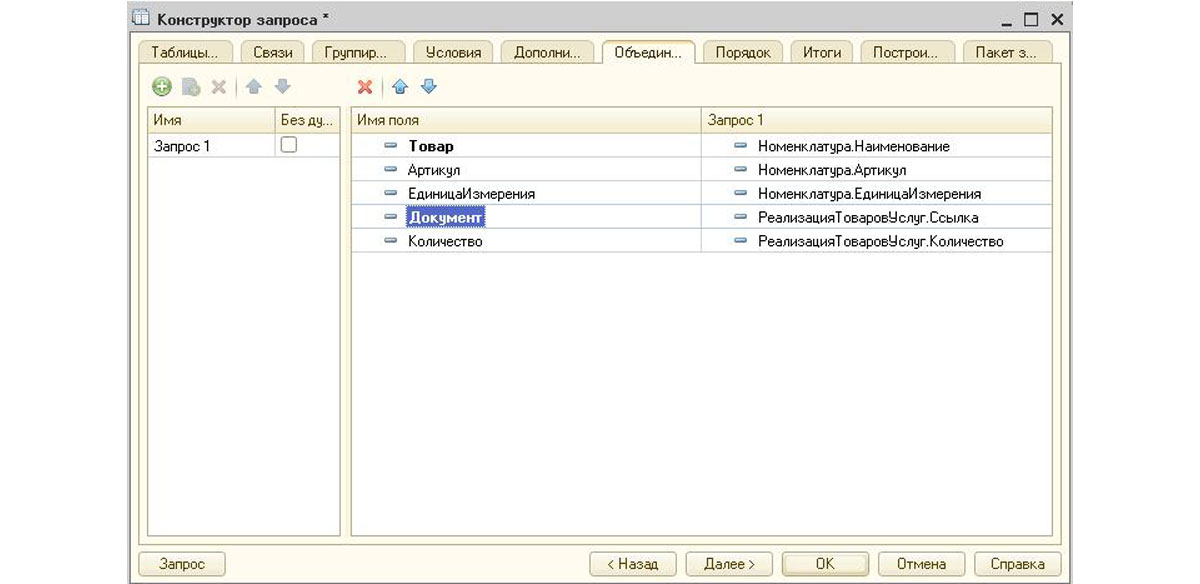
Рис.8 Объединения/Псевдонимы
Порядок. На данной вкладке задается сортировка итоговых записей. За нее отвечает оператор «УПОРЯДОЧИТЬ ПО».
Мы рассмотрели основные возможности конструктора запросов. Если у вас возникли сложности при работе с ним или вам необходимо получить консультации по программе 1С, обращайтесь к нашим специалистам по телефону, а также оставляйте заявки на нашем сайте. Мы свяжемся с вами в кратчайшие сроки.
Дополнительные возможности конструктора запросов
Вышеперечисленные вкладки конструктора позволяют настроить запрос на выборку данных практически для любой задачи. Однако в некоторых случаях нам пригодятся дополнительные функции конструктора запросов. Самая распространенная из них – возможность создания пакетных запросов. Для этого нам пригодится последняя вкладка в конструкторе запросов.
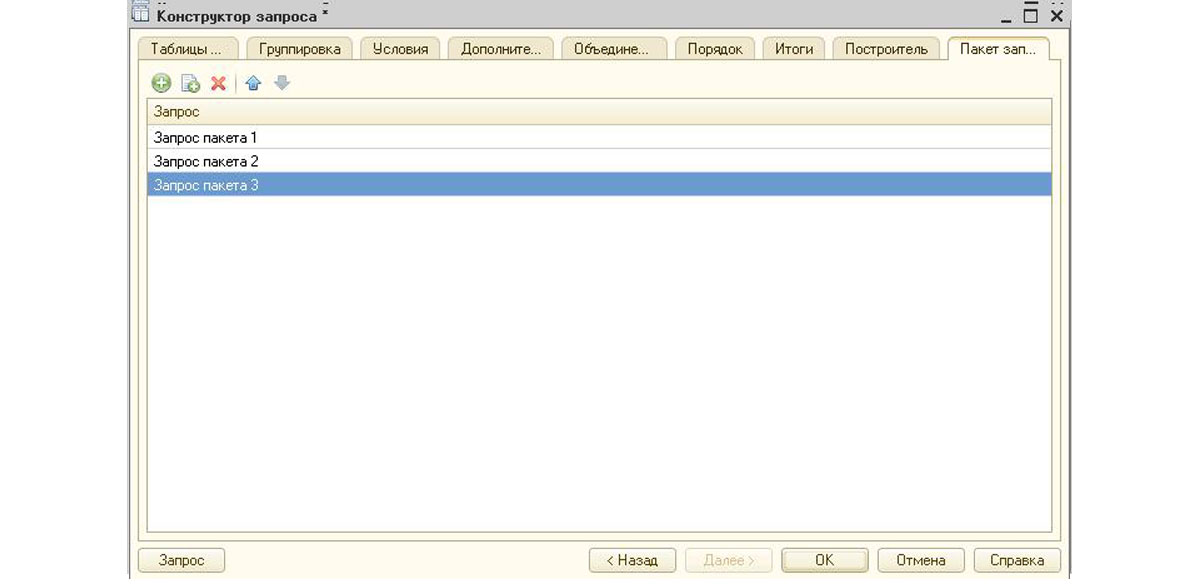
Рис.10 Дополнительные возможности конструктора запросов
Пакет запросов нам необходим, когда нужно получить несколько выборок данных за 1 обращение к базе. Также этот механизм пригодится в случае работы с временными таблицами. Это особый тип таблиц с данными, которые может создать 1С на время выполнения запроса. Если их использовать, то они будут доступны во всех последующих запросах в дереве конфигурации на 1 вкладке конструктора.
Вы можете и сами создавать свои временные таблицы с помощью конструктора. На вкладке «Таблицы и поля» в среднем окне есть кнопка создания описания временной таблицы. Наиболее часто эту возможность используют для передачи таблиц в запрос извне. Рядом находится кнопка создания вложенного запроса – обращения к базе данных, результат которого можно использовать в дальнейшем.

Рис.11 Дополнительные возможности конструктора запросов
Еще одна возможность конструктора, которая не так часто используется – вывод итогов. На вкладке «Итоги» вы можете задать нужные вам арифметические операции с числовыми полями с учетом других полей. К примеру, на скриншоте показан подсчет суммы количества по каждой номенклатуре. В тексте мы увидим эту настройку в виде оператора «ИТОГИ … ПО…».
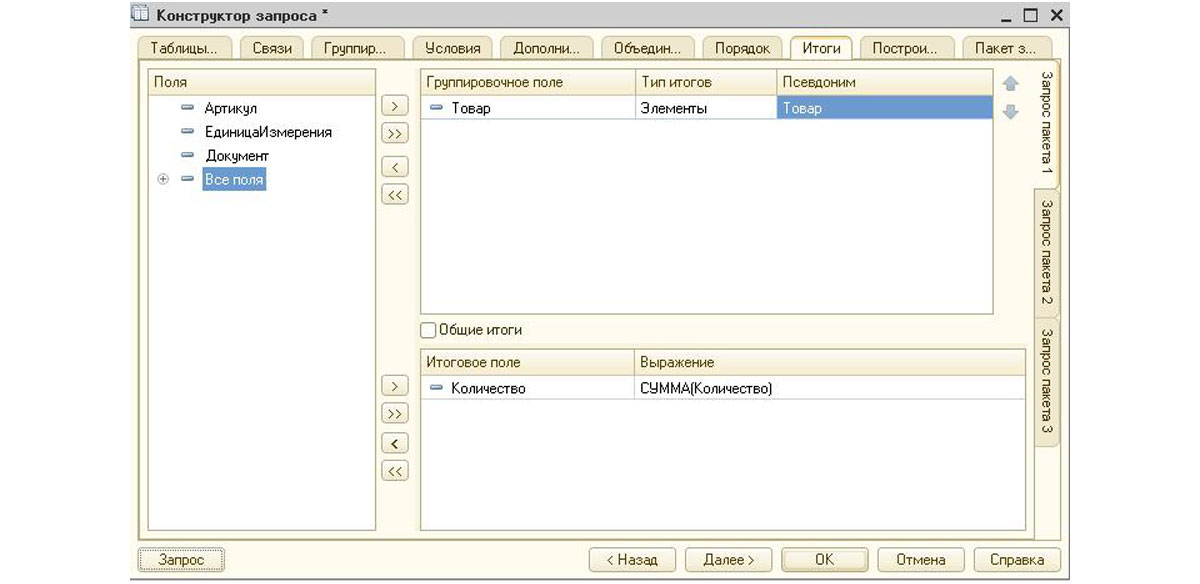
Рис.12 Дополнительные возможности конструктора запросов
Построитель – еще одна закладка конструктора запросов с интересными возможностями. Здесь собраны все настройки, позволяющие выполняться запросу, как интерактивно, так и без участия пользователей. Также есть возможность адаптировать текст запроса в зависимости от введенных начальных данных. В текстовом варианте сделанные настройки построителя выделяются фигурными скобками.
Иногда в процессе работы с конструктором запроса с обработкой результата 1С требуется взглянуть на текстовый вид запроса. Для этого в левом нижнем углу есть кнопка «Запрос». При нажатии на нее открывается новое окно с полным текстом обращения к базе. Присутствует возможность изменения – при нажатии на соответствующую кнопку вы сможете внести изменения, а при закрытии конструктор отразит их на вкладках.
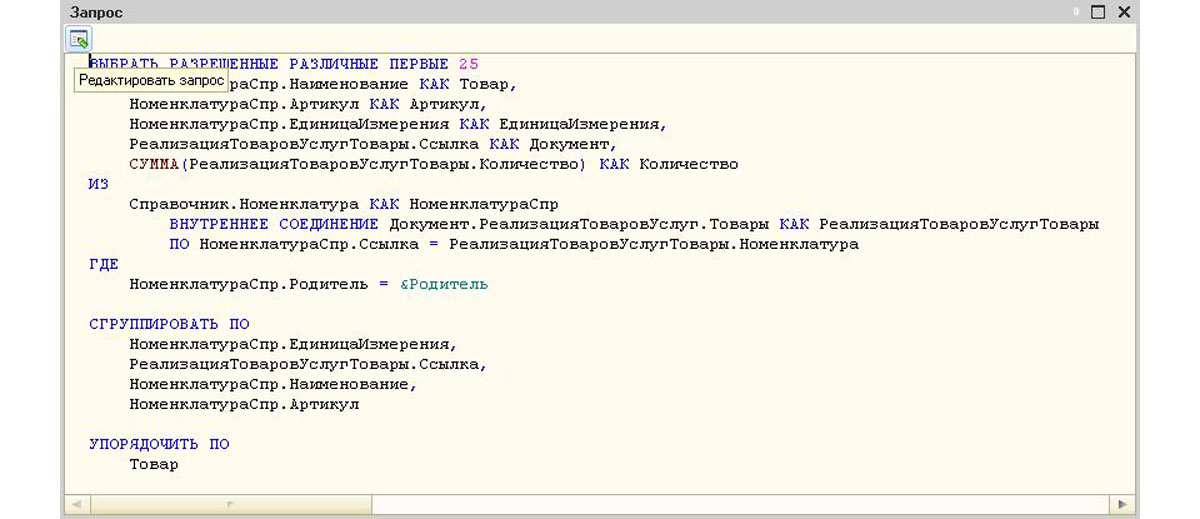
Рис.13 Дополнительные возможности конструктора запросов
Мы ознакомились лишь с основными функциями конструктора запросов и научились им пользоваться. Глубокое знание функционала, понимание принципов работы и внутренних механизмов появится с опытом. Поэтому, чем больше вы будете работать с конструктором, тем более оптимальными будут ваши запросы. Для тех же, кто предпочитает писать код в текстовом виде – открытие конструктора поможет быстро проверить опечатки в операторах. В любом случае, если возникли вопросы, обращайтесь к специалистам технического сопровождения 1С, мы с радостью вам поможем.
Заметные различия языка запросов и встроенного языка 1С становятся серьезной проблемой в процессе изучения программы. Пользователям, не обладающим достаточным опытом, приходится запоминать многочисленные операторы и области их применения. Эффективно решает эту проблему конструктор запросов 1С. Этот инструмент, встроенный в платформу 1С 8.3, облегчает работу с запросами и освобождает пользователя от дополнительной нагрузки.
Как применять конструктор запросов 1С
Воспользоваться конструктором 1С можно в специальных обработках или конфигураторе. Специальные обработки – это консоли запросов, позволяющие сохранить конфигурацию на поддержке. Для запуска конструктора потребуется однократный клик правой клавишей мыши в поле для создания кода или в модулях. Затем необходимо выбрать из списка нужный пункт.
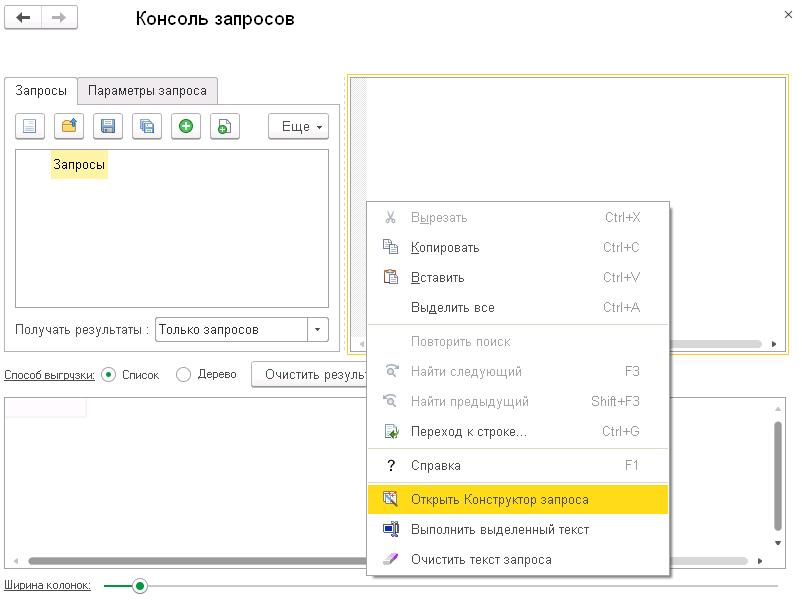
В конфигураторе поочередно выполняются следующие действия:
- Переход в один из модулей.
- Выбор одного из двух пунктов в контекстном меню. Первый пункт открывает конструктор запроса. После взаимодействия с ним у пользователя остается только готовый текст запроса. Второй пункт помогает пользователю написать запрос и создает операторы, которые потребуются для его обработки и выполнения. Данный функционал способен ускорить процесс разработки бизнес-приложений, но не во всех случаях в этом есть необходимость.
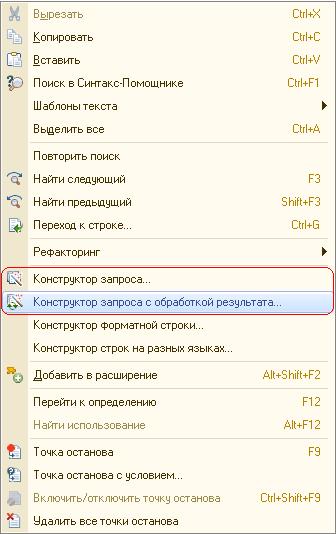
После вызова конструктора перед пользователем открывается форма данного механизма. Она поделена на несколько закладок, каждая из которых имеет индивидуальное назначение и функциональные возможности:
«Таблицы и поля». Это стартовая вкладка, где отражена вся информация о задействованных полях и таблицах в запросе. В левой части находится общее дерево конфигурации, в правой – конечные поля, а в центре расположены источники информации для выборки. Здесь должна быть заложена основа запроса из секций «выбрать из».
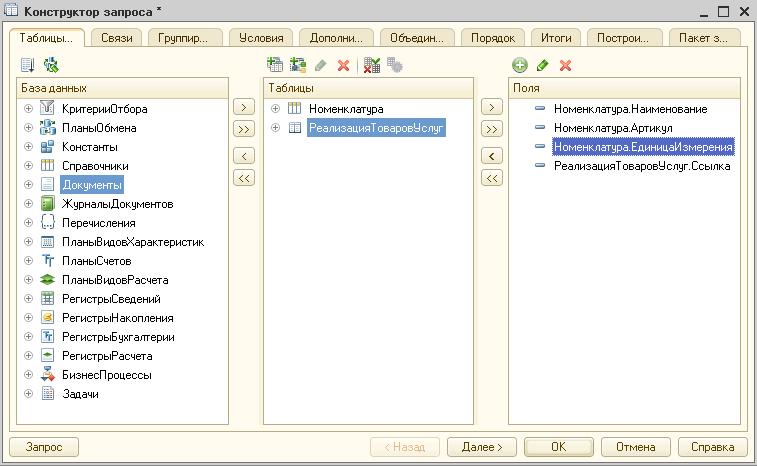
«Связи». В этом разделе содержится информация о выбранных таблицах, а также поля, по которым они соединены. Нередко 1С предлагает собственные варианты связей, основываясь на похожих типах данных, но опытные программисты предпочитают их изменять. В тексте запроса информация из этой вкладки формируется в конструкцию «Соединение».
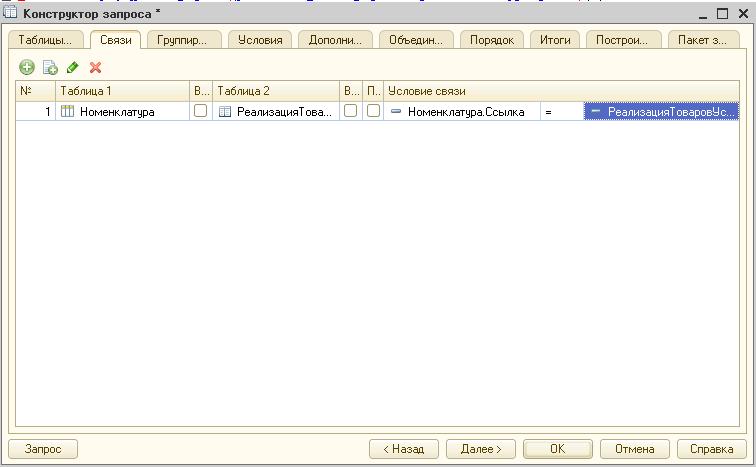
«Группировка». В этом разделе строки группируются по определенным полям, а с числовыми реквизитами проводятся простые арифметические операции. В тексте запроса данные расположены в разделе «Сгруппировать по».
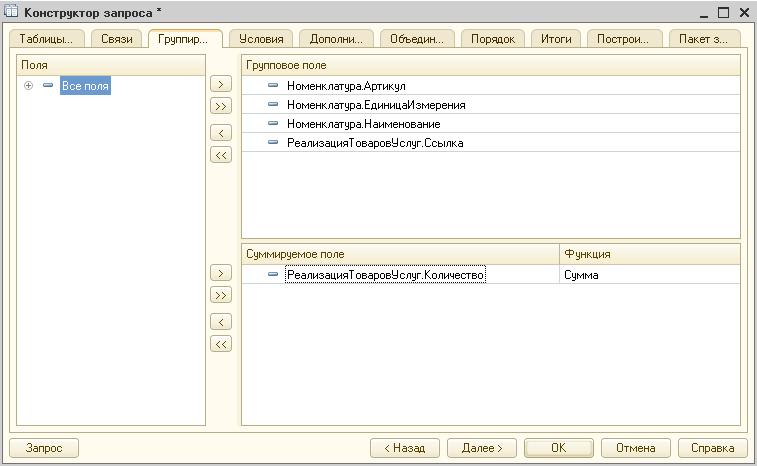
«Условия». В этом разделе выставляются дополнительные условия на данные, которые оказываются в результате выборки. В тексте присутствует после оператора «Где».
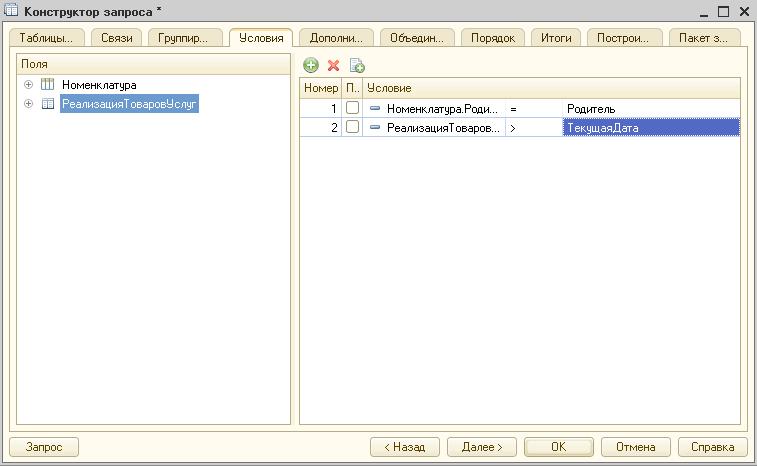
- «первые» предоставляет возможность выбирать конкретное количество записей (в тексте определяется, как «Первые N»);
- «без повторяющихся» - исключает в конечной выборке наличие повторяющихся строк (в тексте определяется, как «Различные»);
- «разрешенные» - запускает учет настроенных прав доступа в случае выполнения запроса (оператор «Разрешенные»);
- определение типа запроса из трех возможных вариантов – обычной выборки, формирования или ликвидации временной таблицы;
- блокировка данных (предназначается для автоматического режима блокировок в целях сохранения целостности информации на период от чтения до записи).
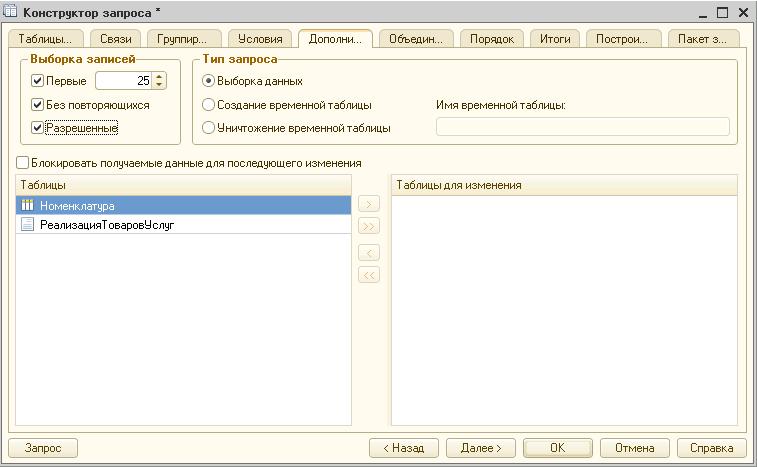
«Объединения/Псевдонимы». С левой стороны пользователь видит перечень запросов, а с правой он может менять имя реквизита или совмещать данные из группы запросов. Эти настройки находятся в виде текста по операторам «Как» и «Объединить».
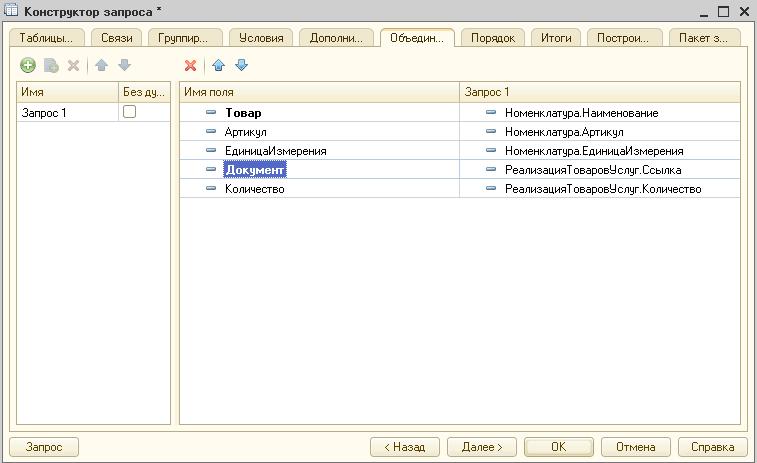
В этом разделе сортируются итоговые записи. Он связан с оператором «Упорядочить по».
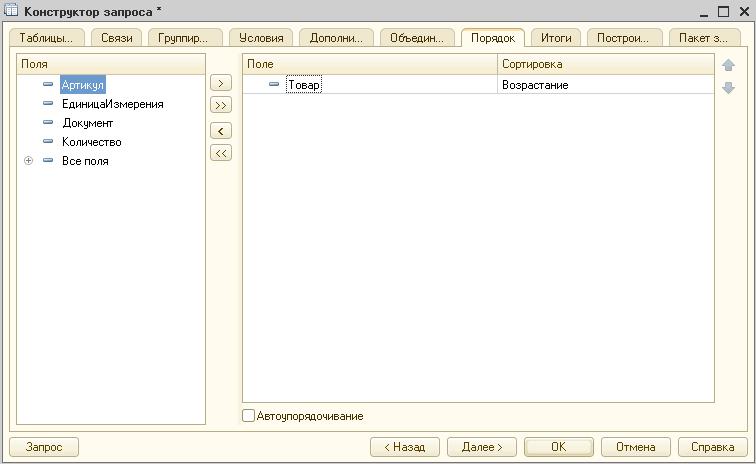
Дополнительные функции конструктора запросов
Перечисленные ранее разделы конструктора необходимы для правильной настройки запроса на выборку данных для любой задачи. Но в отдельных случаях пользователь вынужден обращаться и к дополнительным настройкам конструктора. Чаще всего из этого списка задействована опция формирования пакетных запросов. Для ее активации нужно обратиться к заключительной вкладке конструктора запросов.
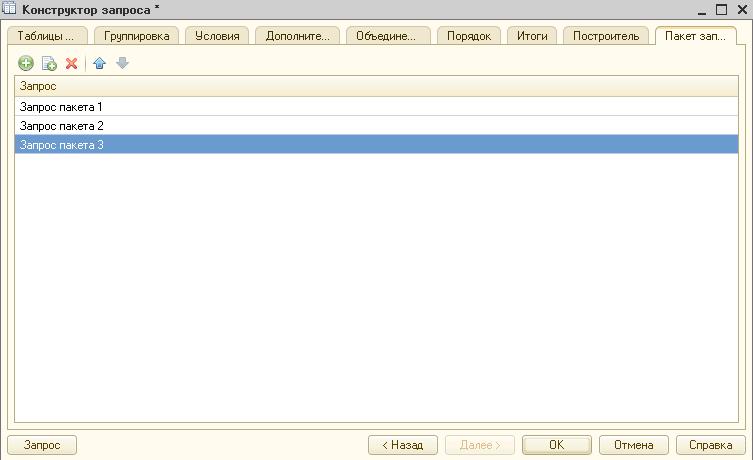
Пакет запросов требуется пользователю в тех случаях, когда появляется необходимость в получении нескольких выборок данных за одно обращение к базе или во время работы с временными таблицами. Это особенный вид таблиц с информацией, которые конструируются 1С в период выполнения запроса. В случае их использования они станут доступными в будущих обращениях в дереве конфигурации в первом разделе конструктора.
Пользователь способен создавать временные таблицы с помощью конструктора и самостоятельно. Вкладка «Таблицы и поля» содержит клавишу формирования описания временной таблицы в среднем окне. Чаще всего данной опцией пользуются в целях передачи таблиц в запрос извне. Рядом располагается клавиша формирования вложенного запроса. Результат этого запроса к базе данных можно использовать в дальнейших операциях.
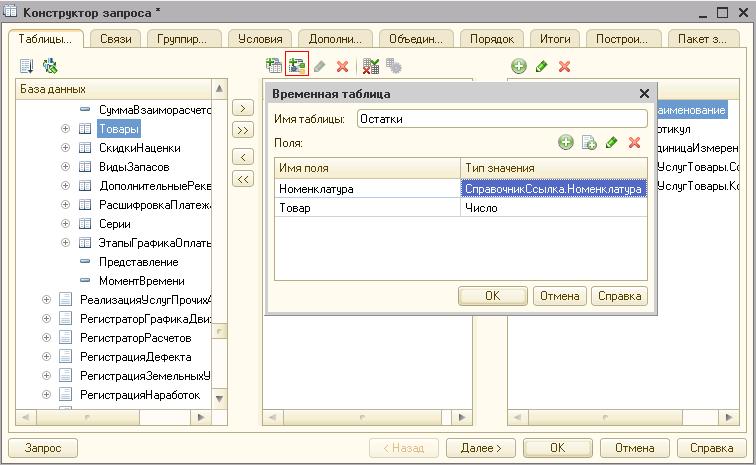
У конструктора есть еще одна опция, но используется она сравнительно редко. Это вывод итогов. В разделе «Итоги» пользователь задает необходимые ему арифметические расчеты с числовыми полями. В текстовом виде эта настройка отображается в виде оператора «Итоги по».
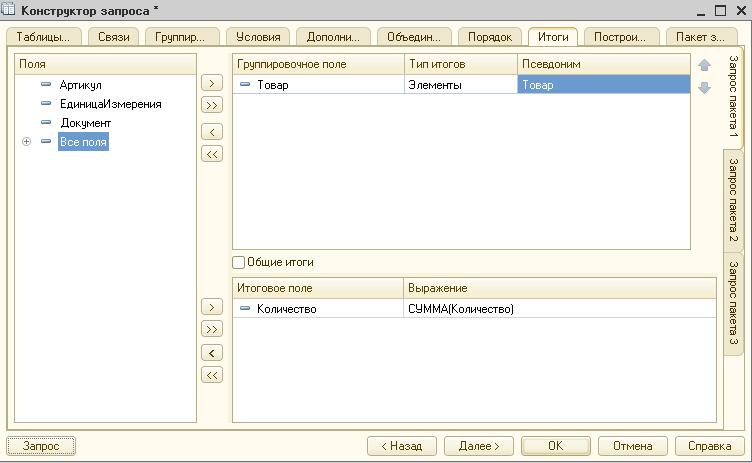
«Построитель» - раздел конструктора с оригинальным набором опций. Здесь есть все настройки, которые позволят запросу быть выполненным интерактивно или без участия человека. Можно изменить текст запроса с учетом данных, которые были введены изначально. В текстовом виде выполненные настройки «построителя» заключаются в фигурные скобки.
В некоторых случаях приходится обращать внимание на текстовый вид запроса во время взаимодействия с конструктором. Для выполнения этой операции нужно активировать клавишу «запрос», расположенную в левом нижнем углу. После активации клавиши откроется окно с текстом запроса к базе. Нажав на соответствующую клавишу, пользователь сможет внести коррективы. Конструктор добавит изменения во вкладки при закрытии.
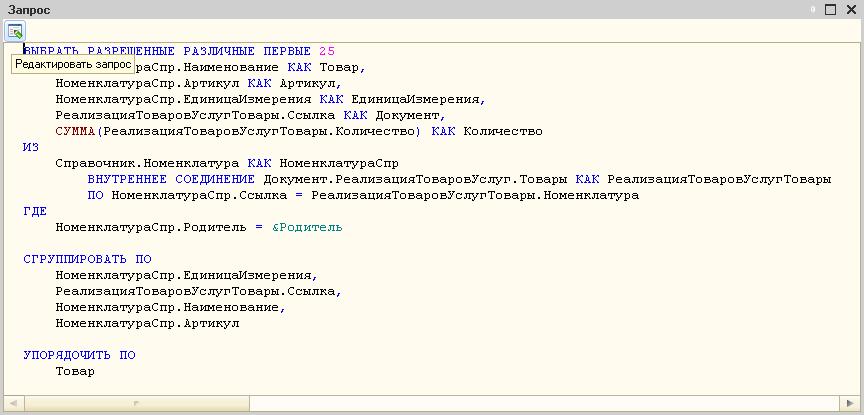
Невозможно безошибочно пользоваться функционалом и хорошо понимать принципы работы конструктора, не имея практического опыта. Чем больше пользователь работает с программой, тем быстрее его запросы становятся оптимальными. Специалистам, продолжающим создавать коды в текстовом виде, конструктор поможет быстро находить в операторах опечатки.
В любом случае, если возникли вопросы, обращайтесь к специалистам технического сопровождения 1С, мы с радостью вам поможем.
Хотите получать подобные статьи по четвергам?
Быть в курсе изменений в законодательстве?
Подпишитесь на рассылку
Заметные различия языка запросов и встроенного языка 1С становятся серьезной проблемой в процессе изучения программы. Пользователям, не обладающим достаточным опытом, приходится запоминать многочисленные операторы и области их применения. Эффективно решает эту проблему конструктор запросов 1С. Этот инструмент, встроенный в платформу 1С 8.3, облегчает работу с запросами и освобождает пользователя от дополнительной нагрузки.
Как применять конструктор запросов 1С
Воспользоваться конструктором 1С можно в специальных обработках или конфигураторе. Специальные обработки – это консоли запросов, позволяющие сохранить конфигурацию на поддержке. Для запуска конструктора потребуется однократный клик правой клавишей мыши в поле для создания кода или в модулях. Затем необходимо выбрать из списка нужный пункт.

В конфигураторе поочередно выполняются следующие действия:
- Переход в один из модулей.
- Выбор одного из двух пунктов в контекстном меню. Первый пункт открывает конструктор запроса. После взаимодействия с ним у пользователя остается только готовый текст запроса. Второй пункт помогает пользователю написать запрос и создает операторы, которые потребуются для его обработки и выполнения. Данный функционал способен ускорить процесс разработки бизнес-приложений, но не во всех случаях в этом есть необходимость.

После вызова конструктора перед пользователем открывается форма данного механизма. Она поделена на несколько закладок, каждая из которых имеет индивидуальное назначение и функциональные возможности:
«Таблицы и поля». Это стартовая вкладка, где отражена вся информация о задействованных полях и таблицах в запросе. В левой части находится общее дерево конфигурации, в правой – конечные поля, а в центре расположены источники информации для выборки. Здесь должна быть заложена основа запроса из секций «выбрать из».

«Связи». В этом разделе содержится информация о выбранных таблицах, а также поля, по которым они соединены. Нередко 1С предлагает собственные варианты связей, основываясь на похожих типах данных, но опытные программисты предпочитают их изменять. В тексте запроса информация из этой вкладки формируется в конструкцию «Соединение».

«Группировка». В этом разделе строки группируются по определенным полям, а с числовыми реквизитами проводятся простые арифметические операции. В тексте запроса данные расположены в разделе «Сгруппировать по».

«Условия». В этом разделе выставляются дополнительные условия на данные, которые оказываются в результате выборки. В тексте присутствует после оператора «Где».

- «первые» предоставляет возможность выбирать конкретное количество записей (в тексте определяется, как «Первые N»);
- «без повторяющихся» - исключает в конечной выборке наличие повторяющихся строк (в тексте определяется, как «Различные»);
- «разрешенные» - запускает учет настроенных прав доступа в случае выполнения запроса (оператор «Разрешенные»);
- определение типа запроса из трех возможных вариантов – обычной выборки, формирования или ликвидации временной таблицы;
- блокировка данных (предназначается для автоматического режима блокировок в целях сохранения целостности информации на период от чтения до записи).

«Объединения/Псевдонимы». С левой стороны пользователь видит перечень запросов, а с правой он может менять имя реквизита или совмещать данные из группы запросов. Эти настройки находятся в виде текста по операторам «Как» и «Объединить».

В этом разделе сортируются итоговые записи. Он связан с оператором «Упорядочить по».

Дополнительные функции конструктора запросов
Перечисленные ранее разделы конструктора необходимы для правильной настройки запроса на выборку данных для любой задачи. Но в отдельных случаях пользователь вынужден обращаться и к дополнительным настройкам конструктора. Чаще всего из этого списка задействована опция формирования пакетных запросов. Для ее активации нужно обратиться к заключительной вкладке конструктора запросов.

Пакет запросов требуется пользователю в тех случаях, когда появляется необходимость в получении нескольких выборок данных за одно обращение к базе или во время работы с временными таблицами. Это особенный вид таблиц с информацией, которые конструируются 1С в период выполнения запроса. В случае их использования они станут доступными в будущих обращениях в дереве конфигурации в первом разделе конструктора.
Пользователь способен создавать временные таблицы с помощью конструктора и самостоятельно. Вкладка «Таблицы и поля» содержит клавишу формирования описания временной таблицы в среднем окне. Чаще всего данной опцией пользуются в целях передачи таблиц в запрос извне. Рядом располагается клавиша формирования вложенного запроса. Результат этого запроса к базе данных можно использовать в дальнейших операциях.

У конструктора есть еще одна опция, но используется она сравнительно редко. Это вывод итогов. В разделе «Итоги» пользователь задает необходимые ему арифметические расчеты с числовыми полями. В текстовом виде эта настройка отображается в виде оператора «Итоги по».

«Построитель» - раздел конструктора с оригинальным набором опций. Здесь есть все настройки, которые позволят запросу быть выполненным интерактивно или без участия человека. Можно изменить текст запроса с учетом данных, которые были введены изначально. В текстовом виде выполненные настройки «построителя» заключаются в фигурные скобки.
В некоторых случаях приходится обращать внимание на текстовый вид запроса во время взаимодействия с конструктором. Для выполнения этой операции нужно активировать клавишу «запрос», расположенную в левом нижнем углу. После активации клавиши откроется окно с текстом запроса к базе. Нажав на соответствующую клавишу, пользователь сможет внести коррективы. Конструктор добавит изменения во вкладки при закрытии.

Невозможно безошибочно пользоваться функционалом и хорошо понимать принципы работы конструктора, не имея практического опыта. Чем больше пользователь работает с программой, тем быстрее его запросы становятся оптимальными. Специалистам, продолжающим создавать коды в текстовом виде, конструктор поможет быстро находить в операторах опечатки.
В любом случае, если возникли вопросы, обращайтесь к специалистам технического сопровождения 1С, мы с радостью вам поможем.
Хотите получать подобные статьи по четвергам?
Быть в курсе изменений в законодательстве?
Подпишитесь на рассылку
Заметные различия языка запросов и встроенного языка 1С становятся серьезной проблемой в процессе изучения программы. Пользователям, не обладающим достаточным опытом, приходится запоминать многочисленные операторы и области их применения. Эффективно решает эту проблему конструктор запросов 1С. Этот инструмент, встроенный в платформу 1С 8.3, облегчает работу с запросами и освобождает пользователя от дополнительной нагрузки.
Как применять конструктор запросов 1С
Воспользоваться конструктором 1С можно в специальных обработках или конфигураторе. Специальные обработки – это консоли запросов, позволяющие сохранить конфигурацию на поддержке. Для запуска конструктора потребуется однократный клик правой клавишей мыши в поле для создания кода или в модулях. Затем необходимо выбрать из списка нужный пункт.

В конфигураторе поочередно выполняются следующие действия:
- Переход в один из модулей.
- Выбор одного из двух пунктов в контекстном меню. Первый пункт открывает конструктор запроса. После взаимодействия с ним у пользователя остается только готовый текст запроса. Второй пункт помогает пользователю написать запрос и создает операторы, которые потребуются для его обработки и выполнения. Данный функционал способен ускорить процесс разработки бизнес-приложений, но не во всех случаях в этом есть необходимость.

После вызова конструктора перед пользователем открывается форма данного механизма. Она поделена на несколько закладок, каждая из которых имеет индивидуальное назначение и функциональные возможности:
«Таблицы и поля». Это стартовая вкладка, где отражена вся информация о задействованных полях и таблицах в запросе. В левой части находится общее дерево конфигурации, в правой – конечные поля, а в центре расположены источники информации для выборки. Здесь должна быть заложена основа запроса из секций «выбрать из».

«Связи». В этом разделе содержится информация о выбранных таблицах, а также поля, по которым они соединены. Нередко 1С предлагает собственные варианты связей, основываясь на похожих типах данных, но опытные программисты предпочитают их изменять. В тексте запроса информация из этой вкладки формируется в конструкцию «Соединение».

«Группировка». В этом разделе строки группируются по определенным полям, а с числовыми реквизитами проводятся простые арифметические операции. В тексте запроса данные расположены в разделе «Сгруппировать по».

«Условия». В этом разделе выставляются дополнительные условия на данные, которые оказываются в результате выборки. В тексте присутствует после оператора «Где».

- «первые» предоставляет возможность выбирать конкретное количество записей (в тексте определяется, как «Первые N»);
- «без повторяющихся» - исключает в конечной выборке наличие повторяющихся строк (в тексте определяется, как «Различные»);
- «разрешенные» - запускает учет настроенных прав доступа в случае выполнения запроса (оператор «Разрешенные»);
- определение типа запроса из трех возможных вариантов – обычной выборки, формирования или ликвидации временной таблицы;
- блокировка данных (предназначается для автоматического режима блокировок в целях сохранения целостности информации на период от чтения до записи).

«Объединения/Псевдонимы». С левой стороны пользователь видит перечень запросов, а с правой он может менять имя реквизита или совмещать данные из группы запросов. Эти настройки находятся в виде текста по операторам «Как» и «Объединить».

В этом разделе сортируются итоговые записи. Он связан с оператором «Упорядочить по».

Дополнительные функции конструктора запросов
Перечисленные ранее разделы конструктора необходимы для правильной настройки запроса на выборку данных для любой задачи. Но в отдельных случаях пользователь вынужден обращаться и к дополнительным настройкам конструктора. Чаще всего из этого списка задействована опция формирования пакетных запросов. Для ее активации нужно обратиться к заключительной вкладке конструктора запросов.

Пакет запросов требуется пользователю в тех случаях, когда появляется необходимость в получении нескольких выборок данных за одно обращение к базе или во время работы с временными таблицами. Это особенный вид таблиц с информацией, которые конструируются 1С в период выполнения запроса. В случае их использования они станут доступными в будущих обращениях в дереве конфигурации в первом разделе конструктора.
Пользователь способен создавать временные таблицы с помощью конструктора и самостоятельно. Вкладка «Таблицы и поля» содержит клавишу формирования описания временной таблицы в среднем окне. Чаще всего данной опцией пользуются в целях передачи таблиц в запрос извне. Рядом располагается клавиша формирования вложенного запроса. Результат этого запроса к базе данных можно использовать в дальнейших операциях.

У конструктора есть еще одна опция, но используется она сравнительно редко. Это вывод итогов. В разделе «Итоги» пользователь задает необходимые ему арифметические расчеты с числовыми полями. В текстовом виде эта настройка отображается в виде оператора «Итоги по».

«Построитель» - раздел конструктора с оригинальным набором опций. Здесь есть все настройки, которые позволят запросу быть выполненным интерактивно или без участия человека. Можно изменить текст запроса с учетом данных, которые были введены изначально. В текстовом виде выполненные настройки «построителя» заключаются в фигурные скобки.
В некоторых случаях приходится обращать внимание на текстовый вид запроса во время взаимодействия с конструктором. Для выполнения этой операции нужно активировать клавишу «запрос», расположенную в левом нижнем углу. После активации клавиши откроется окно с текстом запроса к базе. Нажав на соответствующую клавишу, пользователь сможет внести коррективы. Конструктор добавит изменения во вкладки при закрытии.

Невозможно безошибочно пользоваться функционалом и хорошо понимать принципы работы конструктора, не имея практического опыта. Чем больше пользователь работает с программой, тем быстрее его запросы становятся оптимальными. Специалистам, продолжающим создавать коды в текстовом виде, конструктор поможет быстро находить в операторах опечатки.
В любом случае, если возникли вопросы, обращайтесь к специалистам технического сопровождения 1С, мы с радостью вам поможем.
Хотите получать подобные статьи по четвергам?
Быть в курсе изменений в законодательстве?
Подпишитесь на рассылку
Читайте также:

