Что такое лего дизайнер
Обновлено: 07.05.2024
Привет всем, вчера я выложил на свой канал на YouTube видео про программу, в которой я делаю инструкции для вас. Это программа называется Studio, и создана она создана BrickLink inc. Я поперепробовал много разных программ, начинай от самой ужасной - LDD ( Lego Digital Designer), а заканчивая LDraw. LDD - официальная программа для создания инструкций от Lego. Она имеет простой интерфейс, вроде бы все детали, но у неё тонна недостатков.
Во-первых это тупое переключение режимов строительства: с лёгкого на уровень мастера. Но вопрос: Чем они отличаются? Если предположить это тем людям, которые не использовали эту программу, то они подумают: Ну, наверное, видами деталей. Но на самом деле это не так. В лёгком режиме присутствуют не все детали, не вся электрика, и, по моему мнению, многих деталей не достаёт. Также на каждый вид детали будет уделено около 10-20 слотов, т.к. они разбиты по цветам. Из-за этого найти нужную деталь тяжело. А в режиме мастера все детали красные, их на плохом мониторе или в поездке без зарядки, когда Windows затемняет экран, тяжело отличить. К тому же электрика и другие детали, которые имеют два цвета (одновременно) в режиме мастера идут полностью красного цвета, и покрасить их по отдельности не возможно.
Во-вторых в этой "милой" программе есть функция автоматического создания инструкции, которая работает ужасно. Всё бы ничего, но кнопки ручного создания инструкции я так и не нашёл. К тому же вроде как LDD не может сохранить инструкцию в PDF формате.
Программа LDraw, которая вроде бы самая лучшая по наличию функций, имеет старый интерфейс, и по каким-то причинам на Windows 10 она так и не установилась.
А теперь перейдём к программе Studio. У неё самый современный интерфейс, присутствует множество функций, а также есть ещё одна программа, которая позволяет добавлять кастомные детали в неё, но о ней в другой статье. Программа Studio поддерживает не только свои форматы, но форматы из программы LDD, LDraw и ещё некоторых. Это очень приятно, ведь если кто-то сначала делал работу в сторонних программах, а потом решил перейти в Studio, то он может не переделывать модель по-новой. В программе Studio идут все детали белого цвета и электрика с деталями уже имеющими несколько цветов в одном разукрашены заранее. Все детали разбиты на подкатегории, которые можно добавлять в избранные. Подробный разбор интерфейса вы можете посмотреть тут:
Назначение программы
Лего Диджитал Дизайнер – ПО, предназначенное для создания моделей и проектов, напоминающих кубики Лего. Она даёт пользователям следующие возможности:
- Начинать разработку проектов с нуля.
- Работа с готовыми моделями и основами, которые представлены в галерее на официальном сайте.
- Загрузка собственных моделей на официальный сайт Lego Digital Designer за счёт графического 3D-редактора.
- Редактировать уже сохранённые на компьютере или в архиве проги модели.
Программа интуитивно понятна, поэтому нередко её используют для моделирования дети школьного возраста. Утилита имеет качественную графику, она предлагает пользователям на выбор большое количество инструментов и цветовых оформлений для разработки своей, индивидуальной Lego Digital Designer модели. Пользователи здесь могут работать как со своими проектами, так и с чужими. Черпать идеи конструкций для моделирования можно на официальном сайте разработчиков. Здесь же можно и скачать понравившийся шаблон для работы бесплатно.

Справка! Программа позволяет сохранять готовые работы на компьютер, чтобы в дальнейшем показывать их друзьям. Сохранённые конструкции можно редактировать и дополнять всевозможными инструментами, которые предлагают разработчики.
Функциональные возможности Lego Digital Designer
Функции утилиты помогают заниматься виртуальным моделированием как начинающим графическим дизайнерам, так и более продвинутым специалистам. Создавать Лего-модели могут также и дети. Программа работает в 3 главных режимах:
- Digital Designer. Это базовый режим, который включает самые необходимые инструменты для работы. Он подойдёт для тех, кто хочет создавать модели по готовым инструкциям.
- Mindstorms. Это более продвинутый режим, который позволяет работать с деталями и инструментами из одноименной серии.
- Digital Designer Extended. Самый продвинутый режим, который подходит для пользователей, имеющих немалый опыт в моделировании Лего-конструкций. Здесь есть инструменты, детали и цветовое оформление, которых не встретить в базовом режиме работы.

Вот, что о них говорят сами разработчики:
Каждый режим подразумевает возможность сохранять, редактировать сконструированные модели, а также использовать чужие конструкции для работы.
Как пользоваться программой
При открытии программы Lego Designer пользователь увидит:
- Панель управления. Она будет располагаться справа;
- Магазин с инструментами, шаблонами и деталями – Bricks, Template, Group находится слева;
- Главную рабочую зону с макетом модели;
- В верхней части окна утилиты можно найти специальную панель инструментов, с помощью которой можно переключаться между разными опциями, помогающими вращать, передвигать и переворачивать элементы будущей виртуальной модели.

Перед тем как начать работу, следует открыть раздел Welcome Screen и выбрать специфику моделирования: с нуля или с уже готовой основой.Пользователь может проделывать все основные этапы работы через главную панель задач. Здесь же можно воспользоваться анимационными эффектами и иными графическими опциями.

При необходимости детально рассмотреть получившуюся модель, необходимо зажать правую клавишу мышки. Теперь можно крутить курсор и наводить его на те части конструкции, которые следует подробно рассмотреть. При необходимости увеличить или уменьшить масштаб работы, можно воспользоваться колёсиком мышки или кнопками ‘+’ и ‘-‘.

Чтобы вращать особые детали, которые уже находятся в составе сборной конструкции, но все ещё считаются свободными для проведения всевозможных работ, можно пользоваться режимом Higletool. Когда модель будет полностью собрана, пользователь может нажать на кнопку Building Guide Mode и увидеть, как виртуальный проект создавался с самого начала. Для этого Lego Digital Designer сначала разберёт имеющуюся модель, а затем соберёт её в ускоренной режиме при помощи режима анимации. Анимационный процесс сборки можно записать и сделать из него оригинальную презентацию.
Внимание! Программа Лего Дизайнер функционирует полностью бесплатно. При этом разработчики могут высылать пользователям недостающие детали для создания определенной модели. Для этого необходимо обратиться в службу поддержки.
Сохранять готовые конструкции можно в формате LXF. С готовых работ пользователи могут сделать скриншот в формате PNG. Но стоит учитывать, что выбор фона, на котором можно заскринить модель, ограничен. Если пользователю хочется сделать необычный и оригинальный скриншот, то фон можно дорисовать самостоятельно, используя сторонние программы для графического дизайна. Для создания скриншота нужно зайти в раздел View Mode. Здесь же пользователь сможет поменять фон конструкции. При выборе цветовой подложки программа издаёт характерный звук. Его легко можно отключить в этом же разделе меню.

Пособие для самостоятельного обучения учащихся и педагогов дополнительного образования технической направленности работе в программе «LEGO Digital Designer».
Преимущества утилиты
Lego Digital Designer – качественная и продуманная до мелочей программа для виртуального моделирования, которая имеет немало преимуществ:
Недостатки
Несмотря на большое количество плюсов, утилита Лего Диджитал имеет и минусы:
- Иногда программа может вылетать.
- Цветовая гамма деталей весьма специфична.
- Проектирование требует от человека наличия навыков точности.
- Некоторые важные детали в программе могут отсутствовать.
Lego Digital Designer редко, но все-таки может вылетать и тормозить. Здесь особое значение также играет само устройство, на котором работает утилита. На устарелых компьютерах Lego Digital Designer может работать с ошибками.
Осторожно! Пользователи отмечают не самый богатый выбор деталей в базовом режиме моделирования. Однако все детали можно попросить у разработчиков на официальном сайте в разделе технической поддержки. Ожидание ответа может занять несколько суток.
Итоги
Lego Digital Designer — программа для 3D-моделирования, которая позволяет создавать проекты разного уровня сложности. Утилита отличается многофункциональностью, большим выбором инструментов, наличием трех режимов работы. LEGO Digital Designer имеет доступный интерфейс, поэтому использовать прогу могут также и дети. Создавать модели здесь можно с нуля или за счёт использования готовых шаблонов и 3D-моделей, которые загрузили другие пользователи. Весь функционал представлен для использования на бесплатной основе.
Полезное видео
Видео обзор программы и туториал по ее применению:
В начале прошлой недели, на официальном сайте LEGO была размещена вакансия. Компания ищет нового дизайнера. Предлагаю вмести ознакомиться с требованиями, быть может, именно Вы сможете присоединиться к команде LEGO Technic.
Нельзя не упомянуть и не показать офис компании LEGO, где предстоит работать будущему дизайнеру. На сайте скромно указанно, что это будет Дания, город Биллунд.
Однако, это не простое офисное здание, а целое произведение искусства, которое рассчитано на более 2 000 сотрудников и выражает основные ценности компании: воображение, креативность, веселье, обучение, заботу и качество.
Благодаря цветовой гамме и необычной формы, здание напоминает игрушку, собранную из кубиков LEGO. Как оказалось, это не случайно, ведь вдохновением послужила картина в офисе владельца LEGO Кьельда Кирка Кристиансена (Kjeld Kirk Kristiansen). На ней мальчик с гордостью держит своё творение — созданное из LEGO.
К большому сожалению, я не смог отыскать упомянутую картинку, если вы знаете где ее можно найти, дайте пожалуйста мне знать.
Архитекторы остановились на игривом подходе к проектированию, что проявляется в деталях конструкции, таких, как имитация элементов конструктора LEGO в оформлении внешних стен, размещение двух гигантских блоков на крыше и сложенная из кирпичей зона ресепшен.
Более подробную информацию Вы можете найти в этом источнике .
Место работы — это важный аспект, но дайте ознакомимся с основными требованиями.
Основные Обязанности
Будучи дизайнером моделей в команде LEGO Technic, вы получаете уникальную возможность формировать и влиять на продукты и ассортимент LEGO Technic, охватывая тысячи детей и взрослых по всему миру. Задачи и обязанности таковы:
- Дизайн : Работайте над кратким описанием продуктов, которые понравятся детям и взрослым с помощью строительной системы LEGO Technic;
- Исследования и инсайды : Будьте готовы узнать больше о наших потребителях и индустрии игрушек в целом. Создавайте новые и инновационные продукты, основываясь на инсайдах;
- Концептуализация : Изучите потребности рынка и то, как мы можем дать нашим потребителям новые способы игры. Разрабатывайте концептуальные модели, прототипы и эскизы;
- Идея : Делитесь свежими идеями, которые позволят нам постоянно развивать наш опыт работы с продуктами;
- Совместная работа : Тесно сотрудничайте с кросс-функциональной командой в творческой, международной и открытой среде.
Основные требования
Звучит круто, не правда ли?
Идеальный кандидат должен иметь образование в области промышленного дизайна, дизайна продукции, дизайна игрушек, машиностроения или другого соответствующего образования и опыт работы в этой сфере или аналогичные знания и навыки, приобретенные благодаря другому жизненному опыту.
Ну а теперь то, что LEGO Group хочет видеть от Вас:
- Страсть к дизайну и игрушкам, целеустремленность и инициативность;
- Инновационный ум, который в сочетании с вашим внутренним ребёнком, позволит создавать идеи и концепции для самой требовательной аудитории мира ;
- Эстетический талант, четкое понимание процесса проектирования, владения навыками рисования и работы в ключевых творческих программах, такие как Adobe;
- Хорошее понимание строительной системы LEGO Technic;
- Заинтересованность функциями, механизмами и тем, как все работает и как сочетать цифровой (система Powered UP) и физический опыт;
- Сильные коммуникативные навыки для презентации своих идей - как устно, так и визуально;
- Высокий уровень самомотивации и тайм-менеджмента для достижения крайних сроков;
- Твердая вера в то, что отличная дизайнерская работа-это командная работа . Знание того, как давать и получать конструктивную обратную связь;
- Хорошее знание английского языка , как устного, так и письменного.
Звучит не так пугающе если честно, теперь вы знаете, какой опыт и образование необходимо для того, что бы стать дизайнером LEGO. Мне нравиться что они делаю большой акцент на том, что этот человек должен всей душой любить конструктор LEGO - это самое главное!
Более подробную информацию о вакансии вы можете посмотреть здесь . Дайте мне знать, если вы подадите заявку!
Спасибо за внимание и помните, все зависит от вас и вашей фантазии.
Большинство людей старшего поколения уже давно знакомы с конструктором LEGO как через своих детей и внуков, так и через личный опыт. Однако, наверняка найдутся те, кто не смог ощутить всю радость и приятные ощущения от сборки набора во времена своего детства. Но результаты технического прогресса дают возможность без затрат строить самоделки из конструктора на виртуальном «столе» (а с сегодняшними ценами на LEGO это особенно актуально). Для этого достаточно иметь даже не самый мощный или дорогой компьютер.
Итак, компьютер есть, органы управления в виде клавиатуры и мышки есть - осталось установить соответствующую программу. В этой статье мы разберём тот софт, с которого начинал я сам и которым пользуются многие виртуальные (и не только) самодельщики – Lego Digital Designer (он же LDD). Виртуальный редактор существует с 2004 года, а с 2010 года и поныне используется четвёртая генерация. Последняя полноценная программа этой генерации имеет версию 4.3.11. Существующая сейчас на официальном сайте LEGO версия 4.3.12. является очень сырой и неполноценной, поэтому она не будет затронута в статье, и следует скачать 4.3.11. для нормальной работы.
Установка редактора версии 4.3.11. на Windows 10 имеет иной порядок действий, чем на Windows 7 или XP. Это связано Adobe Flash Player и его версии ActiveX, не поддерживающейся в "десятке", но поддерживающейся в "семёрке". Пункты "1" , "2" , и " 6.1 " необходимы только для установки на Windows 10 .
1. Правой кнопкой мыши щёлкаем по установщику "setupldd-pc-4_3_11.exe" и среди перечня действий выбираем пункт "Извлечь в setupldd-pc-4_3_11" (необходим архиватор WinRAR или 7z).
2. Открываем получившуюся папку. В ней 3 файла: "install_flash_player_active_x.exe", "LDDSetup.exe", и "OpenGLChecker.exe". Удаляем в папке "install_flash_player_active_x.exe", а файл "OpenGLChecker.exe" переименовываем в "install_flash_player_active_x".
3. После запуска установщика, мастер установки рекомендует закрыть другие программы для обновления системных файлов без необходимости перезагружать компьютер. Смело нажимаем "Next".
5. Оставляем или убираем галочки напротив пунктов "ярлык на рабочем столе" и "ярлык быстрого запуска", жмём "Next".
7. Выбираем путь установки. Можно задать его как вручную, так и при помощи кнопки "Browse. " Программка по весу небольшая, поэтому можно устанавливать даже на основной диск "С". Нажимаем "Install" и ждём несколько секунд.
8. Оставляете или убираете галочку напротив "Запустить LEGO Digital Designer" и нажимаете "Finish". Поздравляю - с завершением установки!
1. Правой кнопкой мыши щёлкаем по установщику "setupldd-pc-4_3_11.exe" и среди перечня действий выбираем пункт "Извлечь в setupldd-pc-4_3_11" (необходим архиватор WinRAR или 7z).
После загрузочного экрана нас встречает главное меню: на переднем плане расположены три раздела, которые отличаются лишь наполнением деталей и выбором палитры. На заднем плане - наш виртуальный рабочий стол (или же "сцена"), на котором и будут собираться самоделки. Кнопка с папкой означает "открыть", то есть выбрать файл из некой директории. Кнопка с файлом открывает сам рабочий стол.
1. Синее окошко - классический раздел. Присутствует ограниченный ассортимент деталей, но каждая деталь дублируется в нескольких цветах и имеют предустановленные декали. Именно его я использовал в начале своего хобби, не зная о существовании раздела "Universe", но об этом чуть ниже. Ныне классическая часть редактора не используется.
2. Белое окошко - проектирование различных роботов и установок на основе системы Mindstorms ( с англ. мозговой штурм). Имеет ещё более ограниченный выбор деталей и ещё более ограниченный выбор цветов в них, с декалями та же история. Ныне имеет ограниченное использование.
3. Чёрное окошко - расширенный раздел (собственно, что "extended" и означает). Сейчас является основным и используется в полной мере ввиду максимального объёма деталей, возможности выбора цвета из доступной палитры, и наличия списка декалей доступных для конкретной детали. Рассматривать интерфейс и основы управления буду именно в Extended.
Нажимаем на кнопку с файлом и попадаем на виртуальный сборочный цех. Начнём с основного - с нашего рабочего стола. Он сделан в виде большой пластины размером 32х32 пина (или студов, или пупырышков - кому как удобнее). По четырём сторонам расположены стрелки для вращения камеры, но их в управлении рекомендую не использовать, т.к. это попросту неудобно. Внимание: вращается не сам стол, а именно камера вокруг стола. В самом низу расположен счётчик деталей . Интересно то, что программа хоть и не кушать много, но больше количество объёмных деталей вкупе с настроенной детализацией (об этом ниже) могут сказаться на работе программы и дальнейшем строительстве. Однако, никто же сначала не строит работы на десять тысяч деталей, правильно?
Слева от рабочего пространства - категории с деталями . Эту колонку можно расширить вширь в правую сторону. Каждая категория отображает конкретный или условный тип деталей: кубики, пластины, скосы, минифигурки, и т.д.
Над категориями - наименование раздела, строка поиска , в которой можно забить либо номер детали, либо её наименование на английском, а также три колонки: "Bricks", "Templates", "Groups". Первая колонка у нас выбрана сейчас, вторая предназначена для сохранения шаблонов, которые могут пригодится при строительстве, а в третьей можно разделить и сохранить получившуюся модель на группы и подгруппы при её цельном виде на рабочем столе.
Под категориями - кнопки " открыть/скрыть все детали " и " фильтр цвета деталей ". В случае с классическим режимом фильтр и правда работает как фильтр, но в расширенном он окрашивает все детали в выбранный пользователем цвет (изначально все детали в extended-разделе покрашены в красный). Ползунок справа от кнопок - масштабирование, то есть чем левее ползунок уходит, тем визуальный масштаб деталей меньше, но их больше помещается в одно поле.
Двойная стрелочка от строки поиска - скрыть сегмент с категориями.
Средняя часть и самая основная по функциям. Несколько кнопок имеют дополнительные назначения, которые и будут указаны в порядке слева направо. Для демонстрации некоторых функций мне поможет небольшая модель машинки.
Первая кнопка - курсор (V). У курсора имеются следующие допназначения:
1.1. Курсор выбора и перемещения одной детали.
1.2. Выбор нескольких деталей.
1.3. Проверка соединения.
1.4. Выделение деталей одного цвета.
1.5. Выделение деталей одного типа.
1.6. Выделение деталей одного цвета и типа.
1.7. Выделить все объекты.
Вторая кнопка - копирование (C). При нажатии на деталь рядом появляется её копия.
Третья кнопка - вращение (H). Позволяет что-то открывать/закрывать/поднимать/опускать при наличии в модели вращательных деталей или конструкций. Имеет три строки измерения по осям XYZ. Угол можно задать как по стрелочкам, как по "циферблату" в левом верхнем углу, так и задать угол вручную.
Четвёртая кнопка - выравнивание осей (Shift+H). Позволяет визуализировать работу простых механических систем (например, работу шестерней) или соединить две отдельные точки.
Пятая кнопка - сгибание (комбинации клавиш нет). Позволяет сгибать шланги и т.н. "флексы" - полые гнущиеся трубочки. Как и выравнивание осей данная функция работает немного нестабильно. Рекомендую её не использовать вовсе, т.к. на ресурсе Mecabricks возможность сгибать резиночки и флексы реализована более удобно.
Шестая кнопка - палитра и декалирование. В ней есть следующие допназначения:
6.1. Выбор и возможность окрашивания (B). Пользователю предоставляется палитра из четырёх категорий цветов: однотонные, прозрачные, металлик, и устаревшие.
6.2. Пипетка. Даёт возможность узнать выбрать необходимый из модели цвет, если он вам неизвестен или его нет в стандартной палитре цветов.
6.3. Декалирование. При нажатии на деталь пользователю становится виден список доступных для неё декалей.
Седьмая кнопка - скрыть деталь (L). Позволяет скрыть деталь не удаляя её и не вынимая из конструкции. Очень помогает в объёмных постройках. Использование данной функции сопровождается небольшой иконкой минифигурки с закрывшимся руками лицом в правом верхнем углу.
Восьмая кнопка - удалить деталь (D).
Теперь перейдём к настройкам. В меню настроек можно перейти либо через "Edit" -> "Preferences", либо через комбинацию клавиш "Ctrl+6".
1. Show information field - добавляет информационное поле в нижнюю часть экрана, содержащее информацию о выбранных вами деталях или количестве деталей на столе.
2. Show tooltips - добавляет метки рядом с курсором мыши, разъясняя, как работают различные кнопки.
3. Enable sound in the application - отключить звуки в программе.
4. “Keys for turning” shown along with cursor - на курсоре отображается значок клавиатуры, указывающий на поворот.
5. Repeat inserting selected bricks - последняя выбранная деталь "приклеивается" к курсору и, щёлкнув левой кнопкой мыши, делает её копию.
6. Brick Count - показывает количество деталей.
7. Invert camera X-axis - инвертировать движение камеры относительно оси X мыши (влево/вправо).
8. Invert camera Y-axis - инвертировать движение камеры относительно оси Y мыши (вверх/вниз).
9. High-quality rendering of bricks placed in scene - высокое качество визуализации деталей на столе.
10. High-quality rendering of bricks in the Brick palette - высокое качество визуализации деталей в палитре.
11. Outlines on bricks - контуры на деталях.
12. Advanced shading - улучшенные тени на деталях.
13. Choose language - выбор языка интерфейса (английский/немецкий).
14. Compatibility mode - безопасный режим. Использовать следует лишь в том случае, если возникли проблемы с запуском LDD.
15. Reset preferences - возврат настроек по умолчанию.
Теперь, когда вы ознакомились с базовым интерфейсом LEGO Digital Designer, перед строительством осталось узнать основные клавиши управления клавиатуры и мыши:
Левая кнопка мыши (ЛКМ):
Нажмите на деталь, чтобы её выбрать.
Нажмите и перетащите, чтобы переместить деталь по столу.
Правая кнопка мыши (ПКМ):
Нажмите и удерживайте, чтобы повернуть вид камеры.
Средняя кнопка мыши (СКМ):
Увеличение/уменьшение масштаба сцены.
Кнопки на дополнительной клавиатуре (Num Lock):
Кнопки "2", "4", "6", "8" - поворот камеры вниз, влево, вправо, вверх.
Кнопка "5" - возвращение камеры в стандарное положение с видом на все детали и модели, расположенные на столе.
Кнопки на клавиатуре:
Кнопки "стрелка вверх", "стрелка вниз", "стрелка вправо", "стрелка влево" - вращение детали.
Ctrl+I - импорт модели в открытый файл.
Ctrl+Shift+S - сохранить как. (выбор формата).
Не рекомендую использовать следующие клавиши или их сочетание: "Ctrl+K" (скриншот), F6 (режим просмотра), F7 (создание инструкции, т.к. порядок действий зачастую бывает нелогичным или неправильным).
Итог: несмотря на всю простоту программы и прекращение поддержки, LEGO Digital Designer всё ещё можно использовать в качестве простого виртуального редактора. Конечно, и по возможностям и по технологичности он уступает тому же Stud.io, но за весь мой 11-летний опыт работы у меня ни разу не было мысли о том, что нужен более усовершенствованный виртуальный редактор. Под свои цели и задачи LDD и сейчас является удобной программой для разработки самоделок.

Я работаю в программе уже несколько лет, постигал ее самостоятельно, и в этой статье я могу поделиться с вами своим опытом. Здесь я буду излагать всё очень подробно, поэтому те, кто знает, – не кидайте помидорами. Надеюсь, что моя статья поможет новичкам и чем-то подскажет опытным.
Совет: попробуйте сначала собирать по инструкциям реальных наборов LEGO, чтобы освоиться в программе.
Итак, запускаем программу, и появляется вот такое окно:
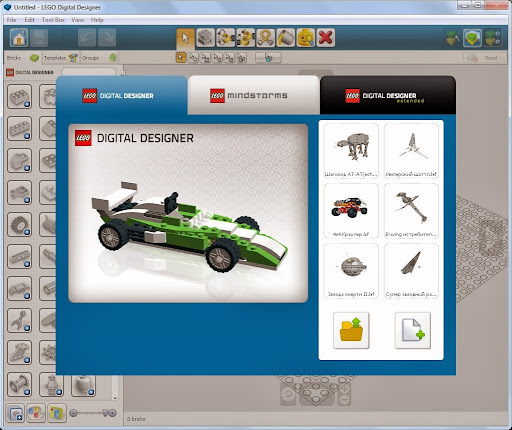
Здесь мы можем выбрать один из трех режимов строительства (их можно менять потом во время постройки, но это далее в уроке):
Lego Digital Designer – этот режим предоставляет для строительства большинство видов деталей с теми цветами и принтами, которые встречались в наборах LEGO. Также здесь нельзя использовать расширенную заливку (когда можно покрасить деталь в любой цвет и нанести любой принт).
LEGO Mindstorms – этот режим предоставляет для строительства детали набора LEGO Mindstorms. Здесь, в этом окне, можно открыть готового робота Mindstorms. Здесь также нельзя использовать расширенную заливку.
Lego Digital Designer Extended – это режим свободного строительства. Пользователю предоставляется весь ассортимент деталей и расширенная заливка.
На панели справа от окна выбираем либо создание новой модели, либо открытие из папки или недавнюю модель.
В данной статье я расскажу об интерфейсе программы в режиме LDD Extended .

Условно окно можно разделить на три панели:
Панель деталей (красная) – подразделяется еще на три панели о них вкратце:
Инструментальную панель (синяя) – можно разделить на четыре группы:

1. Перейти на главную/сохранить модель.

2. Шаг вперед /назад.

3. Инструменты и расширения (о них и о приемах с ними в следующих уроках).

4. Режим просмотра модели:
Панель меню (зеленая) – позволяет совершать те же функции что и на других панелях, а еще в разделе View, вкладке Newthemes можно поменять режим строительства в любой момент без потери деталей.
Камеру можно поворачивать во все стороны, приближать отдалять с помощью кнопок на экране (масштабировать можно с помощью колесика мышки), кнопка с закрученной стрелкой – оптимально показать модель. Если щелкнуть правой кнопкой мыши по детали – камера центрируется на этой детали.
Для поворота деталей используйте стрелки на клавиатуре.

- это Выделитель. С его помощью можно выделять детали для того чтобы переместить или покрасить.
Перейдем к расширениям Выделителя.

- это обычное выделение одной детали с помощью щелчка мыши или выделение области деталей.


- выделение детали по одной каждым щелчком мыши.

- выделение деталей скрепленных друг с другом. Если щелкнуть на одной выделится вся связанная с ней конструкция.

- выделение деталей одного цвета.


- выделение одинаковых деталей.
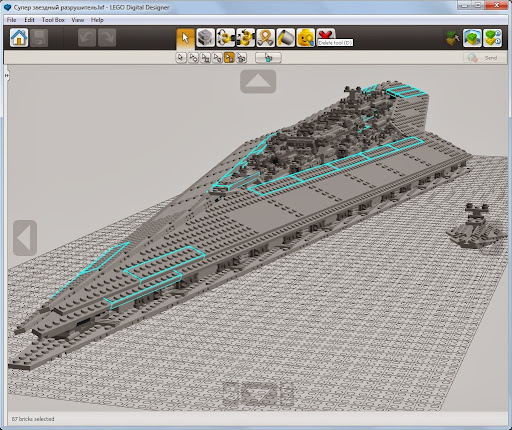

- выделение одинаковых деталей одинакового цвета.


- инвертировать выделение. Все что не было выделено, выделяется, а что было – не выделяется.


- это Копирование. Копирует выделенные детали или щелкаем по нужной.


- это Вращение. Поворачивает детали в плоскости и в пространстве. Щелкните мышью по стрелке и, удерживая, вращайте деталь.

Также можно вращать детали с помощью этого диска.

Более точно угол вращения можно ввести в строке.
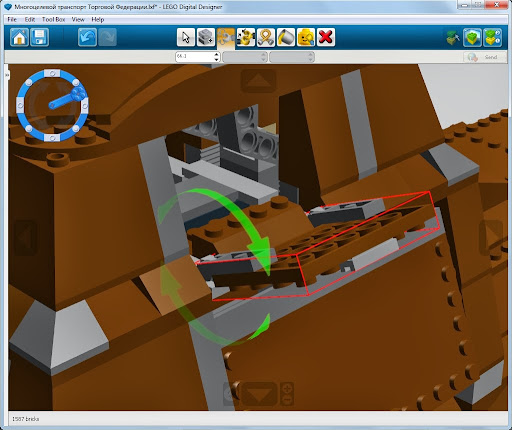
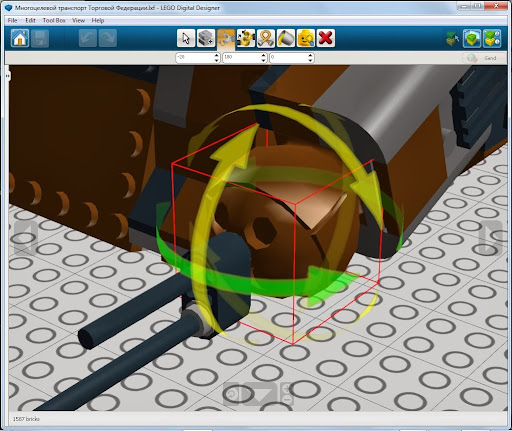

- это Совмещение. С помощью него можно не подбирая углы наклона совмещать детали. Сначала щелкните по детали ведомой (которая будет двигаться), а потом по ведущей (которая будет неподвижна). Далее программа сама все сделает.


- это Изгиб. Может изгибать детали отмеченные знаком изгиба. Щелкаем мышкой по тому месту, которое будем тянуть, и, двигая мышкой, изгибаем деталь.


- это Заливка. С ее помощью можно красить детали и наносить принты (в режимах LDD и Lego Mindstorms, щелкая по детали, появляется меню с вариантами раскраски).
Перейдем к ее расширениям (только в LDD Extended).

- заливка выделенных деталей или щелкнуть по детали для перекраски.

- палитра. Щелкнув по ней, появляется палитра.


- пипетка. Щелкаем по детали, и ее цвет появляется в значке палитры.

- принт на деталь. Щелкаем по НУЖНОЙ стороне детали и из появившегося окна выбираем принт.


- это инструмент Скрыть. Скрывает выделенные детали, но не удаляет их, или щелкаем по нужной или выделяем область.
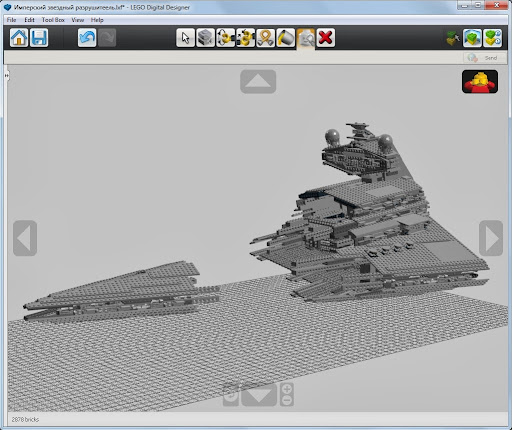
А чтобы показать детали, щелкаем по кнопке с минифигуркой.

- это инструмент Удалить. Удаляет выделенные детали или щелкаем по нужной или выделяем область.
Читайте также:

