Что выполняет команда конструктор данные выбрать данные
Обновлено: 18.04.2024
Аннотация: Цель работы: практическое освоение методов решения уравнений с помощью средств Microsoft Excel. Содержание работы: Анализ данных с помощью инструмента ExcelПодбор параметра. Нахождение значения аргумента (параметра) функции, соответствующего определённому значению функции (в том числе 0). Нахождение значений аргумента (параметра) функции при изменении вида её графика. Решение уравнений с использованием функции Подбор параметра. Порядок выполнения работы: Изучить методические указания. Выполнить задания методических указаний и варианта с использованием средств MS Excel. Оформить отчет, сделав выводы по заданиям.
МЕТОДИЧЕСКИЕ РЕКОМЕНДАЦИИ
При решении экономических и финансовых задач достаточно часто решение задачи приобретает вид математической модели (формулы), построенной на основе выявленных связей между изучаемыми элементами явления (результативного показателя) и самим явлением в целом. Изменяя составляющие элементы, можно проводить анализ изменения явления в целом. Таким образом, изучаются свойства и значения функции (явления) в тех или иных условиях. Этот анализ позволяет проводить инструмент MS Excel Подбор параметра. Рассмотрим возможности его применения на конкретных примерах.
Нахождение значения аргумента функции, соответствующего определённому значению функции
Использование функции Подбор параметра для нахождения значения аргумента функции, соответствующего заданному значению функции может быть представлено таким образом: поиск определенного результата для ячейки с помощью подбора значения другой ячейки.
Например, одна ячейка содержит формулу, в которой есть ссылки на другую ячейку.
Значение в ячейке С1 представляет собой среднее арифметическое значение в ячейках А1 и В1:
Допустим, что для целей исследования необходимо найти значение, которое должна принять ячейка А1, для того чтобы ячейка С1 приняла значение 855.
Безусловно, можно самостоятельно путём перебора значений в ячейке А1 достичь необходимый результат. Однако, в целях минимизации затрат времени следует воспользоваться функцией Подбор параметра.
Для этого необходимо:
1) выполнить команду Подбор параметра из меню Данные > Анализ "что-если".
В результате появится запрос Подбор параметра:
2) в поле Установить в ячейке ввести ссылку или имя ячейки, содержащую формулу, для которой следует подобрать параметр. Автоматически в поле Установить в ячейке отображается имя ячейки, которая была активной на момент выполнения команды Подбор параметра. Кнопка свёртывания окна диалога, расположенная справа от поля, позволяет временно убрать диалоговое окно с экрана, чтобы было удобнее выделить диапазон на листе. Выделив диапазон, следует нажать кнопку для вывода на экран диалогового окна.
3) в поле Значение ввести число, которое должно возвращать формула с искомым значением параметра. Например, 855.
4) в поле Изменяя значение ячейки указать ссылку на ячейку, содержащую параметр, значение которого требуется подобрать для получения требуемого результата. На эту ячейку прямо или косвенно должна ссылаться формула, содержащаяся в ячейке, адрес которой указан в поле Установить в ячейке. В нашем случае это А1.
В итоге диалоговое окно примет следующий вид:
5) нажать кнопку ОК для закрытия диалогового окна. После выполнения этого действия появляется запрос Результат подбора параметра, а искомое значение параметра отображается в ячейке А1:
Использование функции Подбор параметра для нахождения значения аргумента функции при изменении вида ее графика
Допустим, что для решения поставленной задачи нам предстоит проанализировать построенный в Ms Excel график функции y = 3x-5 в диапазоне аргумента от –3 до 6.
Для этого следует:

1) в ячейки А1-А10 ввести значения от –3 до 6 с шагом 1; в ячейку В1 – ввести формулу и путём перетаскивания маркера заполнения скопировать эту формулу на ячейки В2-В10. В результате соответствующий участок листа примет следующий вид:
2) выделив диапазон В1-В10, выберите тип диаграммы "График" на вкладке Вставить в группе Диаграммы.
3) На вкладке Макет в группе Подписи нажмите кнопку Подписи данных, а затем выберите нужный параметр отображения.
4) На вкладке Конструктор в группе Данные нажмите Выбрать данные.
5) В появившемся окне Выбор источника данных выберите Подписи горизонтальной оси. Задайте диапазон подписей оси диапазон А1-А10.
В результате должен быть построен график функции:
Далее предположим, что необходимо узнать значение аргумента данной функции, при котором значение самой функции будет равно 0.
Чтобы решить эту задачу с помощью построенного графика и функции Подбор параметра необходимо:
1) щелчком левой кнопки мыши на графике выделить ряд данных, содержащий маркер данных, который нужно изменить,
а затем выделить щелчком сам маркер
2) в меню Данные > Анализ выбрать функцию Поиск решения
3) если значение маркера данных получено из формулы, появится диалоговое окно Подбор параметра:
4) в поле Оптимизировать целевую функцию отображается ссылка на ячейку, содержащую формулу, в поле Значения – требуемая величина. Так, в данном случае следует указать ячейку В6 и значение "0" соответственно и нажать кнопку ОК.
При поиске решения можно изменять только одну ячейку.
При этом исходное значение аргумента в ряде данных сменится на значение, полученное в результате поиска решения 1,666667 (рис. 11. рис. 11.11).
Решение уравнений

может принимать значение 0 при двух значениях аргументов.
Однако, функция Поиск решения найдет только один корень уравнения – самый близкий к значению в ячейке, указанной в поле Оптимизировать целевую функцию.
Так, если попытаться решить указанное выше уравнение с помощью Ms Excel и встроенной в него функции Подбор параметра, то исходные данные можно представить в следующем виде:
Выполнив команду Подбор параметра из меню Данные > Анализ "Что-если", необходимо заполнить поля диалогового окна следующим образом:
В результате найденным корнем уравнения будет значение 2,121343 в ячейке А4 (рис. 11. рис. 11.14).

.
Для построения графика следует:
- в ячейки С4-С24 ввести значения от –10 до 10 с шагом 1; в ячейку D4 – ввести формулу 2*C4*C4-9 и путём перетаскивания маркера заполнения заполнить этой формулой ячейки D5-D24 ;
- выделив диапазон D4-D24 , выбрать тип диаграммы График в меню Вставка > Диаграммы;
- На вкладке Конструктор в группе Данные нажмите Выбрать данные.
- В появившемся окне Выбор источника данных выберите Подписи горизонтальной оси. Задайте диапазон подписей оси диапазон С4-С24.
В результате должен быть построен график функции:

имеет 2 корня, к тому же эти корни примерно равны –2 и 2. Одни корень 2,121343 нам уже известен.
Для поиска второго корня можно поступить двояко, используя пункт А или Б методических указаний ниже:
А. Изменим значение, например, в ячейке С12 (более близкое к ожидаемому корню). Выделим ячейку D12 и выполним команду Подбор параметра из меню Данные > Анализ "Что-если". Заполним поля запроса:
и после щелчка по кнопке ОК в ячейке С12 получим значение второго корня -2,12125:
Б. Построим график функции в интервале от -10 до 10.
Щелчком левой кнопки мыши на графике выделим ряд данных, содержащий маркер данных, близкий ко второму корню:
Сделаем активной ячейку D11 со значением функции, равным 9 и в меню Данные > Анализ "что-если" выберем Подбор параметра. Заполним поле Изменяя значение ячейки запроса:
и щелкнув по кнопке ОК, в ячейке С11 получим значение второго корня -2,1213207:
Следует обратить внимание, что значения корня, полученные в п.А и п.Б имеют несущественное отличие. Это вызвано следующим обстоятельством. По умолчанию команда Подбор параметра прекращает итерационные вычисления, когда выполняется 100 итераций, либо при получении результата, который находится в пределах 0,001 от заданного целевого значения. Если нужна большая точность, можно изменить используемые по умолчанию параметры командой Параметры меню Файл > Формулы. Затем на вкладке Параметры вычислений в поле Предельное число итераций введите значение больше 100, а в поле Относительная погрешность – значение меньше 0,001.
Если Ms Excel выполняет сложную задачу подбора параметра, можно нажать кнопку Пауза в окне запроса Результат подбора параметра и прервать вычисления, а затем нажать кнопку Шаг, чтобы просмотреть результаты каждой последовательной итерации. Когда Вы решаете задачу в пошаговом режиме, в этом окне запроса появляется кнопка Продолжить. Нажмите ее, когда решите вернуться в обычный режим подбора параметра.
Задание
Решить уравнение с использованием инструмента Excel Подбор параметра двумя способами:
- подбором аргумента для конкретного значения функции;
- посредством изменения графика функции.
Удостовериться с помощью построения графика в количестве корней уравнения. Определить все корни.
Вносить изменения в формы можно в двух режимах — макета и конструктора. В любом из режимов можно выполнять одни и те же задачи конструирования и разметки, но есть задачи, которые проще выполнять в каждом из них. В этой статье описано сходство и различие режимов макета и конструктора, а также показано, как выполнять распространенные задачи конструирования форм в каждом из режимов.
Примечание: Эта статья написана для форм, но многие описанные здесь подходы применимы и к изменению отчетов.
В этой статье
Общие сведения о режимах макета и конструктора
Режим макета. Режим макета в большей степени ориентирован на визуальное восприятие, чем режим конструктора. При просмотре формы в режиме макета в каждом элементе управления отображаются реальные данные. Этот режим очень удобен для настройки размера элементов управления и выполнения многих других задач, которые влияют на визуальное представление и удобство использования формы.
Режим конструктора. В режиме конструктора более детально представлена структура формы. Здесь вы видите заголовок, подробности и нижний колонтитул формы. При внесении изменений в структуру вы не можете просматривать базовые данные, тем не менее определенные задачи проще выполнять в режиме конструктора. Вы можете:
добавлять в форму больше разнообразных элементов управления, таких как надписи, изображения, линии и прямоугольники;
изменять источники для текстовых полей в самих полях, не открывая их страницу свойств;
изменять размер разделов формы, например ее заголовка или раздела подробностей;
изменять некоторые свойства формы, которые невозможно изменить в режиме макета (такие как Режим по умолчанию или Режим формы).
Изменение формы в режиме макета
После создания формы вы можете легко настроить ее структуру, используя режим макета. Вы можете перемещать элементы управления и изменять их размеры, ориентируясь на сами данные. Можно добавить в форму новые элементы управления, а также задать свойства для формы и ее элементов управления.
Чтобы перейти в режим макета, щелкните правой кнопкой мыши имя формы в области навигации и выберите команду Режим макета .
Access выведет форму в режиме макета.
Для изменения свойств формы, элементов управления и разделов можно использовать страницу свойств. Чтобы открыть страницу свойств, нажмите клавишу F4.
С помощью области Список полей можно добавлять поля из базовой таблицы или запроса в структуру формы. Отобразить область Список полей можно одним из следующих способов:
На вкладке Формат в группе Элементы управления нажмите кнопку Добавить поля .
Нажмите клавиши ALT+F8.
Затем можно перетащить поля прямо из области Список полей в форму.
Чтобы добавить одно поле, дважды щелкните его и перетащите из области Список полей в нужный раздел формы.
Чтобы добавить сразу несколько полей, щелкните их, удерживая нажатой клавишу CTRL. Затем перетащите выбранные поля в форму.
Изменение формы в режиме конструктора
Настроить структуру формы можно и в режиме конструктора. Вы можете добавить в форму новые элементы управления и поля, поместив их на бланк. На странице свойств можно задать множество свойств для настройки формы.
Чтобы переключиться на конструктор, щелкните правой кнопкой мыши имя формы в области навигации и выберите команду Конструктор .
Access выведет форму в конструкторе.
Для изменения свойств формы, элементов управления и разделов можно использовать страницу свойств. Чтобы открыть страницу свойств, нажмите клавишу F4.
С помощью области Список полей можно добавлять поля из базовой таблицы или запроса в структуру формы. Отобразить область Список полей можно одним из следующих способов:
На вкладке Конструктор в группе Сервис нажмите кнопку Добавить существующее поле.
Нажмите клавиши ALT+F8.
Затем можно перетащить поля прямо из области Список полей в форму.
Чтобы добавить одно поле, дважды щелкните его и перетащите из области Список полей в нужный раздел формы.
Чтобы добавить сразу несколько полей, щелкните их, удерживая нажатой клавишу CTRL. Затем перетащите выбранные поля в форму.
Если вам нужно выбрать определенные данные из одного или нескольких источников, можно воспользоваться запросом на выборку. Запрос на выборку позволяет получить только необходимые сведения, а также помогает объединять информацию из нескольких источников. В качестве источников данных для запросов на выборку можно использовать таблицы и другие такие же запросы. В этом разделе вкратце рассматриваются запросы на выборку и предлагаются пошаговые инструкции по их созданию с помощью Мастера запросов либо в Конструктор.
Если вы хотите узнать больше о принципах работы запросов на примере базы данных Northwind, ознакомьтесь со статьей Общие сведения о запросах.
В этой статье
Общие сведения
Когда возникает потребность в каких-то данных, редко бывает необходимо все содержимое одной таблицы. Например, если вам нужна информация из таблицы контактов, как правило, речь идет о конкретной записи или только о номере телефона. Иногда бывает необходимо объединить данные сразу из нескольких таблиц, например совместить информацию о клиентах со сведениями о заказчиках. Для выбора необходимых данных используются запросы на выборку.
Запрос на выборки — это объект базы данных, в который в Режим таблицы. Запрос не хранит данные, а отображает данные, хранимые в таблицах. Запрос может показывать данные из одной или нескольких таблиц, из других запросов или из их сочетания.
Преимущества запросов
Запрос позволяет выполнять перечисленные ниже задачи.
Просматривать значения только из полей, которые вас интересуют. При открытии таблицы отображаются все поля. Вы можете сохранить запрос, который выдает лишь некоторые из них.
Примечание: Запрос только возвращает данные, но не сохраняет их. При сохранении запроса вы не сохраняете копию соответствующих данных.
Объединять данные из нескольких источников. В таблице обычно можно увидеть только те сведения, которые в ней хранятся. Запрос позволяет выбрать поля из разных источников и указать, как именно нужно объединить информацию.
Использовать выражения в качестве полей. Например, в роли поля может выступить функция, возвращающая дату, а с помощью функции форматирования можно управлять форматом значений из полей в результатах запроса.
Просматривать записи, которые отвечают указанным вами условиям. При открытии таблицы отображаются все записи. Вы можете сохранить запрос, который выдает лишь некоторые из них.
Основные этапы создания запроса на выборку
Вы можете создать запрос на выборку с помощью мастера или конструктора запросов. Некоторые элементы недоступны в мастере, однако их можно добавить позже из конструктора. Хотя это разные способы, основные этапы аналогичны.
Выберите таблицы или запросы, которые хотите использовать в качестве источников данных.
Укажите поля из источников данных, которые хотите включить в результаты.
Также можно задать условия, которые ограничивают набор возвращаемых запросов записей.
Создав запрос на выборку, запустите его, чтобы посмотреть результаты. Чтобы выполнить запрос на выборку, откройте его в режиме таблицы. Сохранив запрос, вы сможете использовать его позже (например, в качестве источника данных для формы, отчета или другого запроса).
Создание запроса на выборку с помощью мастера запросов
Мастер позволяет автоматически создать запрос на выборку. При использовании мастера вы не полностью контролируете все детали процесса, однако таким способом запрос обычно создается быстрее. Кроме того, мастер иногда обнаруживает в запросе простые ошибки и предлагает выбрать другое действие.
Подготовка
Если вы используете поля из источников данных, которые не связаны между собой, мастер запросов предлагает создать между ними отношения. Он откроет окно отношений, однако если вы внесете какие-то изменения, то вам потребуется перезапустить мастер. Таким образом, перед запуском мастера имеет смысл сразу создать все отношения, которые потребуются вашему запросу.
Дополнительную информацию о создании отношений между таблицами можно найти в статье Руководство по связям между таблицами.
Использование мастера запросов
На вкладке Создание в группе Запросы нажмите кнопку Мастер запросов.
В диалоговом окне Новый запрос выберите пункт Простой запрос и нажмите кнопку ОК.
Теперь добавьте поля. Вы можете добавить до 255 полей из 32 таблиц или запросов.
Для каждого поля выполните два указанных ниже действия.
В разделе Таблицы и запросы щелкните таблицу или запрос, содержащие поле.
В разделе Доступные поля дважды щелкните поле, чтобы добавить его в список Выбранные поля. Если вы хотите добавить в запрос все поля, нажмите кнопку с двумя стрелками вправо (>>).
Добавив в запрос все необходимые поля, нажмите кнопку Далее.
Если вы не добавили ни одного числового поля (поля, содержащего числовые данные), перейдите к действию 9. При добавлении числового поля вам потребуется выбрать, что именно вернет запрос: подробности или итоговые данные.
Выполните одно из указанных ниже действий.
Если вы хотите просмотреть отдельные записи, выберите пункт подробный и нажмите кнопку Далее. Перейдите к действию 9.
Если вам нужны итоговые числовые данные, например средние значения, выберите пункт итоговый и нажмите кнопку Итоги.
В диалоговом окне Итоги укажите необходимые поля и типы итоговых данных. В списке будут доступны только числовые поля.
Для каждого числового поля выберите одну из перечисленных ниже функций.
Sum — запрос вернет сумму всех значений, указанных в поле.
Avg — запрос вернет среднее значение поля.
Min — запрос вернет минимальное значение, указанное в поле.
Max — запрос вернет максимальное значение, указанное в поле.
Если вы хотите, чтобы в результатах запроса отобразилось число записей в источнике данных, установите соответствующий флажок Подсчет числа записей в (название источника данных).
Нажмите ОК, чтобы закрыть диалоговое окно Итоги.
Если вы не добавили в запрос ни одного поля даты и времени, перейдите к действию 9. Если вы добавили в запрос поля даты и времени, мастер запросов предложит вам выбрать способ группировки значений даты. Предположим, вы добавили в запрос числовое поле ("Цена") и поле даты и времени ("Время_транзакции"), а затем в диалоговом окне Итоги указали, что хотите отобразить среднее значение по числовому полю "Цена". Поскольку вы добавили поле даты и времени, вы можете подсчитать итоговые величины для каждого уникального значения даты и времени, например для каждого месяца, квартала или года.
Выберите период, который хотите использовать для группировки значений даты и времени, а затем нажмите кнопку Далее.
Примечание: В режиме конструктора для группировки значений по периодам можно использовать выражения, однако в мастере доступны только указанные здесь варианты.
На последней странице мастера задайте название запроса, укажите, хотите ли вы открыть или изменить его, и нажмите кнопку Готово.
Если вы решили открыть запрос, он отобразит выбранные данные в режиме таблицы. Если вы решили изменить запрос, он откроется в режиме конструктора.
Создание запроса в режиме конструктора
В режиме конструктора можно вручную создать запрос на выборку. В этом режиме вы полнее контролируете процесс создания запроса, однако здесь легче допустить ошибку и необходимо больше времени, чем в мастере.
Создание запроса
Действие 1. Добавьте источники данных
При использовании конструктора для добавления источников данных их источники и поля добавляются в отдельных шагах. Однако вы всегда можете добавить дополнительные источники позже.
На вкладке Создание в группе Другое нажмите кнопку Конструктор запросов.
Дважды щелкните каждый источник данных, который вы хотите использовать, или выберите каждый из них, а затем нажмите кнопку "Добавить".
Автоматическое соединение
Если между добавляемыми источниками данных уже заданы отношения, они автоматически добавляются в запрос в качестве соединений. Соединения определяют, как именно следует объединять данные из связанных источников. Access также автоматически создает соединение между двумя таблицами, если они содержат поля с совместимыми типами данных и одно из них — первичный ключ.
Вы можете настроить соединения, добавленные приложением Access. Access выбирает тип создаваемого соединения на основе отношения, которое ему соответствует. Если Access создает соединение, но для него не определено отношение, Access добавляет внутреннее соединение.
Если приложение Access при добавлении источников данных автоматически создало соединения правильных типов, вы можете перейти к действию 3 (добавление выводимых полей).
Повторное использование одного источника данных
В некоторых случаях необходимо соединить две копии одной и той же таблицы или запроса, называемые запросом самосоединение, которые объединяют записи из одной таблицы при совпадении значений в соединитьые поля. Например, допустим, что у вас есть таблица "Сотрудники", в которой в поле "ОтчетЫВ" для записи каждого сотрудника вместо имени отображается его имя руководителя. Вместо этого вы можете самостоятельно отобразить имя руководителя в записях каждого сотрудника.
При добавлении источника данных во второй раз Access присвоит имени второго экземпляра окончание "_1". Например, при повторном добавлении таблицы "Сотрудники" ее второй экземпляр будет называться "Сотрудники_1".
Действие 2. Соедините связанные источники данных
Если у источников данных, которые вы добавляете в запрос, уже есть связи, Access автоматически создает внутреннее присоединение для каждой связи. Если целостность данных, access также отображает "1" над линией связи, чтобы показать, какая таблица находится на стороне "один" отношение "один-ко-многим", и символ бесконечности(∞),чтобы показать, какая таблица находится на стороне "многие".
Если вы добавили в запрос другие запросы и не создали между ними отношения, Access не создает автоматических соединений ни между ними, ни между запросами и таблицами, которые не связаны между собой. Если Access не создает соединения при добавлении источников данных, как правило, их следует создать вручную. Источники данных, которые не соединены с другими источниками, могут привести к проблемам в результатах запроса.
Кроме того, можно сменить тип соединения с внутреннего на внешнее соединение, чтобы запрос включал больше записей.
Добавление соединения
Чтобы создать соединение, перетащите поле из одного источника данных в соответствующее поле в другом источнике.
Access добавит линию между двумя полями, чтобы показать, что они соединены.
Изменение соединения
Дважды щелкните соединение, которое требуется изменить.
Откроется диалоговое окно Параметры соединения.
Ознакомьтесь с тремя вариантами в диалоговом окне Параметры соединения.
Выберите нужный вариант и нажмите кнопку ОК.
После создания соединений можно добавить выводимые поля: они будут содержать данные, которые должны отображаться в результатах.
Действие 3. Добавьте выводимые поля
Вы можете легко добавить поле из любого источника данных, добавленного в действии 1.
Для этого перетащите поле из источника в верхней области окна конструктора запросов вниз в строку Поле бланка запроса (в нижней части окна конструктора).
При добавлении поля таким образом Access автоматически заполняет строку Таблица в таблице конструктора в соответствии с источником данных поля.
Совет: Чтобы быстро добавить все поля в строку "Поле" бланка запроса, дважды щелкните имя таблицы или запроса в верхней области, чтобы выделить все поля в нем, а затем перетащите их все сразу вниз на бланк.
Использование выражения в качестве выводимого поля
Вы можете использовать выражение в качестве выводимого поля для вычислений или создания результатов запроса с помощью функции. В выражениях могут использоваться данные из любых источников запроса, а также функции, например Format или InStr, константы и арифметические операторы.
В пустом столбце таблицы запроса щелкните строку Поле правой кнопкой мыши и выберите в контекстном меню пункт Масштаб.
В поле Масштаб введите или вставьте необходимое выражение. Перед выражением введите имя, которое хотите использовать для результата выражения, а после него — двоеточие. Например, чтобы обозначить результат выражения как "Последнее обновление", введите перед ним фразу Последнее обновление:.
Примечание: С помощью выражений можно выполнять самые разные задачи. Их подробное рассмотрение выходит за рамки этой статьи. Дополнительные сведения о создании выражений см. в статье Создание выражений.
Действие 4. Укажите условия
Этот этап является необязательным.
С помощью условий можно ограничить количество записей, которые возвращает запрос, выбирая только те из них, значения полей в которых отвечают заданным критериям.
Определение условий для выводимого поля
В таблице конструктора запросов в строке Условие отбора поля, значения в котором вы хотите отфильтровать, введите выражение, которому должны удовлетворять значения в поле для включения в результат. Например, чтобы включить в запрос только записи, в которых в поле "Город" указано "Рязань", введите Рязань в строке Условие отбора под этим полем.
Различные примеры выражений условий для запросов можно найти в статье Примеры условий запроса.
Укажите альтернативные условия в строке или под строкой Условие отбора.
Когда указаны альтернативные условия, запись включается в результаты запроса, если значение соответствующего поля удовлетворяет любому из указанных условий.
Условия для нескольких полей
Условия можно задать для нескольких полей. В этом случае для включения записи в результаты должны выполняться все условия в соответствующей строке Условия отбора либо Или.
Настройка условий на основе поля, которое не включается в вывод
Вы можете добавить в запрос поле, но не включать его значения в выводимые результаты. Это позволяет использовать содержимое поля для ограничения результатов, но при этом не отображать его.
Добавьте поле в таблицу запроса.
Снимите для него флажок в строке Показывать.
Задайте условия, как для выводимого поля.
Действие 5. Рассчитайте итоговые значения
Этот этап является необязательным.
Вы также можете вычислить итоговые значения для числовых данных. Например, может потребоваться узнать среднюю цену или общий объем продаж.
Для расчета итоговых значений в запросе используется строка Итого. По умолчанию строка Итого не отображается в режиме конструктора.
Когда запрос открыт в конструкторе, на вкладке "Конструктор" в группе "Показать или скрыть" нажмите кнопку Итоги.
Access отобразит строку Итого на бланке запроса.
Для каждого необходимого поля в строке Итого выберите нужную функцию. Набор доступных функций зависит от типа данных в поле.
Дополнительные сведения о функциях строки "Итого" в запросах см. в статье Суммирование или подсчет значений в таблице с помощью строки "Итого".
Действие 6. Просмотрите результаты
Чтобы увидеть результаты запроса, на вкладке "Конструктор" нажмите кнопку Выполнить. Access отобразит результаты запроса в режиме таблицы.
Чтобы вернуться в режим конструктора и внести в запрос изменения, щелкните Главная > Вид > Конструктор.
Настраивайте поля, выражения или условия и повторно выполняйте запрос, пока он не будет возвращать нужные данные.
Пожалуй, самый лучший способ изучения языка запросов - это исследование его с помощью конструктора запросов , а так же самостоятельная ручная модификация запросов , полученных после работы конструктора. Когда к вам придет достаточно уверенное понимание языка запросов и его конструкций, от модификации готовых текстов можно перейти к написанию собственных.
Щелкнем правой кнопкой мыши по свободному пространству в поле ввода текста запроса в обработке Консоль запросов. В появившемся контекстном меню выберем пункт Конструктор запроса. Появится соответствующее окно, рис. 7.6.

Конструктором запроса можно пользоваться и в режиме конфигурирования, причем, там он, преимущественно, и используется при составлении запросов .
Окно конструктора запроса имеет несколько вкладок. Вкладка Таблицы и поля служит для указания таблиц ( реальных и виртуальных ), из которых будут отбираться данные, и конкретных полей этих таблиц, которые и попадут в результаты запроса .
Вкладка Таблицы и поля имеет три области. Область, озаглавленная как База данных показывает нам набор таблиц, которые имеются в системе. Можно заметить, что эта область напоминает дерево конфигурации . Группы можно разворачивать, тогда мы получаем доступ к конкретным таблицам. Как видите, здесь представлена база данных конфигурации, над которой мы все это время работаем. Развернем несколько группировок, рис. 7.7.

Среди таблиц есть реальные и виртуальные . Например, реальные таблицы - это таблицы справочников ( ФизическиеЛица, Номенклатура ), документов ( ПоступлениеМатериалов ), регистров накопления ( ОстаткиМатериалов ). Виртуальные таблицы в данный момент имеют отношение к регистру накопления ОстаткиМатериалов. В частности, виртуальная таблица ОстаткиМатериалов.Обороты предназначена для получения информации об оборотах по регистру. Таблица ОстаткиМатериалов.Остатки - для получения данных об остатках, таблица ОстаткиМатериалов.ОстаткиИОбороты, как следует из ее названия, предназначена для получения и информации об остатках и информации об оборотах.
Рабочая область Таблицы окна Конструктор запроса содержит список таблиц, из которых система выбирает данные. Этот список формируется переносом нужных таблиц из рабочей области База данных.
Зададимся следующей целью: нужно сконструировать запрос , который выводит список фамилий сотрудников, работающих в организации.
Очевидно, что данные для такого запроса будут храниться в справочнике Сотрудники. Поэтому перенесем таблицу Сотрудники из области База данных в область Таблицы, рис. и развернем таблицу.
Если вспомнить устройство справочника Сотрудники, то окажется, что один из его реквизитов имеет тип СправочникСсылка.ФизическиеЛица, именно из этого реквизита можно "вытащить" фамилию сотрудника. Развернем группировку ФизическоеЛицо, найдем среди появившихся полей поле Фамилия и перенесем его в рабочую область Поля, рис. 7.8.

Собственно говоря, запрос , который выполняет вышеописанную задачу, готов. Для того, чтобы просмотреть текст полученного запроса , не выходя из конструктора запроса , можно нажать на кнопку Запрос, которая расположена в левом нижнем углу формы конструктора. Нажмем на эту кнопку, рис. 7.9.

Запрос , который отображается в этом окне, можно отредактировать, нажав на кнопку командной панели Редактировать запрос, его можно выполнить и посмотреть на результаты выполнения запроса , нажав на кнопку Выполнить запрос. Команда выполнения запроса доступна лишь при вызове конструктора запроса в режиме 1С:Предприятие.
Закроем окно предварительного просмотра запроса и нажмем на кнопку ОК в окне Конструктор запроса.
Как вы уже могли понять, в поле ТекстЗапроса попадет следующий текст:
Весь этот текст представляет собой описание запроса . Ключевое слово ВЫБРАТЬ обязательно должно присутствовать в начале описания. Оно показывает, какие именно данные должен получать запрос .
Ключевое слово ИЗ позволяет задавать источники данных для запроса . В нашем случае мы видим здесь следующий текст:
Это выражение означает, что источником данных является таблица Справочник.Сотрудники. Для этой таблицы, с помощью ключевого слова КАК задан псевдоним Сотрудники. Именно по этому псевдониму в рамках запроса осуществляется обращение к таблице Справочник.Сотрудники.
Вернемся к пояснениям области ВЫБРАТЬ . Здесь имеется следующая команда :
Этой командой мы обращаемся к таблице ФизическоеЛицо, которая хранится в таблице Сотрудники (напомним, что это - псевдоним ) и выбираем из нее фамилию сотрудника. Полям, которые попадают в выборку данных, создаваемую запросом , так же можно назначать псевдонимы с помощью ключевого слова КАК .
Если попытаться выразить текст рассматриваемого запроса на естественном языке, то получится следующее. Нужно выбрать из таблицы Справочник.Сотрудники (которую в запросе будем называть просто Сотрудники ) фамилию сотрудника, которая хранится в таблице ФизическоеЛицо, соответствующей конкретному сотруднику.
Теперь нажмем на кнопку Выполнить в форме обработки Консоль запросов. Вот, что у нас получилось, рис. 7.10.

Одной из потенциальных проблем при изучении 1С является тот факт, что встроенный язык 1С и язык запросов отличаются друг от друга. Новичкам приходится не только запоминать всевозможные операторы, но и понимать, где их применять. Но в платформу 1С 8.3 встроен мощный инструмент, облегчающий работу с запросами на языке 1С – конструктор запросов. Не используя его, вы напрасно усложняете себе работу.
Применение конструктора запросов 1С
Перед тем как разбирать функции этого механизма, нам нужно понять, как и где можно открыть конструктор запросов 1С 8.3. Воспользоваться им вы сможете в конфигураторе или специальных обработках – консолях запросов, которые, являясь по сути инструментами доработки 1С 8, позволяют сохранить конфигурацию на поддержке. Чтобы открыть конструктор, необходимо щелкнуть правой кнопкой мыши в модулях или на поле для написания кода и выбрать нужный пункт.

Рис.1 Применение конструктора запросов 1С
В конфигураторе же придется зайти в один из модулей и через контекстное меню выбрать один из двух вариантов. Первый откроет конструктор запроса, и после работы с ним у вас останется лишь текст запроса. Нижний пункт позволит вам не просто написать запрос, но и создаст все необходимые операторы для его выполнения и обработки. Это очень удобно и ускоряет разработку бизнес – приложений, но в некоторых случаях это не нужно.
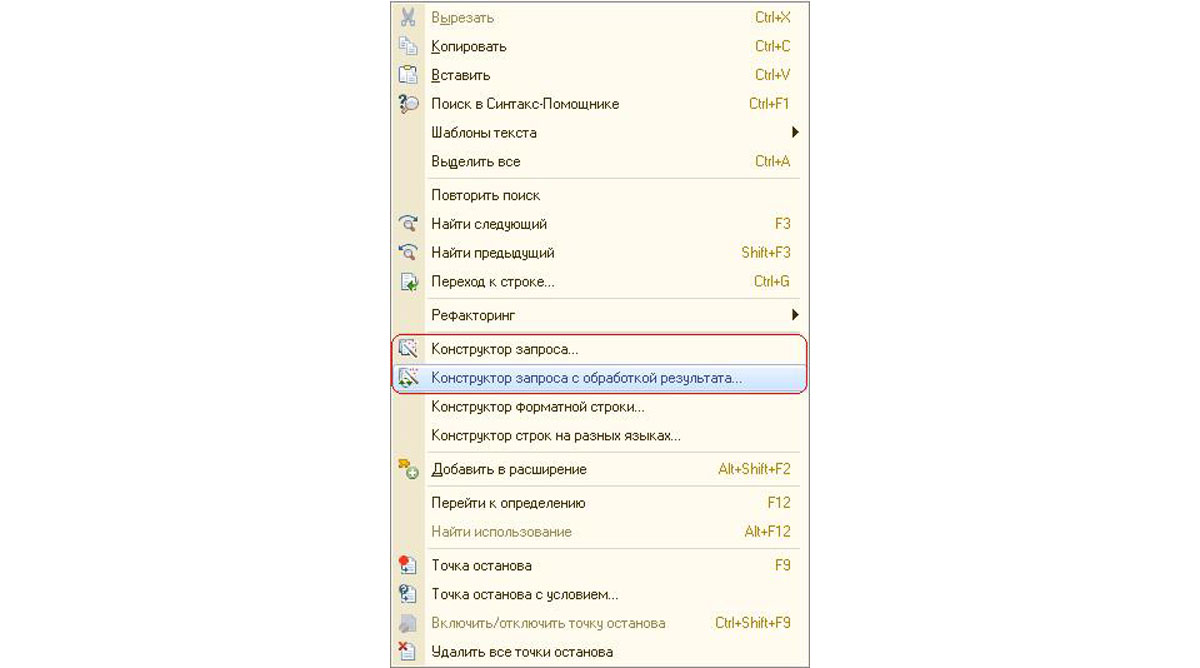
Рис.2 Применение конструктора запросов 1С
После вызова конструктора перед нами открывается форма этого механизма. Она разделена на несколько закладок, отличающихся по функционалу и назначению.
Таблицы и поля. Начальная вкладка, отражающая информацию о задействованных в запросе таблицах и выбранных полях. Слева отображается общее дерево конфигурации, в центре – источники данных для выборки, справа – конечные поля. Здесь закладывается основа запроса из секций «ВЫБРАТЬ … ИЗ …».
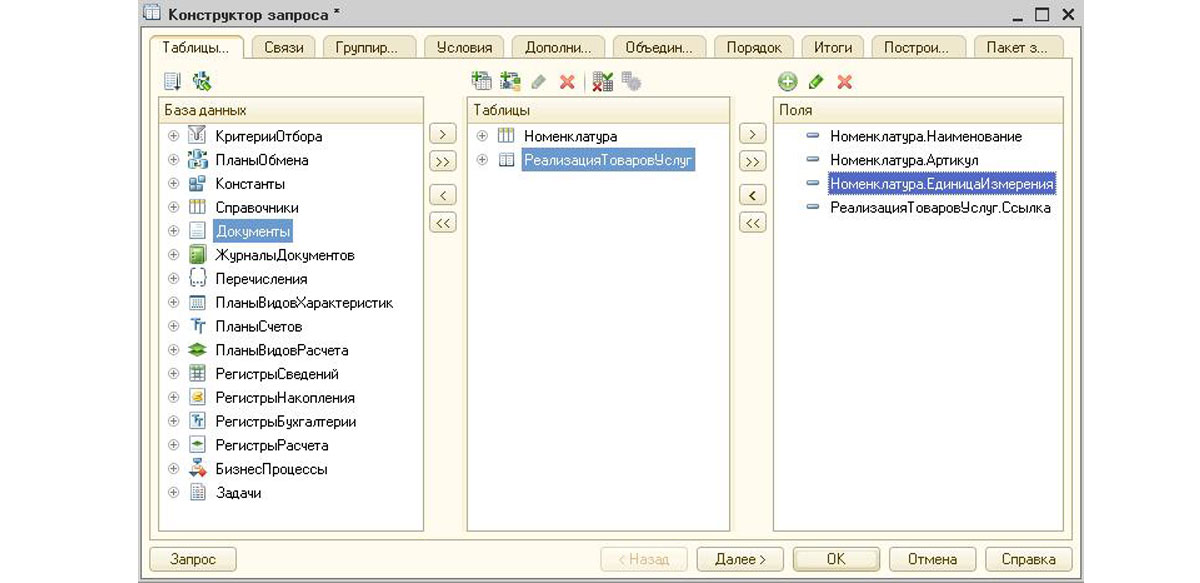
Рис.3 Таблицы и поля
Связи. В данном разделе указываются соединения выбранных таблиц и поля, по которым они соединяются. Зачастую 1С самостоятельно предлагает программистам свои варианты связей на основе схожих типов данных, но в большинстве случаев лучше их изменить. В тексте запроса данные с этой вкладки преобразуются в конструкцию «СОЕДИНЕНИЕ».
Группировка. Здесь устанавливается группировка строк по конкретным полям и простейшие арифметические операции с числовыми реквизитами. В тексте запроса эти данные можно найти в разделе «СГРУППИРОВАТЬ ПО».
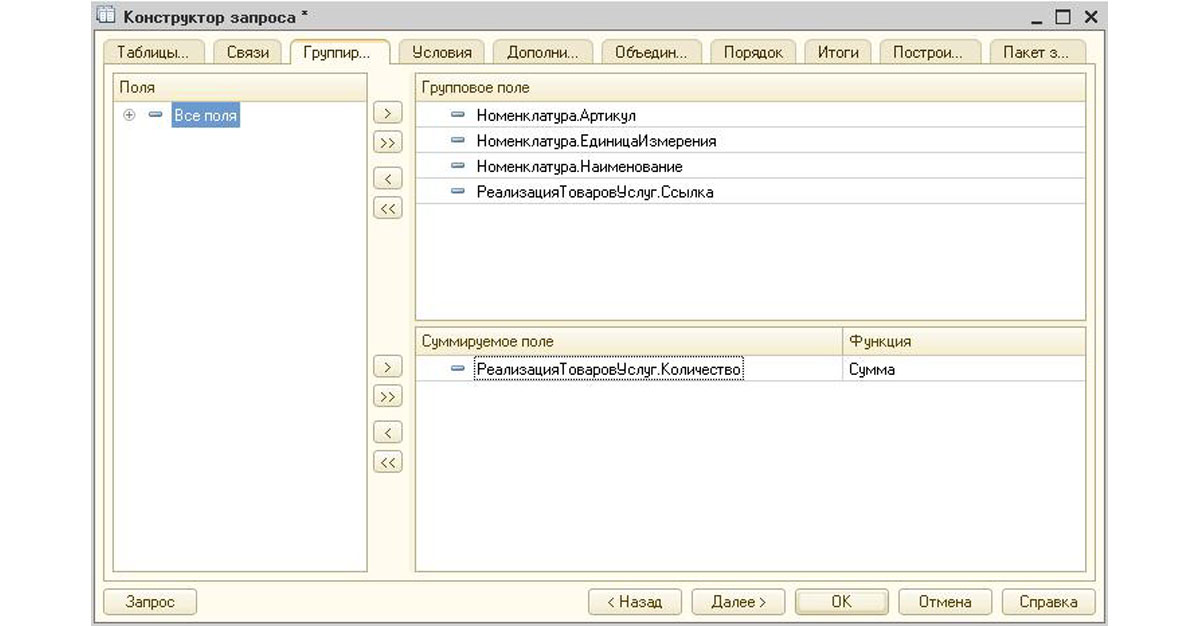
Рис.5 Группировка
Условия. Раздел установки дополнительных условий на данные, попадающие в результат выборки. В тексте фигурирует после оператора «ГДЕ».
Дополнительно. Вкладка, содержащая различные стандартные ограничения или возможности выборки:
- Первые – позволяет выбрать определенное количество записей. В текстовом представлении запроса определяется оператором «ПЕРВЫЕ N»;
- Без повторяющихся – исключает попадание в конечную выборку повторяющихся строк. В тексте отражается, как «РАЗЛИЧНЫЕ»;
- Разрешенные – включает учет настроенных прав доступа при выполнении запроса (оператор «РАЗРЕШЕННЫЕ»);
- Определение типа запроса из трех вариантов – обыкновенной выборки, создания или уничтожения временной таблицы;
- Блокировка данных. Предназначена для автоматического режима блокировок, чтобы сохранить целостность данных на время от чтения до записи.
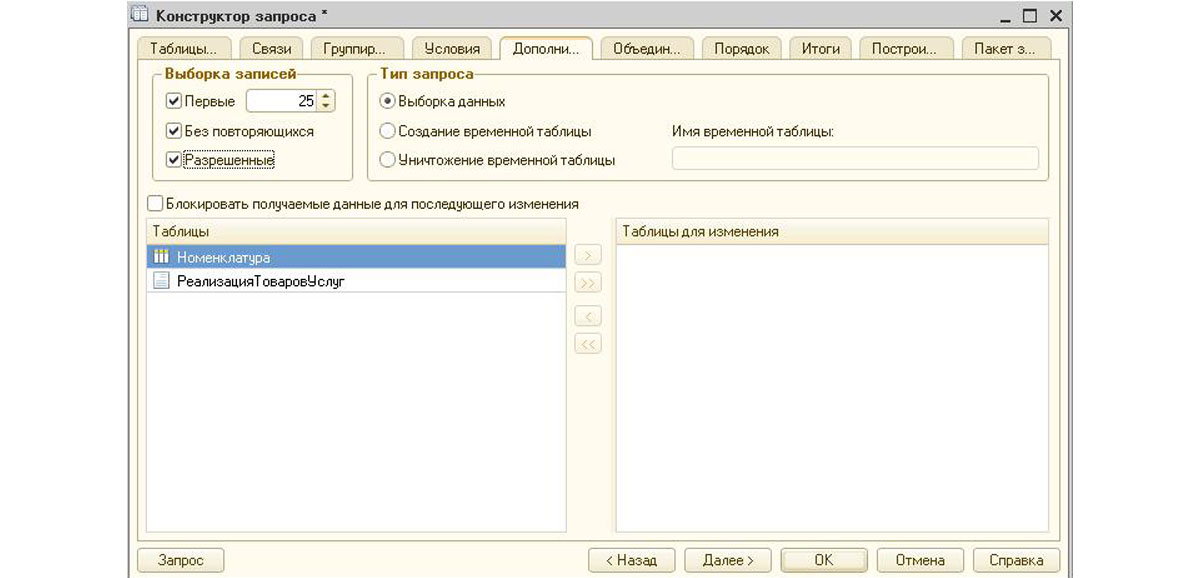
Рис.7 Дополнительно
Объединения/Псевдонимы. Слева представлен список запросов, а справа вы можете изменить имя реквизита или объединить данные из нескольких запросов. Эти настройки можно найти в текстовом виде по операторам «ОБЪЕДИНИТЬ» и «КАК».
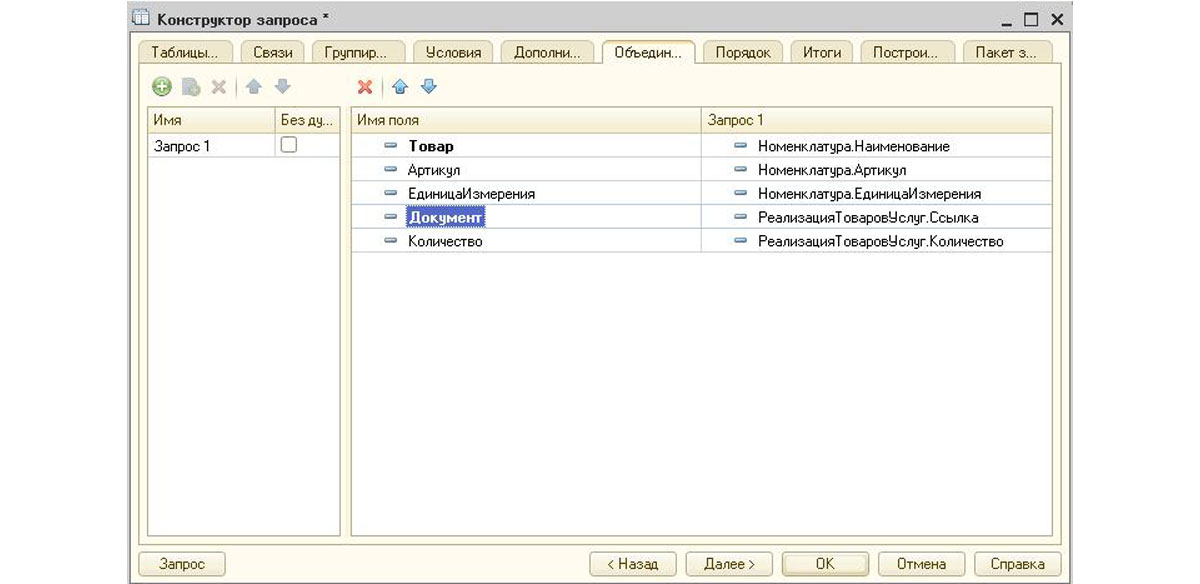
Рис.8 Объединения/Псевдонимы
Порядок. На данной вкладке задается сортировка итоговых записей. За нее отвечает оператор «УПОРЯДОЧИТЬ ПО».
Мы рассмотрели основные возможности конструктора запросов. Если у вас возникли сложности при работе с ним или вам необходимо получить консультации по программе 1С, обращайтесь к нашим специалистам по телефону, а также оставляйте заявки на нашем сайте. Мы свяжемся с вами в кратчайшие сроки.
Дополнительные возможности конструктора запросов
Вышеперечисленные вкладки конструктора позволяют настроить запрос на выборку данных практически для любой задачи. Однако в некоторых случаях нам пригодятся дополнительные функции конструктора запросов. Самая распространенная из них – возможность создания пакетных запросов. Для этого нам пригодится последняя вкладка в конструкторе запросов.
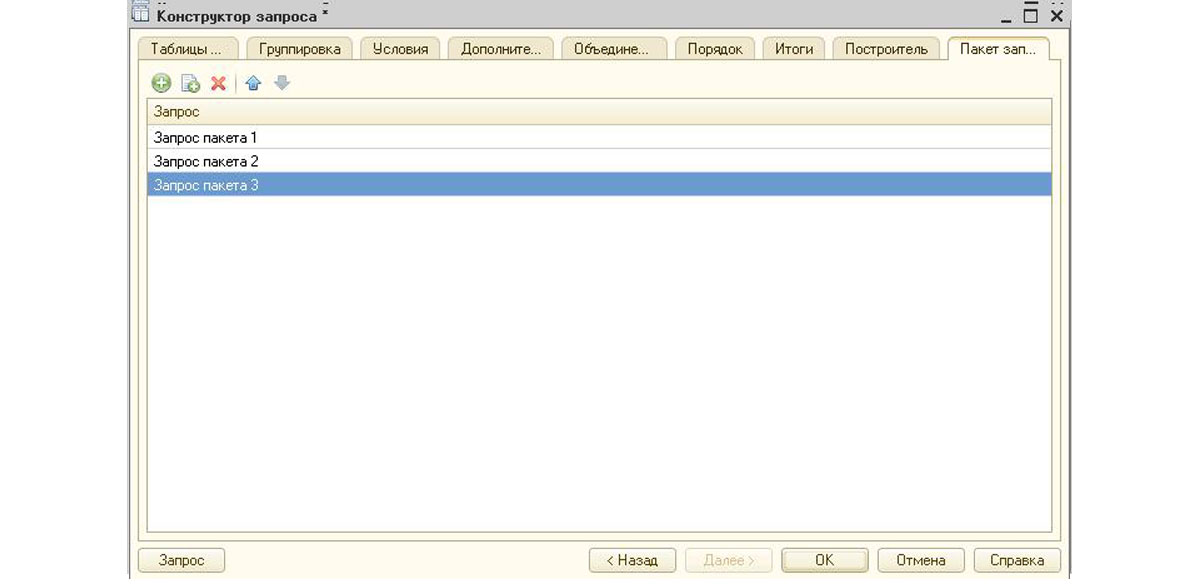
Рис.10 Дополнительные возможности конструктора запросов
Пакет запросов нам необходим, когда нужно получить несколько выборок данных за 1 обращение к базе. Также этот механизм пригодится в случае работы с временными таблицами. Это особый тип таблиц с данными, которые может создать 1С на время выполнения запроса. Если их использовать, то они будут доступны во всех последующих запросах в дереве конфигурации на 1 вкладке конструктора.
Вы можете и сами создавать свои временные таблицы с помощью конструктора. На вкладке «Таблицы и поля» в среднем окне есть кнопка создания описания временной таблицы. Наиболее часто эту возможность используют для передачи таблиц в запрос извне. Рядом находится кнопка создания вложенного запроса – обращения к базе данных, результат которого можно использовать в дальнейшем.

Рис.11 Дополнительные возможности конструктора запросов
Еще одна возможность конструктора, которая не так часто используется – вывод итогов. На вкладке «Итоги» вы можете задать нужные вам арифметические операции с числовыми полями с учетом других полей. К примеру, на скриншоте показан подсчет суммы количества по каждой номенклатуре. В тексте мы увидим эту настройку в виде оператора «ИТОГИ … ПО…».
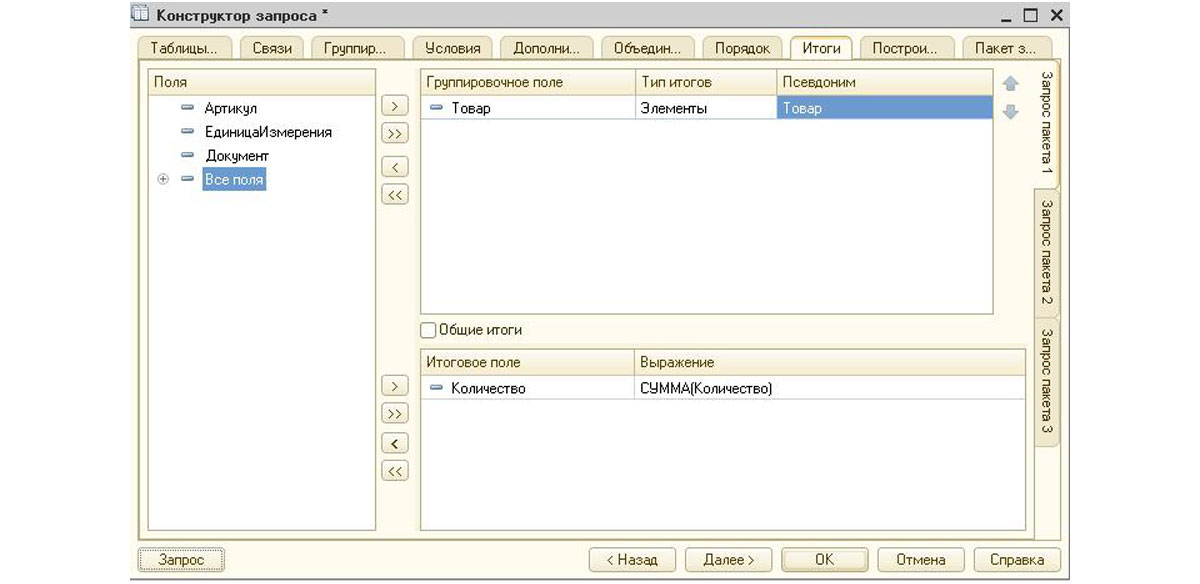
Рис.12 Дополнительные возможности конструктора запросов
Построитель – еще одна закладка конструктора запросов с интересными возможностями. Здесь собраны все настройки, позволяющие выполняться запросу, как интерактивно, так и без участия пользователей. Также есть возможность адаптировать текст запроса в зависимости от введенных начальных данных. В текстовом варианте сделанные настройки построителя выделяются фигурными скобками.
Иногда в процессе работы с конструктором запроса с обработкой результата 1С требуется взглянуть на текстовый вид запроса. Для этого в левом нижнем углу есть кнопка «Запрос». При нажатии на нее открывается новое окно с полным текстом обращения к базе. Присутствует возможность изменения – при нажатии на соответствующую кнопку вы сможете внести изменения, а при закрытии конструктор отразит их на вкладках.
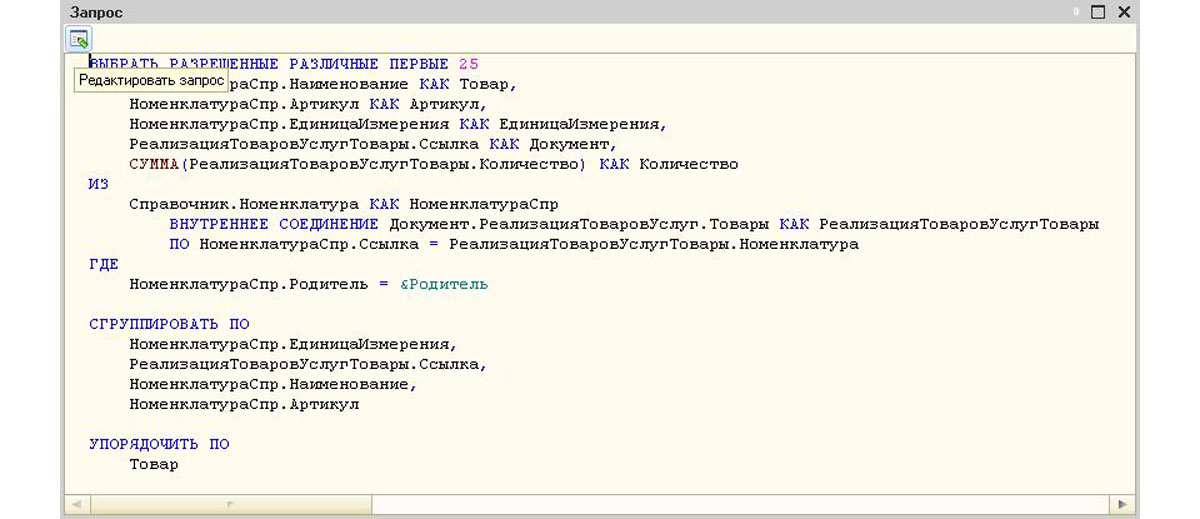
Рис.13 Дополнительные возможности конструктора запросов
Мы ознакомились лишь с основными функциями конструктора запросов и научились им пользоваться. Глубокое знание функционала, понимание принципов работы и внутренних механизмов появится с опытом. Поэтому, чем больше вы будете работать с конструктором, тем более оптимальными будут ваши запросы. Для тех же, кто предпочитает писать код в текстовом виде – открытие конструктора поможет быстро проверить опечатки в операторах. В любом случае, если возникли вопросы, обращайтесь к специалистам технического сопровождения 1С, мы с радостью вам поможем.
Читайте также:

