Динамические блоки в autocad для конструкторов
Обновлено: 17.05.2024

Штамп и рамка (основная надпись)
Динамический блок "Основная надпись" с форматами А4, А3, А2, А1, А0 (горизонтальная и вертикальная ориентация). Шаблон спецификаций и ведомостей. Отдельный чертеж со всеми форматами

Архитектура и декор
Декоративные архитектурные элементы. Колонна ионическая угловая. Колонна пальмовидная. Пилястра коринфская с пьедесталом.

Конструктивные узлы DWG
Узлы монтажные. Рабочие чертежи сборных железобетонных конструкций. Альбом конструктивных решений. Узлы кровли. Скатные кровли. Узлы стен. Устройство фасадов. Звукоизоляция перегородок, перекрытия. Устройство гидро-, теплоизоляции и дренажа подземных частей здания. Полы. Фундаменты. Устройство спортивных площадок и полей. Благоустройство территории, дренаж.
Транспорт
Авто вид сверху, сбоку, 3D модели. Автобусы, грузовики, краны, КАМАЗы, строительная спец. техника, самолеты, танки, трамвай, сухогрузное судно.
Деревья и растения
Деревья, кустарники, живые изгороди, комнатные и декаративные растения. Вид сверху, сбоку, 3D модели.
Мебель
Столы, стулья, комплекты мебельные для гостиной и спальни. Обеденные группы. Офисная мебель. Диваны. Кресла. Лавочки и скамейки. Шкафы. Барная стойка.
Окна и двери
Коллекция окон, витражей, входных и межкомнатных дверей различных размеров и конфигураций (2D, 3D, план и фронт).
Знаки по технике безопасности (ТБ) и пожарной безопасности (ПБ)
Запрещающие, предупреждающие, предписывающие знаки. Знаки ТБ и пожарной безопасности. Знаки медицинского и санитарного назначения. Указательные знаки. Эвакуационные.
Топографические условные знаки
Знаки севера. Динамические блоки геодезических пунктов, зданий и сооружений, промышленных объектов, коммуникаций, ЖД, АД, гидрографии, мостов, переправ, растений, рельефа, СХ.
Схемы строповки грузов
143 схемы стрповки грузов. Таблица масс грузов и применяемых грузозахватных приспособлений. Перечень грузозахватных приспособлений и тары. Иллюстрированное пособие стропальщика.
Освещение наружное и внутренние
Коллекция моделей ламп, торшеров, люстр, фонарных столбов и других видов осветительных приборов.
Чертежи технологических карт (ТТК)
Монтаж плит перекрытия. Устройство фундаментов, кровли. Укладка линолеума, теплоизоляция. Монтаж металлопластикового витража. Монтаж колонн и подкрановых балок. Монтаж ферм, прогонов. Устройство монолитных фундаментов, теплоизоляционных плит. Устройство кровельных покрытий.
Водоснабжение и канализация
Динамические блоки для проектирования внутренней системы водоснабжения и канализации.
Вентиляция
30 динамических блоков, которые позволяют проектировать вентиляционные каналы круглого и прямоугольного сечения.
Электрические элементы
Аналоговые интегральные микросхемы. Интегральная микросхема CMOS. Электрические элементы.
Лестницы и лифты
Лестницы винтовые, с прямым маршем, угловые, криволинейные. Пассажирский лифт. Узлы лестницы
Молдинг, карниз, плинтус
Потолочные карнизы и плинтусы, всевозможные молдинги, потолочные розетки, декоративные элементы лепнины и встраиваемые подсветки.
Динамический блок "Отметка уровня"
Многофункциональный динамический блок с большим количеством операций и параметров.
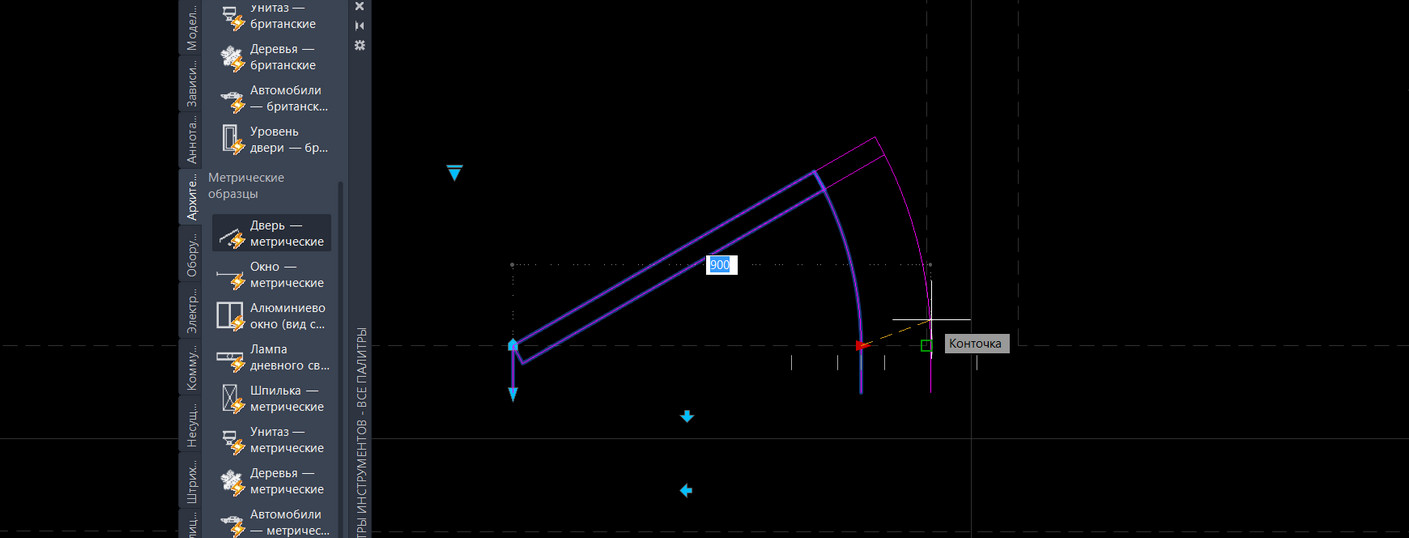
Рассмотрим создание динамических блоков в Автокаде. Коллекция блоков для AutoCAD, которая находится на инструментальной палитре, по умолчанию содержит много динамических блоков. Использовать их на чертеже очень удобно.
Разберём, как самостоятельно создавать такие объекты. Я подготовил для вас видеоматериал "3D динамические блоки в AutoCAD. Это возможно?", который поможет разобраться с этой темой. Пошаговая инструкция в текстовом виде приведена ниже.
Создание динамических блоков в Автокаде
Создание блоков в AutoCAD начинается с того, что с использованием стандартных примитивов нужно начертить сам объект. Рассмотрим на примере окна (вид сверху). После создаем обычный статический блок.

Рис. 1. Основа для динамического блока AutoCAD.
Придадим ему свойства динамики. Это даст возможность изменять его размеры. В нашем случае удобно редактировать ширину окна, чтобы заместить сразу несколько размеров окон, например, маленькие - 1000 мм, средние - 1,55 м и большие - 1,85 м. Cоздание динамического блока в AutoCAD заключается в присвоении объекту параметров и операций.
Перейдем в редактор блоков Автокад. Для этого выберите вкладку «Вставка» → панель «Определение блока» → команда «Редактор блоков» или щелкните два раза ПКМ по блоку. Результат будет один и тот же. Откроется диалоговое окно, в котором необходимо выбрать блок для изменения.
Сделаем так, чтобы окно можно было растягивать в реальном режиме времени.
В AutoCAD динамические блоки создаются следующим образом: сначала присваивается параметр (например, «Линейный»), а затем задается соответствующая операция. Параметр указывается из палитры «Вариации блоков», которая по умолчанию открыта в Редакторе блоков.
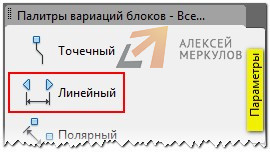
Рис. 2. Динамические блоки в Автокаде с параметром "Линейный".
Указываем две точки.

Рис. 3. Присвоение параметра для динамического блока AutoCAD.
Далее нужно указать операцию, которую хотим выполнять с этим параметром. На палитре «Вариации блоков» переходим на вкладку «Операции» и выбираем «Растянуть».
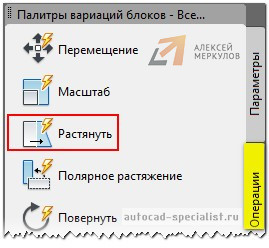
Рис. 4. Присвоение операции "Растянуть" для динамического блока в Автокаде.
Операцию нужно связать с параметром и такими элементами, как:
- ключевая точка – точка, управляющая операцией.
- набор объектов – геометрия, на которую будет оказывать влияние операция.
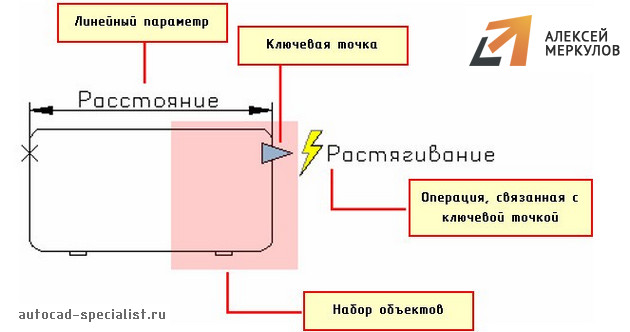
Рис. 5. Связывание операции с параметрами динамического блока AutoCAD.
Следующим шагом нужно выбрать параметр (ЛКМ выбрать стрелку, на которой написано «Расстояние1» - это и есть наш параметр, который мы задали ранее).
После этого в командной строке появится запрос: «Укажите точку параметра, которую необходимо связать с операцией». Т.е. это та точка, за которую мы будем растягивать наше окно.

Рис. 6. Точка параметра, которая связана с операцией в AutoCAD.
Следующий шаг - указать первый угол рамы растягивания. Необходимо указать рамой выделения часть блока, но не переходя его середину.
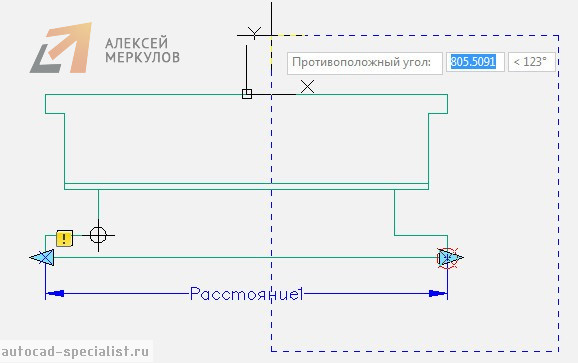
Рис. 7. Указание рамы выделения в AutoCAD.
Выбор объекта нужно осуществить внутри появившейся рамки. Выделение объекта можно тоже сделать рамой.
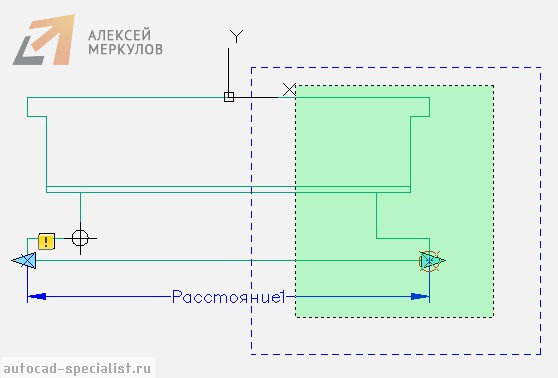
Рис. 8. Выбор объекта динамики в Автокаде.
Нажимаем Enter. Динамический блок «Окно» готов.
Тестирование динамического блока AutoCAD
Чтобы убедиться, что все работаем правильно, протестируем только что созданный динамический блок. Переходим во вкладку «Редактор блоков» → панель «Открыть/Сохранить» → «Тестировать блок».
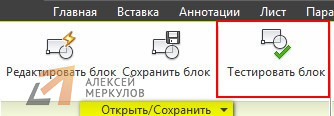
Рис. 9. Команда AutoCAD «Тестировать блок».
Выделите динамический блок AutoCAD и потяните за ручку. Если окно меняет свою ширину, значит, вы все сделали правильно. Закройте окно тестирования и вернитесь в редактор блоков.
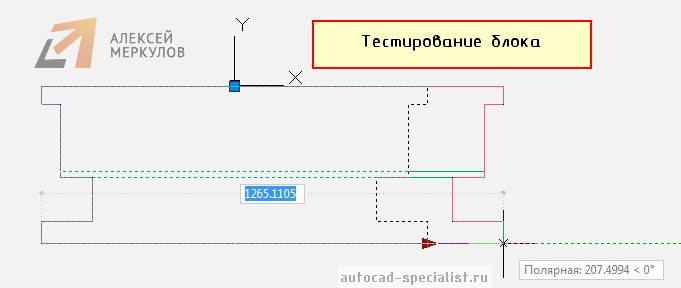
Рис. 10. Тестирование блока в AutoCAD.
Как задать фиксированные значения для параметров динамических блоков?
Переименуем параметр «Расстояние1» на «Ширина окна». Для этого выделите параметр, нажмите ПКМ на надписи и найдите «Параметр переименования».
Чтобы указать стационарные значения окон, нужно вызвать палитру «Свойства» (Ctrl+1), выделить параметр «Ширина окна» и опуститься по списку вниз. В закладке «Набор значений» нужно выбрать «Тип расстояния» - Список.
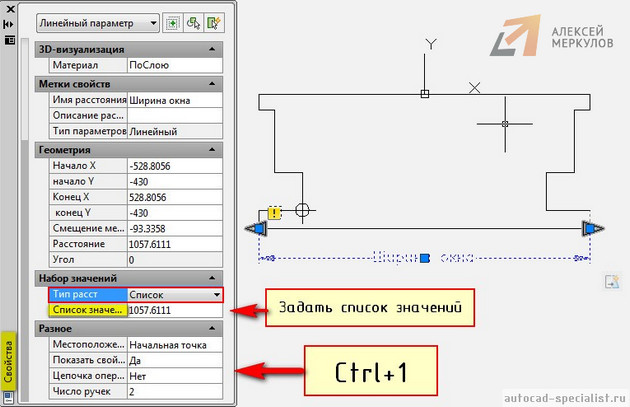
Рис. 11. Стандартные(фиксированные) значения для динамических параметров в Автокаде.
Ниже следует задать «Список значений расстояния», как показано на рис. 12.
Рис. 12. Диалоговое окно AutoCAD «Добавление значения расстояния».
Блок готов. Сохраняем все внесенные изменения и закрываем окно «Редактор блоков». Теперь когда мы выделяем блок в пространстве Модели, то в панели «Свойства» в закладке «Настройка» можно выбрать подходящую ширину окна.
Создание динамических блоков в Автокаде – задача несложная. Достаточно один раз разобраться, и можно научиться делать такие блоки самостоятельно.

Автор:
Создание динамических блоков — это дополнительная возможность при создании определений статических блоков. Процесс можно упростить и повысить вероятность его успешного завершения при условии надлежащего планирования, последовательных изменений и тестирования в редакторе блоков.
В следующей таблице представлен обзор этапов добавления динамических свойств и элементов управления к определению блока.
Обычный рабочий процесс
| Планирование содержимого блока | Спланируйте изменения и перемещения блока и объекты, которые должны зависеть от других объектов. Например, вы можете решить, что необходима возможность изменять размер блока в определенном направлении, после чего будет отображаться дополнительная геометрия. |
| Создание геометрии | Создавайте геометрические объекты для блока в редакторе блоков. Если планируется использовать состояния видимости для управления отображением геометрии, не всегда есть необходимость сразу включать в блок всю геометрию. |
| Добавление геометрических и размерных зависимостей (недоступно в AutoCAD LT) | Как правило, имеет смысл сначала добавить к геометрии зависимости, а потом уже параметры и операции. Укажите размерные зависимости на вкладке «Зависимости» палитры вариации блоков. |
| Добавление параметров | Добавьте параметры, чтобы указать, какие объекты будут затронуты операцией, а также направления и значения, которые могут повлиять на работу с геометрией в блоке. |
| Добавление операций | Добавьте операции для определения поведения геометрии при работе с ней. |
| Определение свойств параметров | Добавьте свойства, определяющие особенности отображения блока в области рисования. Свойства параметров влияют на ручки, метки и стандартные значения для геометрии блока. Подумайте, как на геометрические объекты может повлиять объединение операций в цепочку. |
| Тестирование блока | На панели «Открыть/Сохранить» контекстной вкладки «Редактор блоков» щелкните «Тестировать блок», чтобы проверить блок перед сохранением. Рекомендуется проверять блок после каждого изменения, чтобы выявлять ошибки на ранних этапах. |
| Сохранение блока | На панели «Открыть/Сохранить» контекстной вкладки «Редактор блоков»нажмите «Сохранить блок» или выберите панель «Закрыть», «Закрыть редактор блоков», а затем нажмите кнопку «Сохранить изменения». |
Ниже приведен пример добавления зависимостей с последующим добавлением операций и параметров.
Добавление зависимостей (недоступно в AutoCAD LT)
В определении блока зависимости выполняют следующие функции:
- связь объектов друг с другом;
- ограничение геометрических взаимосвязей или размеров;
- могут содержать выражения, представляющие собой формулы и уравнения.
На следующем рисунке показано вхождение блока с двумя типами размерных зависимостей, используемых в динамическом блоке.
- Серая размерная зависимость d1 задана с помощью вкладки «Параметризация» на ленте. Она применяется к геометрии блока, но ее нельзя открыть или изменить после вставки динамического блока в чертеж.
- С синей размерной зависимостью d2 связана одна ручка. Эта зависимость задана на вкладке «Зависимости» палитры вариации блоков как параметр зависимости горизонтальности. Параметры зависимостей объединяют размерную зависимость с параметром. Таким образом можно отобразить настраиваемую ручку, связанную с размерной зависимостью.

Количество доступных ручек для параметра зависимости определяется на палитре свойств в редакторе блоков.
После вставки блока в чертеж зависимости сохраняются, но значение, связанное с d1, можно изменить с помощью палитры свойств аналогично тому, как изменяются свойства объекта.
Добавление операций и параметров
В определении блока операции и параметры содержат правила поведения блока при вставке его на чертеж.
Обычно сначала создается параметр, а затем с ним связывается операция. Параметр представлен в виде точки параметра с одной или несколькими настраиваемыми ручками, которые отображаются при выборе блока, вставленного в чертеж.

Прим.: Если в редакторе блоков появляется желтое окно с восклицательным знаком, это обычно означает, что с параметром еще не связана никакая операция.
При вставке в чертеж динамического блока и манипуляциях с одной из настраиваемых ручек связанная с ней операция определяет изменения в динамическом блоке. Аналогично параметрам, операции можно изменить с помощью палитры свойств в редакторе блоков.

Автор:
Динамические блоки содержат правила и ограничения, которые управляют внешним видом и поведением блока при его вставке в чертеж или изменении в дальнейшем.
Эти правила и элементы управления можно добавить к любому существующему блоку, а также использовать их при создании новых блоков. Элементы управления предназначены только для 2D-операций.
Примеры использования динамических блоков
Различные элементы управления и режимы поведения обеспечивают большую гибкость и эффективность при работе с блоками. Далее приведены некоторые примеры использования динамических блоков:
- автоматическое выравнивание блока по геометрическим объектам, обозначающим стену или трубу;
- создание дополнительных ручек перемещения на блоке;
- добавление нескольких точек вставки для их циклического перебора нажатием клавиши CTRL при вставке блока;
- выбор между отражением и зеркальным отображением блока при вставке;
- управление размером и формой блока в пределах стандартных значений, таких как длина крепежного элемента или ширина двери;
- отображение семейства деталей или схожих стилей в табличном формате для выбора различных версий одного и того же блока.
Если какое-либо действие часто повторяется при работе с блоками, есть возможность сократить время, затрачиваемое на стандартные действия, и существенно ускорить процесс.
Редактор блоков
Редактор блоков — это специальная среда вариации блоков, которая позволяет создавать и изменять геометрию и атрибуты блоков, а также их параметры, зависимости и операции с ними. Он содержит следующие компоненты:
- область чертежа с серым фоном;
- контекстную вкладку ленты, которая содержит такие операции, как сохранение и тестирование блока, а также выход из редактора;
- палитру вариации блоков с несколькими вкладками, содержащими инструменты для добавления динамических возможностей к определениям блоков;
- временная область для проверки конструкции динамического блока.
Редактор блоков можно открыть с помощью команды БЛОКРЕД, которая находится на панели «Блок» вкладки «Главная» ленты.
Прим.: Третья вкладка в наборе палитр вариации блоков, «Наборы параметров», содержит стандартные параметры и операции, уже объединенные для удобства работы.
Применение наборов параметров
Динамические блоки позволяют вставить один блок с возможностью изменения его формы, размера и режима отображения вместо вставки одного из множества определений статических блоков. Например, вместо нескольких блоков межкомнатной двери разных размеров можно создать один динамический блок двери с возможностью изменения его размера в соответствии с параметрами дверного проема.
На предыдущем рисунке есть несколько видимых параметров, которые имеют вид специализированных ручек или элементов управления, каждый из которых связан с определенной операцией. Выделенная настраиваемая ручка является линейным параметром, связанным с операцией растягивания. Взятые в паре, они называются набором параметров.
Совет: Порядок, в котором задаются ключевые точки при создании параметра, определяет местоположение ручки или элемента управления и может иметь особую важность.
Ниже приведен пример списка поиска с возможностью выбора между несколькими параметрами.

В данном случае выделенный элемент управления является параметром поиска, связанным с операцией поиска. Этот набор параметров создан для демонстрации списка параметров управления отображаемым углом открывания двери.
Наложение зависимостей
Набор функций параметрического чертежа, который включает в себягеометрические зависимости, размерные зависимости и параметрические формулы, доступен для использования в блоках.

Возможность определения зависимостей недоступна в AutoCAD LT, но блоки, которые определены в другом продукте на основе AutoCAD, можно использовать в AutoCAD LT без ограничений.
Осторожно: Есть возможность создавать зависимости, которые конфликтуют с параметрами и операциями, определенными в том же блоке.

Автор:
Создание динамических блоков — это дополнительная возможность при создании определений статических блоков. Процесс можно упростить и повысить вероятность его успешного завершения при условии надлежащего планирования, последовательных изменений и тестирования в редакторе блоков.
В следующей таблице представлен обзор этапов добавления динамических свойств и элементов управления к определению блока.
Обычный рабочий процесс
| Планирование содержимого блока | Спланируйте изменения и перемещения блока и объекты, которые должны зависеть от других объектов. Например, вы можете решить, что необходима возможность изменять размер блока в определенном направлении, после чего будет отображаться дополнительная геометрия. |
| Создание геометрии | Создавайте геометрические объекты для блока в редакторе блоков. Если планируется использовать состояния видимости для управления отображением геометрии, не всегда есть необходимость сразу включать в блок всю геометрию. |
| Добавление геометрических и размерных зависимостей (недоступно в AutoCAD LT) | Как правило, имеет смысл сначала добавить к геометрии зависимости, а потом уже параметры и операции. Укажите размерные зависимости на вкладке «Зависимости» палитры вариации блоков. |
| Добавление параметров | Добавьте параметры, чтобы указать, какие объекты будут затронуты операцией, |
| Добавление операций | Добавьте операции для определения поведения геометрии при работе с ней. |
| Определение свойств параметров | Добавьте свойства, определяющие особенности отображения блока в области рисования. Свойства параметров влияют на ручки, метки и стандартные значения для геометрии блока. Подумайте, как на геометрические объекты может повлиять объединение операций в цепочку. |
| Тестирование блока | На панели «Открыть/Сохранить» контекстной вкладки «Редактор блоков» щелкните «Тестировать блок», чтобы проверить блок перед сохранением. Рекомендуется проверять блок после каждого изменения, чтобы выявлять ошибки на ранних этапах. |
| Сохранение блока | На панели «Открыть/Сохранить» контекстной вкладки «Редактор блоков»нажмите «Сохранить блок» или выберите панель «Закрыть», «Закрыть редактор блоков», а затем нажмите кнопку «Сохранить изменения». |
Ниже приведен пример добавления зависимостей с последующим добавлением операций и параметров.
Добавление зависимостей (недоступно в AutoCAD LT)
В определении блока зависимости выполняют следующие функции:
- связь объектов друг с другом;
- ограничение геометрических взаимосвязей или размеров;
- могут содержать выражения, представляющие собой формулы и уравнения.
На следующем рисунке показано вхождение блока с двумя типами размерных зависимостей, используемых в динамическом блоке.
- Серая размерная зависимость d1 задана с помощью вкладки «Параметризация» на ленте. Она применяется к геометрии блока, но ее нельзя открыть или изменить после вставки динамического блока в чертеж.
- С синей размерной зависимостью d2 связана одна ручка. Эта зависимость задана на вкладке «Зависимости» палитры вариации блоков как параметр зависимости горизонтальности. Параметры зависимостей объединяют размерную зависимость с параметром. Таким образом можно отобразить настраиваемую ручку, связанную с размерной зависимостью.

Количество доступных ручек для параметра зависимости определяется на палитре свойств в редакторе блоков.
После вставки блока в чертеж зависимости сохраняются, но значение, связанное с d1, можно изменить с помощью палитры свойств аналогично тому, как изменяются свойства объекта.
Добавление операций и параметров
В определении блока операции и параметры содержат правила поведения блока при вставке его на чертеж.
Обычно сначала создается параметр, а затем с ним связывается операция. Параметр представлен в виде точки параметра с одной или несколькими настраиваемыми ручками, которые отображаются при выборе блока, вставленного в чертеж.

Прим.: Если в редакторе блоков появляется желтое окно с восклицательным знаком, это обычно означает, что с параметром еще не связана никакая операция.
При вставке в чертеж динамического блока и манипуляциях с одной из настраиваемых ручек связанная с ней операция определяет изменения в динамическом блоке. Аналогично параметрам, операции можно изменить с помощью палитры свойств в редакторе блоков.
Читайте также:

