Формы запросы и отчеты в режиме конструктора
Обновлено: 26.07.2024
Обычно современная СУБД содержит следующие компоненты:
- ядро, которое отвечает за управление данными во внешней и оперативной памяти и журнализацию,
- процессор языка базы данных, обеспечивающий оптимизацию запросов на извлечение и изменение данных и создание, как правило, машинно-независимого исполняемого внутреннего кода,
- подсистему поддержки времени исполнения, которая интерпретирует программы манипуляции данными, создающие пользовательский интерфейс с СУБД
- а также сервисные программы (внешние утилиты), обеспечивающие ряд дополнительных возможностей по обслуживанию информационной системы.
Непосредственное управление данными во внешней памяти
Эта функция включает обеспечение необходимых структур внешней памяти как для хранения данных, непосредственно входящих в БД, так и для служебных целей, например, для убыстрения доступа к данным в некоторых случаях (обычно для этого используются индексы).
Управление буферами оперативной памяти
СУБД обычно работают с БД значительного размера; по крайней мере этот размер обычно существенно больше доступного объема оперативной памяти
Управление транзакциями
Транзакция - это последовательность операций над БД, рассматриваемых СУБД как единое целое.
Журнализация
Одним из основных требований к СУБД является надежность хранения данных во внешней памяти. Под надежностью хранения понимается то, что СУБД должна быть в состоянии восстановить последнее согласованное состояние БД после любого аппаратного или программного сбоя
Журнал - это особая часть БД, недоступная пользователям СУБД и поддерживаемая с особой тщательностью (иногда поддерживаются две копии журнала, располагаемые на разных физических дисках), в которую поступают записи обо всех изменениях основной части БД. В разных СУБД изменения БД журнализуются на разных уровнях: иногда запись в журнале соответствует некоторой логической операции изменения БД (например, операции удаления строки из таблицы реляционной БД), иногда - минимальной внутренней операции модификации страницы внешней памяти; в некоторых системах одновременно используются оба подхода.
Поддержка языков БД
Для работы с базами данных используются специальные языки, в целом называемые языками баз данных. В ранних СУБД поддерживалось несколько специализированных по своим функциям языков. Чаще всего выделялись два языка - язык определения схемы БД (SDL - Schema Definition Language) и язык манипулирования данными (DML - Data Manipulation Language). SDL служил главным образом для определения логической структуры БД, т.е. той структуры БД, какой она представляется пользователям. DML содержал набор операторов манипулирования данными, т.е. операторов, позволяющих заносить данные в БД, удалять, модифицировать или выбирать существующие данные. Мы рассмотрим более подробно языки ранних СУБД в следующей лекции.
Модели данных СУБД
Модель данных — это абстрактное, самодостаточное, логическое определение объектов, операторов и прочих элементов, в совокупности составляющих абстрактную машину доступа к данным, с которой взаимодействует пользователь. Эти объекты позволяют моделировать структуру данных, а операторы — поведение данных
Определяет абстракцию данных для приложений
Виды моделей данных
Модель плоских файлов (в быту путают с реляционной)
Модель данных «Сущность
Реляционная модель данных
Табличная (в быту называется реляционной)
Объектная и объектно
Слабоструктурированные модели данных
Иерархическая и сетевая (устаревшие названия
слабоструктурированной и объектной)
Бывают и другие (бинарная, тернарная)
Формирование запросов, форм и отчетов
Запросы являются мощным средством обработки данных, хранимых в таблицах Access 97. С помощью запросов можно просматривать, анализировать и изменять данные из нескольких таблиц. Они также используются в качестве источника данных для форм и отчетов. Запросы позволяют вычислять итоговые значения и выводить их в компактном формате, подобном формату электронной таблицы, а также выполнять, вычисления над группами записей.
В Access 97 можно создавать следующие типы запросов:
- запрос на выборку;
- запрос с параметрами;
- перекрестный запрос;
- запрос на изменение (запрос на удаление, обновление и добавление записей на создание таблицы);
- запросы SQL (запросы на объединение, запросы к серверу, управляющие запросы, подчиненные запросы)
Запрос на выборку используется наиболее часто. При его выполнении данные, удовлетворяющие условиям отбора, выбираются из одной или из нескольких таблиц и выводятся в определенном порядке
Отчет - это гибкое и эффективное средство для организации просмотра и распечатки итоговой информации. В отчете можно получить результаты сложных расчетов, статистических сравнений, а также поместить в него рисунки и диаграммы.
При работе с мастером в зависимости от того, какой отчет вы хотите создать (т.е. как вы отвечаете на вопросы мастера) Access предлагает вам различные варианты макетов отчета. Например, если вы создаете простой отчет без группировки данных, то вам предлагается три варианта макета: в столбец, табличный и выровненный. При этом в небольшом окне представляется вид этих макетов. Если вы задаете уровни группировки (т.е. по каким признакам надо сгруппировать данные, например по должности), то вам предлагаются шесть видов макетов. Перечислять их не будем, так как они хорошо проиллюстрированы в окне создания макетов.
Основное различие между отчетами и формами заключается в их назначении. Если формы задуманы преимущественно для ввода данных, то отчеты - для просмотра данных (на экране либо на бумаге). В формах используются вычисляемые поля (обычно с помощью вычислений на основе полей в текущей записи). В отчетах вычисляемые поля (итоги) формируются на основе общей группы записей, страницы записей или всех записей отчета. Все, что можно сделать с формой (за исключением ввода данных), можно сделать и с отчетом. Действительно, форму можно сохранить в виде отчета, а затем изменить элементы управления формы в окне конструктора отчета.
Знакомство с таблицами, формами, запросами и другими объектами в базе данных Access поможет вам с легкостью выполнять различные задачи, такие как ввод данных в форму, добавление или удаление таблиц, поиск и замена данных и выполнение запросов.
Данная статья содержит общие сведения о структуре базы данных Access. Access предоставляет несколько инструментов, которые можно использовать для ознакомления со структурой конкретной базы данных. Кроме того, в статье описано, как, для чего и когда следует использовать каждый из этих инструментов.
Примечание: Эта статья посвящена классическим базам данных Access, которые включают в себя один или несколько файлов, где хранятся все данные и определены все возможности приложения, такие как формы для ввода данных. Некоторые сведения из статьи неприменимы к веб-базам данных и веб-приложениям Access.
В этой статье
Общие сведения
База данных представляет собой набор сведений, связанных с определенной темой или функцией, например отслеживанием заказов покупателей или обработкой музыкальной коллекции. Если база данных полностью или частично хранится не на компьютере, данные могут быть собираться из нескольких источников, которые необходимо координировать.
Предположим, что номера телефонов поставщиков хранятся в различных местах: в файле виртуальной визитной карточки, файлах со сведениями о продукте в картотеке и в электронной таблице со сведениями о заказах. В случае изменения телефона поставщика необходимо обновить соответствующие данные во всех трех местах. В грамотно спроектированной базе данных Access номер телефона сохраняется всего один раз, поэтому обновить данные придется лишь однажды. При обновлении номера телефона он автоматически будет обновлен в любом месте базы данных, где он используется.
Файлы баз данных Access
Приложение Access можно использовать для управления всеми данными в одном файле. В файле базы данных Access можно использовать:
таблицы для сохранения данных;
запросы для поиска и извлечения только необходимых данных;
формы для просмотра, добавления и изменения данных в таблицах;
отчеты для анализа и печати данных в определенном формате.
1. Данные сохраняются один раз в одной таблице, но просматриваются из различных расположений. При изменении данных они автоматически обновляются везде, где появляются.
2. Извлечение данных с помощью запроса.
3. Просмотр или ввод данных с помощью формы.
4. Отображение или печать данных с помощью отчета.
Все эти элементы: таблицы, запросы, формы и отчеты — представляют собой объекты базы данных.
Примечание: Некоторые базы данных Access содержат ссылки на таблицы, хранящиеся в других базах. Например, одна база данных Access может содержать только таблицы, а другая — ссылки на них, а также запросы, формы и отчеты, основанные на связанных таблицах. В большинстве случаев неважно, содержится ли в базе данных сама таблица или ссылка на нее.
Таблицы и связи
Для хранения данных необходимо создать таблицу для каждого типа отслеживаемых сведений. Типы сведений могут включать данные о покупателях, продуктах или подробные сведения о заказах. Чтобы объединить данные из нескольких таблиц в запросе, форме или отчете, нужно определить связи между таблицами.
Примечание: В веб-базах данных и веб-приложениях создать связи на вкладке объекта "Схема данных" невозможно. Используйте для этого поля подстановки.
1. Сведения о клиентах, которые когда-то хранились в списке рассылки, теперь находятся в таблице "Покупатели".
2. Сведения о заказах, которые когда-то хранились в электронной таблице, теперь находятся в таблице "Заказы".
3. Уникальный код, например код покупателя, позволяет отличать записи в таблице друг от друга. Добавляя уникальное поле кода из одной таблицы в другую и определяя связи между полями, Access может сопоставить связанные записи в обеих таблицах, чтобы их можно было вместе добавить в форму, отчет или запрос.
Запросы
С помощью запроса можно найти и извлечь данные (в том числе и данные из нескольких таблиц), соответствующие указанным условиям. Запросы также используются для обновления или удаления нескольких записей одновременно и выполнения предопределенных или пользовательских вычислений на основе данных.
Примечание: В веб-базах данных и веб-приложениях использовать запросы для обновления или удаления записей невозможно.
1. Таблица "Покупатели" содержит сведения о покупателях.
2. Таблица "Заказы" содержит сведения о заказах.
3. Этот запрос извлекает из таблицы заказов код заказа и дату назначения, а из таблицы покупателей — название компании и город. Запрос возвращает только те заказы, которые были оформлены в апреле и только покупателями из Лондона.
Формы
Формы можно использовать для просмотра, ввода и изменения данных в одной строке за раз. Кроме того, с их помощью можно выполнять такие действия, как отправка данных другим приложениям. Формы обычно содержат элементы управления, связанные с полями базовых таблиц. При открытии формы Access извлекает данные из одной или нескольких таких таблиц и отображает их в выбранном при создании формы формате. Форму можно создать с помощью команд Форма на ленте, в мастере создания формы, а также самостоятельно в режиме конструктора.
Примечание: Для создания форм и отчетов в веб-базах данных и веб-приложениях используется режим макета, а не конструктора.
1. В таблице одновременно отображается множество записей, однако для просмотра всех данных в одной записи иногда необходимо прокрутить ее горизонтально. Кроме того, при просмотре таблицы невозможно обновить данные из нескольких таблиц одновременно.
2. В форме внимание сосредоточено на одной записи и могут отображаться поля из нескольких таблиц. Кроме того, форма позволяет отображать рисунки и другие объекты.
3. Форма может содержать кнопку, используемую для печати отчета, открытия других объектов или автоматического выполнения других задач.
Отчеты
1. Создание почтовых наклеек с помощью отчета.
2. Отображение итоговых значений на диаграмме с помощью отчета.
3. Использование отчета для отображения рассчитанных итоговых данных.
После того как вы ознакомились с базовой структурой баз данных Access, ознакомьтесь со сведениями об использовании встроенных инструментов для изучения конкретной базы данных Access.
Просмотр подробных сведений об объектах в базе данных
Лучше всего ознакомиться с определенной базой данных с помощью архивариуса базы данных. Он используется для создания отчетов с подробными сведениями об объектах в базе данных. Сначала необходимо выбрать объекты, которые должны быть описаны в отчете. Отчет архивариуса будет содержать все данные о выбранных объектах.
Откройте нужную базу данных.
На вкладке Работа с базами данных в группе Анализ нажмите кнопку Архивариус.
В диалоговом окне Архивариус откройте вкладку, представляющую тип объекта базы данных, который необходимо задокументировать. Чтобы создать отчет обо всех объектах в базе данных, откройте вкладку Все типы объектов.
Выберите один или несколько указанных на вкладке объектов. Для выбора всех объектов нажмите кнопку Выбрать все.
Архивариус создаст отчет с подробными сведениями о каждом выбранном объекте, а затем откроет отчет в режиме просмотра перед печатью. Например, если архивариус был запущен для формы ввода данных, созданный им отчет будет содержать свойства всей формы, каждого раздела формы, всех кнопок, значков, текстовых полей и других элементов управления, а также модулей кода и пользовательских разрешений, связанных с формой.
Для печати отчета откройте вкладку Просмотр перед печатью и в группеПечать нажмите кнопкуПечать.
Просмотр таблицы в режиме конструктора
Примечание: Режим конструктора недоступен для таблиц в веб-базах данных.
Открытие таблицы в Конструкторе позволяет подробно изучить ее структуру. Например, можно найти параметры типа данных для каждого поля и любые маски ввода или узнать, используются ли в таблице поля подстановок — поля, которые с помощью запросов извлекают данные из других таблиц. Эти сведения полезны потому, что типы данных или маски ввода могут влиять на возможность искать данные и выполнять запросы на обновление. Предположим, что необходимо использовать запрос на обновление для обновления некоторых полей в таблице путем копирования данных из таких же полей другой таблицы. Запрос не удастся выполнить, если типы данных каждого поля в исходной и целевой таблицах не совпадают.
Откройте базу данных, которую необходимо проанализировать.
В области навигации щелкните правой кнопкой мыши таблицу, которую нужно изучить, и выберите в контекстном меню пункт Режим конструктора.
При необходимости запишите имя каждого поля таблицы и его тип данных.
Тип данных поля может ограничивать размер и тип данных, которые можно ввести в поле. Например, размер текстового поля может быть ограничен 20 знаками, а поле с типом данных "Числовой" не поддерживает ввод текста.
Чтобы определить, является ли поле полем подстановок, откройте вкладку Поле подстановки в нижней части бланка запроса в разделе Свойства поля.
Поле подстановок отображает один набор значений (одно или несколько полей, например имя и фамилию), но обычно хранит другой набор значений (одно поле, такое как числовой код). Например, поле подстановок может содержать код сотрудника (хранимое значение), но отображать имя сотрудника (отображаемое значение). При использовании поля подстановок в выражениях или при поиске и замене необходимо использовать хранимое значение, а не отображаемое. Знакомство с хранимыми и отображаемыми значениями полей подстановок — лучший способ убедиться в том, что выражение или операция поиска и замены с использованием поля подстановки работает надлежащим образом.
На приведенном ниже рисунке показано типичное поле подстановок. Параметры, отображаемые в свойстве Источник строк поля, можно изменить.
Показанное здесь поле подстановок использует запрос для извлечения данных из другой таблицы. Существует также другой тип поля подстановок — список значений, который использует определенный в программе список вариантов. На приведенном ниже рисунке показан типичный список значений.
По умолчанию списки значений используют текстовый тип данных.
Лучший способ найти списки подытогов и значений — отобразить вкладку Под поиск и щелкнуть записи в столбце Тип данных для каждого поля таблицы. Дополнительные сведения о создании полей подпапок и списков значений см. по ссылкам в разделе См. также .
Просмотр связей между таблицами
Чтобы получить графическое представление таблиц в базе данных, полей в каждой таблице и связей между таблицами, используйте вкладку объектаСвязи. Вкладка объекта Связи позволяет получить общее представление о таблице и структуре связей базы данных; эти сведения необходимы при создании или изменении связей между таблицами.
Примечание: Вкладку объекта Связи можно также использовать для добавления, изменения или удаления связей.
Откройте базу данных, которую необходимо проанализировать.
На вкладке Работа с базами данных в группе Связи нажмите кнопку Связи.
Откроется вкладка объекта Связи, на которой будут показаны связи между всеми таблицами в открытой базе данных.
Примечание: В веб-базах данных и веб-приложениях использовать вкладку объекта "Схема данных" невозможно.
Обращаем Ваше внимание, что в соответствии с Федеральным законом N 273-ФЗ «Об образовании в Российской Федерации» в организациях, осуществляющих образовательную деятельность, организовывается обучение и воспитание обучающихся с ОВЗ как совместно с другими обучающимися, так и в отдельных классах или группах.
Обращаем Ваше внимание, что c 1 сентября 2022 года вступают в силу новые федеральные государственные стандарты (ФГОС) начального общего образования (НОО) №286 и основного общего образования (ООО) №287. Теперь требования к преподаванию каждого предмета сформулированы предельно четко: прописано, каких конкретных результатов должны достичь ученики. Упор делается на практические навыки и их применение в жизни.
Мы подготовили 2 курса по обновлённым ФГОС, которые помогут Вам разобраться во всех тонкостях и успешно применять их в работе. Только до 30 июня Вы можете пройти дистанционное обучение со скидкой 40% и получить удостоверение.
Практическая работа №10
по дисциплине ИНФОРМАТИКА
Тема: «Создание форм и отчетов».
Цель работы: 1. Научится создавать однотабличную форму в режиме Мастера форм;
2. Уметь производить редактирование формы в режиме Конструктора;
3.Научится создавать однотабличный и многотабличный отчет в режиме Мастера.
4. Научиться редактировать отчеты в режиме Конструктора.
Знать: что такое база данный и СУБД
Уметь: работать на компьютере.
Технической обеспечение: IBMPC совместимый компьютер.
Программное обеспечение: Операционная система WindowsXP , MSAccess .
Теоретическая часть: см. приложение 1.
Задание 1. Создание дополнительного вычисляемого столбца в таблице.
ü Откройте базу данных, созданную в прошлой практической работе.
ü Откройте таблицу «Личные сведения».
ü Добавим после поля «Год поступления» новое поле. Для этого выделите первую ячейку поля «Год поступления», выберите закладку «Поля» и команду «Другие поля»


ü В ниспадающем меню найдите команду «Вычисляемое поле» и выберите команду «Число»


ü Откроется окно «Построитель выражений». Возьмем текущий календарный год, например, 2014 и вычтем предлагаемый столбец (выбор сделать двойным нажатием мыши) и выбрать кнопку ОК.

ü Появится новое поле «Поле 1».
ü Перейти в режим Конструктора и переименовать его в «Стаж работы». Обратите внимание на тип данных, который будет установлен для данного поля. Отразите в отчете.
ü Сохраните и закройте все активные таблицы.
Задание 2. Создание однотабличной формы с помощью Мастера.
ü Щёлкните по закладке с именем «Создание» выберете команду «Мастер форм».
ü В появившемся диалоговом окне в раскрывающемся списке «Таблицы и запросы» выберите имя таблицы для которой будет создана форма «Личные сведения».

ü При помощи кнопки выберите поля для размещения в форме (Фамилия, Должность, Телефон) и нажмите «Далее».
ü В появившемся диалоговом окне выберите внешний вид формы и нажмите «Далее».
ü В появившемся диалоговом окне задайте имя формы и нажмите «Готово».
ü Должно быть три различных по внешнему виду формы:
1. В один столбец (название «Личные сведения»)
2. Ленточная (название «Телефоны сотрудников»)
3. Табличная (название «Сотрудники»)
Задание 3. Редактирование созданной формы в режиме Конструктора.
ü Откройте форму «Личные сведения» в режиме Конструктора.
ü После выбора появляются панели «Заголовок формы», «Область данных».
ü Перенесите область «Фамилия», как показано на образце:

ü Перейдите в режим формы, изменения отобразите в отчете.
ü Сохранить и закрыть все активные таблицы и формы.
Задание 4. Создание однотабличного отчета с помощью Мастера.
ü Щёлкните по закладке с именем «Создание» выберете команду «Мастер отчетов».
ü В появившемся диалоговом окне в раскрывающемся списке «Таблицы и запросы» выберите имя таблицы «Личные сведения», для которой будет создан отчет.

ü При помощи кнопки выберите поля для размещения в форме (Фамилия, Должность, Стаж) и нажмите «Далее».
ü В появившемся диалоговом окне уровни группировки не добавлять, нажмите «Далее».
ü Требуемый порядок сортировки не изменять, нажмите «Далее».
ü Вид макета выбрать в столбец, нажмите «Далее».
ü Задайте имя отчета: «Стаж» и нажмите «Готово». Закройте все активные таблицы и отчеты.
Задание 5. Создание многотабличного отчета с помощью Мастера.
ü Щёлкните по закладке с именем «Создание» выберете команду «Мастер отчетов».
ü В появившемся диалоговом окне в раскрывающемся списке «Таблицы и запросы» выберите имя таблицы «Личные сведения», 1 таблица которая будет входить в отчет.

ü При помощи кнопки выберите поля для размещения в форме (Фамилия, Наименование отдела).
ü Вернитесь к в раскрывающемся списке «Таблицы и запросы» выберите имя таблицы «Номенклатура должностей», 2таблица которая будет входить в отчет.

ü При помощи кнопки выберите поля для размещения в форме (Должность, Оклад) и нажмите кнопку «Далее»
ü В появившемся диалоговом окне уровни группировки не добавлять, нажмите «Далее».
ü Требуемый порядок сортировки не изменять, нажмите «Далее».
ü Вид макета выбрать выровненный, нажмите «Далее».
ü Задайте имя отчета: «Оклад» и нажмите «Готово». Закройте все активные таблицы и отчеты.
Контрольные вопросы:
2. Перечислить программы, предназначенные для создания СУБД?
3. Какими средствами можно добавить в таблицы новое поле?
1. Н Угринович. Информатика и информационные технологий.- М.: БИНОМ. Лабораторные занятия. 2006г.
2. А.Р. Пантиевич, А.В.Соколов. Основы информатики. - М.: ФОРУМ-ИНФРА М.2005 г.
3. С.В.Сименович. Информатика. Базовый курс. - СПб.:ПИТЕР. 2001 г.
4. Н.В. Макарова. Информатика. - М.: Финансы и статистика. 2004 г.
5. А.В. Мисилев, Н.И. Пак, Е.К. Ханнер. Информатика. -М.: ACADEMA. 2001 г.
Базы данных в Access 2010 состоят из четырех объектов: таблиц, запросов, форм и отчетов. Вместе эти объекты позволяют вам вводить, хранить, анализировать и компилировать ваши данные, при необходимости.
В этой статье вы узнаете о каждом из четырех объектов и поймете, как они взаимодействуют друг с другом для создания полностью функциональной реляционной базы данных.
Объекты Access
Таблицы, запросы, формы и отчеты являются основой для любой базы данных, которую вы создаете в Access. Понимание того, как работает каждый из этих объектов, поможет вам создать базу данных, которая будет полезна и поможет вам получить необходимую информацию.
Таблицы
К этому моменту вы уже должны понимать, что база данных представляет собой совокупность данных, организованных во много связанные списки. В Access все данные хранятся в таблицах, что ставит таблицы в центр любой базы данных.
Возможно, вы уже знаете, что таблицы организованы в вертикальные столбцы и горизонтальные строки.
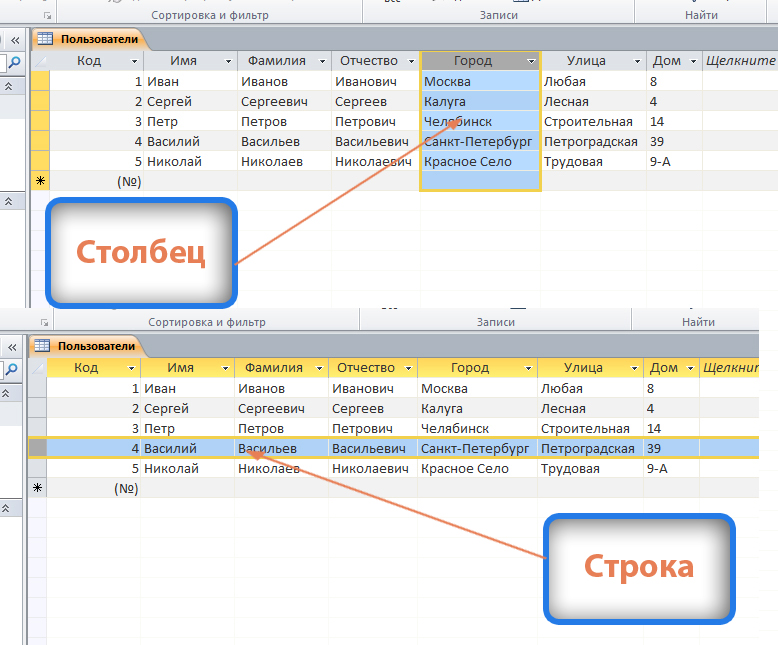
В Access строки и столбцы называются записями и полями. Поля больше, чем просто колонки; это способ организации информации по типу данных. Каждая часть информации внутри поля имеет один и тот же тип. Например, каждая запись в поле « Имя» будет именем, и каждая запись в поле « Адрес улицы» будет адресом.

Аналогично, запись - это больше, чем просто строка; это единица информации. Каждая ячейка в данной строке является частью записи этой строки.

Обратите внимание, как каждая запись охватывает несколько полей. Несмотря на то, что информация в каждой записи организована в поля, она принадлежит другой информации в этой записи. Видите номер слева от каждой строки? Это идентификационный номер, который идентифицирует каждую запись. Идентификационный номер для записи относится к каждой части информации, содержащейся в этой строке.

Таблицы хороши для хранения тесно связанной информации. Допустим, у вас есть пекарня и есть база данных, в которой есть таблица с именами и информацией ваших клиентов - их номера телефонов, домашние адреса и адреса электронной почты. Поскольку эти сведения содержат все сведения о ваших клиентах, вы должны включить их в одну и ту же таблицу. Каждый клиент будет представлен уникальной записью, и каждый тип информации о клиентах будет храниться в его собственной области. Если вы решили добавить больше информации - например, день рождения клиента - вы просто создадите новое поле в одной таблице.
Формы, запросы и отчеты
Хотя таблицы хранят все ваши данные, остальные три объекта - формы, запросы и отчеты - предлагают вам способы работать с ним. Каждый из этих объектов взаимодействует с записями, хранящимися в таблицах вашей базы данных.
Формы
Формы используются для ввода, изменения и просмотра записей. Вам, вероятно, приходилось заполнять формы во многих случаях, например, при посещении кабинета врача, подаче заявления на работу или регистрации в школе. Формы причины используются так часто, так это то, что они являются простым способом правильно управлять людьми. Когда вы вводите информацию в форму в Access, данные идут именно там, где разработчик базы данных хочет, чтобы она шла: в одну или несколько связанных таблиц.
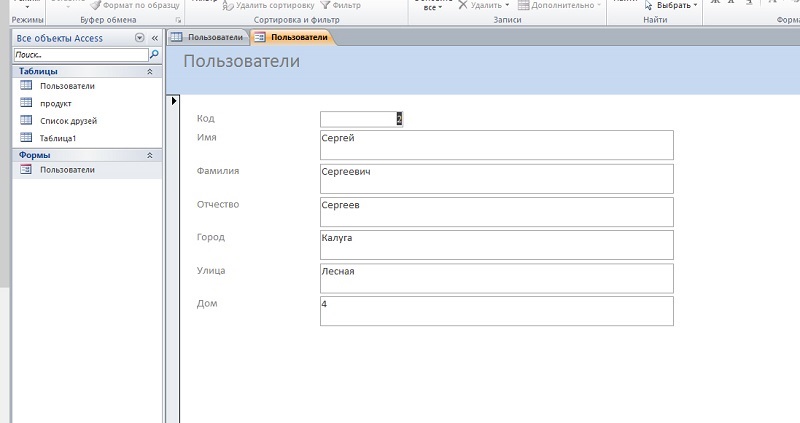
Формы облегчают ввод данных. Работа с обширными таблицами может сбивать с толку, и когда вы подключаете таблицы, вам может потребоваться работать с более чем одним за раз, чтобы ввести набор данных. Однако с помощью форм можно сразу вводить данные в несколько таблиц, все в одном месте. Разработчики баз данных могут даже устанавливать ограничения для отдельных компонентов формы, чтобы обеспечить ввод всех необходимых данных в правильном формате. В целом, формы помогают поддерживать согласованность и организованность данных, что необходимо для точной и мощной базы данных.
Запросы
Запросы - это способ поиска и компиляции данных из одной или нескольких таблиц. Запуск запроса похож на запрос подробного вопроса о вашей базе данных. Когда вы создаете запрос в Access, вы определяете конкретные условия поиска, чтобы точно найти нужные данные.
Запросы гораздо более мощные, чем простые поиски, которые вы могли бы выполнять в таблице. Хотя поиск поможет вам найти имя одного клиента в вашей компании, вы можете запустить запрос, чтобы найти имя и номер телефона каждого клиента, совершившего покупку в течение прошлой недели. Хорошо спроектированный запрос может предоставить информацию, которую вы, возможно, не сможете узнать, просто просмотрев данные в ваших таблицах.
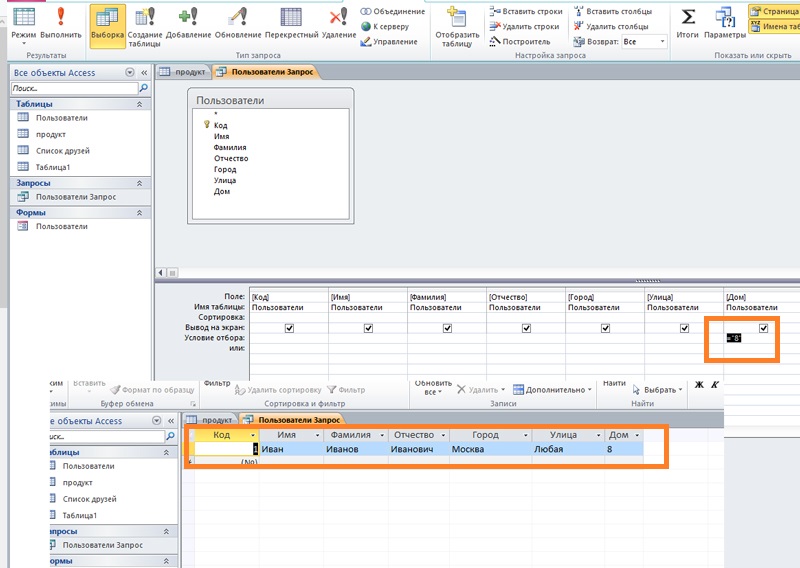
Отчеты
Отчеты предлагают вам возможность представить свои данные в печати. Если вы когда-либо получали распечатку расписания классов или распечатанный счет-фактуру покупки, вы видели отчет о базе данных. Отчеты полезны, поскольку они позволяют вам представить компоненты вашей базы данных в удобном для чтения формате. Вы даже можете настроить внешний вид отчета, чтобы сделать его визуально привлекательным. Access предлагает вам возможность создавать отчет из любой таблицы или запроса.
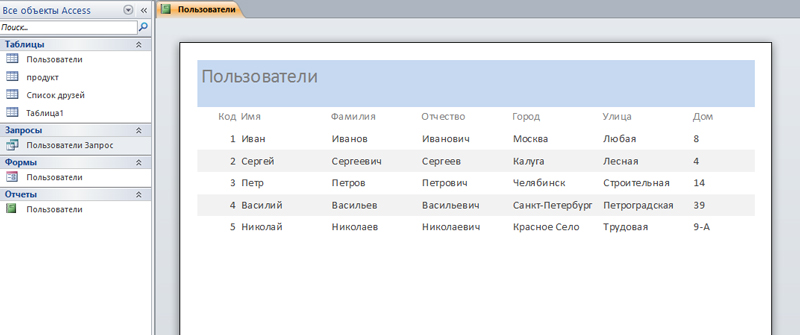
Объединяя все вместе
Даже если у вас есть хорошее представление о том, как можно использовать каждый объект, изначально может быть трудно понять, как все они работают вместе. Это помогает помнить, что все они работают с одними и теми же данными. Каждая часть данных, использующая запрос, форму или отчет, хранится в одной из таблиц базы данных.
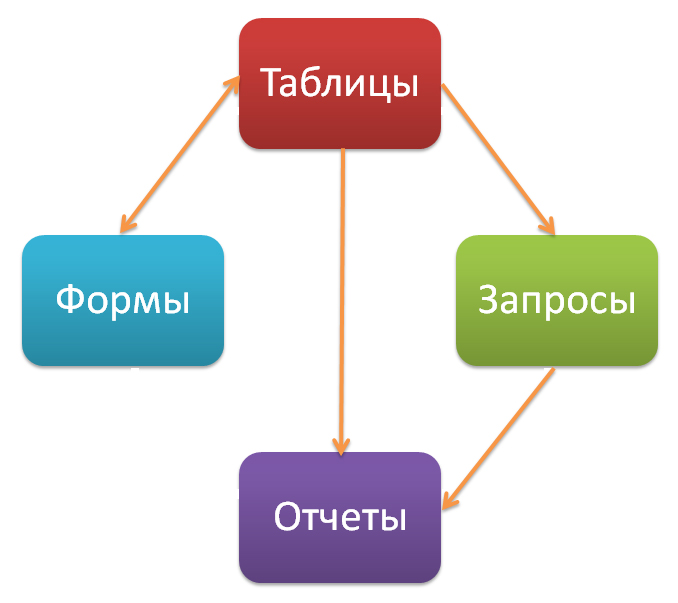
Формы позволяют вам одновременно добавлять данные в таблицы и просматривать данные, которые уже существуют. В отчетах представлены данные из таблиц, а также из запросов, которые затем выполняют поиск и анализ данных в этих же таблицах. Эти отношения звучат сложнее, но на самом деле они работают вместе так хорошо и так естественно, что мы часто даже не замечаем, когда мы используем связанные объекты базы данных. Вы когда-нибудь использовали электронный карточный каталог для поиска книги в библиотеке? Скорее всего, вы ввели свой поиск во что-то похожее на это:
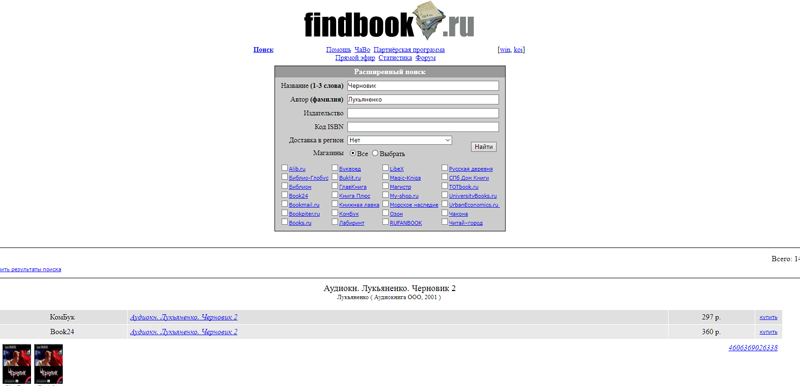
Когда вы выполнили поиск, вы вводили условия поиска в форму, которая затем создала и запускала запрос на основе вашего запроса. Когда запрос завершил поиск таблиц базы данных для записей, соответствующих вашему поиску, вам был показан отчет, в котором была получена информация из запроса и связанных таблиц - в данном случае - список книг, соответствующих вашим условиям поиска. Вы можете представить соединения между объектами, как это:
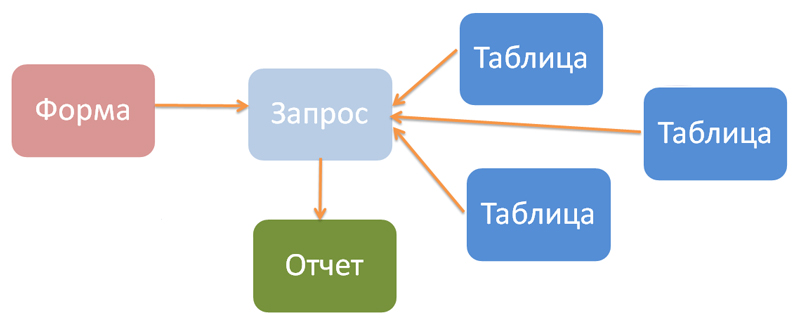
Скажем, вместо использования этих инструментов вам пришлось искать в гигантской таблице, содержащей каждую книгу в библиотечной системе. Соответствующие записи, вероятно, будут распространены во многих таблицах: таблица для названий книг и описаний, таблица, содержащая информацию о том, какие книги проверяются или выходят, и таблицу с каждой ветвью библиотеки, чтобы назвать несколько.
Вам нужно будет искать, по крайней мере, три стола, чтобы найти книгу, узнать ее местоположение и посмотреть, проверено ли это! Легко представить, как трудно было найти правильную книгу. Если вы не были осторожны, вы могли бы даже что-то дополнить, случайно удалив или отредактировав запись. Легко понять, как объекты базы данных делают этот поиск более управляемым.
В статье «Что такое база данных?» мы обсудили концепцию реляционной базы данных, которая представляет собой базу данных, способную понять, как разные наборы данных относятся друг к другу. Ситуации, подобные приведенному выше примеру, являются именно тем, почему люди находят реляционные базы данных настолько полезными. Без реляционной базы данных, что должно быть простой задачей - поиск книги и наблюдение, если она проверена и где - становится невероятно сложной и трудоемкой. Знание того, как использовать четыре объекта Access, может сделать даже сложные задачи довольно удобными для пользователя.
Элементами управления могут быть графические примитивы, надписи, рисунки и другие статические объекты, которые не изменяются при переходе между записями. Сюда же следует отнести текстовые поля, содержимое которых модифицируется при передвижении по записям. Элементы управления могут использоваться для ввода и отображения дат, а также для выполнения вычислений и вывода результата. Элементами управления являются кнопки команд, которые активизируют исполнение различных операций; объекты типа подчиненные формы (бланк таблицы, дочерней по отношению к форме); объекты, облегчающие восприятие данных, такие как календарь или счетчик; а также элементы пользователя.
В большинстве случаев для создания элемента управления достаточно перетащить его на форму из панели инструментов. Каждый элемент помещается в определенный раздел формы. В зависимости от типа раздела (Заголовок формы, Область данных и др.) элемент управления будет появляться однажды, отображаться на каждой странице, в каждой группе записей или для каждой записи.
Для создания формы с помощью Мастера форм (FormWizard) предполагается следующая последовательность действий:
Выберите Формы / Создать. На экране появится окно диалога “Новая форма”, в котором необходимо выбрать метод построения формы и исходный объект для построения формы. В качестве такого объекта могут быть выбраны таблица или запрос.
Допустим в качестве исходной таблицы мы выбрали Оборудование, в качестве метода создания форм - Мастер форм. После нажатия кнопки Ok, переходим к следующему диалоговому окну.
Укажите поля, которые необходимо поместить на форму. Кнопки расположенные в нижней части экрана позволяют возвратиться назад на один шаг или продолжить процесс формирования формы далее.
На следующих шагах Мастер форм предлагает выбрать форму представления отчета (в столбец, ленточную, табличную или выровненную) и стиль оформления. Стили представляют собой набор различных фоновых рисунков с соответствующим подбором шрифтов и форм полей.
На последнем шаге можно изменить предлагаемое Мастером название формы на свое собственное и на этом завершить процесс создания формы нажав кнопку Готово.
Если по каким-либо причинам форма вас не удовлетворяет, нажмите кнопку Конструктор, и вы перейдете в режим конструктора форм, в котором получите в свое распоряжение все средства для создания полноценной формы.
Отчеты, как и формы, являются главными элементами интерфейса баз данных. Они позволяют выводить на печать информацию о содержимом базы в удобном для пользователя виде. Большая часть отчетов создается на этапе проектирования офисного приложения. Новый отчет создается командой Отчет меню Вставка. Во многом формирование отчетов совпадает с процессом создания экранных форм.
Пусть, например, мы создаем отчет с помощью Мастера для распечатки списка всех учеников класса. В качестве исходных данных выберем запрос Класс_ФИО, который содержит поля Класс и Фамилия.
На следующем шаге Мастер отчетов предлагает осуществить группировку данных. Так Класс будет печататься только один раз в заголовке листа, а фамилии учеников - в виде списка в одну колонку.
После чего Мастер отчетов предлагает ввести сортировку. Допускается сортировка записей в возрастающем или убывающем порядке, включающая до четырех полей.
На следующих шагах предлагаются выбрать макет отображения отчета и ориентацию листа бумаги, а также определить стиль заголовка и подножий.
Шагнув далее, вы увидите на экране окно диалога с клетчатым флагом, который указывает на то, вы подошли к финишу.
Задайте наименование отчета и нажмите кнопку Готово.
Модифицируется отчет следующим образом: необходимо выбрать его имя на вкладке Отчеты и щелкнуть на кнопке Конструктор. Выбор команды Просмотр в том же окне позволяет увидеть, как будет выглядеть распечатанный отчет.
Читайте также:

