Из каких частей состоит окно конструктора запросов
Обновлено: 18.04.2024
После создания и запуска запроса Microsoft Access может вернуть и отобразить в виде строк и столбцов множество записей, которые вы запрашивали. Эти записи называются динамическим набором данных (dynaset). Как вы уже знаете, Режим таблицы (Datasheet View) выглядит так же, как электронная таблица, со строками записей и столбцами полей. В режиме таблицы обычно отображается сразу несколько записей. Со стороны динамический набор данных выглядит как таблица, хотя и не является ею. Динамический набор данных является временным (или виртуальным) набором записей и не хранится в базе данных.
После закрытия запроса динамический набор данных этого запроса прекращает свое существование. Хотя сам по себе динамический набор данных больше не существует, помните, что данные, которые в нем содержались, остаются в базовых таблицах.
При сохранении запроса сохраняется только структура запроса — перечень таблиц, список полей, порядок сортировки, ограничения на записи, тип запроса и т.д. Тот факт, что динамический набор данных не сохраняется в физической таблице, имеет ряд преимуществ.
§ На физическом носителе информации (обычно это жесткий диск) требуется меньший объем пространства.
§ Запрос может использовать обновленные версии любых записей, измененных со времени последнего запуска запроса.
При каждом выполнении запрос обращается к базовым таблицам и снова создает динамический набор данных. Поскольку сам по себе динамический набор данных не сохраняется, запрос автоматически отображает любые изменения, произошедшие в базовых таблицах с момента последнего запуска этого запроса (даже в реальном времени в многопользовательской среде).
Язык создания запросов и его использование.
1. В окне базы данных щелкните на вкладке Запросы (Queries).
2. Щелкните на кнопке Создать (New).
При этом появится диалоговое окно Новый запрос (New Query), предоставляющее пять способов построения запроса. При выборе первой опции будет отображено окно Конструктора запросов.
3. Выберите опцию Конструктор (Design View) и щелкните на кнопке ОК.
Выбор таблицы
В диалоговом окне Добавление таблицы (Show Table) отображаются все таблицы и запросы базы данных. Для добавления таблицы в окно конструктора запросов выполните следующие действия.
1. Выберите таблицу.
2. Щелкните на кнопке Добавить (Add).
3. Щелкните на кнопке Закрыть (Close).



Окно Конструктора запросов имеет два режима: Конструктор и Режим таблицы. В режиме Конструктор создается запрос, а в Режиме таблицы выводится динамический набор данных запроса.
Окно Конструктора запроса состоит из двух частей:
Область таблиц запроса — это место, где размещаются таблицы и/или запросы и отображается их структура.
Бланк запросапредназначен для определения полей и условий, которые будут использованы для извлечения динамического набора данных. В каждом столбце бланка запроса содержится информация об одном поле из таблицы или запроса в верхней части окна.
Конструктор запросов и представлений открывается при открытии определения представления, показе результатов запроса или представления, при создании или открытии запроса. Он состоит из четырех отдельных панелей.
Панель диаграмм представляет в графическом виде таблицы или возвращающие табличное значение объекты, выбранные из подключения к данным. Отображаются также все связи соединений между ними.
Вводя значения в табличную сетку, на панели критериев можно указывать параметры запроса, например: какие из столбцов данных следует отображать, как упорядочивать результаты, какие строки выделить.
Панель SQL можно использовать для создания собственных инструкций SQL; можно также создать инструкцию на панели критериев или панели диаграмм, и на панели SQL будут созданы инструкции SQL. После построения запрос автоматически обновляется и переформатируется на панели SQL, становясь удобным для чтения.
Эти панели полезны для работы с запросами и представлениями.
При открытии представления или запроса одновременно открываются некоторые или все панели. Какая именно панель открывается, зависит от настроек в диалоговом окне Параметры и от текущей системы управления базами данных. По умолчанию, открываются все четыре панели.
Открытие конструктора запросов и представлений для представления
В обозревателе объектов щелкните правой кнопкой мыши нужное представление и выберите команду Конструктор или Открыть представление.
При выборе команды Конструктор панели конструктора запросов и представлений открываются с учетом параметров, заданных в диалоговом окне Параметры . При выборе пункта меню Открыть представление по умолчанию открывается только панель результатов.
Открытие конструктора запросов и представлений для существующего запроса
В обозревателе решений разверните папку Запросы .
Дважды щелкните мышью открываемый запрос.
Выделите инструкции запроса, щелкните правой кнопкой мыши выделенную область и выберите команду Создать запрос в редакторе.
Примечание: Мы стараемся как можно оперативнее обеспечивать вас актуальными справочными материалами на вашем языке. Эта страница переведена автоматически, поэтому ее текст может содержать неточности и грамматические ошибки. Для нас важно, чтобы эта статья была вам полезна. Просим вас уделить пару секунд и сообщить, помогла ли она вам, с помощью кнопок внизу страницы. Для удобства также приводим ссылку на оригинал (на английском языке).
Примечание: Этот раздел относится только в проектам Microsoft Access (AFP-файлам).
Конструктор запросов состоит из трех областей: область схемы, область сетки и область SQL.
Три области конструктора запросов
В области схемы отображаются таблиц, представлений и функций в строке, которые запрашиваются данные. Каждый прямоугольник представляет таблицу, представление или функцию в строку и отображаются доступные столбцы данных, а также значки показывающие, как использовать каждого столбца в запросе. Соединения обозначены линии между прямоугольники.
Область сетки содержит электронных сетки, в котором можно задать параметры, например столбцы данных для отображения, выбираемые строки, способ группировки строк и т. д.
В области SQL отображаются инструкции SQL для запроса. Можно редактировать инструкции SQL, созданные с помощью конструктора запросов или вы можете ввести инструкцию SQL. Особенно полезна для ввода инструкции SQL, которые не может быть создан с использованием области схемы и сетки, например запросы на объединение.
Можно создать запрос, работая в любой из панелей: вы можете указать столбец, который требуется отобразить, выбрав в области диаграммы, введите его в области сетки или сделать его в инструкцию SQL в области SQL. Области схемы, сетки и SQL синхронизируются — при внесении изменений в одной области других областях автоматически изменены.
Область схемы
Общие сведения об области схемы
Область схемы представляет в графическом виде таблиц, представлений, пользовательские функции или подзапросы в запросе. Он также показывает все связи соединения между ними.
В области диаграммы вы можете:
Добавление или удаление таблиц, представлений, пользовательские функции и подзапросы и укажите столбцов данных для вывода.
Укажите столбцы для сортировки в запросе.
Укажите, что вы хотите группировка строк в результирующем наборе.
Создание или изменение связей между таблицами, представления, пользовательские функции или подзапросов.
При внесении изменений в области диаграммы, чтобы отразить изменения обновляются область сетки и SQL. Например при выборе столбца для вывода в таблице, представлении, определяемая пользователем функция или окна подзапроса в область схемы конструктор запросов добавит столбец данных в область сетки и в инструкцию SQL в области SQL.
Область схемы значки, флажки и символы
Каждой таблицы, представления, пользовательские функции или подчиненного запроса в виде область схемы в отдельном окне. Значок в строке заголовка каждого прямоугольника указывает, какой тип объекта представляет прямоугольник, как показано в таблице ниже.
Тип объекта
Подчиненный запрос (в FROM предложение)
Каждый прямоугольник отображаются столбцы данных для таблицы, представления или пользовательскую функцию. Установите флажки и символы отображаются рядом с именами столбцов, чтобы указать, как столбцы используются в запросе. Всплывающие подсказки показывают сведения, например тип данных и размер столбца.
В следующей таблице перечислены флажки и символы, используемые в прямоугольник для каждой таблицы, представлении или пользовательскую функцию.
Флажок или символ
Указывает, отображается в результатах запроса (запрос на выборку) или используется в запрос на обновление, добавление, создание таблицы или добавление значений столбца данных. Выберите столбец, чтобы добавить его в результатах. Если установлен флажок (Все столбцы), все столбцы данных отображаются в результатах.
Значок, используемый с флажком, изменяется в зависимости от типа запроса вы создаете. При создании запроса на удаление, не удается выбрать отдельных столбцов.
Указывает, что столбец данных используется для упорядочения результатов запроса (является частью предложение ORDER BY). Значок отображается как A Z Если порядок сортировки по возрастанию или я — А если сортировка по убыванию.
Указывает, что столбец данных используется для создания сгруппированного результирующего набора (является частью предложение GROUP BY) в итоговый запрос.
Указывает, что столбец данных включен в условие поиска для запроса (входит в предложение WHERE или предложение HAVING).
Указывает, что содержимое столбца данных суммируется для вывода (включается в функции SUM, AVG или другую статистическую функцию).
Примечание: Конструктор запросов не будут отображаться столбцы данных для таблицы, представления или пользовательские функции, если у вас недостаточно прав или если драйвер базы данных не может возвращать сведения о ней. В таких случаях в конструкторе запросов отображается только строка заголовка для таблицы, представления или пользовательскую функцию.
Объединенные таблицы в области схемы
Если запрос включает объединение, появится линия связи между столбцами данных для объединения. Если соединяемые столбцы данных не отображаются (для примере, таблицу, представление, определяемая пользователем функция или подзапроса окно свернуто или объединение включает выражение), конструктор запросов помещает линию объединения в строке заголовка прямоугольник, представляющий в таблице представление, определяемая пользователем функция или подчиненный запрос. Конструктор запросов отображает одну линию объединения для каждого условия соединения.
Форма значка в центре линии объединения показывает, как соединены таблиц или табличных объектов. Если в предложении объединения используется не знак равенства (=), оператор отображается на значке линии объединения. В следующей таблице перечислены значки, которые могут отображаться в строке соединения.
Значок строки соединения
Внутреннее соединение (созданное с помощью знак равенства).
Внутреннее соединение с учетом оператора «больше». (Оператор, отображаемый на значке линии объединения отражает оператор, используемый для объединения).
Внешнее соединение, в котором все строки из таблицы, представленные в левой части экрана, даже если они не имеют соответствий в связанной таблице.
Внешнее соединение, в котором все строки из таблицы на правой стороне, даже если они не имеют соответствий в связанной таблице.
Полное внешнее соединение, в какой все строки из обеих таблиц, даже если они не имеют соответствий в связанной таблице, представлении, определяемая пользователем функция или подзапроса.
Значки на концах линии соединения указывают тип соединения. В следующей таблице перечислены типы соединений и значки, которые могут отображаться на концах линии объединения.
Значок на концах линии объединения
Присоединиться к одному
Присоединение к один ко многим
Конструктор запросов не удается определить тип объединения.
Область сетки
Общие сведения об области сетки
Область сетки позволяет указать параметры запроса, например столбцы данных для отображения, как упорядочить результаты и выбираемых столбцов —, введя нужные значения в электронных сетку. В области сетки можно указать:
Отображаемые столбцы и псевдонимы имен столбцов.
Таблица, к которой принадлежит столбец.
Выражения для вычисляемых столбцов.
Порядок сортировки для запроса.
Критерии группирования, включая агрегатные функции для сводных отчетов.
Новые значения для запросов на обновление или добавление значений.
Имена столбцов в запросах на добавление.
Изменения, внесенные в области сетки, автоматически отражаются в области схемы и области SQL. Точно так же область сетки автоматически обновляется с учетом изменений, внесенных в других областях.
О столбцах область сетки
В области сетки строк отобразить столбцы данных, используемые в запросе; столбцы в области сетки отображают параметры запроса.
Определенные сведения, которые отображаются в области сетки зависит от типа запроса, который вы создаете. При создании запроса на выборку в области сетки содержит разных столбцов, чем при создании запроса на обновление.
В следующей таблице перечислены столбцы сетки, которые могут отображаться в области сетки.
Тип запроса
Отображает имя столбца данных для запроса или выражение для вычисляемого столбца. Этот столбец заблокирован, чтобы он всегда является видимой при прокрутке по горизонтали.
Выберите, добавление, обновление, создание таблицы
Задает другое имя столбца или имя, которое можно использовать для вычисляемого столбца.
Выберите, добавление, обновление, создание таблицы
Имя таблицы, представления, пользовательские функции или подчиненного запроса для соответствующего столбца данных. Этот столбец остается пустым для вычисляемых столбцов.
Выходные данные
Выберите, добавление, создание таблицы
Указывает, отображается ли столбец данных в результатах запроса.
Примечание: Если позволяет базы данных, можно использовать для поиска или сортировки предложений столбца данных без отображения в результирующем наборе.
Тип сортировки
Указывает, что соответствующий столбец данных используется для сортировки результатов запроса и ли сортировка по возрастанию или по убыванию.
Порядок сортировки
Определяет приоритет сортировки для столбцов данных, используемых для сортировки результатов. При изменении порядка сортировки для столбца данных порядок сортировки для всех столбцов обновляется соответствующим образом.
Группировать по
Выберите, добавление, создание таблицы
Указывает, что соответствующий столбец данных используется для создания статистического запроса. Этот столбец появляется только в том случае, если вы выбрали Group By из меню " Сервис " или добавили предложение GROUP BY в области SQL.
По умолчанию этот столбец имеет значение Group By и столбец станет частью предложение GROUP BY.
Переход к ячейке в этом столбце и выберите статистическую функцию, чтобы применить соответствующий столбец данных, по умолчанию результирующее выражение добавляется как столбец выходных данных для результирующего набора.
Определяет условия поиска (фильтр) для соответствующего столбца данных. Введите оператор (по умолчанию — «=») и введите значение для поиска. Текстовые значения следует заключайте в одиночные кавычки.
Если соответствующего столбца данных является частью предложение GROUP BY, введенное выражение используется для предложение HAVING.
При вводе значения для более одной ячейки в столбце сетки условий условия поиска автоматически связываются с логического оператора AND.
Указывает дополнительное условие поиска для столбца данных, связанные с предыдущими условиями логическое или. Вы можете добавить дополнительные столбцы сетки или. , нажатие клавиши TAB в крайний правый столбец или. .
Определяет имя конечного столбца данных для соответствующего столбца данных. При создании запроса на добавление конструктор запросов пытается сопоставить исходный столбец соответствующие целевом столбце данных. Если в конструкторе запросов не удается установить соответствие, необходимо указать имя столбца.
Новое значение
Обновление, добавление значений
Задает значение, чтобы поместить в соответствующий столбец. Введите литерал или выражение.
В области SQL
Обзор области SQL
В области SQL отображает инструкцию SQL для текущего запроса. При создании запроса в области SQL автоматически обновляет и изменяет формат для удобства чтения.
В области SQL можно:
Создание новых запросов путем ввода инструкций SQL.
Измените инструкцию SQL, созданные с помощью конструктора запросов на основе параметров, внесенные в областях схемы и сетки.
Введите операторы, которые выполняются преимуществами определенных функций Microsoft SQL Server.
Инструкции в области SQL
Можно изменить существующий запрос непосредственно в области SQL. При переходе в другую область конструктор запросов автоматически форматирует инструкцию и затем изменяет области схемы и сетки для соответствия этой инструкции.
Примечание: Можно ввести подсказки оптимизатора инструкции SQL, но конструктор запросов может их переформатировать.
Вернитесь в области SQL и изменение инструкции.
Чтобы отменить внесенные изменения и вернуться к последней версии инструкции SQL.
Если вернуться в области SQL и продолжить редактирование инструкцию, конструктор запросов затемнение областей, чтобы показать, что они больше не отражают содержимое области SQL.
В области SQL можно также использовать для ввода инструкции SQL, которые не могут быть представлены графически в конструктор запросов. В таких случаях в конструкторе запросов отображаются так же, как это происходит, когда обнаруживает ошибку — это затемнение областях схемы и сетки, чтобы указать, что они не представляют текущую инструкцию. Можно продолжить изменение инструкции и выполнить ее, как любую другую инструкцию SQL.
Примечание: Если ввести инструкцию SQL, а затем внесите дальнейшие изменения в запрос, изменив областях схемы и сетки, конструктор запросов перестраивает и заново отображает инструкцию SQL. В некоторых случаях это действие результаты в инструкции SQL, которая состоит из одного введенной (хотя она может давать те же результаты) по-разному. Это различие вероятнее особенно при работе с условия поиска, включающих несколько предложений, связанных с и и или.
С помощью Конструктора можно создать следующие виды запросов:
• С вычисляемыми полями
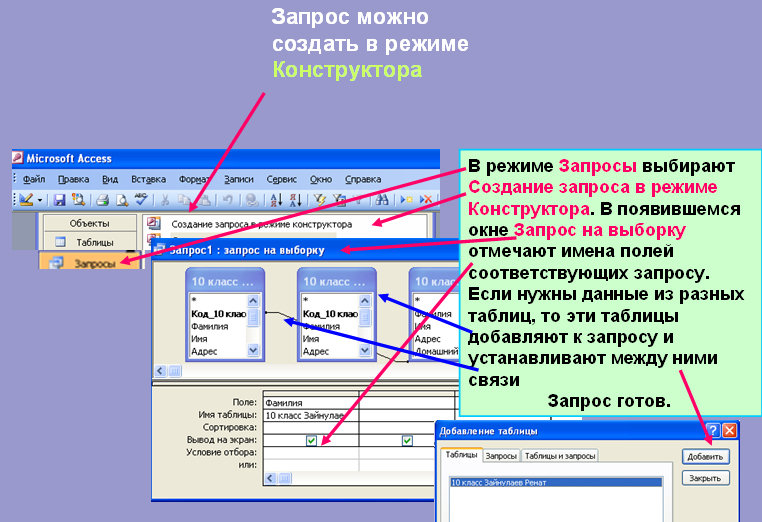
Чтобы вызвать Конструктор запросов, необходимо перейти в окно базы данных.
В окне база данных необходимо выбрать вкладку Запросы и дважды щелкнуть на пиктограмме Создание запроса в режиме конструктора.
Появится активное окно Добавление таблицы на фоне неактивного окна «Запрос: запрос на выборку».
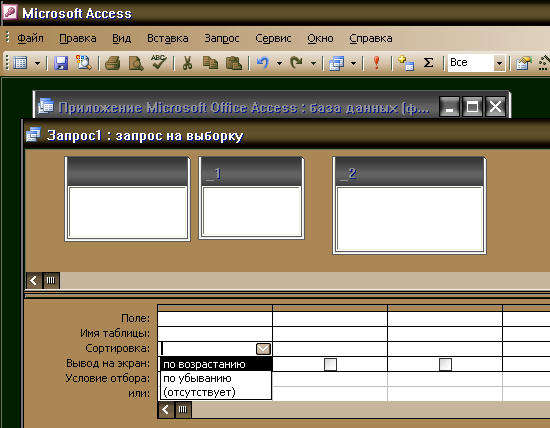
В окне Добавление таблицы следует выбрать таблицу – источник или несколько таблиц из представленного списка таблиц, на основе которых будет проводиться выбор данных, и щелкнуть на кнопке Добавить.
После этого закрыть окно Добавление таблицы, окно «Запрос: запрос на выборку» станет активным.
Окно Конструктора состоит из двух частей – верхней и нижней.
В верхней части окна размещается схема данных запроса, которая содержит список таблиц – источников и отражает связь между ними.
В нижней части окна находится Бланк построения запроса QBE (Query by Example), в котором каждая строка выполняет определенную функцию:
• Поле – указывает имена полей, которые участвуют в запросе
• Имя таблицы – имя таблицы, с которой выбрано это поле
• Сортировка – указывает тип сортировки
• Вывод на экран – устанавливает флажок просмотра поля на экране
• Условия отбора - задаются критерии поиска
• Или – задаются дополнительные критерии отбора

В окне «Запрос: запрос на выборку» с помощью инструментов формируется запрос:
• Выбрать таблицу – источник, из которой производится выборка записей.
• Переместить имена полей с источника в Бланк запроса. Например, из таблицы Группы студентов отбуксировать поле Название в первое поле Бланка запросов, из таблицы Студенты отбуксировать поле Фамилии во второе поле Бланка запросов, а из таблицы Успеваемость отбуксировать поле Оценка в третье поле и из таблицы Дисциплины отбуксировать поле Название в четвертое поле Бланка запросов.
• Задать принцип сортировки. Курсор мыши переместить в строку Сортировка для любого поля, появится кнопка открытия списка режимов сортировки: по возрастанию и по убыванию. Например, установить в поле Фамилия режим сортировки – по возрастанию.
• После завершения формирования запроса закрыть окно Запрос на выборку.
Откроется окно диалога Сохранить – ответить Да (ввести имя созданного запроса, например, Образец запроса в режиме Конструктор) и щелкнуть ОК и вернуться в окно базы данных.

Чтобы открыть query из окна базы данных, необходимо выделить имя запроса и щелкнуть кнопку Открыть, на экране появится окно запрос на выборку с требуемым именем.

Чтобы внести изменения в запросе его необходимо выбрать щелчком мыши в окне базы данных, выполнить щелчок по кнопке Конструктор, внести изменения. Сохранить запрос, повторить его выполнение
Вопросы
1. Какие типы запросов можно создать с помощью Конструктора запросов?
2. Опишите главное окно Конструктора.
3. С чего состоит Бланк запроса?
Список использованных источников
1. Урок на тему: «Создание запросов в Microsoft Access», Анреева Ю. Н., учитель информатики, г. Днепропетровск.
3. Информатика: Практикум по технологии работы на компьютере. Учебное пособие / Под ред. Н.В.Макаровой. 3-е изд. М.: Финансы и статистика, 2004 г.
4. Леонтьев В.П. Новейшая энциклопедия персонального компьютера 2003. - М.: ОЛМА-ПРЕСС, 2003 г..
Отредактировано и выслано преподавателем Киевского национального университета им. Тараса Шевченко Соловьевым М. С.
Над уроком работали
Поставить вопрос о современном образовании, выразить идею или решить назревшую проблему Вы можете на Образовательном форуме, где на международном уровне собирается образовательный совет свежей мысли и действия. Создав блог, Вы не только повысите свой статус, как компетентного преподавателя, но и сделаете весомый вклад в развитие школы будущего. Гильдия Лидеров Образования открывает двери для специалистов высшего ранга и приглашает к сотрудничеству в направлении создания лучших в мире школ.
В верхней части окна находится схема данных запроса. Она содержит список таблиц- и запросов-источников, включенных в новый запрос, и отображает связи между ними.
В нижней части окна располагается Бланк запроса.Каждая строка этого бланка выполняет определенную функцию.

Поле. В этой строке помещаются поля из таблиц- и запросов-источников, которые используются для создания нового запроса.
Имя таблицы. Строка показывает из какой таблицы- или запроса-источника выбрано данное поле.
Сортировка. В этой строке указывается тип сортировки для значений данного поля: по возрастанию ( от А до Я, от большего к меньшему, от более раннего к более позднему и т.д.) или убыванию (от Я до А, от меньшего к большему и т.д.).
Вывод на экран.Строка предназначена для установки флажков в тех полях, которые должны отражаться в новом запросе на экране. В отличие от этих полей в запрос могут включаться поля. используемые только с целью установки критерия отбора, но их вывод на экран не предполагается.
Условие отбора. В эту строку (и в строку, расположенную ниже ее) вводятся критерии отбора записей, которые ограничивают поиск записей в таблицах- и запросах-источниках.

9. Поместите поля из источников в столбцы бланка запроса. Это можно сделать следующими способами.
а) перетащите мышью поочередно из верхней части окна в нижнюю те поля, которые Вы желаете включить в новый запрос. Каждое поле помешается в отдельный столбец бланка запроса в строке Поле;
б) дважды щелкните имя поля в верхней части окна;
в) щелкните в столбце в конце строки
Поле и из раскрывающегося списка выберите имя поля.

12. После просмотра запроса закройте окно Запрос на выборкуи выполните в диалоговом режиме все действия по сохранению нового запроса.
Результат выполнения запроса можно посмотреть и в режиме Таблицы
13. Выполнить следующие запросы.
13.1 Установить критерии отбора для вывода на экран полей: ФИО, Специализация, Год присвоения звания. Для этого на бланке в строке Вывод на экран отключить флажки для полей Дата рождения и Пол.
Перейти в режим таблицы. Убедиться, что видимыми остались только выбранные поля. Вернуться в режим конструктора. Вернуть видимость всем полям конструктора.
13.2 Выбрать записи, которые содержат информацию об академиках-женщинах. Для этого в условии отбора в поле Пол ввести букву ж.
Просмотреть выбранные записи в режиме таблицы.
13.3 Создать запросы для вывода на экран записей (в каждом случае просмотреть выбранные записи в режиме таблицы), отображающих информацию:
· Об академиках физиках и химиках (для этого в поле Специализация в строке Условие отбора ввести «физик», а ниже, в строке Или ввести «химик»);
· Об ученых, получивших звание академика до 1970 года (для этого в поле Год присвоения звания в строке Условие отбора ввести < 1970);
· Об ученых, получивших звание академика в период между 1950 и 1977 годами (для этого в поле Год присвоения звания в строке Условие отбора ввести >=1950 And <=1977);
· Об академиках-философах и языковедах;
· Обо всех академиках, кроме физиков (для этого в поле Специализация в строке Условие отбора ввести Not физик).
Читайте также:

