Из каких разделов состоит окно конструктора форм
Обновлено: 25.04.2024
Форма — объект базы данных, отображающий данные в виде, удобном для восприятия пользователя.
Источником данных для построения формы может быть таблица (однотабличная форма) или несколько таблиц. С помощью форм удобно вводить, просматривать и редактировать данные в таблицах.
Внешний вид формы выбирается в зависимости от того, с какой целью она создается.
Работать с формами в Access можно в трех режимах:
1. Режим формы. Используется для просмотра и редактирования данных в таблицах.
2. Режим макета. В этом режиме удобно изменять размер (если размер поля не соответствует расположенным в нем данным) и положение элементов на форме (для лучшего восприятия данных).
3. Конструктор. Позволяет изменять те свойства формы, которые нельзя изменить в режиме макета — добавлять в форму дополнительные элементы, изменять размеры и оформление разделов формы.
В Access имеются различные инструменты для создания форм (пример 3.2). К ним относятся:
1. Форма. С помощью этого инструмента форма создается из существующего объекта БД и содержит все поля источника. После создания такая форма открывается в режиме макета. В окне формы одновременно отображается только одна запись (пример 3.3).
2. Пустая форма. В этом случае пользователь в режиме макета по своему усмотрению размещает на форме блоки названий полей и их значений.
3. Мастер форм (пример 3.4). Позволяет создавать формы, различные как по стилю, так и по содержанию.
4. Конструктор форм ( см. Приложение к главе 1). Предназначен для создания формы любой сложности.
В структуре любой формы можно выделить следующие основные разделы:
1. Заголовок. Располагается в верхней части формы. В области заголовка могут располагаться текст, графика и другие элементы управления. Для добавления или удаления области заголовка необходимо выбрать в контекстном меню , также можно воспользоваться кнопкой инструментов Конструктора форм.
2. Область данных. Определяет основную часть формы, содержащую данные, полученные из источника. Является обязательной. Может содержать элементы управления, а также неизменяемые данные, например надписи. Для размещения в области данных элементов управления используют список полей и панель элементов Конструктора форм (см. Приложение к главе 1).
3. Примечание. Находится в нижней части формы. Access одновременно добавляет и удаляет области заголовка и примечаний. Чтобы скрыть примечание, нужно уменьшить его высоту до 0.
При конструировании однотабличной формы нужно выполнить ряд действий (пример 3.6):
- Определить таблицу, на основе которой создается форма (п. 2).
- Выбрать поля таблицы, которые должны быть представлены на форме (п. 3).
- Разместить выбранные поля на макете формы (п. 4).
- Добавить элементы оформления — текст заголовка, поясняющий текст, разделительные линии, фон, рисунки и др. (пример 3.6 п. 5, пример 3.8).
Для удаления элемента его нужно выделить и нажать Del.
После добавления поля на форму в области данных появляются связанные элементы Надпись и Поле (пример 3.7). Элемент Надпись содержит название поля, а элемент Поле — значение этого поля, которое меняется от записи к записи. При перемещении пара этих элементов движется синхронно. Для перемещения одного из них курсор необходимо подвести к маркеру элемента — серому квадратику, расположенному в верхнем левом углу рамки, и перетащить.
Высоту любого раздела формы можно изменять, перетаскивая границу раздела при помощи мыши. Для этого необходимо:
1. Подвести указатель мыши к нижней границе раздела. Он примет вид горизонтальной черты с двумя вертикальными стрелками.
2. Нажать левую кнопку мыши и перетащить границу раздела вверх для получения нужного размера.
Такие же действия необходимо выполнить для изменения размеров полей и надписей.
Таблицы баз данных глубоко скрыты от посторонних глаз, а формы — это средства, с помощью которых с базами данных работают пользователи. Поэтому к формам предъявляются повышенные требования по дизайну. Форматирование элементов формы выполняется инструментами конструктора форм, вкладка Формат (пример 3.8).
В процессе конструирования формы следует просматривать полученный результат в режиме формы и при необходимости корректировать свойства формы в режиме конструктора.
Изменение свойств формы и ее элементов в режиме конструктора может быть выполнено путем изменения их значений в Окне свойств (пример 3.9). Открыть окно свойств раздела или элемента формы можно с помощью двойного щелчка по области раздела или по элементу. Для открытия окна свойств также можно выбрать соответствующий пункт контекстного меню элемента или раздела.
В режиме формы после всех заполненных записей отображается пустая запись, которая предназначена для добавления новых записей в таблицу. К этой записи можно перейти, пролистав в форме все записи с помощью кнопок перехода по записям на панели навигации. При добавлении новой записи в таблицу с помощью формы необходимо, переместившись на пустую запись, заполнить поля этой формы (пример 3.10).
Пример 3.1. Режимы работы с формами.

Пример 3.2. Группа инструментов Формы вкладки Создание.

Пример 3.3. Создание формы с помощью инструмента Форма.
1. Выделить таблицу, которая будет являться источником данных.

2. Выбрать в группе Формы вкладки Создание.
3. При необходимости в режиме Макет изменить размеры полей. Для этого:
3.1. Выделить поле или группу полей, требующих изменения размеров.

3.2. Подвести курсор к границе выделенных полей и перетащить в необходимом направлении.

Пример 3.4. Создание формы с помощью Мастера форм.

1. Выбрать в группе Формы вкладки Создание.
2. На каждом шаге следовать инструкции.
3. Результат (был выбран ленточный вид отображения данных и исключено поле Код):

Пример 3.5. Структура формы.

Пример 3.6. Создание формы с помощью Конструктора форм.

1. Выбрать в группе Формы вкладки Создание.
В результате в рабочей области появится бланк пустой формы, которая не связана ни с каким источником данных.
2. Связать форму с источником данных (таблицей).

Для этого нажать на кнопку .

В списке полей выбрать и развернуть список полей необходимой таблицы, выбрав знак «+» рядом с именем таблицы. После чего знак изменится на «–»:

3. Поместить требуемые поля в область данных конструктора формы.
Для этого выполнить двойной щелчок по названию поля в списке полей или перетащить поля из списка полей в область данных.

4. При необходимости поменять положение и размеры полей в области данных (перетащить и выровнять).
5. Создать необходимый интерфейс формы с помощью инструментов конструктора форм (см. Приложение к главе 1) .
Добавить заголовок и ввести текст заголовка:


Для создания поясняющего текста добавить элемент Надпись .


Добавить на форму разделительные линии можно с помощью инструмента Линия .

Пример 3.7. Связанные элементы Надпись и Поле.
В режиме Конструктор форм:


Пример 3.8. Форматирование элементов формы.
1. Изменение параметров шрифта.



2. Изменение цвета фона .


3. Вставка фонового изображения .

Пример 3.9. Окно свойств раздела Заголовок формы.
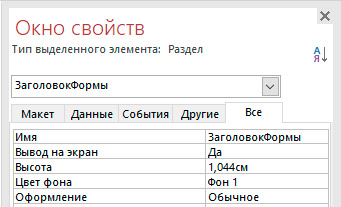
Пример 3.10. Добавление записи в таблицу с помощью формы.
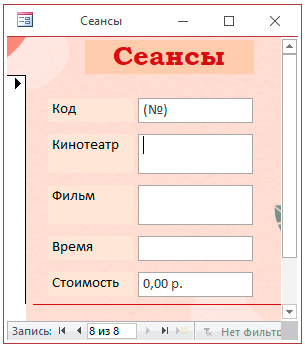
Вопросы к параграфу
1. Для чего предназначены формы?
2. Какой объект базы данных является источником данных для формы?
3. В каких режимах можно работать с формами в Access?
4. В каком режиме можно добавлять на форму дополнительные элементы и изменять оформление формы?
5. Какой режим работы с формами позволяет увидеть разделы формы?
6. Какими способами можно создавать формы в Access?
7. Какие основные разделы присутствуют в структуре формы?
Упражнения


1. Откройте базу данных «Аренда автомобилей.accdb» как итог выполнения упражнения 2 после § 1. Выполните перечисленные задания.
1. Установите отображение открытых объектов в перекрывающихся окнах (см. Приложение к главе 1).
2. С помощью инструмента Форма создайте форму «Автомобили» на основе таблицы «Автомобили».
3. Отсортируйте записи по полю «Год выпуска» в порядке убывания. Просмотрите записи таблицы «Автомобили» в режиме таблицы. Повлияла ли сортировка записей в форме на порядок записей в таблице?
4. Просмотрите все записи, используя Панель навигации.
5. В Режиме макета измените размеры полей на форме (уменьшите ширину всех полей до необходимой величины и увеличьте высоту поля с изображением автомобиля).
Должно получиться:
Структура формы такова: макет формы состоит из разделов. Любая форма может включать следующие разделы:
- раздел Заголовок формы (Form Header) определяет верхнюю часть формы. Этот раздел добавляется в форму вместе с разделом примечания формы. В область заголовка формы можно поместить текст, графику и другие элементы управления. При печати многостраничной формы раздел заголовка отображается только на первой странице;
- раздел Верхний колонтитул (Page Header) определяет верхний колонтитул страницы при печати формы. Этот раздел добавляется в форму вместе с разделом, определяющим нижний колонтитул страницы, и отображается только когда форма открыта в режиме Предварительного просмотра. При печати многостраничной формы верхний колонтитул отображается вверху каждой страницы;
- раздел Область данных (Detail) определяет основную часть формы, содержащую данные, полученные из источника. Данный раздел может содержать элементы управления, отображающие данные из таблиц и запросов, а также неизменяемые данные, например надписи. При печати многостраничной формы этот раздел отображается на каждой странице;
- раздел Нижний колонтитул (Page Footer) определяет нижний колонтитул страницы при печати формы. Этот раздел добавляется в форму вместе с разделом, определяющим верхний колонтитул страницы. Он отображается только когда форма открыта в режиме Предварительного просмотра. При печати многостраничной формы нижний колонтитул отображается внизу каждой страницы;
- раздел Примечание формы (Form Footer) определяет нижнюю часть формы. Этот раздел добавляется в форму вместе с разделом заголовка формы. При печати многостраничной формы примечание формы будет отображено только внизу последней страницы.
Разделы формы в режиме Конструктора представлены на рис. 5.9. Чтобы надписи, обозначающие разделы формы, были лучше видны, мы скрыли сетку, облегчающую разметку формы (сетка видна на рис. 5.8), с помощью команды меню Вид, Сетка (View, Grid).
Рис. 5.9. Разделы формы Access
Из всех перечисленных разделов обязательным является только раздел области данных. Высоту области любого раздела формы можно изменить с помощью мыши, перетаскивая нижнюю часть раздела вверх или вниз.
Хотя форма, изображенная на рис. 5.8, имеет оба раздела заголовка и примечания формы, эти области не отображаются в режиме Формы, поскольку оба раздела имеют нулевую высоту. При создании новой пустой формы при помощи Конструктора форм разделы заголовка и примечания не добавляются.
Для добавления или удаления разделов заголовка и примечания формы выберите команду Вид, Заголовок/примечание формы (View, Form Header/Footer). Если форма уже содержит эти разделы, то команда Заголовок/примечание формы будет отмечена флажком. Для удаления разделов заголовка и примечания формы сбросьте этот флажок.
Для добавления или удаления разделов верхнего и нижнего колонтитулов страницы выберите команду Вид, Колонтитулы (View, Page Header/Footer). Если форма уже содержит эти разделы, то команда Колонтитулы будет отмечена флажком. Для удаления разделов верхнего и нижнего колонтитула страницы сбросьте этот флажок.
Если разделы заголовка и примечания формы или разделы верхнего и нижнего колонтитулов содержат текст либо другие элементы управления формы, то перед попыткой удалить эти разделы будет отображено диалоговое окно, предупреждающее об удалении содержимого заголовка и примечания.
Высоту раздела формы можно изменить, перетаскивая границу раздела при помощи мыши. Для этого поместите указатель мыши над границей раздела так, чтобы он принял вид горизонтальной черты с двумя вертикальными стрелками. Нажмите левую кнопку мыши и перетащите границу раздела для получения нужного размера.
Высота раздела области данных определяется вертикальным размером окна формы, а также размером заголовка и примечания формы. Для изменения высоты раздела области данных переместите его нижнюю границу при помощи мыши вверх (для уменьшения высоты) или вниз (для увеличения). В режиме Формы вертикальная полоса прокрутки в окне формы появляется только для просмотра раздела области данных.
Форма в режиме конструктора всегда имеет раздел Область данных(Detail). Разделы Заголовок формы(Form Header) и Примечание формы(Form Footer) могут быть отображены по команде меню Вид|3аголовок/примечание формы. Разделы формы наполняются различными графическими объектами и элементами в процессе конструирования.
Присоединенная форма получает данные из базового источника записей. Другие выводящиеся в форме сведения, такие как заголовок, дата и номера страниц, сохраняются в макете формы.
Объекты и элементы форм, панель элементов
Графические элементы, связанные с полями таблиц и предназначенные для отображения данных некоторого поля, называются присоединенными элементоми управления. Такие элементы управления создаются и модифицируются в областях формы с помощью инструментов панели элементов (Toolbox). Эта панель может быть открыта в меню по командеВид|Панель элементов.
Ниже приводится основное назначение кнопок панели элементов (Toolbox):
· Выбор объектов (Select Objects) — выделение щелчком мыши элемента, раздела или формы, выделение группы элементов путем обвода курсором мыши рамки вокруг них;
· Мастера (Control Wizards) — включение или отключение мастера для создания элементов управления (например, элементов Список, Поле со списком);
· Надпись (Label) — создание текстов постоянных заголовков, примечаний, инструкций, не связанных с другими элементами управления;
· Поле (Text Box) — создание элемента типа Свободный (Unbound), который может быть затем связан с полем таблицы или запроса, или использован для создания вычисляемого поля формы;
· Группа переключателей (Option Group) — размещение набора флажков, переключателей или выключателей;
· Выключатель (Toggle Button) — создание выключателей;
· Переключатель (Option Button) — выбор альтернативных значений;
· Флажок (Check Box) — выбор набора из возможных значений;
· Поле со списком (Combo Box) — создание поля с раскрывающимся списком значений поля из записей некоторой таблицы базы (значение может вводиться в поле пользователем или выбираться из списка);
· Список (List Box) — создание всегда раскрытого списка значений, которые при связи с полем таблицы базы являются единственным источником ввода в поле;
· Кнопка (Command Button) — создание командной кнопки, с помощью которой может быть выполнено одно из действий, например, переход по записям, открыта форма, напечатан отчет и реализованы другие функции Access;
· Рисунок (Image) — для отображения нередактируемого рисунка, не являющегося объектом OLE;
· Свободная рамка объекта (Unbound Object Frame) — отображение свободного объекта OLE, который остается неизменным при переходе по записям;
· Присоединенная рамка объекта (Bound Object Frame) — отображение объектов OLE, сохраненных в поле базового источника записей формы;
· Разрыв страницы (Page Break) — начало нового экрана в форме, новой страницы в печатной форме (отчете);
· Вкладка (Tab Control) — создание вкладок в форме, на каждой из которых могут размещаться свои элементы управления;
· Подчиненная форма/отчет (Subform/Subreport) — вывод данных из таблиц, связанных с таблицей-источником формы;
· Линия (Line) — разграничение разделов в форме (отчете);
· Прямоугольник (Rectangle) — создание рамки при оформлении;
· Другие элементы (More Controls) — открытие обширного списка дополнительных элементов, при выборе из которого в форме будет создан соответствующий элемент.
С помощью перечисленных инструментов пользователь создает соответствующие элементы и объекты в форме и размещает их таким образом, чтобы сформировать удобный графический интерфейс для работы с базой данных через форму.
Основными типами таких элементов управления (см. панель элементов) являются Поле(Text Box), Поле со списком(List Box), Список(Combo Box).
Тип элемента управления, выбираемый по умолчанию для поля, определен в свойствах поля таблицы базы данных, с которым связано поле формы. Задается это свойство при определении типа данных поля в режиме конструктора таблиц на вкладке Подстановка (Lookup).
Графические объекты, не связанные с таблицами или запросами, предназначены, прежде всего, для формирования макета формы и содержат объекты Надпись(Label) для отображения описательного текста (например, заголовка формы), поясняющего текста и кратких инструкций.
Наряду со свободными надписями есть надписи, присоединенные к полям. Такие надписи формируются автоматически при создании поля в форме. В свойстве Подписьтакого элемента автоматически устанавливается значение, определенное при конструировании таблицы.
Кнопки в форме являются элементом управления, используемым для выполнения действий (команд). Когда пользователь щелкает мышкой на кнопке при работе с формой, не только выполняется соответствующее действие, но на экране видно, как кнопка нажимается. В форме могут быть предусмотрены кнопки для разных целей, например, для перехода к другим записям в просматриваемой таблице, для работы с записями добавить, дублировать, восстановить, удалить, сохранить;для работы с формой: открыть, закрыть, фильтровать, обновить. Кнопкисоздаются для выполнения и других действий, например, для изменения или применения фильтра, обновления данных в форме, запуска запроса или макроса, поиска конкретной записи, печати текущей записи и др.
Конструктор форм позволяет проектировать формы создания, редактирования и просмотра создаваемых объектов, а также изменять формы уже существующих в системе объектов.
В системе ELMA выделяют системные и пользовательские формы. Пользовательские формы создаются администратором системы в Дизайнере ELMA.
Системные формы – это формы, спроектированные и настроенные разработчиками системы ELMA. Данные формы не могут быть удалены и подлежат только расширению. В Дизайнере ELMA системные формы отображены синим цветом.
Пользовательские формы – это формы, спроектированные и настроенные в Дизайнере ELMA для определенных потребностей пользователя или компании. Данные формы могут быть изменены и/или удалены. В Дизайнере ELMA пользовательские формы отображены черным цветом.
С помощью конструктора форм могут быть изменены формы объектов, расположенных на следующих вкладках Дизайнера ELMA:
Работа с конструктором форм в карточке объекта
Внешний вид данной вкладки и набор доступных на ней возможностей зависит типа объекта ( системный или пользовательский ). У пользовательского объекта всегда имеется возможность работы с конструктором форм, а у системных объектов данная возможность доступна не всегда.
1. Отсутствие возможности работы (рис. 1) с конструктором форм (например, системный объект "Папка-фильтр"). В данном случае при работе с объектом в веб-приложении будут использоваться формы, запрограммированные по умолчанию.

2. Отсутствие возможности работы с конструктором форм (рис. 2), но наличие возможности настройки представления с использованием языка разметки Razor (например, системный объект "Задача"). В данном случае при работе с объектом в веб-приложении будут использоваться формы создания и редактирования, запрограммированные по умолчанию, а для формы просмотра могут быть заданы дополнительные параметры.

3. Наличие возможности работы с конструктором форм (рис. 3), но отсутствие возможности настройки представления с использованием языка разметки Razor (например, системный объект "Контрагент"). Порядок работы с данной вкладкой аналогичен порядку, описанному для пользовательского объекта . Отличие заключается в отсутствии у системного объекта блока Схема настроек форм.

Пользовательские объекты всегда имеют возможность работы с конструктором форм. Для его открытия необходимо установить переключатель в положение Конструктор форм (рис. 4).

Рис. 4. Карточка пользовательского объекта. Вкладка "Формы (представления)". Схема настроек "Конструктор форм"
Формы по умолчанию – возможность создания, редактирования и/или выбора форм, отображаемых в веб-приложении при создании, редактировании и/или просмотре объекта:
Создание – поле выбора, редактирования и/или создания формы, используемой в веб-приложении при создании объекта;
Редактирование – поле выбора, редактирования и/или создания формы, используемой в веб-приложении при редактировании объекта;
Просмотр – поле выбора, редактирования и/или создания формы, используемой в веб-приложении при просмотре объекта.
Для редактирования выбранной в поле формы необходимо нажать на кнопку . Выбранная форма будет открыта для редактирования в Дизайнере ELMA на вкладке Формы . Для создания формы в выбранном поле необходимо нажать на кнопку , расположенную справа от данного поля. Подробнее о создании и редактировании форм см. соответствующий раздел справки .
Справа от названия формы в столбце Где используется располагается информация о количестве использований данной формы. При нажатии на ссылку Количество использований: откроется окно со списком зависимостей данной формы (рис. 5), в котором будут указаны все объекты и дочерние формы , в которых используется данная форма.

Кнопки верхнего меню вкладки "Формы (представления)"


При нажатии на пиктограмму осуществляется публикация текущего объекта.



Редактирование выбранной формы. Редактирование форм осуществляется в Дизайнере на вкладке Формы . Подробнее о редактировании форм см. соответствующий раздел справки .

Удаление выбранной формы. Для удаления доступны только пользовательские формы. Удаление форм осуществляется в Дизайнере на вкладке Формы . Подробнее об удалении форм см. соответствующий раздел справки .
Форма — объект базы данных, отображающий данные в виде, удобном для восприятия пользователя.
Источником данных для построения формы может быть таблица (однотабличная форма) или несколько таблиц. С помощью форм удобно вводить, просматривать и редактировать данные в таблицах.
Внешний вид формы выбирается в зависимости от того, с какой целью она создается.
Работать с формами в Access можно в трех режимах:
1. Режим формы. Используется для просмотра и редактирования данных в таблицах.
2. Режим макета. В этом режиме удобно изменять размер (если размер поля не соответствует расположенным в нем данным) и положение элементов на форме (для лучшего восприятия данных).
3. Конструктор. Позволяет изменять те свойства формы, которые нельзя изменить в режиме макета — добавлять в форму дополнительные элементы, изменять размеры и оформление разделов формы.
В Access имеются различные инструменты для создания форм (пример 3.2). К ним относятся:
1. Форма. С помощью этого инструмента форма создается из существующего объекта БД и содержит все поля источника. После создания такая форма открывается в режиме макета. В окне формы одновременно отображается только одна запись (пример 3.3).
2. Пустая форма. В этом случае пользователь в режиме макета по своему усмотрению размещает на форме блоки названий полей и их значений.
3. Мастер форм (пример 3.4). Позволяет создавать формы, различные как по стилю, так и по содержанию.
4. Конструктор форм ( см. Приложение к главе 1). Предназначен для создания формы любой сложности.
В структуре любой формы можно выделить следующие основные разделы:
1. Заголовок. Располагается в верхней части формы. В области заголовка могут располагаться текст, графика и другие элементы управления. Для добавления или удаления области заголовка необходимо выбрать в контекстном меню , также можно воспользоваться кнопкой инструментов Конструктора форм.
2. Область данных. Определяет основную часть формы, содержащую данные, полученные из источника. Является обязательной. Может содержать элементы управления, а также неизменяемые данные, например надписи. Для размещения в области данных элементов управления используют список полей и панель элементов Конструктора форм (см. Приложение к главе 1).
3. Примечание. Находится в нижней части формы. Access одновременно добавляет и удаляет области заголовка и примечаний. Чтобы скрыть примечание, нужно уменьшить его высоту до 0.
При конструировании однотабличной формы нужно выполнить ряд действий (пример 3.6):
- Определить таблицу, на основе которой создается форма (п. 2).
- Выбрать поля таблицы, которые должны быть представлены на форме (п. 3).
- Разместить выбранные поля на макете формы (п. 4).
- Добавить элементы оформления — текст заголовка, поясняющий текст, разделительные линии, фон, рисунки и др. (пример 3.6 п. 5, пример 3.8).
Для удаления элемента его нужно выделить и нажать Del.
После добавления поля на форму в области данных появляются связанные элементы Надпись и Поле (пример 3.7). Элемент Надпись содержит название поля, а элемент Поле — значение этого поля, которое меняется от записи к записи. При перемещении пара этих элементов движется синхронно. Для перемещения одного из них курсор необходимо подвести к маркеру элемента — серому квадратику, расположенному в верхнем левом углу рамки, и перетащить.
Высоту любого раздела формы можно изменять, перетаскивая границу раздела при помощи мыши. Для этого необходимо:
1. Подвести указатель мыши к нижней границе раздела. Он примет вид горизонтальной черты с двумя вертикальными стрелками.
2. Нажать левую кнопку мыши и перетащить границу раздела вверх для получения нужного размера.
Такие же действия необходимо выполнить для изменения размеров полей и надписей.
Таблицы баз данных глубоко скрыты от посторонних глаз, а формы — это средства, с помощью которых с базами данных работают пользователи. Поэтому к формам предъявляются повышенные требования по дизайну. Форматирование элементов формы выполняется инструментами конструктора форм, вкладка Формат (пример 3.8).
В процессе конструирования формы следует просматривать полученный результат в режиме формы и при необходимости корректировать свойства формы в режиме конструктора.
Изменение свойств формы и ее элементов в режиме конструктора может быть выполнено путем изменения их значений в Окне свойств (пример 3.9). Открыть окно свойств раздела или элемента формы можно с помощью двойного щелчка по области раздела или по элементу. Для открытия окна свойств также можно выбрать соответствующий пункт контекстного меню элемента или раздела.
В режиме формы после всех заполненных записей отображается пустая запись, которая предназначена для добавления новых записей в таблицу. К этой записи можно перейти, пролистав в форме все записи с помощью кнопок перехода по записям на панели навигации. При добавлении новой записи в таблицу с помощью формы необходимо, переместившись на пустую запись, заполнить поля этой формы (пример 3.10).
Пример 3.1. Режимы работы с формами.

Пример 3.2. Группа инструментов Формы вкладки Создание.

Пример 3.3. Создание формы с помощью инструмента Форма.
1. Выделить таблицу, которая будет являться источником данных.

2. Выбрать в группе Формы вкладки Создание.
3. При необходимости в режиме Макет изменить размеры полей. Для этого:
3.1. Выделить поле или группу полей, требующих изменения размеров.

3.2. Подвести курсор к границе выделенных полей и перетащить в необходимом направлении.

Пример 3.4. Создание формы с помощью Мастера форм.

1. Выбрать в группе Формы вкладки Создание.
2. На каждом шаге следовать инструкции.
3. Результат (был выбран ленточный вид отображения данных и исключено поле Код):

Пример 3.5. Структура формы.

Пример 3.6. Создание формы с помощью Конструктора форм.

1. Выбрать в группе Формы вкладки Создание.
В результате в рабочей области появится бланк пустой формы, которая не связана ни с каким источником данных.
2. Связать форму с источником данных (таблицей).

Для этого нажать на кнопку .

В списке полей выбрать и развернуть список полей необходимой таблицы, выбрав знак «+» рядом с именем таблицы. После чего знак изменится на «–»:

3. Поместить требуемые поля в область данных конструктора формы.
Для этого выполнить двойной щелчок по названию поля в списке полей или перетащить поля из списка полей в область данных.

4. При необходимости поменять положение и размеры полей в области данных (перетащить и выровнять).
5. Создать необходимый интерфейс формы с помощью инструментов конструктора форм (см. Приложение к главе 1) .
Добавить заголовок и ввести текст заголовка:


Для создания поясняющего текста добавить элемент Надпись .


Добавить на форму разделительные линии можно с помощью инструмента Линия .

Пример 3.7. Связанные элементы Надпись и Поле.
В режиме Конструктор форм:


Пример 3.8. Форматирование элементов формы.
1. Изменение параметров шрифта.



2. Изменение цвета фона .


3. Вставка фонового изображения .
Читайте также:

