Из полученных частей как из деталей конструктора соберите большой дом
Обновлено: 03.05.2024
В мышлении понятия не выступают разрозненно, они определенным образом связываются между собой. Формой связи понятий друг с другом является суждение.
Суждение — это форма мышления, в которой что-либо утверждается или отрицается об объектах, признаках или отношениях объектов.
Суждение имеет свою языковую форму — повествовательное предложение.
Примеры суждений:
• Москва больше Санкт - Петербурга.
• Все мальчики любят играть в футбол.
• Некоторые ученики нашего класса поют в школьном хоре.
• Маша Радугина — лучшая ученица 6 класса.
Суждения бывают простыми и сложными.
Выделяют четыре вида простых суждений.
1. Общеутвердительные суждения.
Примеры: «Все квадраты — прямоугольники»; «Все дороги ведут в Рим».
2. Общеотрицательные суждения.
Примеры: «Ни один арифмометр не является компьютером»; «Ни один треугольник не является квадратом».
3. Частноутвердительные суждения.
Примеры: «Некоторые школьники — спортсмены»; «Некоторые мониторы — жидкокристаллические».
4. Частноотрицательные суждения.
Примеры: «Некоторые компьютеры не являются современными»; «Некоторые компьютерные программы не являются источниками информации».
Сложные суждения образуются из простых с помощью связок, называемых логическими: «и», «или», «неверно, что . », «если . то . ». Такие конструкции для нас привычны и часто встречаются в обыденной речи.
Примеры: «Каждый четырехугольник имеет четыре угла и четыре стороны»; «Каждый компьютер комплектуется акустическими колонками или наушниками»; «Неверно, что джойстик является устройством вывода информации»; «Если ласточки летают низко, то скоро будет дождь».
Часто применяются и такие слова - связки, как: «для того чтобы . необходимо . », «для того чтобы . достаточно . », «для того чтобы . необходимо и достаточно . » и пр.
Если некоторое событие не может иметь место без определенного условия, то это условие является необходимым.
Пример: «Для того чтобы выводить созданные на компьютере документы на бумагу, необходим принтер».
Если некоторое событие обязательно имеет место при определенном условии, то это условие является достаточным. Пример: «Для того чтобы число делилось на 5, достаточно, чтобы оно оканчивалось нулем».
Если без определенного условия не может быть некоторого события, а из наличия этого условия следует данное событие, то условие является необходимым и достаточным. Пример: «Для того чтобы число делилось на 10, необходимо и достаточно, чтобы оно оканчивалось нулем».
Вопросы и задания
1. Употребляя слова «все», «некоторый», «каждый», «ни один», установите отношения между следующими понятиями:
а) «прямоугольный треугольник» и «равнобедренный треугольник»;
б) «равносторонний треугольник» и «равнобедренный треугольник»;
в) «прямоугольник» и «ромб»;
г) «прямоугольник» и «квадрат»;
д) «квадрат» и «прямоугольник»;
е) «ромб» и «квадрат»;
ж) «прямоугольник» и «окружность»;
з) «квадрат» и «ромб».
2. Приведите по 2-3 примера простых общеутвердительных, общеотрицательных, частноутвердительных и частноотрицательных суждений.
3. Приведите по одному примеру сложных высказываний, образованных с помощью связок «и», «или», «неверно, что» и «если . то».
4. Дополните следующие суждения подходящими по смыслу логическими связками «необходимо», «достаточно», «необходимо и достаточно».
а) Чтобы сварить щи, . иметь воду.
б) Чтобы земля на грядках была мокрой, . чтобы прошел дождь.
в) Для того чтобы число делилось на 4, . чтобы оно было четным.
г) Чтобы число делилось на 3, . чтобы оно делилось на 9.
д) Чтобы купить в магазине книгу, . иметь деньги.
5. Предложите свою классификацию для суждений.
Практическая работа №11
«Рисуем в редакторе Word» (задания 1- 3)
Задание 1
1. Откройте текстовый процессор MS Word.
2. С помощью команды [Вид - Панели инструментов - Рисование] выведите на экран панель Рисование.
3. По всплывающим подсказкам узнайте назначение каждого элемента этой панели.

4. С помощью инструмента Прямоугольник нарисуйте прямоугольник:

5. Измените размеры прямоугольника; удалите прямоугольник; попытайтесь изобразить небольшой квадрат (вспомните, как строили квадраты в графическом редакторе Paint).
6. Скопируйте квадрат в буфер обмена. Разместите три копии квадрата рядом с оригиналом:

7. Поочередно выделяя каждый из квадратов, подбирайте по своему усмотрению цвет заливки и закрашивайте его.
8. Инструментом Выбор объектов выделите все четыре квадрата:

9. Скопируйте выделенный фрагмент в буфер обмена. Четыре копии фрагмента (рядов квадратов) разместите под оригиналом.
10. Измените тип и цвет линии границы каждого из четырех квадратов первого ряда так:

11. Поэкспериментируйте с инструментами Тень и Объем на втором ряду квадратов:

12. Опробуйте инструмент Свободное вращение на третьем ряду квадратов:

13. Измените положение и наложение квадратов четвертого ряда по образцу:

14. Сохраните результат в собственной папке под именем Квадраты.
Задание 2
1. На чистой странице с помощью инструмента Овал выполните рисунок:

2. Сохраните результат в собственной папке под именем Овалы.
Задание 3
1.Откройте файл Домик (Мои документы\ 6класс\ Заготовки).

2. Выделите рисунок — щелкните левой кнопкой внутри области рисунка. Выполните команду [Действия - Разгруппировать]. Рисунок «рассыплется» на несколько составных частей, каждая из которых будет окружена белыми маркерами.
3. Щелкните вне области рисунка — все маркеры исчезнут. Поочередно щелкните на крыше, окне и стенах домика и, удерживая нажатой левую кнопку мыши, растащите их в разные стороны.

4. Из полученных частей, как из деталей конструктора, соберите большой дом.

Для этого:
1) скопируйте фрагмент «стена» в буфер обмена и разместите на экране еще 9 таких копий;
2) разместите в нужных местах 9 копий фрагмента «окно» и 5 копий фрагмента «крыша»;
3) с помощью инструментов Прямоугольник и Цвет заливки нарисуйте закрашенный прямоугольник — дверь;
4) для правильной компоновки фрагментов используйте команду [Действия - Порядок - На передний план].
5. Активизируйте кнопку Выбор объекта и с ее помощью очертите прямоугольник, полностью вмещающий выполненный вами рисунок. Выполните команду [Действия - Группировать].
6. По своему усмотрению измените размеры рисунка.
7. Сохраните результат в собственной папке под именем Дом и закройте программу.
§ 3.2.3. Работа с объектами в векторных графических редакторах
Содержание урока
Практическая работа «Создание рисунков в векторном графическом редакторе». Задание 3
Практическая работа
«Создание рисунков в векторном графическом редакторе»
Задание 3
1. Откройте файл Домик.doc для или Домик.odt для . На экране появится рисунок:
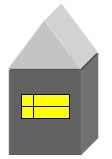
2. Выделите рисунок — щелкните левой кнопкой внутри области рисунка. Выполните команду [Действия - Разгруппировать]. Рисунок «рассыплется» на несколько составных частей, каждая из которых будет окружена белыми маркерами.
3. Щелкните вне области рисунка — все маркеры исчезнут. Поочередно щелкните на крыше, окне и стенах домика и, удерживая нажатой левую кнопку мыши, растащите их в разные стороны.
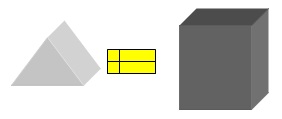
4. Из полученных частей, как из деталей конструктора, соберите большой дом.
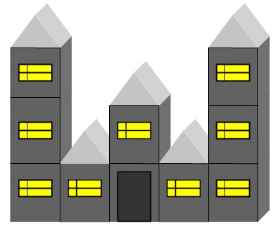
скопируйте фрагмент «стена» в буфер обмена и разместите на экране еще 9 таких копий;
• разместите в нужных местах 9 копий фрагмента «окно» и 5 копий фрагмента «крыша»;
• с помощью инструментов Прямоугольник и Цвет заливки нарисуйте закрашенный прямоугольник — дверь;
• для правильной компоновки фрагментов используйте команду [Действия – Порядок - На передний план].
5. Активизируйте кнопку Выбор объекта k и с ее помощью очертите прямоугольник, полностью вмещающий выполненный вами рисунок. Выполните команду [Действия - Группировать].
6. По своему усмотрению измените размеры рисунка.
7. Сохраните результат в собственной папке под именем Дом и закройте программу.

Cкачать материалы урока
1. В текстовом процессоре откройте файл Домик.doc для или Домик.odt для из папки Заготовки. На экране появится рисунок:

2. Выделите рисунок — щёлкните левой кнопкой внутри области рисунка. В контекстном меню рисунка выполните команду Группировка - Разгруппировать. Рисунок «рассыплется» на несколько составных частей, каждая из которых будет окружена маркерами.
3. Щёлкните вне области рисунка — все маркеры исчезнут. Поочерёдно щелкните на крыше, окне и стенах домика и, удерживая нажатой левую кнопку мыши, растащите их в разные стороны.

4. Из полученных частей, как из деталей конструктора, соберите большой дом.

Для этого:
1) скопируйте фрагмент «стена» в буфер обмена и разместите на экране еще 9 таких копий;
2) разместите в нужных местах 9 копий фрагмента «окно» и 5 копий фрагмента «крыша»;
3) с помощью инструментов Прямоугольник и Заливка фигуры нарисуйте закрашенный прямоугольник — дверь;
4) для правильной компоновки фрагментов используйте возможности их перемещения на задний план, назад, вперёд, на передний план.
5. Сгруппируйте созданный объект.
6. По своему усмотрению измените размеры рисунка.
7. Сохраните результат в личной папке под именем Дом и закройте программу.

При выполнении практической работы вы научились
- вставлять в текстовые документы рисунки и изменять их свойства;
- создавать, изменять и перемещать декоративные надписи в текстовом процессоре;
- создавать простые графические объекты (фигуры) в текстовом процессоре;
- выделять графические объекты (фрагменты), перемещать и удалять их;
- редактировать графические объекты: изменять размеры и поворачивать, изменять цвет заливки, тип и цвет линии границы;
- копировать и размножать графические фрагменты;
- собирать сложные объекты из простых: устанавливать порядок следования, группировать;
- разделять сложные объекты на составные части.

Cкачать материалы урока
1. Откройте текстовой процессор MS Word.
2. Выполните команды [Вкладка Вставка -> Фигуры].
3. По всплывающим подсказкам узнайте назначение каждого элемента этой панели.

4. С помощью инструмента Прямоугольник нарисуйте прямоугольник:

5. Измените размеры прямоугольника; удалите прямоугольник; попытайтесь изобразить небольшой квадрат (вспомните, как строили квадраты в графическом редакторе Paint).
6. Скопируйте квадрат в буфер обмена. Разместите три копии квадрата рядом с оригиналом:

7. Поочередно выделяя каждый из квадратов, подбирайте по своему усмотрению цвет заливки и закрашивайте его.
8. Инструментом Выбор объектов (или зажми кнопку shift) выделите все четыре квадрата:

9. Скопируйте выделенный фрагмент в буфер обмена. Четыре копии фрагмента (рядов квадратов) разместите под оригиналом.
10. Измените тип и цвет линии границы каждого из четырех квадратов первого ряда так:

11. Поэкспериментируйте с инструментами Тень и Объём на втором ряду квадратов:

12. Опробуйте инструмент Свободное вращение на третьем ряду квадратов:

13. Измените положение и наложение квадратов четвертого ряда по образцу:

14. Сохраните результат в собственной папке под именем Квадраты.
1. На чистой странице с помощью инструмента Овал выполните рисунок:

2. Сохраните результат в собственной папке под именем Овалы.
1. Откройте файл Домик.doc (Щёлкни на этой ссылке). На экране появится рисунок:

2. Выделите рисунок - щелкните левой кнопкой внутри области рисунка. Выполните команду [Действия - Разгруппировать]. Рисунок "рассыплется" на несколько составных частей, каждая из которых будет окружена белыми маркерами.
3. Щелкните вне области рисунка - все маркеры исчезнут. поочередно щелкните на крыше, окне и стенах домика и, удерживая нажатой левую кнопку мыши, растащите их в разные стороны.

4. Из полученных частей, как деталей конструктора, соберите большой дом.

Для этого:
1) скопируйте фрагмент "стена" в буфер обмена и разместите на экране 9 таких копий;
2) разместите в нужных местах 9 копий фрагмента "окно" и 5 копий фрагмента "крыша";
3) с помощью инструмента Прямоугольник и Цвет заливки нарисуйте закрашенный прямоугольник - дверь;
4) для правильной компоновки фрагментов используйте команду [ Действия - Порядок - На передний план ].
5. Зажмите кнопку shift и выделите все фрагменты рисунка. Затем выполните команду "Действия - Группировать";
6. По своему усмотрению измените размеры рисунка.
7. Сохраните результат в собственной папке под именем Дом и закройте программу.
1. Откройте текстовой процессор MS Word.
2. Рассмотрите имеющиеся варианты автофигур ([Вкладка Вставка -> Фигуры]). Из них вы будете "собирать" орнамент.
Орнамент - это узор, состоящий из ритмически упорядоченных одинаковых элементов; предназначается для украшения различных предметов, архитектурных сооружений, произведений декоративно-прикладного искусства и т.п.
3. Для создания орнамента продумайте, соберите и раскрасьте повторяющийся фрагмент, например, такой:

Чтобы закрасить автофигуру, её следует выделить и указать цвет заливки в вкладке Формат .
4. Сгруппируйте созданный фрагмент.
5. В случае необходимости уменьшите создаваемый вами фрагмент так, что бы его можно было в 3-4 раза разместить по ширине страницы.
6. Скопируйте фрагмент в буфер и вставьте нужное количество его копий так, что бы получилось 2-3 ряда по 3-4 фрагмента в каждом ряду.
7. С помощью инструмента Прямоугольник изобразите большой прямоугольник (Нет заливки, Тип линии - 6 пт), так чтобы орнамент оказался внутри него:

8. Сохраните результат в собственной папке под именем Орнамент и закройте программу.
Задание 5.
1. Откройте текстовой процессор MS Word.
2. Откройте файл Конструктор.doc (Щёлкни на этой ссылке)

3. С помощью операций поворота ([Действия - Повернуть / отразить]), копирования и вставки соберите из имеющихся деталей лестницу:

4. Сохраните результат в собственной папке под именем Лестница и закройте программу.
1. Откройте текстовой процессор MS Word.
2. Среди вариантов автофигур есть группа Блок-схемы .
3. Используя автофигуры, начертите следующую блок-схему:
Работа 5. Знакомимся с графическими возможностями текстового процессора
Задание 1. Вставка рисунка из файла
1. Откройте текстовый процессор.
2. Наберите следующий текст:

3. Вставьте в созданный вами документ рисунок Ал-Хорезми.bmp;
4. Приведите документ к следующему виду:

- с помощью контекстного меню рисунка вызовите диалоговое окно Формат рисунка;
- на вкладке Положение для параметра Обтекание установите значение вокруг рамки, для параметра Горизонтальное выравнивание - значение по правому краю;
- при необходимости перетащите рисунок в нужное место.
5. Сохраните созданный вами документ в личной папке под име нем Учёный.
6. Выясните, как связано имя Ал-Хорезми с важнейшим поня тием информатики "алгоритмы". Попытайтесь найти нужную информацию в сети Интернет. Добавьте 2-3 предложения по этому вопросу в созданный вами документ Учёный.
7. Сохраните изменения в том же файле Учёный и завершите работу с программой.
Задание 2. Шуточный рассказ в картинках

2. Замените пропуски подходящими по смыслу рисунками. При необходимости измените параметры рисунков с помощью ко манд контекстного меню рисунка.
3. Сохраните файл в личной папке и завершите работу с про граммой.
Задание 3. Создаём декоративные надписи
1. Откройте текстовый процессор.
2. На вкладке Вставка в группе Текст активизируйте инстру мент WordArt для вставки декоративного текста в документ. Рассмотрите варианты декоративных надписей.
3. Щёлкните мышью на понравившемся вам варианте надписи. Рассмотрите раскрывшееся диалоговое окно Изменение текста WordArt. В нём можно выбирать шрифт, его размер и начер тание. Нажав клавишу Delete, очистите рабочее поле.
4. Введите текст надписи «ШКОЛА» и щёлкните на кнопке ОК.
5. Самостоятельно создайте ещё три варианта надписей.
6. Созданные надписи можно перемещать, удалять, изменять. Для этого надпись нужно выделить. Выделите одну из надпи сей - поместите на нее указатель мыши и выполните щелчок левой кнопкой мыши. Надпись выделена, если вокруг неё по явилась рамочка с квадратиками. Чтобы снять выделение, можно щелкнуть в любом месте вне надписи.
7. Измените расположение надписей на экране. Для этого:
- выделите произвольную надпись;
- удерживая нажатой левую кнопку мыши, перетащите над пись в другое место.
8. Оставьте на экране самую удачную надпись, а все другие уда лите. Для этого:
- выделяйте надписи;
- нажимайте клавишу Delete.
9. Выделите надпись. Обратите внимание на ставшую доступной вкладку Работа с объектами WordArt. С её помощью можно полностью изменить исходную надпись. Попытайтесь это сде лать самостоятельно.

10. Сохраните файл в личной папке под именем Школа и закрой те программу.
Задание 4. Прямоугольники
1. Откройте текстовый процессор Word.
2. Перейдите на вкладку Вставка. В группе Иллюстрации щёлкните на кнопке Фигуры, предназначенной для вставки готовых фигур — прямоугольников, кругов, стрелок, линий и пр. Внизу открывшегося меню выберите пункт Создать новое полотно.
3. С помощью инструмента Прямоугольник нарисуйте прямоугольник:

4. Измените размеры прямоугольника; удалите прямоугольник; попытайтесь изобразить небольшой квадрат (вспомните, как вы строили квадраты в графическом редакторе Paint).
5. Скопируйте квадрат в буфер обмена (вкладка Главная). Разместите три копии квадрата рядом с оригиналом:


6. Поочерёдно выделяя каждый из квадратов, подбирайте по своему усмотрению цвет заливки (инструмент ) и закрашивайте его.

7. Инструментом Выбор объектов (Главная - Редактирование - Выделить - Выбор объектов) выделите все четыре квадрата:

8. Скопируйте выделенный фрагмент в буфер обмена. Четыре копии фрагмента (четыре ряда квадратов) разместите под оригиналом.
9. Поэкспериментируйте с различными вариантами заливки (текстура, рисунок градиентная) второго ряда квадратов:

10. Измените тип и цвет линии границы каждого из четырёх квадратов третьего ряда, например, так:

11. Четвёртый ряд квадратов преобразуйте к следующему виду:

1) щёлкните на фигуре, которую следует повернуть;
2) маркер поворота (зелёный кружок со стрелкой в верхней части выбранной фигуры) перетащите в нужном направлении.
12. Измените положение и наложение квадратов четвертого ряда по образцу:

13. Сгруппируйте четыре последних квадрата в единый объект.
1) активизируйте кнопку Выбор объекта и с её помощью очертите прямоугольник, полностью вмещающий выполненный вами рисунок;
2) выполните команду Средства рисования - Формат - Упорядочить - Группировать.
14. Уменьшите размеры полученного объекта и разместите на экране три его копии. Отразите объекты слева направо и сверху вниз:

15. Сохраните результат в личной папке под именем Квадраты.
Задание 5. Дом.
1. В текстовом процессоре откройте файл Домик.doc из папки Заготовки. На экране появится рисунок:

2. Выделите рисунок — щёлкните левой кнопкой внутри области рисунка. В контекстном меню рисунка выполните команду Группировка - Разгруппировать. Рисунок «рассыплется» на несколько составных частей, каждая из которых будет окружена маркерами.
3. Щёлкните вне области рисунка — все маркеры исчезнут. Поочерёдно щелкните на крыше, окне и стенах домика и, удерживая нажатой левую кнопку мыши, растащите их в разные стороны.

4. Из полученных частей, как из деталей конструктора, соберите большой дом.

1) скопируйте фрагмент «стена» в буфер обмена и разместите на экране еще 9 таких копий;
2) разместите в нужных местах 9 копий фрагмента «окно» и 5 копий фрагмента «крыша»;
3) с помощью инструментов Прямоугольник и Заливка фигуры нарисуйте закрашенный прямоугольник — дверь;
4) для правильной компоновки фрагментов используйте возможности их перемещения на задний план, назад, вперёд, на передний план.
5. Сгруппируйте созданный объект.
6. По своему усмотрению измените размеры рисунка.
7. Сохраните результат в личной папке под именем Дом и закройте программу.
Читайте также:

