Как работать в смарт ноутбук конструктор занятий
Обновлено: 16.05.2024
Интерактивные доски SMART Board предоставляют учителю и учащимся уникальную возможность сочетания компьютерных и традиционных методов организации учебной деятельности: с их помощью вы можете работать практически с любым имеющимся программным обеспечением и одновременно реализовать различные приемы индивидуальной и коллективной, публичной ("ответ у доски") работы учащихся. Однако для того, чтобы грамотно использовать на уроке все богатство возможностей интерактивной доски, учителю необходимо самому знать эти возможности, реализуемые при помощи имеющегося в комплекте поставки досок SMART Board стандартного программного обеспечения.
SMART Notebook: подготовка к уроку
Рис. 1. Программа SMART Notebook
Работая с приложением Notebook, можно (точно так же, как и в PowerPoint) создавать слайды - кадры, размер которых соответствует размерам экрана и которые демонстрируются на интерактивной доске целиком, но при желании можно и "растянуть" рабочее поле по вертикали (при помощи гиперссылки Растянуть страницу в нижней части кадра), превратив его в "классическое" окно с использованием вертикальной линейки прокрутки. При этом в правой панели в режиме Сортировщика слайдов содержимое презентации отображается в виде ряда миниатюр.
Далее остается только размещать в создаваемом кадре желаемые текст, рисунки и анимации Macromedia Flash (возможность, появившаяся в новой, 9 версии программы), масштабировать их, поворачивать, копировать и т.д., рисовать линии и готовые фигуры (выбирая их из небольшого меню, аналогичного по смыслу набору "автофигур" в PowerPoint, менять толщину и цвет линий и даже использовать при рисовании взамен "гладкого" цвета одну из нескольких стандартных фактур (рис. 2), а также управлять прозрачностью любых объектов при их взаимном наложении.
Рис. 2. Рисование линий стандартными фактурами
При этом весь имеющийся инструментарий (инструменты рисования, стирания, выбора стиля, цвета или фактуры линии и пр. в кнопочной панели инструментов, средства масштабирования и вращения уже имеющихся объектов) специально адаптирован для работы на интерактивной доске с помощью маркеров и "губки" (выполняющей роль "ластика"), хотя рисовать можно и традиционной мышкой.
Что же касается рисунков, то их можно не только создавать самому, вставлять из внешних файлов с диска или снимать в качестве копий экрана при работе с любыми программами (напомним, что такие копии автоматически помещаются в очередные слайды SMART Notebook как в своеобразную "копилку"), но и брать из встроенных довольно богатых коллекций ( вкладка Коллекция в правой панели, рис. 3). В числе прочего здесь имеются:
Рис. 3 Коллекция
- шаблоны календарей (по месяцам) за 2005 и 2006 гг. (можно надеяться, что в числе выкладываемых на сайте бесплатных обновлений программного обеспечения для SMART Board будут своевременно появляться и шаблоны для последующих годов);
- различные фоновые рамки, "свитки", разлиновки a-la "тетрадный лист";
- шаблонные" интерьеры и персонажи для подготовки иллюстративного материала при проведении уроков родного или иностранного языка (рис. 8а), либо для создания иллюстраций к популярным сказкам про Красную Шапочку, трех медведей и трех поросят (рис. 8б), что позволит сделать более яркими уроки чтения для первоклашек;
- географические карты (рис. 9), которые во многих случаях могут заменить традиционные контурные карты и вместе с тем превратить урок географии в веселую игру - мозаику;
- флаги различных государств и иллюстрации по различным событиям мировой истории;
- различные "примитивы" для создания разнообразных электрических и радиоэлектронных принципиальных схем, архитектурного дизайна и др.;
- богатый набор самых разных символических картинок (аналогичных по характеру коллекциям Clip Art в составе пакета Microsoft Office) и многое другое, в том числе анимации и интерактивные модели, выполненные по технологии Macromedia Flash.
Заметим, кстати, что программу SMART Notebook (как и практически все программы и утилиты для интерактивной доски) можно установить и использовать на любом компьютере - даже без подключения к нему самой доски (хотя программа это "чувствует" и выдает соответствующие предупреждения, а запуск ряда таких программ в этом случае возможен только через меню Пуск, поскольку соответствующие строки в контекстном меню для иконки SMART Board в правой части панели задач недоступны - см. рис. 1). Это позволяет учителю подготавливать все необходимые материалы к очередному уроку дома, а затем демонстрировать их классу в готовом виде, принеся подготовленный файл на учительский компьютер, например, на флэш-диске.
Использование сканирования при разработке уроков (поэтапная инструкция).
Очень помогает при подготовке к урокам метод сканирования необходимых печатных материалов.
Обращаем Ваше внимание, что в соответствии с Федеральным законом N 273-ФЗ «Об образовании в Российской Федерации» в организациях, осуществляющих образовательную деятельность, организовывается обучение и воспитание обучающихся с ОВЗ как совместно с другими обучающимися, так и в отдельных классах или группах.
Обращаем Ваше внимание, что c 1 сентября 2022 года вступают в силу новые федеральные государственные стандарты (ФГОС) начального общего образования (НОО) №286 и основного общего образования (ООО) №287. Теперь требования к преподаванию каждого предмета сформулированы предельно четко: прописано, каких конкретных результатов должны достичь ученики. Упор делается на практические навыки и их применение в жизни.
Мы подготовили 2 курса по обновлённым ФГОС, которые помогут Вам разобраться во всех тонкостях и успешно применять их в работе. Только до 30 июня Вы можете пройти дистанционное обучение со скидкой 40% и получить удостоверение.
Столичный центр образовательных технологий г. Москва
Получите квалификацию учитель математики за 2 месяца
от 3 170 руб. 1900 руб.
Количество часов 300 ч. / 600 ч.
Успеть записаться со скидкой
Форма обучения дистанционная
Инструкция по созданию интерактивного задания в программе SMART Notebook
На выбранной странице начнется редактирование. Здесь мы можем выбирать различные способы редактирования в инструментах, расположенных на панели инструментов (см. рисунок 1)
Рисунок 5 – Панель инструментов
Здесь есть следующие кнопки (См. Таблица – 15):
Таблица 15- Функции кнопок панели инструментов Smart Notebook
Кнопки предыдущая страница и следующая страница
кнопки перехода на страницы
Кнопка отменить и вернуть
кнопки возврата совершенных действий
Кнопка открыть файл
Кнопки добавить и удалить струнцу
добавление, удаление страниц
показ и скрытие экрана
Кнопка просмотреть экраны
Кнопка SMART lab
SMART LAB (шаблоны для различных заданий)
надстройки (выравнивание элементов)
выбор элемента с возможностью перемещать
Кнопка правильные прямоугольники
вставка правильных прямоугольников
заливка элементов разными цветами
выбор пера с возможностью рисования на интерактивной доске
ластик (с возможностью удаления)
Все эти инструменты будут полезны при создании занятия.
В зависимости от того, что нам нужно, выбираем функцию и переходим к помещению предметов на основное полотно работы.
Когда элементы добавлены нужно зайти в конструктор найти на левой панели знак элемента паззла.
Рисунок 6 – Кнопка конструктора
После перехода можно будет увидеть функции, которые можно будет использовать. Выбираем знак «Конструктор занятий»
Рисунок 7 – Кнопка конструктора заданий
Задание на распределение
Нужно выбрать объект, на котором будут располагаться другие объекты (главный объект), и нажать кнопку «Правка». В правке можно будет редактировать функции объектов, которые будут помещаться на выбранный первым объект. Первый объект может принимать или отклонять другие элементы. Выбираются те характеристики, которые будут характеризовать наше задание. Во вкладке «Параметры», можно определить характеристику действий тех элементов при принятии и отклонении, которые будут помещаться в главные объекты. Таким образом можно создать задание на распределение.
Ссылка на видео:
Задание с арифметическими действиями
Чтобы выбрать другие надстройки нужно нажать на следующий знак
Рисунок 8 – Кнопка выбора функций
И выбрать знак Блоки SMART
Рисунок 9 – Кнопка блоки SMART
Этот инструмент позволяет работать с заданиями, где требуется выполнить арифметические действия. Блоки позволяют считать автоматически значения при введении пером на доске данных и связывании этим же пером с этим блоком.
Для этого нужно выбрать любой блок с арифметическим действием. И поместить его на полотно. Далее нужно на панели инструментов выбрать перо и пером написать те значения, с которыми нужно произвести арифметические действия. Писать их нужно не в самом блоке, а за его границами. После нужно нарисовать тем же пером стрелки от значений к блоку, тем самым, связав их. Можно эту связь разрывать с помощью ластика, стирая стрелку.
Одни и те же значения могут участвовать в различных вычислениях, если будут нарисованы стрелки к разным арифметическим блокам.
Ссылка на видео:
SMART LAB
Каждая функция предполагает несложное редактирование, а некоторые предполагают работу с устройствами детей, то есть можно организовать интерактивное взаимодействие на компьютерах, как например в заданиях «Тест с монстрами».
Педагог прописывает вопросы по материалу и формулирует их в виде викторины. Потом педагог подключает детей к этому заданию, предварительно регистрируя их в системе. Делит обучающихся на команды и обучающиеся в командах отвечают на вопросы викторины и набирают баллы.
Это все визуализируется в реальном времени и отображается на доске.
Ссылка на видео:
Функция клонирования
Применение функции клонирования более подробно раскрыта в видео-инструкции
1.Создать задание с констриктором занятий, подходящий под любую тему любого предмета.
2. Создать задание со всеми математическими блоками
3. Создать любое задание в SMARTLab
4. Создать задание , где можно использовать функцию клонирования
Обращаем Ваше внимание, что в соответствии с Федеральным законом N 273-ФЗ «Об образовании в Российской Федерации» в организациях, осуществляющих образовательную деятельность, организовывается обучение и воспитание обучающихся с ОВЗ как совместно с другими обучающимися, так и в отдельных классах или группах.
Обращаем Ваше внимание, что c 1 сентября 2022 года вступают в силу новые федеральные государственные стандарты (ФГОС) начального общего образования (НОО) №286 и основного общего образования (ООО) №287. Теперь требования к преподаванию каждого предмета сформулированы предельно четко: прописано, каких конкретных результатов должны достичь ученики. Упор делается на практические навыки и их применение в жизни.
Мы подготовили 2 курса по обновлённым ФГОС, которые помогут Вам разобраться во всех тонкостях и успешно применять их в работе. Только до 30 июня Вы можете пройти дистанционное обучение со скидкой 40% и получить удостоверение.
Путеводитель по программе Smart Notebook
Автор: Храмцова Е. А.

[Методические рекомендации по использованию интерактивных средств программого обеспечения Smart Notebook ]

1. Пояснительная записка ……………………………. 5
1.1 Smart Notebook – инструмент визуального представления данных…………………………. 5
1.2 Назначение Notebook…………………………….6
2. Коллекция LAT 2.0 …………………………………..9
2.1 ИС Category « S ort - image» (Сортировщик изображений) ………………………………….. 11
2.2 ИС Category «Sort - text» ( Сортировщик текста ).. ………………………………………….13
2.3 ИС Category « I mage match » (Соответствие изображениям) ………………………………….14
2.4 ИС Category «Keyword match» (Выбор соответствия)……………………………………16
2.5 ИС Category «Timeline reveal» ( Временная линия ) ……………………………………………17
2.6 ИС Category «Vortex sort - image» (Водоворот для сортировки картинок)………………………19
2.7 ИС Category «Vortex sort - text» (Водоворот для сортировки текста)……………………………. 21
2.8 ИС Category « Multiple choice » (Несколько вариантов ответа)……………………………….22
3. Раздел «Pages» ( Готовые страницы)……………..23
4. Инструмент « Shapes » ……………………………. 25
4.1 Создание форм и линий………………………. 25
4.2 Установка параметров фигуры ………………. 26
4.3 Создание фигур с помощью инструмента «Правильные многоугольники»………………..29
4.4 Создание фигур с помощью инструмента "Перо распознавания фигур"…………………. 29
5. Сохранение, созданной в Notebook презентации………………………………………….30
1. Пояснительная записка
1.1 Smart Notebook – инструмент визуального представления данных
Урок успешен тогда, когда учителю удаётся заинтересовать и удерживать внимание всех учеников в течении всего урока В этом плане интерактивная доска (далее ИД) — большая помощница. Она не перестаёт удивлять своими возможностями. Активное использование ИД позволяет обеспечить переход к качественно новому уровню педагогической деятельности, значительно увеличивая её дидактические, информационные, методические и технологические возможности. При правильном расположении, удачном цветовом оформлении, использовании схем и таблиц, голосовом сопровождении материал будет восприниматься легче и быстрее, так как будет задействовано больше видов памяти. Использование традиционных форм работы позволит периодически переключать внимание учеников. ИД, независимо от того, для каких целей, на каком этапе она применяется, является инструментом визуального представления данных, т.е. реализует один из главных принципов — наглядность.
Конструирование интерактивного урока в программе Smart Notebook - тема, которая приобретает всё большую популярность. Интерактивная доска на уроке доказала свою значимость. Таких устройств становится всё больше и больше.
К сожалению эффективность использования интерактивной доски на уроках зачастую сводится к нулю. Не зная, как разобраться с программой Smart Notebook некоторые учителя используют интерактивную доску как экран для проектора.
Другие используют её вместо обычной учебной доски с мелом, нанося надписи и рисунки на поверхности интерактивной доски специальным маркером или просто пальцем.
Однако, самые интересные возможности программы Smart Notebook обычно остаются недоступными для большинства учителей, поскольку все интерактивные элементы библиотеки программы представлены на английском языке. В то же время именно эти самые интерактивные элементы несут в себе огромные возможности по построению интерактивных учебных материалов для использования на интерактивной доске во время урока.
1.2 Назначение Notebook
Путеводитель по Smart Notebook 11 составлен для педагогов, начинающих работать с этой программой.
Интерактивная доска любой марки сопровождается программным обеспечением, в состав которого входят средства для подготовки материалов к уроку. Пожалуй, наиболее удобный инструмент такого рода – Smart Notebook из программного обеспечения Smart Board.
Каково же назначение Notebook?
Если использовать привычную терминологию, эта программа позволяет изготовлять своего рода «презентацию» к уроку, состоящую из отдельных страниц (слайдов), сменяющих друг друга в произвольном порядке. Презентация сохраняется традиционным способом в файл с расширением .notebook.. Следовательно, готовить материалы к уроку с использованием интерактивной доски можно на любом компьютере, где установлена программа Smart Board, затем созданный файл-презентацию нужно переместить на ПК, непосредственно соединенный с интерактивной доской и проводить урок.
Причём, в отличие от обычной презентации, каждая страница Notebook в процессе урока интерактивна, с ней могут работать учитель и ученики, изменяя её содержание, внося любой текст, перемещая, удаляя и добавляя различные объекты с помощью набора предоставленных инструментов. И все это непосредственно у доски! Просто нужно привыкнуть к мысли, что если Вы, работая в программе за компьютером, все действия выполняете мышкой, то на доске те же действия производят, используя (в зависимости от модели доски) либо специальные маркеры, либо вообще любой предмет, не царапающий доску. В том числе и палец, хотя с гигиенической точки зрения это как-то….
Перед учителем, который хочет включить в практику своей работы использование интерактивной доски, стоят последовательно следующие задачи:
· Научиться (технически) работать в среде Smart Notebook;
· Освоить практические приёмы работы непосредственно с доской;
· Методически грамотно применить полученные умения и навыки при подготовке и проведении урока или иного мероприятия.
Доводы в пользу Smart Notebook:
1. Программа очень удобна для предварительной подготовки материалов ( информационного ряда ), который будет использован учителем на ИД ;
2. Она имеет дружественный , простой и удобный русскоязычный интерфейс ;
3. Материалы , подготовленные в этой программе , можно использовать на любой ИД , при подготовке к уроку .
Обучающие возможности программы Notebook позволяют моделировать процессы, дают возможность тестирования аудитории с моментальным выводом полученных результатов на доску, обеспечивают интерактивность образовательного процесса.
2. Коллекция « Lesson Activity Toolkit 2.0»
Коллекция LAT (Lesson Activity Toolkit) - важная составляющая одной из самых популярных программ для интерактивной доски - программы Smart Notebook.
Коллекция «Lesson Activity Toolkit 2.0» (комплект инструментов для организации деятельности на уроке) содержит интерактивные элементы, позволяющие организовать любой фрагмент урока. Данные элементы можно использовать преподавателем любой дисциплины, наполняя их соответствующим содержанием при редактировании.
Рассмотрим возможность применения интерактивной коллекции « Lesson Activity Toolkit 2.0» на уроках в начальной школе.
Сейчас же – попробуем разобраться, какие объекты входят в коллекцию, для чего они предназначены, как их редактировать и использовать на уроке.
В принципе все элементы коллекции (а их целых 714!) разбиты по назначению на 6 групп-разделов:
Цель: научиться создавать и применять в работе педагога упражнения для интерактивной доски в программе Smart Notebook 17.
Задачи :
• формировать умение использовать интерактивную доску при разработке и проведении уроков в программе Smart Notebook 17;
• изучить интерфейс программы Smart Notebook 17;
• добавлять готовые объекты из галереи ресурсов;
• создавать и форматировать различные объекты;
• научиться создавать упражнения «Скрытые ответы»;
• познакомиться с технологией создания упражнения «Волшебная лупа»;
• научиться создавать упражнения с помощью интерактивного элемента «Конструктор занятий»;
• познакомиться с интерактивными занятиями из коллекции Smart Lab
• развивать творческую активность педагогических работников образовательных учреждений.
В современном мире всестороннее развитие детей дошкольного возраста невозможно без использования новых образовательных технологий и электронных образовательных ресурсов (ЭОР).
Одними из основных принципов обучения детей дошкольного возраста являются наглядность, сознательность и активность детей в усвоении и применении знаний.
Интерактивная доска предоставляет широкие возможности для проведения образовательной деятельности, позволяет сделать занятия с детьми дошкольного возраста более интересными, наглядными и увлекательными.
Интерактивную доску можно использовать как обычный экран или телевизор для демонстрации наглядного материала.
Однако, у интерактивной доски большие ресурсы: переместить изображение или текст, расставить изображения в определенном порядке, продолжить последовательность, составить изображение в соответствии с образцом, выполнить сортировку картинок или надписей по заданному признаку, ориентироваться в пространстве, практически так же, как на бумаге - соединять точки, рисовать, писать. Педагоги могут показывать на доске, каким образом выполнять задания на бумаге, например при обучении рисованию.
Занятия с интерактивной доской помогают детям овладеть универсальными предпосылками учебной деятельности (дети учатся слушать задание, поднимать руку для ответа, внимательно смотреть как другие выполняют задание, замечать и исправлять ошибки).
Ещё одно преимущество использования интерактивной доски в детском саду – возможность совершать виртуальные путешествия, проведение интегрированных занятий. Известно, что у старших дошкольников лучше развито непроизвольное внимание, которое становится особенно концентрированным, когда детям интересно. У них повышается скорость приёма и переработки информации, они лучше её запоминают.
При работе с интерактивной доской необходимо придерживаться требований СанПиН: при использовании интерактивной доски и проекционного экрана необходимо обеспечить равномерное ее освещение и отсутствие световых пятен повышенной яркости. Таким образом, местное освещение для интерактивной доски не используется. Следует обратить внимание, что интерактивная доска возможна к применению лишь в качестве дополнительного технического оборудования для кратковременного использования на занятиях и для демонстрации отдельных учебных материалов и заданий. В середине занятия необходимо проводить гимнастику для глаз.
Знакомство с интерактивной доской
Интерактивная доска это сенсорный дисплей, работающий как часть системы, в которую входит компьютер и проектор.
1. Компьютер посылает изображение проектору.
2. Проектор передает изображение на интерактивную доску.
3. Интерактивная доска работает одновременно как монитор и устройство ввода данных: управлять компьютером можно прикасаясь к поверхности доски.
Знакомство с программой Smart Notebook
Технология Самодиагностики, Анализа и Отчета. технологии SMART – Self Monitoring Analysis and Reporting Technology
Данная программа сочетает как легкость работы в группе для детей, так и легкость подготовки и проведения занятий для педагога.
Программное обеспечение, позволяет создавать занятия и учебные пособия на основе богатой коллекции наглядных изображений по различным сферам, открывает безграничные возможности для творческой самореализации педагога, для поиска им более эффективных форм и методов работы с детьми. Освоив интерактивные технологии SMART, слушатели смогут сделать любое учебное занятие с детьми увлекательным, интересным, наглядным; побуждающем к коллективной работе и творчеству. Интерактивная доска как средство формирования комплексной визуально-тактильной рабочей среды для ученика признана как поистине революционное изобретение.
Возможности программного обеспечения SMART Notebook позволяют быстро, без особых усилий и специализированых знаний создать максимально качественное и приятное визуально занятие. Это возможно используя галерею изображений и мультимедийных файлов, которая уже есть в программном обеспечении и содержит более 6000 объектов, интерактивных заданий, шаблонов страниц и тем.
Инструменты программного обеспечения SMART Notebook позволяют не только писать цифровыми чернилами, но и распознавать рукописный текст, добавлять объекты на страницы Вашего занятия, изменять их размер и свойства, рисовать геометрические фигуры, использовать инструменты измерения, записывать все действия на странице и многое другое. Функционал постоянно расширяется и усовершенствуется, например встроенный браузер программного обеспечения SMART Notebook позволяет, не теряя времени в процессе урока, загрузить необходимую страницу и скопировать то изображение или видео, которое Вы хотите использовать для демонстрации в группе.
Обновления программного обеспечения SMART Notebook рассчитаны на дополнения функционала и устранение тех нежелательных моментов\элементов которые для себя открыли пользователи. Само же обновление устанавливать предельно просто – через панель меню программного обеспечения SMART Notebook вызываем SMART Product Update и там же нажимаем кнопку «Установить», всё остальное за вас сделает установщик.
Интерфейс программы смарт
В верхней части находится строка меню, включающая обычный набор, который можно видеть в любом текстовом редакторе это - файл, правка, вид, вставка, формат, рисование, справка.
Панель инструментов – основной элемент управления программным обеспечением интерактивной доски. Панель инструмента всегда находится на экране и обеспечивает доступ к меню программного обеспечения. На панели инструментов расположены значки наиболее используемых инструментов.
Изменение фона страницы
На экране первая страница документа. В левой части экрана щелкните на стрелке, расположенной на изображении страницы, и в отрывшемся меню выберите команду Установить заливку фона.
Вставка объектов из галереи
Рисование и настройка фигур
Упражнение «Скрытые ответы»
1. Создайте новую страницу.
2. Нарисуйте квадрат, размер квадрата должен быть таким, чтобы он закрывал ответ.
3. Измените у нарисованного квадрата цвет заливки и цвет линии.
4. Перетащите полученный квадрат на ответ.
5. Чтобы показать ответы, квадрат можно просто отодвинуть, но можно усложнить упражнение и назначить квадрату анимацию.
6. Для добавления анимации выделите квадрат и откройте на боковой панели вкладку «Свойства» .
7. В разделе «Анимация объекта» в списке «Введите» выберите пункт «Исчезание», «Скорость» – «Обычный», «События» – «При щелчке мышью на объекте».
8. Теперь, чтобы увидеть ответ, необходимо нажать на квадрат, он исчезнет и откроет ответ.
Упражнение «Волшебная лупа»
1. Создайте новую страницу.
2. Добавьте картинку «Лупа» из галереи.
3. Нарисуйте круг по размеру лупы и примените заливку синего цветом.
4. Наложите круг на лупу и сгруппируйте эти объекты, для этого:
наведите указатель мыши немного выше и левее объектов;
нажмите левую кнопку мыши и протяните указатель по диагонали так, чтобы вокруг объектов появились пунктирные рамки, и отпустите кнопку мыши;
щелкните на стрелке, находящейся в правом верхнем углу одного из объектов и выберите команду Группировать, Группировать.
Упражнение с интерактивным элементом «Конструктор занятий»
Конструктор занятий позволяет преподавателю самостоятельно создавать задания по классификации объектов любой сложности. На страницу помещаются объекты, которые могут быть запрограммированы как «контейнеры» для других объектов с определенными свойствами. Каждый «контейнер» будет принимать только определенные, заданные именно для него объекты и «отталкивать» все остальные. Таких «контейнеров» на странице может быть любое необходимое количество.
Знакомство с программой Triumph Cloud
1. Импорт изображения, можно масштабировать и превращать его в мозаику.
2. Легко добавить текст и менять его свойства.
3. Так же можно добавлять информацию из интернета, к примеру, видео с You tube.
4. Копировать в документ триумф текст с веб-ресурсов и редактировать его.
5. Можно легко создавать рабочие карточки.
6. Можно анимировать объекты.
7. Рисование и группировка, клонирование объектов.
8. Рисовать линии и создавать из них фигуры или объекты.
Формирование знаний и умений у обучающихся 2 класса по нумерации чисел посредством разноуровневых заданий Формирование знаний и умений у второклассников по нумерации чисел посредством разноуровневых заданий. Терещук Марина Алексеевна «Формирование.

Макет карточек-заданий по изобразительному искусству в 6 классе «Закат солнца» МАКЕТ КАРТОЧЕК – ЗАДАНИЙ[/b] По предмету «Изобразительное искусство» (для учителя) Вид занятий: тематическое рисование. Тема урока: Закат.
Мастер-класс «Применение творческих заданий познавательного характера на уроках Орксэ» Мастер-класс «Применение творческих заданий познавательного характера на уроках ОРКСЭ как условие формирования духовной, нравственной культуры.

Презентация к проекту в 4 классе «Математика вокруг нас. Составляем сборник математических задач и заданий» Наука математика появилась еще в древние времена, когда возникла необходимость счета, измерения и сравнения предметов. Сначала для этого.
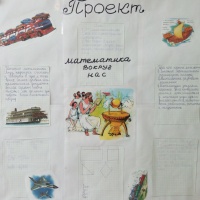
Проект «Математика вокруг нас: составляем сборник математических задач и заданий», выполненный учащимися 4 класса Математика всюду! Где только не встретишь разные числа: на зданиях, школах, на страницах книг и газет, номерах машин, на телефонах. Числа.

Развитие графических навыков письма у дошкольников. Образцы заданий для детей подготовительной к школе группы Представляю опыт работы по развитию графических навыков письма у дошкольников. Современная школа предъявляет большие требования к детям,.

Содержание заданий на станциях к игре-квесту «Юные пожарные» Содержание заданий на станциях. 1. Спортивная эстафета «Пожарные на учениях» Этапы: 1. Ходьба по гимнастической скамейке с переступанием.

Создание каталога «Весёлые причёски». Фотоотчёт «Знакомство с профессией парикмахера в старшей группе» Знакомство с профессией парикмахера в старшей группе. Беседа на тему: «Профессия - парикмахер» Цель: ознакомление детей с профессией.

Создание развивающей среды для детей младшего дошкольного возраста по программе «Югорский трамплин» «Югорский трамплин», программа дошкольного образования, ориентированная на ребенка, которая разработана на основе программы «СООБЩЕСТВО».
В современном мире всестороннее развитие детей дошкольного возраста невозможно без использования новых образовательных технологий и электронных образовательных ресурсов (ЭОР).
Информационно –коммуникативные технологии прочно закрепились в современном обществе, стали неотъемлемой частью жизнедеятельности взрослого человека, а также средством обучения детей.
Одними из основных принципов обучения детей дошкольного возраста являются наглядность, сознательность и активность детей в усвоении и применении знаний.
Интерактивная доска предоставляет широкие возможности для проведения образовательной деятельности, позволяет сделать занятия с детьми дошкольного возраста более интересными, наглядными и увлекательными.
Интерактивную доску можно использовать как обычный экран или телевизор для демонстрации наглядного материала.
Однако, у интерактивной доски большие ресурсы : переместить изображение или текст, расставить изображения в определенном порядке, продолжить последовательность, составить изображение в соответствии с образцом, выполнить сортировку картинок или надписей по заданному признаку, ориентироваться в пространстве, практически так же, как на бумаге - соединять точки, рисовать, писать. Педагоги могут показывать на доске, каким образом выполнять задания на бумаге, например при обучении рисованию.
Занятия с интерактивной доской помогают детям овладеть универсальными предпосылками учебной деятельности (дети учатся слушать задание, поднимать руку для ответа, внимательно смотреть как другие выполняют задание, замечать и исправлять ошибки).
Ещё одно преимущество использования интерактивной доски в детском саду – возможность совершать виртуальные путешествия, проведение интегрированных занятий. Известно, что у старших дошкольников лучше развито непроизвольное внимание, которое становится особенно концентрированным, когда детям интересно. У них повышается скорость приёма и переработки информации, они лучше её запоминают.
Подводя итоги, можно сказать, что нашу повседневную жизнь уже больше невозможно представить себе без информационных технологий. Использование их в дошкольном образовании, безусловно, позволяет расширить творческие возможности педагога и оказывает положительное влияние на различные стороны психического развития дошкольников. Таким образом, интерактивная доска является универсальным средством и для использования её в образовательном процессе и для повышения уровня педагога в области овладения ИКТ.
Особенности работы с интерактивной доской в ДОУ
Интерактивная доска – это достаточно большой экран, и маленький ребенок, стоящий рядом, не может охватить ее взглядом целиком, чтобы найти нужные для выполнения задания изображения. Сами изображения не должны быть слишком большими, иначе они будут плохо восприниматься с близкого расстояния.
Рост не позволяет детям использовать всю поверхность доски. Учитывая это, картинки для перемещения или соединения линиями, поля для вписывания и места для рисунков должны располагаться в нижней части доски (нижней половине или трети, в зависимости от возраста детей). Изображения, с которыми ребенок работает самостоятельно, следует располагать ближе друг к другу. В противном случае дети, особенно младшего возраста, не смогут провести достаточно длинную линию, чтобы их соединить или перетащить на нужное место, не “роняя”.
В большинстве случаев при подготовке материалов для образовательной деятельности педагоги работают за компьютером, не имея рядом интерактивной доски. Небольшие размеры монитора создают иллюзию компактности всех объектов на странице, и часто недооценивается разница между монитором компьютера и экраном интерактивной доски. В среднем картинка на доске в пять раз больше, чем на мониторе.
При работе с интерактивной доской необходимо придерживаться требований СанПиН: при использовании интерактивной доски и проекционного экрана необходимо обеспечить равномерное ее освещение и отсутствие световых пятен повышенной яркости. Таким образом, местное освещение для интерактивной доски не используется. Следует обратить внимание, что интерактивная доска возможна к применению лишь в качестве дополнительного технического оборудования для кратковременного использования на занятиях и для демонстрации отдельных учебных материалов и заданий. В середине занятия необходимо проводить гимнастику для глаз.
Навыки, необходимые для применения интерактивной доски :
Начальные знания устройства компьютера,
Работа в программах : Word, PowerPoint,
Практика работы в Интернете (для поиска изображений, готовых презентаций и обучающих программ).
Знакомство с интерактивной доской
Интерактивная доска SMART это сенсорный дисплей, работающий как часть системы, в которую входит компьютер и проектор.
1. Компьютер посылает изображение проектору.
2. Проектор передает изображение на интерактивную доску.
3. Интерактивная доска работает одновременно как монитор и устройство ввода данных: управлять компьютером можно прикасаясь к поверхности доски.
Notebook – главный инструмент для работы с интерактивной доской, сочетающий в себе свойства инструментальной среды для разработки собственных учебных материалов (презентаций) и основного средства хранения сделанных в процессе демонстрации рукописных примечаний, пометок.
Записная книжка (SMART Notebook, представляет собой графический редактор, позволяющий создавать документы собственного формата и включать в себя текст, графические объекты, как созданные в других Windows программах, так и с помощью соответствующих инструментов.
Работа с интерактивной доской :
Чтобы выбрать приложение с помощью интерактивной доски, дважды нажмите на значок приложения. Двойное касание для вызова приложения эквивалентно двойному щелчку левой кнопки мыши, которым запускается приложение на компьютере. Аналогично, каждое касание интерактивной поверхности эквивалентно одному щелчку левой кнопки мыши.
Интерфейс программы смарт
В верхней части находится строка меню, включающая обычный набор, который можно видеть в любом текстовом редакторе это - файл, правка, вид, вставка, формат, рисование, справка.
Панель инструментов – основной элемент управления программным обеспечением интерактивной доски. Панель инструмента всегда находится на экране и обеспечивает доступ к меню программного обеспечения. На панели инструментов расположены значки наиболее используемых инструментов.
Для получения желаемого результата необходимо запомнить простые правила: выберите необходимый инструмент (если не понятно назначение инструмента, просто подведите указатель мыши к его изображению и прочитайте подсказку); выполните желаемое действие (получите результат).
«Сортировщика страниц»
Изменить порядок страниц
Переносить объекты с одной страницы на другую
Настройка сортировщика страниц
Сортировщик страниц можно переместить с одной стороны окна SMART Notebook на другую, нажав значок "Переместить боковую панель"
Размер сортировщика страниц можно изменить, перетягивая его край влево или вправо. Если сортировщик страниц не используется, его можно скрыть, установив флажок "Скрывать автоматически".(Чтобы отобразить скрытый сортировщик страниц, нажмите "Сортировщик страниц" .)
На вкладке "Галерея" содержится графика, фоновые рисунки, мультимедийные материалы, файлы и страницы, которые можно использовать. Все рисунки разбиты на темы и подтемы. Можно добавлять свои картинки в папку «Мое содержимое»
На вкладке "Вложения" отображаются файлы и ссылки на веб-страницы, вложенные в текущий файл.
Вкладка "Свойства" позволяет изменять формат объектов, таких как цифровые чернила, фигуры, линии, текст и таблицы. В зависимости от выбранного объекта, вы можете изменять:
цвет, толщину и тип линий;
прозрачность и эффекты заливки объектов;
тип шрифта для текстовых объектов, его кегль и стиль;
На вкладке "Свойства" отображаются только опции, доступные для выбранного объекта.
На вкладке "Свойства" также имеется кнопка "Запись страницы", для записи действий на текущей странице.
Вкладка "Надстройки" позволяет работать с надстройками ПО SMART Notebook, включая мастер создания занятий.
SMART Response
Вкладка SMART Response является частью ПО SMART Response и доступна, только если на компьютере установлено ПО SMART Response.
В области страницы отображается содержимое выбранной страницы в файле. Это область страницы, где можно создавать объекты и работать с ними.
Отображение страниц в полноэкранном режиме.
В полноэкранном режиме SMART Notebook открывает область страницы на весь экран и скрывает другие элементы интерфейса.
Панель инструментов позволяет выбирать и использовать различные команды и инструменты.
Кнопка - предыдущая страница.
Отображение предыдущей страницы текущего файла.
Кнопка - следующая страница.
Отображение следующей страницы текущего файла.
Отмена последнего действия.
Позволяет повторить действие, отмененное с помощью инструмента Отмена.
Вставка новой пустой страницы в текущий файл.
страницу. Удаление текущей страницы из текущего файла.
Кнопка - открыть файл. Позволяет открыть ранее созданный документ Notebook с любого носителя.
Позволяет сохранить новый или измененный документ Notebook.
Кнопка - просмотреть экран. - Во весь экран.
Позволяет распахнуть рабочую область Notebook на полный экран для удобства работы с документом.
Позволяет быстро вставить копию из буфера обмена.
Удаление всех выделенных объектов.
Кнопка - захват экрана.
Открытие панели инструментов «Захват экрана».
Кнопка - показать/ скрыть затенение экрана На экране появится серая шторка, при этом в середине верхнего, нижнего, левого и нижнего краев отображается точка для постепенного открытия шторки
Позволяет создавать таблицу нужного размера (по выбранному количеству строк и столбцов).
Кнопка - выбрать. Позволяет выделять ранее вставленные или созданные элементы, чтобы в дальнейшем можно было производить с ними различные действия.
Инструмент «Перо» позволяет писать или рисовать цифровыми чернилами с помощью семи типов пера.
Тип пера Типы Свойства
Создание надписей или рисунков цифровыми чернилами разных цветов и типов линий.
Создание надписей или рисунков цифровыми чернилами разных цветов и типов линий, тем же способом, что и пером «Стандартное», но с возможностью изменения толщины линии.
Создание надписей или рисунков цифровыми чернилами с эффектом цветного карандаша.
Выделение текста и других объектов.
Добавление цветных элементов в презентации.
Создание объекта, который будет медленно исчезать.
Перо распознавания фигур
Используется для рисования таких фигур, как круги, овалы, квадраты, прямоугольники, треугольники и дуги.
Создание разнообразных фигур, в том числе кругов, квадратов, треугольников и других геометрических фигур: сердцеобразных, галочек и т. д.
Возможны два варианта работы с фигурой :
1. Добавление фигуры на страницу, и затем редактирование ее свойств.
2. Предварительная настройка цвета, линий и прозрачности фигуры, и последующее ее добавление на слайд.
Кнопка - правильные многоугольники. Создание правильных многоугольников с количеством углов от 3 до 15.
Рисование прямых линий и дуг.
Возможны добавление линии на страницу, и затем редактирование ее свойств, или предварительная настройка линии и последующее ее добавление на слайд.
Элемент для стирания линий, нарисованных пером, выделений маркером. Ластик определенного (видимого на инструменте) размера:
Элемент для ввода текста с возможностью изменения начертания шрифта, размера, цвета и прозрачности.
Свойства объектов Изменение цвета контура и заливки, выделенного элемента.
Изменение свойств линий выделенного элемента.
Изменение прозрачности выделенного элемента.
Методические рекомендации для воспитателей в ДОУ общеразвивающего вида по работе с детьми с церебральным параличом Внашей стране создана сеть учреждений, оказывающих помощь детям-дошкольникам, страдающим церебральным параличом. Это специальные детские.
Использование интерактивной доски в работе с дошкольниками Использование интерактивной доски в работе с дошкольниками. Материал подготовила воспитатель Медведева Елена Николаевна. Современные.
Конспект ОД по рисованию для детей подгот. Группы по теме: «Послушные человечки» с использованием интерактивной доской Конспект ОД по рисованию для детей подготовительной группы по теме: «Послушные человечки. Рисование человека в движении» с использованием.
Самостоятельная речевая деятельность Самостоятельная речевая деятельность. В содержание работы по развитию художественно – речевой деятельности дошкольников входят ознакомление.

Методические рекомендации к работе по теме «Освоение космоса» с детьми 5–6 лет Данная методическая разработка позволяет диверсифицировать компетенцию воспитателя в работе с детьми в области познавательного развития.
Консультация для воспитателей «Методические рекомендации по работе в средней и старших группах» Воспитатель должен уметь правильно отобрать познавательный материал и продумать методы и приемы, с помощью которых он сможет лучше всего.
Методические рекомендации по использованию музыкальной игры-сказки в работе с дошкольниками В настоящее время музыкальная игра-сказка находит широкое применение в работе педагогов-дошкольников. В музыкальной игре-сказке дети без.
Методические рекомендации по использованию опорных схем-символов в работе с детьми Работу по опорным схемам желательно проводить с использованием настоящих предметов, игрушек, а также игровых пособий - лото со специальным.
Методические рекомендации по использованию здоровьесберегающих технологий в воспитательно-образовательной работе с детьми Формирование общей культуры личности детей, в том числе ценностей здорового образа жизни, развитие их социальных, нравственных, эстетических,.
Методические рекомендации «Игра для дошкольников» Классификация игр для дошкольников. Классификация игр детей дошкольного возраста (по Е. В. Зворыгиной и С. Л. Новоселовой). 1. Игры, возникающие.
Читайте также:

