Как сделать монитор из лего
Обновлено: 17.05.2024
Новозеландский инженер модифицировал небольшую деталь LEGO, превратив ее в компьютер. Если установить ее на LEGO-аккумулятор, небольшой дисплей в ней начнет показывать линии, имитирующие текст на экране компьютера.
LEGO прежде всего известно как конструктор для детей, но его нередко применяют инженеры и ученые. Во-первых, конструктор используют для создания простых роботов и механизмов, часто для обучения инженерным навыкам и программированию. Во-вторых, поскольку его детали просто соединять, его иногда используют для быстрого создания конструкций. Например, мы рассказывали о том, как ученые создали на базе деталей LEGO микрофлюидную платформу. Джеймс Браун (James Brown) создал проект из LEGO, который не несет в себе практического смысла, а просто красиво выглядит с визуальной и инженерной точек зрения.
Он решил сделать деталь с нарисованным компьютером функциональной. Для этого он использовал микроконтроллер и дисплей, который показывает такие же строки, как и в оригинальной детали, но анимированные. Браун использовал простой 32-битный микроконтроллер с 16 килобайтами флеш-памяти и 4 килобайтами оперативной. В качестве дисплея он выбрал OLED-матрицу с диагональю 0,42 дюйма и разрешением 72 на 40 пикселей — этого достаточно, чтобы выводить на экран линии, имитирующие текст, и даже простую анимацию радара. Инженер напечатал на 3D-принтере тонкий пластиковый корпус для электроники, а затем с помощью отливки в форму создал из полимера полупрозрачную деталь, повторяющую оригинал по форме и размерам.
Поскольку деталь очень небольшая, у нее нет своего аккумулятора. Вместо этого в нижней части есть контакты. Если поставить деталь на стандартный аккумулятор из LEGO, компьютер быстро загружается и начинает показывать заданную анимацию.
В 2016 году мы рассказывали о том, как другой инженер создал миниатюрную и при этом работающую копию Game Boy в виде брелка для ключей. А в прошлом году такой же, но серийный проект запустили на Kickstarter.
Если верить учебникам, то первые «телевизоры» были с механической развёрткой на диске Нипкова. Понятное дело, определение телевизора у каждого своё и для бытового применения механика малопригодна, однако решил и я попробовать сделать механический дисплей. К счастью в семье обнаружился восьмилетний специалист по моторчикам, он и смастерил «хардверную» часть установки. Lego Power Functions Medium Motor, питаясь от девяти вольт, способен при помощи кривошипно-шатунного механизма раскачивать планку на 15 отверстий с частотой в несколько Герц.

Следующим шагом была установка светодиодов. К счастью, диаметр отверстий Lego ровно 5мм, так что диоды идеально входят с большим усилием и не расшатываются в время работы. Катоды соединил вместе, а аноды вывел по отдельности наружу мягким проводом на 0.05. Получилось девять проводников, но силы мотора хватает с избытком.

Теперь надо позаботиться о синхронизации. Двигатель у меня самый простой — не шаговый и без энкодера, так что решил ловить начало цикла фотоячейкой. Позади мотора укрепил яркий светодиод, который светит через тонкую трубку. Луч света при каждом обороте пересекается кривошипом и затемняет фоторезистор. Для уменьшения помех от внешнего освещения он смотрит точно на светодиод, тоже через трубочку.

Фоторезистор закрепил просто зажав его между двумя кубиками лего.

Теперь осталось подсоединить конструкцию к Arduino. Светодиоды подключил к цифровым выходам через ограничительные резисторы на 150 Ом, фоторезистор — к входу АЦП.
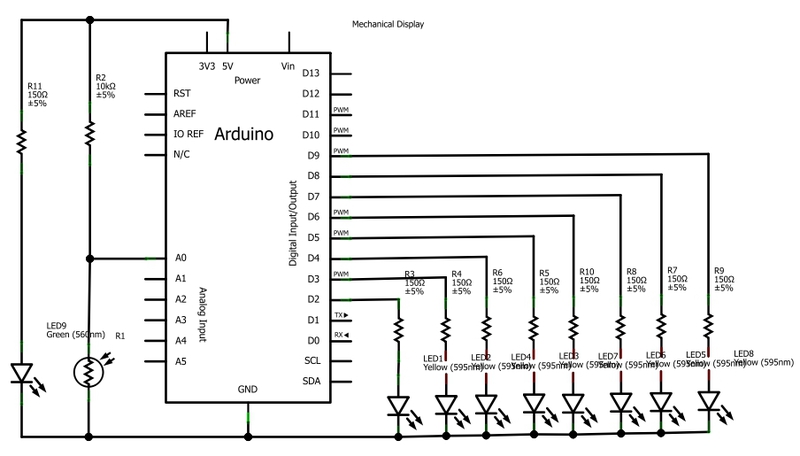
В результате, мой «телевизор» стал выглядеть вот так:

Заливаем простенькую программу, которая ждёт затемнения фоторезистора, а потом выстреливает с заданным интервалом на цифровые выходы (2..9) нужные данные. Горизонтальный размер одного пикселя определяется подбираемой вручную задержкой, для моей установки оптимальное значение составило 2,3 миллисекунды.
Теперь, затаив дыхание, включаем, и вот оно, чудесное мгновенье!

Разрешение порядка 30 пикселей по горизонатали на 8 по вертикали, при меньших задержках пиксели получаются слишком сжатыми. Частота кадров — около пяти в секунду.
Что дальше?
- Можно подключить светодиоды не непосредственно к цифровым выходам, а через восьмибитный расширитель шины PCF 8574, который смонтировать непосредственно на качающейся планке. Тогда хватит четырёх проводов вместо восьми (питание и два для I2C).
- Можно попробовать вставить RGB светодиоды вместо монохромных и сделать цветной «телевизор».
- В Arduino UNO USB-разъём подключён к конвертеру Atmel ATmega8U2. По-умолчанию он видится компьютером как последовательный порт, но его можно перепрограммировать чтоб он представлялся мышью или, например, джойстиком. Интересно, можно ли сделать чтоб он распознался как внешний монитор?
Ссылки
Идея использовать лего позаимстована из книги Михаэля Гаспери "Extreme NXT". К счастью, покупать Mindstorms NXT за три сотни евро не нужно, и можно обойтись на порядок более дешёвым Arduino.

Lego Ideas - FAR: LONE SAILS - LOCOMOTIVE
В этой статье хотел бы рассмотреть один интересный ресурс — Lego Ideas, и поделится своим опытом публикации работ на нем. Примечательно то, что даже если у вас нет под рукой конструктора Lego — не проблема. Главное обладать хорошей фантазией и любить собирать конструкторы (ну и компьютер не помешает). Также упомяну, что участник должен быть старше 12 лет.
Сайт Lego Ideas, разработанный компанией LEGO Group, позволяет пользователям делится своими идеями для участия в розыгрыше призов, или даже для полноценного выпуска вашей идеи в качестве официального набора Lego. Как только я узнал про данную возможность, моему вдохновению не было предела, и я начал разбираться.
Всего на сайте есть 3 вида участия: Activities, Contests и Product Ideas.
Activities — простенькие упражнения, которые проводятся почти каждую неделю и в которых нет ни призов, ни победителей. Поучаствовать можно только для проверки своих сил, или чтобы размяться. Большего интереса вызывают 2 следующих конкурса, ради которых уже можно постараться.
Однако тут не всё так просто. У вашей опубликованной работы будет ограниченное время, чтобы набрать голоса. Чтобы набрать первые 100 голосов — вам дается 60 дней. По достижении этой отметки вам предстоит набрать 1000 голосов за 365 дней, затем 5000 за 182 дня и наконец 10000 еще за 182 дня. Если вы наберете какую-то отметку раньше крайней даты — количество дней просто прибавится к тем, которые остались. Однако если время выйдет, и работа не успеет набрать достаточно голосов — работа помечается «Просроченной» и выбывает из конкурса.
100 голосов
1000 голосов
5000 голосов
10000 голосов
Вторым нюансом является то, что даже при достижении 10000 голосов, работа всё-равно может быть отклонена командой Lego. Я видел уже несколько работ, которые очень быстро набирали заветные 10000, но их отклоняли по тем или иным причинам. Если работу отклонят, то команда Lego обещают до трех продуктов LEGO на общую сумму 500 долларов в качестве утешительного приза.

Lego - Plants vs. Zombies
Для набора 10000 голосов работу можно периодически обновлять (улучшать, менять картинки, описание и теги), однако делать это можно только раз в месяц! В общей сложности на весь этот процесс и ожидание уйдет около двух лет, по-этому если решили поучаствовать — стоит набраться терпения.
Инструментарий для создания набора
Когда я впервые узнал про возможность создавать свои наборы и участвовать в конкурсах по Lego, я немного растерялся. Все мои детские наборы остались в другом городе, да и если бы они были, нужных деталей явно не нашлось бы для моих идей. Я принялся искать программу, которая позволяла бы собирать наборы из доступных частей Lego, и по итогу остановил свой выбор на BrickLink Studio. Есть и альтернативы данной программе, но даже на сайте Lego Ideas рекомендуют именно ее. Эта программа отлично справляется со своей задачей: библиотека всех доступных деталек Lego, (которые выпускаются на текущий момент), качественный рендер получившейся модели и даже создание инструкций по сборке! (не для этих конкурсов, но возможность весьма интересная). По той же ссылке есть ссылка на скачивание программы PartDesigner, которая хорошо дополняет первую программу возможностью кастомизировать детали. Благодаря ей вы сможете накладывать на детали любые изображения, создавать свои минифигурки и импортировать их непосредственно в Studio 2.0.
Управление и интерфейс
Также из интересных возможностей есть функция «Collision», которая при включении показывает прозрачными те блоки, которые накладываются друг на друга. Выделив несколько деталей, можно создать подмодель, вызвав контекстное меню ПКМ . Это позволят разбить большую модель на более мелкие и позднее редактировать их по-отдельности, либо перемещать сразу всю группу.

Инструментарий программы Studio 2.0
Последним из полезных функций выделю «Render», который позволяет выбрать нужный ракурс и сохранить изображение вашей модели. Другие возможности программы можно прочитать на начальном экране.
Отмечу что в списке деталей справа, если какая-то деталь отмечена желтым восклицательным знаком — значит она окрашена в цвет, который ей не доступен в реальности (нет в производстве). И в таком случае деталь нужно перекрасить в другой доступный цвет. (В палитре цветов есть галочка «Hide unavailable colors», которая спрячет все недоступные цвета для данной детали). Если же вы наоборот заведомо знаете нужный вам цвет, и ищете деталь под этот цвет — справа от поиска деталей тоже есть палитра цветов, в которой при включении «Hide unavailable parts in the selected color» программа отобразит только те детали, которым доступен выбранный цвет.
Примеры сборок
После освоения программы я задался вопросом, а как же мне собирать те вещи, которые уже в каком-то наборе собраны, либо если не знаю с чем объединяется какая-то деталь? Для этих задач я нашел 2 полезных сайта:
По этой ссылке можно скачать инструкции большинства наборов Lego, которые официально выходили ранее. На нем я искал примеры и похожие модели, которые помогали мне собрать похожие идеи. Зачем собирать велосипед, если его уже собирали?) В конце каждой инструкции есть список деталей, которые использовались в наборе. Под каждым из них есть его номер. И тут есть нюанс. В нашей программе можно искать детали по номеру самой детали. А в инструкциях по сборке указаны номера деталей определенного цвета. То-есть у базовой детали один номер, а у каждого цвета этой же детали — другие номера. И вот тут мне пригодился второй сайт.
Благодаря инструкциям я увидел как взаимодействуют между собой некоторые детали, как добавить механизмы и движения в набор и тд. Это очень упростило процесс сборки. Единственной проблемой осталось непонимание, какие есть интерактивные детали (которые как-то движутся, светятся и тд.) и как они работают. Это пришлось постигать на просторах ютуба и по визуальным объяснениям в схемах. Конечно было бы намного проще, если бы у меня были под рукой такие наборы. Но увы.
Поиск идей
Перед непосредственной сборкой идеи хочется обсудить саму идею. На сайте Lego Ideas очень жесткие правила для подачи работ. В частности запрещена подача работ по многим франшизам. Я так обжегся дважды, собрав наборы, которые запрещены для подачи из-за авторских прав. Потому предлагаю следующий метод: если ваша идея абстрактная, не связанная с каким-либо продуктом (кино, видеоигры, сериалы и тд.) - тогда смело выбирайте первый вариант при подаче работы, выбрав «No, it's my original idea» (Подать работу можно по ссылке). Если же ваша идея основана на какой-то франшизе — то перед началом сбора настоятельно рекомендую проверить разрешена ли она. Для этого нужно ввести ее во втором варианте «Yes, it's based on an existing IP». Если она отмечена зеленой галочкой — всё хорошо, можно креативить. Если же нет — нужно придумать что-то другое. В случае, если франшиза вообще не найдена — вы можете подать свою идею на свой страх и риск. При проверке модераторы определят, разрешена ли франшиза, на которой основана ваша идея. И тут как повезет.
Рендер

Lego - Sonic the Hedgehog 2 - Chemical Plant Zone
После воплощения вашей идеи в 3D модель — пришло время отрендерить ее и подать заявку на рассмотрение. Опишу несколько моментов. В самом окне рендера я рекомендую вкладку «Photoreal». В остальном можете выбрать настройки на ваше усмотрение. Можно настроить ракурс камеры, выбрать цвет фона, размер картинки (рекомендую устанавливать больше 1280x720px). После выбора настроек добавьте картинку в очередь на рендер кнопкой «Add to Queue», и можете продолжить выбирать другие ракурсы.
Когда добавите все нужные ракурсы в очередь — переходим во вкладку Queue и нажимаем «Render Queue». Начнется процесс рендера, который займет какое-то время и ресурсы компьютера.
Публикация работы
Для публикации своей работы на сайте нужно придумать название, описание, теги и добавить картинки вашей работы. Минимальный размер картинок для загрузки — 1280x720px. Максимальный размер файлов — 5MB. Перед публикацией разрешено пользоваться фотошопом для цветокоррекции изображений, изменения размеров и тд. Я также обычно указываю стрелками интерактивные элементы, которые в реальности будут двигаться. Но тут будьте аккуратны. Модераторы не любят коллажи и любой другой лишний дизайн на ваших картинках, из-за чего вашу работу могут не принять с первого раза, а отправят вам на доработку с указанием причины возврата. Мне одну работу вернули 6 раз, так что я знаю о чем говорю) Нужно чтоб саму модель ничто не перекрывало.
По поводу текстовой информации по вашей работе — всё должно быть на английском. Так что открываем переводчик вспоминаем английский, и творим. Как я упоминал раннее, работу можно будет отредактировать только через месяц после публикации.

Lego Ideas - NARUTO: ATTACK OF THE NINE TAILS
В целом это всё, чем я хотел поделиться. Буду рад если кому-то эта статья будет полезна. Это моя первая публикация, так что критика приветствуется. Если будет интересно — напишу вторую часть про создание анимации модели, рисование кастомных минифигурок и что-нибудь еще.
Большинство людей старшего поколения уже давно знакомы с конструктором LEGO как через своих детей и внуков, так и через личный опыт. Однако, наверняка найдутся те, кто не смог ощутить всю радость и приятные ощущения от сборки набора во времена своего детства. Но результаты технического прогресса дают возможность без затрат строить самоделки из конструктора на виртуальном «столе» (а с сегодняшними ценами на LEGO это особенно актуально). Для этого достаточно иметь даже не самый мощный или дорогой компьютер.
Итак, компьютер есть, органы управления в виде клавиатуры и мышки есть - осталось установить соответствующую программу. В этой статье мы разберём тот софт, с которого начинал я сам и которым пользуются многие виртуальные (и не только) самодельщики – Lego Digital Designer (он же LDD). Виртуальный редактор существует с 2004 года, а с 2010 года и поныне используется четвёртая генерация. Последняя полноценная программа этой генерации имеет версию 4.3.11. Существующая сейчас на официальном сайте LEGO версия 4.3.12. является очень сырой и неполноценной, поэтому она не будет затронута в статье, и следует скачать 4.3.11. для нормальной работы.
Установка редактора версии 4.3.11. на Windows 10 имеет иной порядок действий, чем на Windows 7 или XP. Это связано Adobe Flash Player и его версии ActiveX, не поддерживающейся в "десятке", но поддерживающейся в "семёрке". Пункты "1" , "2" , и " 6.1 " необходимы только для установки на Windows 10 .
1. Правой кнопкой мыши щёлкаем по установщику "setupldd-pc-4_3_11.exe" и среди перечня действий выбираем пункт "Извлечь в setupldd-pc-4_3_11" (необходим архиватор WinRAR или 7z).
2. Открываем получившуюся папку. В ней 3 файла: "install_flash_player_active_x.exe", "LDDSetup.exe", и "OpenGLChecker.exe". Удаляем в папке "install_flash_player_active_x.exe", а файл "OpenGLChecker.exe" переименовываем в "install_flash_player_active_x".
3. После запуска установщика, мастер установки рекомендует закрыть другие программы для обновления системных файлов без необходимости перезагружать компьютер. Смело нажимаем "Next".
1. Правой кнопкой мыши щёлкаем по установщику "setupldd-pc-4_3_11.exe" и среди перечня действий выбираем пункт "Извлечь в setupldd-pc-4_3_11" (необходим архиватор WinRAR или 7z).
После загрузочного экрана нас встречает главное меню: на переднем плане расположены три раздела, которые отличаются лишь наполнением деталей и выбором палитры. На заднем плане - наш виртуальный рабочий стол (или же "сцена"), на котором и будут собираться самоделки. Кнопка с папкой означает "открыть", то есть выбрать файл из некой директории. Кнопка с файлом открывает сам рабочий стол.
1. Синее окошко - классический раздел. Присутствует ограниченный ассортимент деталей, но каждая деталь дублируется в нескольких цветах и имеют предустановленные декали. Именно его я использовал в начале своего хобби, не зная о существовании раздела "Universe", но об этом чуть ниже. Ныне классическая часть редактора не используется.
2. Белое окошко - проектирование различных роботов и установок на основе системы Mindstorms ( с англ. мозговой штурм). Имеет ещё более ограниченный выбор деталей и ещё более ограниченный выбор цветов в них, с декалями та же история. Ныне имеет ограниченное использование.
3. Чёрное окошко - расширенный раздел (собственно, что "extended" и означает). Сейчас является основным и используется в полной мере ввиду максимального объёма деталей, возможности выбора цвета из доступной палитры, и наличия списка декалей доступных для конкретной детали. Рассматривать интерфейс и основы управления буду именно в Extended.
Нажимаем на кнопку с файлом и попадаем на виртуальный сборочный цех. Начнём с основного - с нашего рабочего стола. Он сделан в виде большой пластины размером 32х32 пина (или студов, или пупырышков - кому как удобнее). По четырём сторонам расположены стрелки для вращения камеры, но их в управлении рекомендую не использовать, т.к. это попросту неудобно. Внимание: вращается не сам стол, а именно камера вокруг стола. В самом низу расположен счётчик деталей . Интересно то, что программа хоть и не кушать много, но больше количество объёмных деталей вкупе с настроенной детализацией (об этом ниже) могут сказаться на работе программы и дальнейшем строительстве. Однако, никто же сначала не строит работы на десять тысяч деталей, правильно?
Слева от рабочего пространства - категории с деталями . Эту колонку можно расширить вширь в правую сторону. Каждая категория отображает конкретный или условный тип деталей: кубики, пластины, скосы, минифигурки, и т.д.
Над категориями - наименование раздела, строка поиска , в которой можно забить либо номер детали, либо её наименование на английском, а также три колонки: "Bricks", "Templates", "Groups". Первая колонка у нас выбрана сейчас, вторая предназначена для сохранения шаблонов, которые могут пригодится при строительстве, а в третьей можно разделить и сохранить получившуюся модель на группы и подгруппы при её цельном виде на рабочем столе.
Под категориями - кнопки " открыть/скрыть все детали " и " фильтр цвета деталей ". В случае с классическим режимом фильтр и правда работает как фильтр, но в расширенном он окрашивает все детали в выбранный пользователем цвет (изначально все детали в extended-разделе покрашены в красный). Ползунок справа от кнопок - масштабирование, то есть чем левее ползунок уходит, тем визуальный масштаб деталей меньше, но их больше помещается в одно поле.
Двойная стрелочка от строки поиска - скрыть сегмент с категориями.
Средняя часть и самая основная по функциям. Несколько кнопок имеют дополнительные назначения, которые и будут указаны в порядке слева направо. Для демонстрации некоторых функций мне поможет небольшая модель машинки.
Первая кнопка - курсор (V). У курсора имеются следующие допназначения:
1.1. Курсор выбора и перемещения одной детали.
1.2. Выбор нескольких деталей.
1.3. Проверка соединения.
1.4. Выделение деталей одного цвета.
1.5. Выделение деталей одного типа.
1.6. Выделение деталей одного цвета и типа.
1.7. Выделить все объекты.
Вторая кнопка - копирование (C). При нажатии на деталь рядом появляется её копия.
Третья кнопка - вращение (H). Позволяет что-то открывать/закрывать/поднимать/опускать при наличии в модели вращательных деталей или конструкций. Имеет три строки измерения по осям XYZ. Угол можно задать как по стрелочкам, как по "циферблату" в левом верхнем углу, так и задать угол вручную.
Четвёртая кнопка - выравнивание осей (Shift+H). Позволяет визуализировать работу простых механических систем (например, работу шестерней) или соединить две отдельные точки.
Пятая кнопка - сгибание (комбинации клавиш нет). Позволяет сгибать шланги и т.н. "флексы" - полые гнущиеся трубочки. Как и выравнивание осей данная функция работает немного нестабильно. Рекомендую её не использовать вовсе, т.к. на ресурсе Mecabricks возможность сгибать резиночки и флексы реализована более удобно.
Шестая кнопка - палитра и декалирование. В ней есть следующие допназначения:
6.1. Выбор и возможность окрашивания (B). Пользователю предоставляется палитра из четырёх категорий цветов: однотонные, прозрачные, металлик, и устаревшие.
6.2. Пипетка. Даёт возможность узнать выбрать необходимый из модели цвет, если он вам неизвестен или его нет в стандартной палитре цветов.
6.3. Декалирование. При нажатии на деталь пользователю становится виден список доступных для неё декалей.
Седьмая кнопка - скрыть деталь (L). Позволяет скрыть деталь не удаляя её и не вынимая из конструкции. Очень помогает в объёмных постройках. Использование данной функции сопровождается небольшой иконкой минифигурки с закрывшимся руками лицом в правом верхнем углу.
Восьмая кнопка - удалить деталь (D).
Теперь перейдём к настройкам. В меню настроек можно перейти либо через "Edit" -> "Preferences", либо через комбинацию клавиш "Ctrl+6".
1. Show information field - добавляет информационное поле в нижнюю часть экрана, содержащее информацию о выбранных вами деталях или количестве деталей на столе.
2. Show tooltips - добавляет метки рядом с курсором мыши, разъясняя, как работают различные кнопки.
3. Enable sound in the application - отключить звуки в программе.
4. “Keys for turning” shown along with cursor - на курсоре отображается значок клавиатуры, указывающий на поворот.
5. Repeat inserting selected bricks - последняя выбранная деталь "приклеивается" к курсору и, щёлкнув левой кнопкой мыши, делает её копию.
6. Brick Count - показывает количество деталей.
7. Invert camera X-axis - инвертировать движение камеры относительно оси X мыши (влево/вправо).
8. Invert camera Y-axis - инвертировать движение камеры относительно оси Y мыши (вверх/вниз).
9. High-quality rendering of bricks placed in scene - высокое качество визуализации деталей на столе.
10. High-quality rendering of bricks in the Brick palette - высокое качество визуализации деталей в палитре.
11. Outlines on bricks - контуры на деталях.
12. Advanced shading - улучшенные тени на деталях.
13. Choose language - выбор языка интерфейса (английский/немецкий).
14. Compatibility mode - безопасный режим. Использовать следует лишь в том случае, если возникли проблемы с запуском LDD.
15. Reset preferences - возврат настроек по умолчанию.
Теперь, когда вы ознакомились с базовым интерфейсом LEGO Digital Designer, перед строительством осталось узнать основные клавиши управления клавиатуры и мыши:
Левая кнопка мыши (ЛКМ):
Нажмите на деталь, чтобы её выбрать.
Нажмите и перетащите, чтобы переместить деталь по столу.
Правая кнопка мыши (ПКМ):
Нажмите и удерживайте, чтобы повернуть вид камеры.
Средняя кнопка мыши (СКМ):
Увеличение/уменьшение масштаба сцены.
Кнопки на дополнительной клавиатуре (Num Lock):
Кнопки "2", "4", "6", "8" - поворот камеры вниз, влево, вправо, вверх.
Кнопка "5" - возвращение камеры в стандарное положение с видом на все детали и модели, расположенные на столе.
Кнопки на клавиатуре:
Кнопки "стрелка вверх", "стрелка вниз", "стрелка вправо", "стрелка влево" - вращение детали.
Ctrl+I - импорт модели в открытый файл.
Ctrl+Shift+S - сохранить как. (выбор формата).
Не рекомендую использовать следующие клавиши или их сочетание: "Ctrl+K" (скриншот), F6 (режим просмотра), F7 (создание инструкции, т.к. порядок действий зачастую бывает нелогичным или неправильным).
Итог: несмотря на всю простоту программы и прекращение поддержки, LEGO Digital Designer всё ещё можно использовать в качестве простого виртуального редактора. Конечно, и по возможностям и по технологичности он уступает тому же Stud.io, но за весь мой 11-летний опыт работы у меня ни разу не было мысли о том, что нужен более усовершенствованный виртуальный редактор. Под свои цели и задачи LDD и сейчас является удобной программой для разработки самоделок.
Например Nathan Sawaya собрал себе компьютер. Точнее корпуса для системника и монитора:

Компьютер из Lego

Компьютер из Lego

Компьютер из Lego

Компьютер из Lego

Компьютер из Lego

Компьютер из Lego

Компьютер из Lego

Компьютер из Lego

Компьютер из Lego

Компьютер из Lego

Компьютер из Lego

Компьютер из Lego

Компьютер из Lego

Компьютер из Lego

Компьютер из Lego

Компьютер из Lego
На самом деле это был какой-то конкурс журнала PC Magazine, в результате которого отдавали такой конструктор для сборки :)
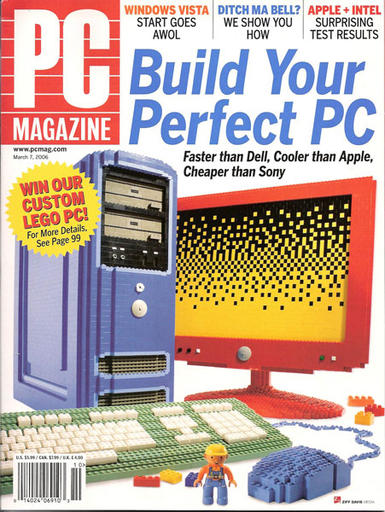
Компьютер из Lego
13 комментариев к «Компьютер из Lego»
Ведьмак 3: Дикая Охота

Team Fortress 2
World of Warcraft
Князь 2. Продолжени.
Читайте также:

