Как создать бд с помощью мастера с помощью конструктора
Обновлено: 19.04.2024
Обращаем Ваше внимание, что в соответствии с Федеральным законом N 273-ФЗ «Об образовании в Российской Федерации» в организациях, осуществляющих образовательную деятельность, организовывается обучение и воспитание обучающихся с ОВЗ как совместно с другими обучающимися, так и в отдельных классах или группах.
Обращаем Ваше внимание, что c 1 сентября 2022 года вступают в силу новые федеральные государственные стандарты (ФГОС) начального общего образования (НОО) №286 и основного общего образования (ООО) №287. Теперь требования к преподаванию каждого предмета сформулированы предельно четко: прописано, каких конкретных результатов должны достичь ученики. Упор делается на практические навыки и их применение в жизни.
Мы подготовили 2 курса по обновлённым ФГОС, которые помогут Вам разобраться во всех тонкостях и успешно применять их в работе. Только до 30 июня Вы можете пройти дистанционное обучение со скидкой 40% и получить удостоверение.
Столичный центр образовательных технологий г. Москва
Получите квалификацию учитель математики за 2 месяца
от 3 170 руб. 1900 руб.
Количество часов 300 ч. / 600 ч.
Успеть записаться со скидкой
Форма обучения дистанционная
Тема 3. Создание базы данных в Microsoft Access
Создание базы данных
Хранение информации – одна из важнейших функций компьютера. Одним из распространенных средств такого хранения являются базы данных. База данных – это файл специального формата, содержащий информацию, структурированную заданным образом.
База данных – это информационная система, которая хранится в электронном виде.
Базы данных, которые организованы в виде нескольких таблиц, называются реляционными.
Большинство баз данных имеют табличную структуру. В базах данных столбцы называются полями, а строки – записями. Поля образуют структуру базы данных, а записи составляют информацию, которая в ней содержится.
Создадим комплекс программ по ведению базы данных, используя приложение Microsoft Access. Данная программа входит в стандартный пакет приложений Microsoft Office, поэтому является достаточно доступной для широкого круга пользователей.
Microsoft Access – это набор инструментальных средств для создания и эксплуатации баз данных.
Основные возможности, которые предоставляет Access:
• Проектирование базовых объектов БД – двумерных таблиц, с разными типами данных.
• Установление связей между таблицами, с поддержкой целостности данных, каскадного обновления и удаления записей.
• Ввод, хранение, просмотр, сортировка, модификация и выборка данных из таблиц с использованием различных средств контроля информации, индексирования таблиц и аппарата логической алгебры (для фильтрации данных).
• Создание, модификация и использование форм, запросов и отчетов, с помощью которых в свою очередь выполняются следующие операции: o Оптимизация пользовательского ввода и просмотра данных (формы); o Соединение данных из различных таблиц; проведение групповых операций (т.е. операций над группами записей, объединенных каким-то признаком), с расчетами и формированием вычисляемых полей; отбор данных с применением аппарата логической алгебры (запросы);
o Составление печатных отчетов по данным, которые содержатся в таблицах и запросах БД.
Создание таблиц.
Таблицы – это основные объекты любой базы данных. Они хранят все данные, имеющиеся в базе, а также саму структуру базы.
Работа с базой данных начинается с составления таблиц. Для создания таблиц в Access существует три основных способа:
- с помощью Мастера, который предлагает выбрать из уже имеющегося стандартного набора полей нужные пользователю имена полей;
- путем ввода данных, который позволяет задавать имена полей и сразу вносить данные в таблицу;
- в режиме конструктора, который позволяет пользователю задавать имена полей и самостоятельно определять тип данных этих полей. Ввод данных при этом осуществляется только после задания всех полей и типов в отдельно открывающемся окне таблицы.
Ключевым элементом данных (ключевым полем или просто ключом) называется такой элемент, по которому можно определить значения других полей. Ключи строятся по одному или нескольким полям. Ключевые поля используются для создания межтабличных связей (отношений). Различают первичный и альтернативный ключи.
Первичный ключ – это поле или группа полей, которые единственным образом идентифицируют каждую строку в таблице. Таблица может иметь только один первичный ключ.
Альтернативный ключ – это поле или группа полей, не совпадающих с первичным ключом и уникально идентифицирующий каждую строку в таблице. Таблица может содержать несколько альтернативных ключей.
Желательно, чтобы поле первичного ключа не было большим. Например, в качестве личного ключа можно использовать код или табельный номер сотрудника, а серию и номер паспорта выбрать альтернативным ключом.
Типы данных.
Тип данных определяет, какого вида данные допускается вводить в поле. Например, недопустим ввод текста в поле денежного типа. Выбор соответствующего типа данных обеспечивает ввод данных в правильной форме для сортировки, вычислений и других операций. Microsoft Access поддерживает следующие типы данных:
Текстовый – Текст или числа, не требующие проведения расчетов, например, номера телефонов.
Поле МЕМО – Длинный текст или комбинация текста и чисел.
Числовой - Числовые данные, используемые для проведения расчетов.
Дата/время - Даты и время, относящиеся к годам с 1000 по 9999, включительно.
Денежный - Денежные значения и числовые данные, используемые в математических расчетах.
Счетчик - Уникальные последовательно возрастающие (на 1) или случайные числа, автоматически вводящиеся при добавлении каждой новой записи в таблицу.
Логический - Логические значения, а также поля, которые могут содержать одно из двух возможных значений (True/False, Да/Нет).
Поле объекта OLE - Объект (например, электронная таблица Microsoft Excel, документ Microsoft Word, рисунок, звукозапись или другие данные в двоичном формате), связанный или внедренный в таблицу Microsoft Access.
Гиперссылка - Строка, состоящая из букв и цифр, и представляющая адрес гиперссылки.
Мастер подстановок - Создает поле, в котором предлагается выбор значений из списка, или из поля со списком, содержащего набор постоянных значений или значений из другой таблицы. Выбор этого параметра в списке в ячейке запускает мастера подстановок, который определяет тип поля.
Рассмотрим создание и работу с базой данных на примерах.
Пример 1. Создание базы данных.
Создадим базу данных «Аптека льготных лекарств». Сделаем таблицы и организуем связи между ними. Создание таблиц произведем в режиме Конструктора. В таблице «Льготники» определим ключевое поле – им будет являться поле Код льготника. В таблице «Выдача» ключевым возьмем поле Код выдачи В таблице «Льготный препарат» ключевым полем будет Код льготного препарата. Ключевое поле необходимо для построения межтабличных связей.
Таблицы в режиме конструктора:
Рис. 1 Рис. 2

Далее создадим межтабличные связи.
Основное назначение связи заключается в следующих двух задачах:
1) обеспечение целостности данных;
2) автоматизация задач обслуживания базы.
Виды связей:
1) один к одному – каждая запись одной таблицы соответствует одной записи в другой таблице. Соотношение целесообразно использовать, если часть данных используется нечасто. Отношение же при этом позволяет увеличивать скорость обработки данных.
2) один ко многим – каждой записи одной таблицы соответствует несколько записей в другой таблице. Отношение используется очень часто.
3) Многие к одному – нескольким записям в одной таблице соответствует одна запись в другой таблице. Отношение аналогично предыдущему и зависит от точки зрения пользователя или разработчика.
4) Многие ко многим – нескольким записям в одной таблице соответствует несколько записей в другой таблице. Отношение используется сравнительно редко и поддерживается не всеми системами разработки баз данных.
В специальном окне Схема данных (Сервис/Схема данных, или кнопка «Схема данных» на

панели инструментов ) поместим все три таблицы и укажем, как они будут связаны между собой. Чтобы создать межтабличную связь, выделим в одной таблице нужное поле и перетащим это поле в поле другой таблицы. При отпускании кнопки мыши автоматически откроется диалоговое окно «Изменение связей», связь создается при нажатии кнопки «Создать». Как правило, связь осуществляется через поля с одинаковыми данными. Одно из полей ключевое, другое (в другой таблице) может быть ключевым, но может и не являться ключевым полем. В нашей схеме получается две связи вида «один ко многим», то есть ключевое поле одной таблицы связано с не ключевым полем другой. Другими словами, одной записи первой таблицы соответствуем несколько записей из второй таблицы.

Далее можно перейти к заполнению таблиц данными. Заполнение таблиц легче производить с уже созданными связями, так как в таблицах можно просматривать все связанные данные. Это также облегчает процесс заполнения таблиц. Пример вложенности таблиц показан на рис. 5.

Создание запросов.
Запросы – эти объекты служат для извлечения данных из таблиц и предоставления их пользователю в удобном виде. С помощью запросов выполняют такие операции, как отбор данных, их сортировку и фильтрацию.
Запросы в Access существуют нескольких типов:
- Запрос на выборку – с помощью этого типа запроса можно выбрать данные из одной или нескольких таблиц и отобразить их в виде отдельной таблицы. Выборка данных может быть как простой, по одному условию, так и более сложной, с применением нескольких условий и логических функций. Также возможно составление условий во временном режиме, когда необходимо выбрать данные за какой-то период времени, в радиусе конкретных дат.
- Запрос с параметром – наиболее гибкий вид запроса, позволяющий получать разные результирующие таблицы, в зависимости от введенного в специальном диалоговом окне параметра;
- Запрос на изменение, обновление, удаление данных – запрос позволяет изменять и обновлять данные в автоматическом режиме, без открытия самих таблиц, что существенно упрощает работу.
- Запрос на создание таблиц – позволяет создавать новые таблицы на основе уже существующих, а также систематизировать данные из нескольких таблиц.
- Итоговый запрос – группирует и систематизирует данные. Позволяет производить групповые операции с данными таблиц (нахождение максимального значения, минимального значения, среднего значения, суммы, количество и т.д.).
Иногда запросы могут быть комплексными, то есть представлять собой одновременно два и более видов запросов (например, запрос с параметром может содержать групповые операции, запрос на создание таблицы может содержать параметр для ее создания и т.д.).
Пример 2. Простой запрос на выборку данных
Постановка задачи: С помощью запроса создать таблицу, показывающую в хронологическом порядке список всех льготников и те препараты, которые им выданы.
Командой главного меню Создание / Конструктор запросов переходим в режим построения структуры запроса. В поле таблиц размещаем все три таблицы базы. Ниже, в строке Поле, указываем последовательно те поля, которые будет содержать наша будущая таблица запроса: Дата выдачи, Фамилия, Имя, Отчество, Название препарата. Имена таблиц будут выбираться автоматически при выборе поля. Для удобства просмотра данных можно указать для каждой колонки тип сортировки, по возрастанию или убыванию.

Далее окно запроса закрывается и сохраняется, ему присваивается имя.
Просмотр результата работы запроса происходит в левой колонке объектов, подраздел Запросы. Двойной щелчок мыши по названию запроса откроет его в виде сформированной таблицы с данными.
Пример 3. Запрос с параметром.
Постановка задачи: Создать запрос с параметром, который формирует список льготников, получающих указанный препарат.
Запрос в режиме конструктора:

При запуске запроса сначала появляется диалоговое окно, в которое необходимо ввести фамилию исполнителя работ.

Далее при нажатии кнопки ОК получаем результат работы запроса.
Пример 4. Запрос на выборку с заданным условием (для логического типа данных).
Постановка задачи: Сформировать с помощью запроса список всех льготников, которые имеют инвалидность.

Рис. 9. Конструктор запроса с условием.
Пример 5. Запрос на выборку с заданным условием (для текстового типа данных)
Постановка задачи: Создать запрос, который формирует список льготников, получающих препарат Инсулин.

Пример 6. Запрос на выборку в заданном диапазоне календарных дат
Постановка задачи: Сформировать список льготников, получивших препараты в заданном
диапазоне дат (с 14.12.2016 по 21.01.2017)

Пример 7. Итоговый запрос.
Итоговые запросы – это запросы, выполняющие вычисления в группах записей. Для создания итогового запроса в окне конструктора запросов надо выполнить команду «Групповые операции» из меню «Вид» или нажать на кнопку «Итоги» на панели инструментов. После этого в бланке запроса появляется новая строка «Групповая операция:». Любое поле этой строки это поле списка, который содержит все доступные групповые операции.
Постановка задачи: С помощью запроса определить, сколько препаратов выдано льготникам по каждой фармакалогической группе и на какую общую сумму.

Рис. 12. Конструктор итогового запроса с групповыми операциями.
Создание отчетов.
Отчёты в Microsoft Access служат для вывода на экран либо печати информации из базы данных. Любой отчёт можно создать на основе таблицы или на основе запроса. Особенность отчетов и отличие их от форм заключается в основном в том, что они позволяют легко выполнить группировку данных и подвести итоги.
Отчеты можно создавать автоматически (Автоотчет), автоматизированно (Мастер отчетов) и ручным проектированием (Конструктор отчетов).
Создание отчета с использованием мастера.
Для создания отчета нужен готовый запрос или таблица, которая содержит данные и с которой можно работать.
На вкладке Создание в главном меню выбираем кнопку Мастер отчетов. В открывшемся окне выбираем ту таблицу или запрос, на основе которого отчет создается. Далее, следуя указаниям Мастера, выбираем необходимые поля, их расположение. В итоге получаем сформированный программой отчёт на основе информации, содержащейся в таблице (запросе).
Отчет будет открыт в режиме просмотра. Обратите внимание на содержание панели инструментов режима просмотра (она называется «Предварительный просмотр»).
В этой статье описана обычная процедура запуска Access и создания базы данных, которая будет использоваться на компьютере, а не в Интернете. В ней рассказано о том, как создать классическую базу данных на основе шаблона или с нуля с собственными таблицами, формами, отчетами и другими объектами. Кроме того, в статье рассмотрены способы импорта существующих данных в новую базу данных.
В этой статье
Обзор
При первом запуске Access, а также при закрытии базы данных без завершения работы Access отображается представление Microsoft Office Backstage.
Создание базы данных
Когда вы открываете Access, в представлении Backstage отображается вкладка "Новое". Создать базу данных можно несколькими способами:
Пустая база данных При этом вы можете начать с нуля. Это хороший вариант, если у вас есть очень конкретные требования к проектированию или есть данные, которые необходимо учитывать или включить.
Шаблон, установленный в Access Если вы хотите начать новый проект и начать его, рассмотрите возможность использования шаблона. В Access по умолчанию установлено несколько шаблонов.
Добавление объектов в базу данных
При работе с базой данных в нее можно добавлять поля, таблицы и части приложения.
Части приложения — это функция, позволяющая использовать несколько связанных объектов базы данных как один объект. Например, часть приложения может состоять из таблицы и формы, основанной на ней. С помощью части приложения можно одновременно добавить в базу данных таблицу и форму.
Также можно создавать запросы, формы, отчеты, макросы — любые объекты базы данных, необходимые для работы.
Создание базы данных с помощью шаблона
В Access есть разнообразные шаблоны, которые можно использовать как есть или в качестве отправной точки. Шаблон — это готовая к использованию база данных, содержащая все таблицы, запросы, формы, макросы и отчеты, необходимые для выполнения определенной задачи. Например, существуют шаблоны, которые можно использовать для отслеживания вопросов, управления контактами или учета расходов. Некоторые шаблоны содержат примеры записей, демонстрирующие их использование.
Если один из этих шаблонов вам подходит, с его помощью обычно проще и быстрее всего создать необходимую базу данных. Однако если необходимо импортировать в Access данные из другой программы, возможно, будет проще создать базу данных без использования шаблона. Так как в шаблонах уже определена структура данных, на изменение существующих данных в соответствии с этой структурой может потребоваться много времени.
Если база данных открыта, нажмите на вкладке Файл кнопку Закрыть. В представлении Backstage откроется вкладка Создать.
Выберите шаблон, который вы хотите использовать.
Access предложит имя файла для базы данных в поле "Имя файла". При этом имя файла можно изменить. Чтобы сохранить базу данных в другой папке, отличной от папки, которая отображается под полем "Имя файла", нажмите кнопку , перейдите к папке, в которой ее нужно сохранить, и нажмите кнопку "ОК". При желании вы можете создать базу данных и связать ее с сайтом SharePoint.
Access создаст базу данных на основе выбранного шаблона, а затем откроет ее. Для многих шаблонов при этом отображается форма, в которую можно начать вводить данные. Если шаблон содержит примеры данных, вы можете удалить каждую из этих записей, щелкнув область маркировки (затененное поле или полосу слева от записи) и выполнив действия, указанные ниже.
На вкладке Главная в группе Записи нажмите кнопку Удалить.
Щелкните первую пустую ячейку в форме и приступайте к вводу данных. Для открытия других необходимых форм или отчетов используйте область навигации. Некоторые шаблоны содержат форму навигации, которая позволяет перемещаться между разными объектами базы данных.
Дополнительные сведения о работе с шаблонами см. в статье Создание базы данных Access на компьютере с помощью шаблона.
Создание базы данных без использования шаблона
Если использовать шаблон не имеет ничего интересного, вы можете создать базу данных, создав собственные таблицы, формы, отчеты и другие объекты базы данных. В большинстве случаев это может быть связано с одним или обоими из следующих случаев:
Ввести, вставить или импортировать данные в таблицу, которая создается вместе с базой данных, и повторить эту процедуру для новых таблиц, которые создаются с помощью команды Таблица на вкладке Создание.
Импортировать данные из других источников, при этом создав таблицы.
Создание пустой базы данных
На вкладке Файл щелкните Создать и выберите вариант Пустая база данных.
В поле Имя файла введите имя файла. Чтобы сохранить файл в другой папке, отличной от используемой по умолчанию, нажмите кнопку Поиск расположения для размещения базы данных (рядом с полем Имя файла), откройте нужную папку и нажмите кнопку ОК.
Access создаст базу данных с пустой таблицей "Таблица1" и откроет ее в режиме таблицы. Курсор будет помещен в первую пустую ячейку столбца Щелкните для добавления.
Чтобы добавить данные, начните вводить их или вставьте из другого источника (см. раздел Копирование данных из другого источника в таблицу Access).
Ввод данных в представлении таблицы аналогиен вводу данных на листах Excel. Структура таблицы создается при вводе данных. При добавлении нового столбца в таблицу в таблице определяется новое поле. Access автоматически задает тип данных каждого поля на основе введите данные.
Совет: Access ищет файл с именем Blank.accdb в папке [диск установки]:\Program Files\Microsoft Office\Templates\1049\Access\. Если он существует, blank.accdb является шаблоном для всех новых пустых баз данных. Все новые базы данных наследуют содержимое этого файла. Это отличный способ распространения содержимого по умолчанию, например номеров компонентов или заявлений об отказе от ответственности и политик компании.
Важно: Если хотя бы один раз закрыть таблицу "Таблица1" без сохранения, она будет удалена полностью, даже если в нее введены данные.
Добавление таблицы
Добавление таблиц к существующей базе данных осуществляется командами группы Таблицы на вкладке Создать.
Создание таблицы в режиме таблицы. В режиме таблицы можно начать ввод данных сразу, структура таблицы при этом будет создаваться автоматически. Полям присваиваются имена с последовательными номерами ("Поле1", "Поле2" и т. д.), а тип данных автоматически задается с учетом вводимых данных.
на вкладке Создание в группе Таблицы нажмите кнопку Таблица.
Access создаст таблицу и выделит первую пустую ячейку в столбце Щелкните для добавления.
На вкладке Поля в группе Добавление и удаление выберите нужный тип поля. Если нужный тип поля не отображается, нажмите кнопку Другие поля .
Откроется список часто используемых типов полей. Выберите необходимый тип поля, и Access добавит в таблицу новое поле в точке вставки.
Поле можно переместить путем перетаскивания. При этом в таблице появляется вертикальная полоса вставки, указывающая место, где будет расположено поле.
Чтобы добавить данные, начните вводить их в первую пустую ячейку или вставьте из другого источника (см. раздел Копирование данных из другого источника в таблицу Access).
Для переименования столбца (поля) дважды щелкните его заголовок и введите новое название.
Присвойте полям значимые имена, чтобы при просмотре области Список полей было понятно, что содержится в каждом поле.
Чтобы переместить столбец, щелкните его заголовок для выделения столбца и перетащите столбец в нужное место. Можно выделить несколько смежных столбцов и перетащить их одновременно. Чтобы выделить несколько смежных столбцов, щелкните заголовок первого столбца, а затем, удерживая нажатой клавишу SHIFT, щелкните заголовок последнего столбца.
Создание таблицы в режиме конструктора. В режиме конструктора сначала следует создать структуру таблицы. Затем можно переключиться в режим таблицы для ввода данных или ввести данные, используя другой способ, например вставить данные из буфера обмена или импортировать их.
На вкладке Создание в группе Таблицы нажмите кнопку Конструктор таблиц.
Для каждого поля в таблице введите имя в столбце Имя поля, а затем в списке Тип данных выберите тип данных.
При желании можно ввести описание для каждого поля в столбце Описание. Это описание будет отображаться в строке состояния, когда в режиме таблицы курсор будет находиться в данном поле. Описание также отображается в строке состояния для любых элементов управления в форме или отчете, которые создаются путем перетаскивания этого поля из области списка полей, и любых элементов управления, которые создаются для этого поля при использовании мастера отчетов или мастера форм.
Когда все необходимые поля будут добавлены, сохраните таблицу:
На вкладке Файл щелкните Сохранить.
Вы можете начать вводить данные в таблицу в любое время, переключившись в таблицу и щелкнув первую пустую ячейку. Вы также можете вкопировать данные из другого источника, как описано в разделе "Копирование данных из другого источника в таблицу Access".
Задание свойств полей в режиме конструктора. Независимо от способа создания таблицы рекомендуется проверить и задать свойства полей. Хотя некоторые свойства доступны в режиме таблицы, другие можно настроить только в режиме конструктора. Чтобы перейти в режим конструктора, в области навигации щелкните таблицу правой кнопкой мыши и выберите пункт Конструктор. Чтобы отобразить свойства поля, щелкните его в сетке конструктора. Свойства отображаются под сеткой конструктора в области Свойства поля.
Щелкните свойство поля, чтобы просмотреть его описание рядом со списком Свойства поля. Более подробные сведения можно получить, нажав кнопку справки.
В следующей таблице описаны некоторые наиболее часто изменяемые свойства полей.
Размер поля
Для текстовых полей это свойство указывает максимально допустимое количество знаков, сохраняемых в поле. Максимальное значение: 255. Для числовых полей это свойство определяет тип сохраняемых чисел ("Длинное целое", "Двойное с плавающей точкой" и т. д.). Для более рационального хранения данных рекомендуется выделять для хранения данных наименьший необходимый размер памяти. Если потребуется, это значение позже можно изменить.
Формат поля
Это свойство определяет формат отображения данных. Оно не влияет на фактические данные, сохраняемые в этом поле. Вы можете выбрать встроенный формат или задать собственный.
Маска ввода
Это свойство используется для определения общего шаблона для ввода любых данных в поле. Это позволяет обеспечить правильный ввод и нужное количество знаков для всех данных. Для получения справки по созданию маски ввода нажмите кнопку справа от поля свойства.
Значение по умолчанию
Это свойство позволяет задать стандартное значение, которое будет отображаться в этом поле при добавлении новой записи. Например, для поля "Дата/время", в котором необходимо записывать дату добавления записи, в качестве значения по умолчанию можно ввести "Date()" (без кавычек).
Обязательное поле
Это свойство указывает, обязательно ли вводить значение в поле. Если для него задано значение Да, невозможно будет добавить запись, если в это поле не введено значение.
Копирование данных из другого источника в таблицу Access
Если ваши данные хранятся в другой программе, например Excel, их можно скопировать и вставить в таблицу Access. Как правило, этот метод работает лучше всего, если данные уже разделены на столбцы, как в таблице Excel. Если данные находятся в текстовом редакторе, перед копированием рекомендуется разделить столбцы данных с помощью табуляции или преобразовать данные в таблицу. Если необходимо изменить данные или выполнить с ними другие операции (например, разделить полное имя на имя и фамилию), рекомендуется сделать это перед копированием данных, особенно если вы не знакомы с Access.
При вставке данных в пустую таблицу приложение Access задает тип данных для каждого поля в зависимости от того, какие данные в нем находятся. Например, если во вставляемом поле содержатся только значения даты, для этого поля используется тип данных "Дата/время". Если же вставляемое поле содержит только слова "Да" и "Нет", для этого поля выбирается тип данных "Логический".
Access называет имена полей в зависимости от того, что находится в первой строке в полученных данных. Если первая строка с данными похожа на последующие, Access определяет, что первая строка является частью данных, и присваивает полям общие имена (F1, F2 и т. д.). Если первая строка с данными не похожа на последующие строки, Access определяет, что первая строка состоит из имен полей. Access применит имена полей соответствующим образом и не включит первую строку в данные.
В Access имена присваиваются полям автоматически, поэтому во избежание путаницы поля следует переименовать. Это можно сделать следующим образом:
Нажмите клавиши CTRL+S, чтобы сохранить таблицу.
В режиме таблицы дважды щелкните заголовок каждого столбца и введите описательное имя поля для каждого столбца.
Еще раз сохраните таблицу.
Примечание: Кроме того, для изменения имен полей можно переключиться в режим конструктора. Для этого в области навигации щелкните таблицу правой кнопкой мыши и выберите пункт Конструктор. Чтобы вернуться в режим таблицы, дважды щелкните таблицу в области навигации.
Импорт, добавление или связывание данных из другого источника
Возможно, у вас есть данные, хранящиеся в другой программе, которые вы хотите импортировать в новую таблицу Access или добавить в существующую. Кроме того, если ваши коллеги хранят данные в других программах, может потребоваться создать связь с такими данными. В обоих случаях работа с данными из других источников не представляет сложности. Вы можете импортировать данные из листа Excel, таблицы в другой базе данных Access, списка SharePoint и других источников. Процесс импорта для разных источников немного различается, однако всегда начинается так, как описано ниже.
В Access на вкладке Внешние данные в группе Импорт и связи выберите команду для типа файла, который необходимо импортировать.
Например, чтобы импортировать данные с листа Excel, нажмите кнопку Excel. Если вы не видите нужный тип программы, нажмите кнопку Дополнительно.
Примечание: Если не удается найти нужный тип формата в группе Импорт и связи, может потребоваться запустить программу, в которой созданы эти данные, а затем сохранить в ней данные в файле общего формата (например, как текстовый файл с разделителями) перед импортом данных в Access.
В диалоговом окне Внешние данные нажмите кнопку Обзор, чтобы найти исходный файл данных, или введите в поле Имя файла полный путь к нему.
Выберите нужный параметр (все программы разрешают импорт, а некоторые — для их связываия) в области "Укажите, как и где нужно хранить данные в текущей базе данных". Вы можете создать новую таблицу, использующую импортируемые данные, или (в некоторых программах) данные в существующую таблицу или связанную таблицу, которая поддерживает связь с данными в программе-источнике.
Если будет запущен мастер, следуйте инструкциям на экране. На последней странице мастера нажмите кнопку Готово.
При импорте объектов или связывании таблиц из базы данных Access открывается диалоговое окно Импорт объектов или Связь с таблицами. Выберите нужные элементы и нажмите кнопку ОК.
Точная последовательность действий зависит от выбранного способа обработки данных: импорт, добавление или связывание.
Access предложит сохранить сведения о только что завершенной операции импорта. Если вы планируете повторить ее, нажмите кнопку Сохранить шаги импорта и введите нужные сведения. Позже для повторения этой операции достаточно будет нажать кнопку Сохраненные операции импорта на вкладке Внешние данные в группе Импорт и связи. Если вы не хотите сохранять сведения об операции, нажмите кнопку Закрыть.
Если вы решили импортировать таблицу, Access импортирует данные в новую таблицу и отображает ее в группе Таблицы в области навигации. Если выбрано добавление данных к существующей таблице, данные добавляются к ней. Если вы связываете данные, в группе Таблицы в области навигации создается связанная таблица.
Добавление части приложения
Части приложения можно использовать для расширения функциональности баз данных. Часть приложения может быть просто отдельной таблицей, а может включать несколько объектов, таких как таблицы и связанные формы.
Например, часть приложения "Примечания" состоит из таблицы с полем идентификатора, имеющим тип "Счетчик", поля даты и поля MEMO. Ее можно добавить в базу данных и использовать как есть или с минимальными изменениями.
Откройте базу данных, в которую вы хотите добавить часть приложения.
Откройте вкладку Создание.
В группе Шаблоны нажмите кнопку Части приложения. Появится список доступных частей.
Щелкните часть приложения, которую вы хотите добавить.
Открытие существующей базы данных Access
На вкладке Файл нажмите кнопку Открыть.
В диалоговом окне Открытие файла базы данных найдите базу данных, которую нужно открыть.
Выполните одно из следующих действий.
Чтобы открыть базу данных в режиме по умолчанию, дважды щелкните ее (режим по умолчанию может быть указан в диалоговом окне Параметры Access или установлен административной политикой).
Щелкните стрелку рядом с кнопкой Открыть и выберите вариант Открыть для чтения, чтобы открыть базу данных только для чтения, то есть для просмотра без возможности внесения изменений. При этом другие пользователи смогут выполнять запись в базу данных.
Щелкните стрелку рядом с кнопкой Открыть и выберите вариант Монопольно для чтения, чтобы открыть базу данных только для чтения. Другие пользователи при этом смогут открывать базу данных только для чтения.
Примечание: Вы можете напрямую открывать файлы данных внешних форматов, например dBASE, Microsoft Exchange или Excel. Кроме того, можно открыть напрямую любой источник данных ODBC, например Microsoft SQL Server. Access автоматически создаст базу данных Access в одной папке с файлом данных и добавит ссылки на все таблицы внешней базы данных.
Советы
Чтобы открыть одну из недавно использовавшихся баз данных, щелкните Последние на вкладке Файл и выберите имя файла базы данных. Access откроет базу данных, используя параметры, которые применялись при ее открытии в прошлый раз. Если список последних использовавшихся файлов не отображается, щелкните Параметры на вкладке Файл. В диалоговом окне Параметры Access нажмите кнопку Параметры клиента. В разделе Вывод на экран укажите количество документов, которые необходимо отобразить в списке "Последние документы" (не больше 50).
Кроме того, на панели навигации представления Backstage можно отдемонстрировать последние базы данных (1) вкладка "Файл", часть 2) базу данных, которую вы хотите открыть. В нижней части вкладки "Последние" выберите поле "Число последних баз данных", а затем укажите нужное количество.
При открытии базы данных с помощью команды Открыть на вкладке Файл можно просмотреть список ярлыков недавно открывавшихся баз данных, нажав в диалоговом окне Открыть кнопку Последние.
Visual Studio можно использовать для создания и обновления локального файла базы данных в SQL Server Express LocalDB. Вы также можете создать базу данных, выполнив инструкции Transact-SQL в окне инструментов обозревателя объектов SQL Server в Visual Studio. В этом разделе мы создадим MDF-файл и добавим таблицы и ключи с помощью конструктора таблиц.
Предварительные требования
Чтобы выполнить это пошаговое руководство, вам потребуются рабочие нагрузки разработки классических приложений .NET и хранилища данных и обработки , установленные в Visual Studio. Чтобы установить их, откройте Visual Studio Installer и нажмите кнопку "Изменить " (или "Дополнительно>изменить") рядом с версией Visual Studio, которую требуется изменить.
Создание проекта и файла локальной базы данных
В строке меню выберите "Добавить новый элементпроекта>".
В списке шаблонов элементов прокрутите вниз и выберите "База данных на основе службы".


Назовите базу данных SampleDatabase и нажмите кнопку "Добавить".
Добавление источника данных
Если окно "Источники данных" не открыто, откройте его, нажав клавиши SHIFT+ALT+D или выбрав "Просмотреть> другиеисточники данныхWindows>" в строке меню.
В окне "Источники данных " выберите "Добавить новый источник данных".


Откроется мастер настройки источника данных .
На странице "Выбор типа источника данных " нажмите кнопку "База данных " и нажмите кнопку "Далее".
На странице "Выбор модели базы данных " нажмите кнопку "Далее ", чтобы принять значение по умолчанию (набор данных).
На странице выбора подключения к данным выберите файл SampleDatabase.mdf в раскрывающемся списке и нажмите кнопку "Далее".
На странице "Сохранить строку подключения" на странице "Файл конфигурации приложения " нажмите кнопку "Далее".
Просмотр свойств подключения к данным
Строку подключения для файла SampleDatabase.mdf можно просмотреть, открыв окно свойств подключения к данным:
Выберите "Просмотреть>обозреватель объектов SQL Server ", чтобы открыть окно обозревателя объектов SQL Server . Разверните (localdb)\MSSQLLocalDB>Databases, а затем щелкните правой кнопкой мыши sampleDatabase.mdf и выберите "Свойства".
Кроме того, можно выбрать "Просмотр>обозревателя сервера", если это окно еще не открыто. Откройте окно "Свойства", разверните узел "Подключения к данным" , щелкните правой кнопкой мыши sampleDatabase.mdf и выберите пункт "Свойства".
Если не удается развернуть узел подключений к данным или подключение SampleDatabase.mdf не указано, нажмите кнопку "Подключиться к базе данных " на панели инструментов обозревателя сервера. В диалоговом окне "Добавление подключения" убедитесь, что в источнике данных выбран файл базы данных Microsoft SQL Server, а затем перейдите к файлу SampleDatabase.mdf и выберите его. Завершите добавление подключения, нажав кнопку "ОК".
Создание таблиц и ключей с помощью конструктора таблиц
В этом разделе вы создадите две таблицы, первичный ключ в каждой таблице и несколько строк образцов данных. Вы также создадите внешний ключ, чтобы указать, как записи в одной таблице соответствуют записям в другой таблице.
Создание таблицы Customers
В обозревателе серверов разверните узел "Подключения к данным" , а затем узел SampleDatabase.mdf .
Если не удается развернуть узел подключений к данным или подключение SampleDatabase.mdf не указано, нажмите кнопку "Подключиться к базе данных " на панели инструментов обозревателя сервера. В диалоговом окне "Добавление подключения" убедитесь, что в источнике данных выбран файл базы данных Microsoft SQL Server, а затем перейдите к файлу SampleDatabase.mdf и выберите его. Завершите добавление подключения, нажав кнопку "ОК".
Щелкните правой кнопкой мыши таблицы и выберите команду "Добавить новую таблицу".
Будет открыт Конструктор таблиц, отобразится сетка с одной строкой по умолчанию, которая представляет один столбец в создаваемой таблице. Путем добавления строк в сетку будут добавлены столбцы в таблицу.
В сетке добавьте строку для каждой из следующих записей.
Щелкните правой CustomerID кнопкой мыши строку и выберите "Задать первичный ключ".
Щелкните правой кнопкой мыши строку по умолчанию ( Id ), а затем выберите "Удалить".
Назовите таблицу "Клиенты" путем обновления первой строки в области скриптов, как показано в следующем примере:
Добавьте ограничение индекса в таблицу Customers. Добавьте запятую в конце Phone строки, а затем добавьте следующий пример перед закрывающей скобкой:
Отобразятся примерно следующие сведения:


В левом верхнем углу конструктора таблиц нажмите кнопку "Обновить" или нажмитеклавишиSHIFT+ ALT +U.
В диалоговом окне "Предварительный просмотр обновлений базы данных " выберите "Обновить базу данных".
Таблица Customers создается в локальном файле базы данных.
Создание таблицы Orders
Создайте еще одну таблицу, а затем добавьте строку для каждой записи следующей таблицы.
Задайте OrderID в качестве первичного ключа и удалите строку по умолчанию.
Назовите таблицу "Заказы" путем обновления первой строки в области скриптов, как показано в следующем примере:
Добавьте ограничение индекса в таблицу Customers. Добавьте запятую в конце OrderQuantity строки, а затем добавьте следующий пример перед закрывающей скобкой:
В левом верхнем углу конструктора таблиц нажмите кнопку "Обновить" или нажмитеклавишиSHIFT+ ALT +U..
В диалоговом окне "Предварительный просмотр обновлений базы данных " выберите "Обновить базу данных".
Таблица Orders создается в локальном файле базы данных. Если развернуть узел таблиц в обозревателе серверов, вы увидите две таблицы:


Если вы его не видите, нажмите кнопку "Обновить панель инструментов".
Создание внешнего ключа
В области контекста в правой части сетки конструктора таблиц для таблицы "Заказы" щелкните правой кнопкой мыши внешние ключи и выберите "Добавить новый внешний ключ".


В появившемся текстовом поле замените текст ToTableна Customers.
В области T-SQL обновите последнюю строку, чтобы она соответствовала следующему примеру:
В левом верхнем углу конструктора таблиц выберите "Обновить" (SHIFT+ALT+U).
В диалоговом окне "Предварительный просмотр обновлений базы данных " выберите "Обновить базу данных".
Создается внешний ключ.
Заполнение таблиц данными
В обозревателе сервера или обозревателе объектов SQL Server разверните узел для примера базы данных.
Откройте контекстное меню узла "Таблицы" , выберите "Обновить", а затем разверните узел "Таблицы ".
Откройте контекстное меню таблицы Customers, а затем выберите "Показать данные таблицы " или "Просмотреть данные".
Добавьте любые данные, необходимые для некоторых клиентов.
Можно указать любые пять символов как ИД клиентов, но хотя бы один нужно выбрать и запомнить для дальнейшего использования в этой процедуре.
Откройте контекстное меню для таблицы "Заказы", а затем выберите "Показать данные таблицы " или "Просмотреть данные".
Добавьте данные для некоторых заказов. При вводе каждой строки она сохраняется в базе данных.
Убедитесь, что все идентификаторы заказов и количества заказов — целые числа, и каждый идентификатор клиента соответствует значению, указанному в столбце CustomerID таблицы клиентов.
Поздравляем! Теперь вы знаете, как создавать таблицы, связывать их с внешним ключом и добавлять данные.
В этой статье описывается создание базы данных в SQL Server с помощью SQL Server Management Studio или Transact-SQL.
Сведения о создании базы данных в службе Базы данных SQL Azure с помощью T-SQL см. в статье CREATE DATABASE (база данных SQL Azure).
Ограничения
- В экземпляре SQL Serverможет быть задано не более 32 767 баз данных.
Предварительные требования
- Инструкция CREATE DATABASE должна выполняться в режиме автоматической фиксации (режим управления транзакциями по умолчанию) и не может применяться в явной или неявной транзакции.
Рекомендации
Резервную копию базы данных master необходимо создавать каждый раз при создании, изменении или удалении пользовательской базы данных.
При создании базы данных файлы данных следует делать как можно большего размера, в соответствии с максимальным предполагаемым объемом данных в базе данных.
безопасность
Permissions
Требуется разрешение CREATE DATABASE в базе данных master или разрешение CREATE ANY DATABASE или ALTER ANY DATABASE.
Чтобы сохранить контроль над использованием диска в экземпляре SQL Server, разрешение на создание баз данных обычно предоставляется небольшому числу имен входа SQL Server.
Использование среды SQL Server Management Studio
Создание базы данных
В обозревателе объектов подключитесь к экземпляру компонента Компонент SQL Server Database Engine и разверните его.
Щелкните правой кнопкой мыши узел Базы данных и выберите команду Создать базу данных.
В поле Новая база данных введите имя базы данных.
Чтобы создать базу данных, приняв все значения по умолчанию, нажмите кнопку ОК; в противном случае продолжайте выполнять указанные ниже дополнительные действия.
Чтобы изменить имя владельца, нажмите ( … ) и выберите другого владельца.
Параметр Использовать полнотекстовое индексирование всегда установлен и недоступен (т. к. начиная с SQL Server 2008все пользовательские базы данных поддерживают полнотекстовый поиск).
Чтобы изменить значения первичных данных по умолчанию и файлы журнала транзакций, выберите соответствующую ячейку в сетке Файлы базы данных и введите новое значение. Дополнительные сведения см. в статье AДобавление файлов данных или журналов в базу данных.
Чтобы изменить параметры сортировки базы данных, выберите страницу Параметры и выберите из списка желаемые параметры сортировки.
Чтобы изменить модель восстановления, выберите страницу Параметры и модель восстановления из списка.
Чтобы изменить параметры базы данных, выберите страницу Параметры и измените параметры базы данных. Описание каждого параметра см. в статье Параметры ALTER DATABASE SET (Transact-SQL).
Чтобы добавить расширенное свойство в базу данных, выберите страницу Расширенные свойства .
В столбце Имя введите имя расширенного свойства.
В столбце Значение введите текст расширенного свойства. Например, введите одно или несколько предложений, которые описывают базу данных.
Чтобы создать базу данных, нажмите кнопку ОК.
Использование Transact-SQL
Создание базы данных
Установите соединение с компонентом Компонент Database Engine.
На стандартной панели выберите пункт Создать запрос.
Скопируйте приведенный ниже пример в окно запроса и нажмите кнопку Выполнить. В этом примере создается база данных Sales . Ключевое слово PRIMARY не использовано, поэтому первый файл ( Sales_dat ) становится первичным файлом. Поскольку в параметре SIZE для файла Sales_dat не заданы суффиксы MB и KB, используется значение MB и пространство выделяется в мегабайтах. Резервную копию базы данных Sales_log выделено в мегабайтах, потому что суффикс MB явно указан в параметре SIZE .
При дальнейшей работе с Access окно запуска больше не открывается и нужный режим работы можно установить с помощью соответствующих команд меню Файл. Так, например, для создания файла БД надо выбрать команду Файл / Создание БД. В раскрывшемся окне Создание на вкладке Общиенадо выбрать значок База данных, после чего откроется окно Файл новой БД. В этом окне можно выбрать из каталога нужную директорию, задать имя создаваемой БД и нажать кнопку Создать. Откроется окно БД. Для запуска Мастера базыданных надо в окне Создание выбрать вкладку Базы данных.
Окно базы данных - одно из основных окон Access. В этом окне находится
панель Объектыс кнопками для всех объектов БД.
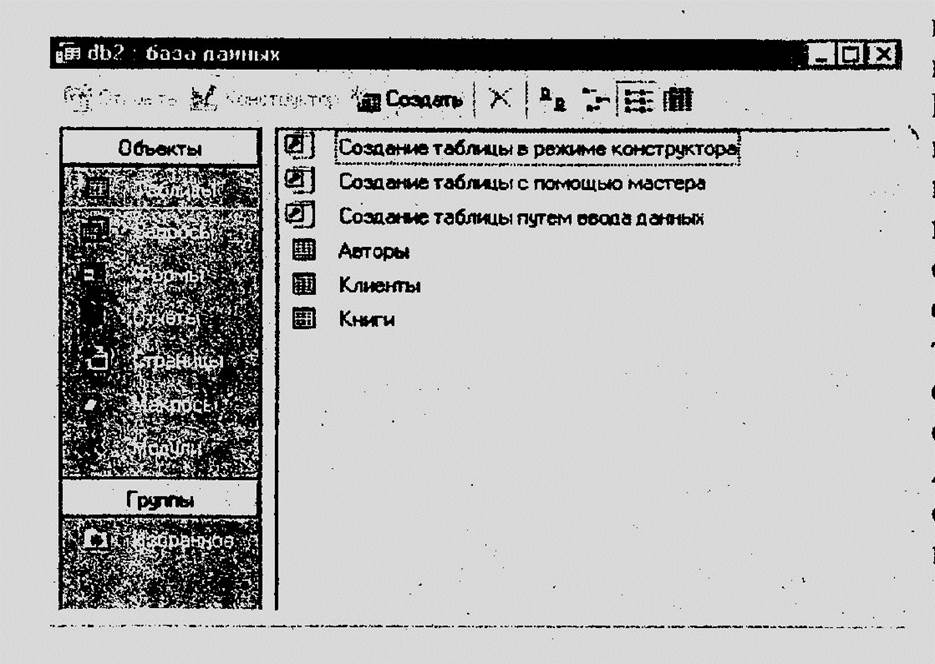
Нажав нужную кнопку, можно приступить к созданию соответствующего объекта. В окне БД также находится своя панель инструментов, содержащая кнопки основных команд меню системы. Из других окон Access можно перейти в окно БД с помощью кнопки F11.
Основные операции над объектами БД
Открыть файл БД можно через окно запуска так, как это описано выше. Если это окно уже закрыто, то следует воспользоваться командой меню Файл / Открытьи выбрать из каталога нужную БД.
Для того чтобы открыть таблицу надо в окне БД нажать кнопку Таблицы, выбрать нужную таблицу и нажать кнопку Открыть (таблица откроется в режиме Таблицы) или кнопку Конструктор (таблица откроется в режиме Конструктора). Подобным образом открывается любой другой объект БД.
Файл БД удаляется из каталога так же, как и любой файл Windows.
Объекты БД удаляются в окне БД. Объект, подлежащий удалению, нужно выделить, а затем нажать клавишу Delили воспользоваться командой меню Правка / Удалить.
Для того чтобы переименовать объект БД, надо выделить его в окне БД и выбрать команду меню Правка / Переименовать. Имя объекта будет предоставлено для редактирования. После ввода нового имени надо нажать клавишу Enterдля сохранения нового имени.
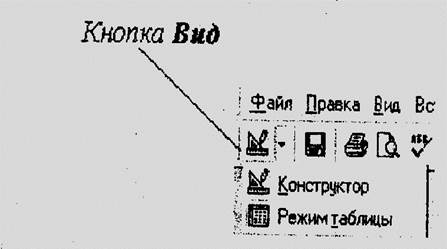
Работа со всеми объектами БД возможна в двух режимах: в режиме Конструктора и в режиме Таблицы. Первый режим позволяет работать только со структурой объектов, второй - предназначен, в основном, для просмотра, добавления и редактирования данных. Переключиться из режима в режим можно несколькими способами. Находясь в окне БД, можно пользоваться кнопками Открыть и Конструктор панели инструментов этого окна. В других случаях удобно пользоваться кнопкой Вид панели инструментов Microsoft Access.
Создание БД с помощью Мастера базы данных
Мастер баз данных - это мощное и удобное средство разработки, позволяющее быстро создать собственную БД и начать с ней работать. Достаточно выбрать из предлагаемого Мастером списка баз данных ту, которая наиболее подходит для решения поставленной задачи, и Мастер сможет самостоятельно создать эту БД. По окончании работы Мастера остается лишь ввести свои данные в таблицы.
В процессе создания БД Мастер предоставляет пользователю некоторую свободу и позволяет, при желании, включить в таблицу дополнительные поля, выбрать стиль для оформления форм и отчетов, определить для БД имя.
Начать работу с Мастером базы данных можно из окна запуска, установив флажок Мастера, страницы и проекты, или из меню Файл, выбрав команду Создание базы данных. В раскрывшемся окне Создание надо перейти на вкладку Виды данных. На экране появятся значки предлагаемых Access баз данных, следует выбрать нужный значок и нажать кнопку ОК. В открывшемся окне Файл новой базы данных надо выбрать каталог (Student / GR NNN) и имя для создаваемой БД (примите имя, данное по умолчанию), затем нажать кнопку Создать.
На втором шаге работы Мастера можно просмотреть список таблиц, которые будет содержать БД. Выделив название таблицы, можно увидеть список содержащихся в ней полей. Поля, отмеченные флажками, Являются обязательными. Поля, не помеченные флажками, при желании можно включить в таблицу, установив для них флажок.
На следующих шагах можно выбрать фоновый рисунок для окон новой БД, стиль для печати отчетов, рисунок для форм, установить имя БД и флажок для запуска созданной БД. После того как будет нажата кнопка Готово, Мастер баз данных начнет работу по созданию БД.
Как только БД будет создана, на экране появится Главная кнопочная форма, предусмотренная шаблоном и выполняющая функции меню. Каждая из ее кнопок запускает макрос, выполняющий определенные манипуляции с БД.
В БД, созданной с помощью Мастера базы данных, уже имеются все необходимые объекты: формы, отчеты, макросы. Нажав кнопку Ввод / просмотр формы, можно ввести данные в таблицы с помощью форм. Другие кнопки Главной кнопочной формы позволяют вводить дополнительные сведения и просматривать отчеты.
Кнопка Изменение элементов кнопочной формы позволяет изменять, удалять эти формы или принимать параметр По умолчанию. Изменение элементов кнопочной формы требует определенных навыков, поэтому на начальном этапе изучения Access рекомендуется принять параметр По умолчаниюи нажать кнопку Закрыть.
Кнопка Выход заканчивает работу с БД.
Главную кнопочную форму можно закрыть или удалить без вреда для БД. Файл созданной БД можно открыть обычным образом и продолжать работу с созданной БД из окна БД.
• С помощью Мастера базы данных создайте БД Контакты. Используйте установки Мастера по умолчанию. Рисунок в отчеты не добавляйте. Запустите БД и с помощью Главной кнопочной формы просмотрите созданные Мастером объекты.
Создание таблиц базы данных
Создание таблицы с помощью Мастера таблиц
Мастер таблиц позволяет выбрать таблицу из множества определенных ранее таблиц, таких как деловые контакты, список личного имущества или рецепты. Отбирая отдельные поля из той или иной таблицы, можно сформировать собственную таблицу, не входящую в перечень предложенных образцов.
Читайте также:

