Какого режима не существует режим помощника режим мастера режим конструктора
Обновлено: 24.04.2024
Использовать конструктор форм целесообразно для создания форм, которые не просто содержат комбинацию полей из разных таблиц, но включают какие-то уникальные элементы, причем не обязательно связанные напрямую с исходными полями. Например, в режиме конструктора можно разработать начальную форму БД. Такая форма в базе данных играет роль одновременно титульного листа и оглавления в книге. Открыв эту форму и, следовательно, саму базу данных, пользователь может нажатием соответствующей кнопки выйти из начальной формы в любую необходимую точку БД (поэтому иногда эта форма называется «кнопочная»). Конечно, наличие такой формы ни в коей мере не является обязательным – в конце концов, любой объект БД можно активизировать и из окна базы данных, и от этого она хуже работать не станет. И все-таки начальная форма, которую вы создали по своему усмотрению, – это «собственное лицо» вашей базы данных, и работать с ней будет приятнее.
Итак, создадим с помощью конструктора начальную форму для базы данных Контрольно-измерительные приборы. Эта форма должна будет носить то же имя, что и БД, и немедленно открываться при открытии самой базы данных. Кроме того, вы должны иметь возможность выполнять из начальной формы в режиме просмотра любую опцию, входящую в состав базы данных. Пусть это будут:
• Закрытие и выход из базы данных.
Разумеется, начальная форма может выполнять и целый ряд других функций, которые здесь не рассматриваются.
Создание форм Фирмы и Менеджер подробно описано в предыдущих разделах. Процесс построения остальных форм не рассматривается специально: в основном он аналогичен изученному выше, и пользователь самостоятельно освоит его за несколько минут.
Процесс создания начальной формы начните с открытия окна конструктора форм. Для этого в разделе Объекты окна базы данных надо щелкнуть по кнопке
а затем выполнить одно из предлагаемых действий:
• щелкнуть по кнопке
Когда на экране появится окно Новая форма, показанное на рис. 4.1, следует выбрать опцию Конструктор;
• щелкнуть по кнопке
• выбрать позицию Создать форму в режиме конструктора .
В результате на экране возникнет пустая форма конструктора (см. рис. 4.14) с подзаголовком Область данных. Рядом с этой пустой формой появится окно панели инструментов (см. рис. 4.15). Здесь собраны кнопки, с помощью которых в режиме конструктора создаются всевозможные формы. Если установить на любой кнопке указатель мыши, появится подсказка с именем кнопки.
В табл. 4.1 приведены необходимые пояснения к каждой из кнопок на панели инструментов. Таблица 4.1
На следующем этапе работы введите область заголовка формы. Для этого в области данных щелкните правой кнопкой и в появившемся контекстном меню выберите позицию Заголовок/Примечание формы. Теперь в пустой форме появится новая область – область заголовка Заголовок формы. Ее размеры можно уменьшить или увеличить простым перетаскиванием границ. (Есть еще один способ, о котором будет рассказано чуть позже.)
Формирование заголовка начните с того, что на панели инструментов (см. рис. 4.15) щелкните по кнопке
и переведите указатель мыши (вместе с появившимся изображением кнопки) в область заголовка. Затем, щелкнув левой кнопкой мыши, нарисуйте прямоугольный контур нужного размера. Когда вы отпустите кнопку, прямоугольник по умолчанию станет белым. Теперь в это поле введите имя базы данных – Контрольно-измерительные приборы. Записать текст можно любым шрифтом, установленным по умолчанию, – наверняка вы все равно станете в дальнейшем вносить правки (об этом ниже). На данном этапе форма будет выглядеть так, как показано на рис. 4.16. Теперь щелкните по контуру заголовочного поля левой кнопкой мыши. Линия контура изменится, а фоновый цвет заголовочного поля сравняется с цветом области заголовка.
Если затем щелкнуть правой кнопкой мыши в поле заголовка, появится контекстное меню, в котором следует выбрать опцию Свойства. Перед вами откроется таблица свойств заголовочного поля (см. рис. 4.17). Надпись – имя кнопки
в Access, поэтому все поля, созданные с ее помощью, будут первоначально иметь это название, пока вы не переименуете их. Порядковый номер возле имени обозначает количество обращений Access к этой кнопке.
В таблице свойств вы можете задать и скорректировать все параметры, определяющие содержание и вид таблицы, в том числе:
• ширину и высоту поля заголовка. Вы задавали их вручную, рисуя прямоугольник;
• цвет фона заголовочного поля, цвет текста в заголовочном поле, цвет границы заголовочного поля;
• тип и размер шрифта;
• отступ заголовочного поля от верхней рамки области заголовка и т. д.
Задаваемые значения либо напрямую вводятся в соответствующее поле, либо вы сначала щелкаете в нем мышью, а затем используете появившуюся кнопку
и выбираете нужное значение из списка.
Например, параметры заголовочного поля, представленного на рис. 4.16, были заданы по умолчанию. А для поля заголовка, отображенного на рис. 4.17, проводилась следующая настройка (окно настройки см. на рис. 4.18):
• размер шрифта был увеличен с 8 до 16;
• отступ от верхней рамки установлен равным 0,5 см;
• текст выровнен по центру;
• специальный эффект – поле приподнято;
• цвет фона поля – темно-серый.
Не только поле заголовка, но и каждый элемент формы (таблицы, отчета, страницы доступа к данным и т. д.) имеет свою таблицу свойств и может быть достаточно тонко и точно настроен.
Как уже говорилось, назначение начальной формы состоит в том, чтобы непосредственно из нее можно было выйти в любую форму базы данных. Значит, в начальной форме есть командные клавиши, которые и обеспечивают запуск других форм в режиме просмотра. Для этой цели используется кнопка
расположенная на панели инструментов. Щелкните по названной кнопке и переведите указатель мыши вместе с появившимся изображением кнопки в область данных. При этом открывается окно мастера кнопок (см. рис. 4.19). Решите, чьими услугами вы хотите воспользоваться – мастера кнопок или конструктора кнопок. Если вас устраивает первый вариант, следует щелкнуть в окне мастера кнопок по кнопке Далее и двигаться дальше. Если вы хотите применить конструктор кнопок, в том же окне (см. рис. 4.19) щелкните по кнопке Отмена. В нашем примере мы создадим новую кнопку с помощью мастера, а затем вернемся назад и сделаем то же самое, используя конструктор.
Создание кнопок с помощью мастера
Прежде чем приступить к работе, мастер поинтересуется, что вы хотите сделать, нажимая кнопку. Чтобы ответить на заданный вопрос, выберите ту или иную категорию из перечня в левом поле окна на рис. 4.19.
Каждой названной категории соответствует набор команд в правом поле экрана. Чтобы запустить любую из них, щелкните по кнопке Далее.
В соответствии с нашей задачей выберите в левом окне категорию Работа с формой, а в правом – команду Открыть форму. Щелкнув по кнопке Далее, вы выйдете в следующее окно конструктора кнопок, показанное на рис. 4.20. В этом окне среди других форм базы данных, речь о которых пойдет в следующих главах, вы видите формы, перечисленные ранее, – Страны, Фирмы и др. Поскольку кнопки предназначаются для открытия форм, мастер поинтересуется, какую именно форму должна открывать создаваемая сейчас конкретная кнопка.
Выберите форму Страны (рис. 4.20) и опять щелкните по кнопке Далее. В очередном окне (см. рис. 4.21) вам нужно решить, для чего вы открываете форму – чтобы найти и отобразить специфические данные или чтобы показать все записи.
Первый вариант нужен для решения специальных задач, поэтому лучше остановиться на втором. Снова щелчок по кнопке Далее, и вы открываете следующее окно мастера (см. рис. 4.22), где определяется уже внешнее оформление кнопки. На кнопку можно поместить надпись или рисунок. Если вы предпочитаете текст, введите его в поле Текст. Если вам больше нравится картинка, сначала щелкните по кнопке Рисунок, а затем выберите подходящий рисунок, указав имя соответствующего файла.
Начальная форма, которую вы создаете, должна содержать несколько кнопок. Каждая из них предназначена для открытия определенной формы, поэтому на кнопке лучше всего поместить имя открываемой формы (см. рис. 4.23).
Активизируйте опцию Текст и введите имя формы, например Страны. Теперь задача выполнена, и можно щелкать по кнопке Готово. Вновь откроется окно конструктора кнопок, в котором уже находится только что созданная кнопка (см. рис. 4.24).
Создание кнопок с помощью конструктора
Теперь еще раз создадим кнопку, но уже с помощью конструктора. Вернитесь к тому этапу работы, который показан на рис. 4.19. Если вы выберете здесь не Далее, a Отмена, то попадете в окно конструктора (см. рис. 4.26), в котором увидите объект Кнопка1. Напомним, что Кнопка – имя, которое Access 2002 присваивает всем объектам управления, создаваемым с помощью кнопки, а 1 – просто порядковое число. Оно указывает на то, сколько раз система обращалась к этому обозначению.
Таким образом, фактически кнопка в начальной форме уже создана. Вам осталось только изменить ее имя и, если надо, размеры и шрифт. Все эти операции вам уже знакомы; выполнив их, вы выходите в окно, показанное на рис. 4.24, и дальше повторяете все действия, описанные в разделе «Командные кнопки». Все остальные кнопки, открывающие формы, вводятся в начальную форму аналогичным способом.
Немного иначе создается кнопка, которая закрывает начальную форму, то есть позволяет выйти из формы в окно базы данных. В этом случае в окне мастера кнопок (см. рис. 4.19) в правом поле следует выбрать команду Закрыть форму. В появившемся окне (см. рис. 4.22) надо активизировать не Текст, а Рисунок. Тогда в правом поле этого окна появится ряд опций, среди которых нужно выбрать Выход. Когда вы завершите все описанные операции, кнопка закрытия начальной формы будет выглядеть так, как показано на рис. 4.27. Если щелкнуть по ней, Access закроет начальную форму и откроет окно базы данных.
Итак, вы создали и кнопки для открытия всех форм, и кнопку закрытия начальной формы. Останется только дать ей имя, ведь до сих пор ее рабочее название – Форма с каким-либо индексом (в нашем случае Форма5). Это очень просто сделать. Когда вы в первый раз захотите закрыть начальную форму, Access предложит назвать новую форму или согласиться с ее рабочим именем. Здесь вы и введете свое название – Контрольно-измерительные приборы. На рис. 4.27 показано, как будет выглядеть начальная форма по завершении всех описанных операций. Щелкнув по любой кнопке с именем этой формы, вы можете открыть ее.
Данный текст является ознакомительным фрагментом.
Продолжение на ЛитРес
8.1.6 Работа в режиме реального времени
8.1.6 Работа в режиме реального времени Режим реального времени подразумевает возможность обеспечения достаточной скорости реакции на внешние прерывания и выполнения отдельных процессов в темпе, соизмеримом с частотой возникновения вызывающих прерывания событий.
9.3.6. Работа с клавиатурой в графическом режиме
9.3.6. Работа с клавиатурой в графическом режиме В графическом режиме работа с клавиатурой организована значительно сложнее. Подробное описание этого вопроса можно найти в обстоятельном (но, к сожалению, очень трудном для понимания) материале Ивана Паскаля "X Keyboard Extension"
Работа в автономном режиме
Работа в автономном режиме В жизни всякое бывает, даже такой кошмар, как ограниченный доступ в Интернет. Представьте себе ситуацию: вы находите интересный сайт с множеством полезных ссылок. Все хочется посмотреть и изучить. Как сделать это наиболее экономно?Можно,
Работа в автономном режиме
Работа в автономном режиме В предыдущем упражнении вы перенесли приложение баз данных Access 2007 на узел SharePoint. Однако можно работать с данными и без подключения к узлу SharePoint. При использовании Access 2007 можно кэшировать данные из списка SharePoint, работать с ними на локальном
Работа в режиме полного контроля
Работа в режиме полного контроля Полный контроль — это самый распространенный тип соединения, ради него и был придуман Radmin. Зайдя таким способом на удаленный компьютер, вы сможете управлять его мышью и клавиатурой и видеть все, что происходит на его экране. У вас
Работа в режиме обзора
Работа в режиме обзора От полного контроля этот режим отличается тем, что вы не можете управлять мышью и клавиатурой, хотя по-прежнему видите, что происходит на экране удаленного компьютера. Вы можете изменять свойства соединения, т. е. число передаваемых кадров в
Работа в автономном режиме
Работа в автономном режиме Работа в автономном режиме – фактор, который всегда был очень критичным для тех, кому обязательно нужно работать с портативными компьютерами. В критичных ситуациях, когда длительность работы ноутбука от аккумуляторной батареи решает очень
Настройка полей таблицы в режиме конструктора
Настройка полей таблицы в режиме конструктора Итак, вы решили задать свойства полей с помощью конструктора. Как вы помните, для перехода в режим конструктора нужно после открытия таблицы нажать кнопку Режим вкладки Главная .В верхней части конструктора перечислены поля
6 Работа в режиме «Список авторов»
6 Работа в режиме «Список авторов» Данный режим работы подразумевает собой вывод списка авторов и их произведений. (Закладка «Authors») Рабочая область панели разделена на три части, слева располагается список авторов, справа вверху – список произведений, а справа внизу –
7 Работа в режиме «Жанры»
7 Работа в режиме «Жанры» Это еще один удобный режим для работы с библиотекой. Он предназначен для облегчения поиска книг заданной тематики – жанра. (Закладка «Genres», «Жанры») И здесь, опять же, все практически как и в «Списке авторов», за исключением того, что левая часть
8 Работа в режиме «Серии»
8 Работа в режиме «Серии» Данный режим работы подразумевает собой вывод списка серий и произведений, входящих в серии. (Закладка «Sequences», «Серии») Произведения не входящие ни в какие серии выводиться в данном разделе не будут. Работа с данным разделом практически
9 Работа в режиме «Поиск»
9 Работа в режиме «Поиск» На данной закладке вы можете производить поиск произведений, в названии, в имени автора, или в аннотации которых будет содержаться искомое выражение.Результат будет выведен в единую таблицу, содержащую список книг, удовлетворяющих условиям
Создание таблицы в режиме конструктора
Создание таблицы в режиме конструктора Описанная в предыдущем разделе таблица создавалась, можно сказать, стихийно. Теперь мы будем придерживаться строгой последовательности действий, заблаговременно обосновывая все дальнейшие операции, задавая необходимые данные и
Работа в режиме структуры
Работа в режиме структуры Задавать стили заголовков можно как при просмотре документа в привычном режиме разметки страницы, так и при работе в режиме структуры. Перейти в режим структуры можно, выполнив команду Вид ? Структура, а панель инструментов Структура
В новой версии Microsoft Access существуют четыре режима работы с таблицами: режим Таблицы (Datasheet View), режим Конструктора (Design View), режим Сводной таблицы (PivotTable View) и режим Сводной диаграммы (PivotChart View).
В режиме Таблицы осуществляется работа с данными, находящимися в таблице: просмотр, редактирование, добавление, сортировка и т. п. В режиме Конструктора создается или модифицируется структура таблицы, т. е. задаются имена полей таблицы и их типы, поля описываются, задаются их свойства. В режимах Сводной таблицы и Сводной диаграммы удобно выполнять анализ данных, динамически изменяя способы их представления. Существует также дополнительный режим — режим Предварительного просмотра, который позволяет увидеть расположение данных на листе перед осуществлением печати таблицы.
Для быстрого перехода из одного режима в другой служит кнопка Вид (View) на панелях инструментов Таблица в режиме таблицы (Table Datasheet), Конструктор таблиц (Table Design), Сводная таблица (PivotTable) и Сводная диаграмма (PivotChart). Чтобы перейти из режима в режим, достаточно нажать эту кнопку.
Открыть таблицу в режиме Таблицы можно несколькими способами:
- дважды щелкнуть мышью на имени таблицы в списке таблиц в окне базы данных;
- выделить таблицу в списке таблиц в окне базы данных и нажать кнопку Открыть (Open) в верхней части окна базы данных;
- щелкнуть правой кнопкой мыши на имени таблицы и из контекстного меню выбрать команду Открыть (Open).
В любом случае на экране появится окно с содержимым таблицы (рис. 2.1).
Рис. 2.1. Таблица "Клиенты", открытая в режиме Таблицы
В верхней части таблицы располагаются имена полей (ячеек, находящихся в одном столбце таблицы), ниже следуют записи (строки таблицы), в которые вносятся данные. Одна запись всегда является текущей, и рядом с ней расположен указатель текущей записи (стрелка в поле выделения в левой части окна). В нижней части окна расположены кнопки навигации, позволяющие перемещать указатель текущей записи по таблице (на первую запись, на предыдущую запись, на следующую запись, на последнюю запись). Там же находятся поле номера текущей записи, кнопка создания новой записи и указатель общего количества записей в таблице. Для создания новой записи также служит последняя строка таблицы, отмеченная в поле выделения звездочкой (на рис. 2.1 она не видна).
Горизонтальная полоса прокрутки полей таблицы позволяет увидеть те поля таблицы, которые не поместились в окно таблицы. Аналогично вертикальная полоса прокрутки записей таблицы позволяет увидеть записи, находящиеся за пределами окна.
В верхней части окна приложения появляется стандартная панель инструментов Таблица в режиме Таблицы (Table Datasheet). Назначение кнопок этой панели и соответствующие им команды меню описаны в табл. 2.1.
| Кнопка | Команда меню | Описание |
| Вид (View) | Вид, Режим таблицы (View, Datasheet View) | Отображение таблицы в различных режимах. Чтобы изменить режим отобра жения таблицы, нажмите стрелку справа от кнопки и в появившемся списке выделите нужный элемент. Если просто нажать эту кнопку, таблица будет отображена в режиме Таблицы. |
| Сохранить (Save) | Файл, Сохранить (File, Save) | Сохранение активной таблицы |
| Найти (Search) | Файл, Найти (File, Search) | Поиск документов по содержанию |
| Печать (Print) | Печать таблицы без открытия диалогового окна Печать | |
| Предварительный просмотр (Print Preview) | Файл, Предварительный просмотр (File, Print Preview) | Предварительный просмотр размещения таблицы на листе перед печатью |
| Орфография (Spelling) | Сервис, Орфография (Tools, Spelling) | Проверка орфографии в текстовых полях таблицы |
| Вырезать (Cut) | Правка, Вырезать (Edit, Cut) | Удаление выделенных объектов из таблицы в буфер обмена Windows |
| Копировать (Сору) | Правка, Копировать (Edit, Copy) | Копирование выделенных объектов в буфер обмена |
| Вставить (Paste) | Правка, Вставить (Edit, Paste) | Вставка содержимого из буфера обмена |
| Формат по образцу (Format Painter) | Копирование параметров форматирования из одного выделенного объекта в другой такого же типа | |
| Отменить (Undo) | Правка, Отменить (Edit, Undo) | Отмена последних действий |
| Добавить гиперссылку (Insert Hyperlink) | Вставка, Гиперссылка (Insert, Hyperlink Column) | Вставка поля типа "гиперссылка" |
| Сортировка по возрастанию (Sort Ascending) | Записи, Сортировка, Сортировка по возрастанию (Records, Sort, Sort Ascending | Сортировка записей по возрастанию значений в активном поле |
| Сортировка по убыванию (Sort Descending) | Записи, Сортировка, Сортировка по убыванию (Records, Sort, Sort Descending) | Сортировка записей по убыванию значений в активном поле |
| Фильтр по выделенному (Filter by selection) | Записи, Фильтр, Фильтр по выделенному (Records, Filter, Filter by selection) | Отбор записей, соответствующих выделенному фрагменту |
| Изменить фильтр (Filter by form) | Записи, Фильтр, Изменить фильтр (Records, Filter, Filter by form) | Отображение диалогового окна для ввода критериев отбора записей |
| Применение фильтра (Apply filter) | Записи, Применить фильтр (Records, Apply filter) | Отображение отфильтрованных записей |
| Найти (Find) | Правка, Найти (Edit, Find) | Поиск записи по заданным критериям поиска |
| Новая запись (New Record) | Вставка, Новая запись (Insert, New Record) | Добавление новой записи в таблицу |
| Удалить запись (Delete Record) | Правка, Удалить запись (Edit, Delete Record) | Удаление текущей записи из таблицы |
| Окно базы данных (Database Window) | Окно, 1 (Window, 1) | Отображение окна базы данных |
| Новый объект (New Object) | Создание нового объекта базы данных. Чтобы выбрать тип создаваемого объекта, нажмите стрелку справа от кнопки | |
| Справка по Microsoft Access (Microsoft Access Help) | Справка, Справка по Microsoft Access (Help, Microsoft Access Help) | Вызов помощника и получение справки по Access 2002 |
Таблица 2.1. Панель инструментов Таблица в режиме Таблицы
Открыть таблицу в режиме Конструктора можно одним из двух следующих способов:
- выделить таблицу в списке таблиц в окне базы данных и нажать кнопку Конструктор (Design) в верхней части окна базы данных;
- щелкнуть правой кнопкой мыши на имени таблицы и из контекстного меню выбрать команду Конструктор (Design).
После выполнения указанных действий на экране появится окно таблицы в режиме Конструктора, а также панель инструментов Конструктор таблиц (Table Design) (рис. 2.2).
Окно таблицы в режиме Конструктора состоит из двух панелей.
- Верхняя панель содержит таблицу из трех столбцов: Имя поля (Field Name), Тип данных (Data Type) и Описание (Description). В столбце Имя поля (Field Name) содержатся имена полей таблицы, в столбце Тип данных (Data Type) указывается тип данных для каждого поля. Заполнение двух первых столбцов является обязательным.
- На нижней панели располагаются две вкладки свойств полей: Общие (General) и Подстановка (Lookup), а также область контекстной справки.
Ключевое поле таблицы помечается специальным значком — ключик в поле выделения в левой части окна. Чтобы выделить поле, достаточно просто щелкнуть мышью по строке, в которой описывается данное поле. При этом в нижней части окна будут показаны параметры именно для этого поля. Перемещаться между столбцами в верхней панели окна можно с помощью клавиши , а для перемещения по списку полей вверх и вниз пользуйтесь клавишами со стрелками. С помощью клавиши можно перемещаться между панелями.
В верхней части окна приложения появляется стандартная панель инструментов Конструктор таблиц. Рассмотрим основные кнопки этой панели инструментов (описываются только кнопки, уникальные для данного режима).
- Ключевое поле (Primary Key) — добавляет в таблицу ключевое поле или удаляет его.
- Индексы (Indexes) — открывает окно редактирования индексов.
- Вставить строки (Insert Rows) — позволяет добавлять поля в таблицу.
- Удалить строки (Delete Rows) — позволяет удалять поля из таблицы.
- Свойства (Properties) — открывает окно свойств таблицы.
- Построить (Build) — открывает окно Построителя полей.
Остальные кнопки на этой панели те же самые, что и на описанной ранее панели Таблица в режиме таблицы (Table Datasheet).
Новый режим — Сводной таблицы — позволяет представлять табличные данные в более удобном и обозримом виде. Сводная таблица позволяет группировать, суммировать или каким-то другим образом обрабатывать данные из обычной таблицы Access. Этот режим является с одной стороны аналогом сводных таблиц в Excel, а с другой стороны — развитием уже давно используемых в Access перекрестных запросов.
Режим Сводной диаграммы тесно связан со сводной таблицей. Это просто графическое представление сводной таблицы. В предыдущих версиях Access диаграммы могли использоваться только в отчетах. Теперь они стали динамическими, и есть возможность создавать эти диаграммы и управлять ими в интерактивном режиме прямо на экране монитора.
Однако хотя можно создать сводную таблицу для обычной таблицы Access, на наш взгляд, наиболее эффективен этот режим для запросов и форм. Таблицы Access, если они правильно спроектированы, как правило, не бывают сложными. А вот запросы и формы обычно собирают информацию из разных таблиц. И поэтому именно для анализа этих данных удобно создавать сводные таблицы и диаграммы. По этой причине мы пока отложим рассмотрение настоящих режимов и вернемся к ним во второй части книги, когда будем говорить о построении сложных запросов и форм. А в данной главе мы подробно остановимся на первых двух режимах.
Работа с отчетами Access 2002 может происходить в трех режимах: в режиме Просмотра образца, в режиме Предварительного просмотра и в режиме Конструктора. Переключиться из одного режима в другой можно либо с помощью команды Образец (Layout Preview), Предварительный просмотр (Print Preview) или Конструктор (Design View) в меню Вид (View) в любом режиме работы с отчетом, либо с помощью кнопки Вид (View) панели инструментов Конструктор отчетов (Report Design) в режиме Конструктора.
Режим Предварительного просмотра предназначен для просмотра отчета в Access в том виде, как он будет выведен на печать. Отчет, открытый в режиме Предварительного просмотра, можно просмотреть в увеличенном или уменьшенном масштабе, отобразить на экране одновременно одну или несколько страниц, а также напечатать, предварительно определив параметры страницы. По умолчанию из окна базы данных (при двойном щелчке по отчету или нажатии кнопки Открыть (Preview) в окне базы данных) отчет открывается именно в этом режиме. Если отчет был открыт в другом режиме, то для перехода в режим Предварительного просмотра выберите команду Вид, Предварительный просмотр (View, Print Preview) или нажмите на стрелку, расположенную справа от кнопки Вид (View) панели инструментов Конструктор отчетов (Report Design) и в открывшемся списке выберите элемент Предварительный просмотр (Print Preview).
Рис. 6.16. Отчет "Итоговый запрос предприятия" в режиме Конструктора
Режим Просмотра образца является удобным средством проверки внешнего вида и структуры (макета) создаваемого отчета. В этом режиме в окно просмотра выводятся только те данные, которые необходимы для заполнения каждого из элементов макета отчета. Для просмотра всех данных, выводящихся в отчете, следует использовать режим Предварительного просмотра. Чтобы перейти в режим Просмотра образца, выберите команду Вид, Образец (View, Layout Preview) или нажмите на стрелку, расположенную справа от кнопки Вид (View) панели инструментов Конструктор отчетов (Report Design) и в открывшемся списке выберите элемент Образец (Layout Preview).
В режиме Конструктора можно разрабатывать отчеты, модифицировать их структуру, изменять внешний вид, добавлять и удалять поля. Этим режимом обычно пользуются разработчики отчетов Access. Чтобы перейти в режим Конструктора, выберите команду Вид, Конструктор (View, Design View) или нажмите на стрелку, расположенную справа от кнопки Вид (View) панели инструментов Конструктор отчетов (Report Design) и в открывшемся списке выберите элемент Конструктор (Design View). На рис. 6.16 показан открытый в режиме Конструктора отчет, создание которого описано в разд. "Создание отчета с помощью Мастера отчетов"этой главы.
Создать новый отчет можно "с нуля", начиная его разработку сразу в режиме Конструктора, не пользуясь средствами автоматического создания отчетов и Мастером отчетов Access. Для этого достаточно дважды щелкнуть по ярлыку Создание отчета в режиме конструктора (Create report in Design view) над списком отчетов в окне базы данных.
Тест по теме субд ms Access с ответами
Правильный вариант ответа отмечен знаком +
1. Какое расширение имеет файл СУБД Access?
2. Когда приложение MS Access создает файл для работы с приложением?
+ В начале работы с документом.
– При закрытии документа.
– В заданное пользователем время.
– Только после сохранения документа.
3. Основными объектами СУБД MS Access являются:
+ таблицы, формы, запросы, отчеты.
– формы, таблицы, строки, отчеты.
– отчеты, таблицы, формы.
– Формы, таблицы, запросы, выборки.
4. Основным объектом базы данных СУБД Access является:
5. Запросы в СУБД Access предназначены для:
– поиска и сортировки данных.
– добавления и просмотра данных.
+ поиска, сортировки, добавления и удаления, обновления записей.
– для редактирования данных в таблице.
6. Отчет в СУБД Access предназначен для:
+ вывода данных на печать.
– ввода и редактирования данных.
– создания команд для автоматизации работы.
7. Сколько знаков может быть в текстовом поле?
8. Мастер подстановок в СУБД MS Access используется:
– для создания нового поля в таблице.
– для создания новых таблиц.
+ для добавления значений полей из других таблиц или фиксированного списка данных.
– для ввода или вывода выражений.
9. Какие типы данных используются в СУБД MS Access для хранения больших объемов текста?
тест 10. Какие типы данных используются в СУБД MS Access для хранения графических объектов?
11. Какой тип данных необходимо выбрать для ввода суммы 4784 рублей, 67 $?
12. В поле OLE СУБД Access можно разместить:
+ изображение или лист MS Excel.
– большие фрагменты текста.
13. В режиме конструктора таблицы СУБД Access можно:
+ создавать таблицу, добавляя поля и устанавливая для них значений и свойства
– создавать подстановки значений.
14. Объектом субд ms access не является:
+ ничего из вышеперечисленного.
15. Назовите основные виды запросов в СУБД MS Access.
– На выборку, с параметрами, SQL.
– На выборку, с параметром, перекрестные.
+ На выборку, с параметрами, на изменение, пер5кресные и SQL.
– На выборку, перекрестные, на изменение.
16. Форма в СУБД Access предназначена для:
– удобства ввода данных в БД.
+ удобства ввода и просмотра данных таблицы.
– создания документов для печати.
– изменения готовой базы данных.
17. Условие, по которому происходит поиск и отбор записей, размещенных в таблице, называется:
18. Структура таблицы определяется с помощью трех колонок. Укажите лишнюю колонку.
19. Столбец в СУДБ называется:
тест_20. Типом полей СУБД Access не является:
21. В СУБД Access допустимы типы полей записей:
– гиперссылка, телефонный, логический.
– вложение, подстановка, текст.
– число, изображение, гиперссылка
+ счетчик, денежная единица, мастер подстановок.
22. Основные типы форм в СУБД Access:
– табличная, простая, ленточная.
+ обычная, ленточная, табличная.
– табличная, линейная, обычная.
– ленточная и табличная.
23. Для какого поля необходимо заполнить следующую форму:
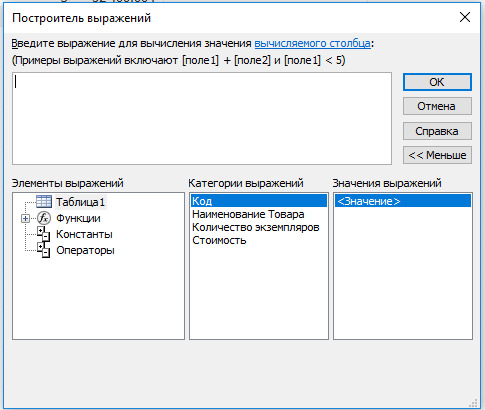
24. К основным свойства полей таблицы БД относят:
+ имя, тип, размер, формат, подпись, значение по умолчанию, условие на значение.
– имя, тип, длинна, формат, заголовок.
– имя, тип, заголовок, условие на значение и значение по умолчанию.
– формат, размер, тип, имя, подпись.
25. Заголовок столбца таблицы для поля определяет:
+ имя поля или подпись.
26. Какой тип данных необходимо выбрать для ввода номеров телефонов NNN-NN-NN?
27. Для чего предназначено окно «Схема данных»?
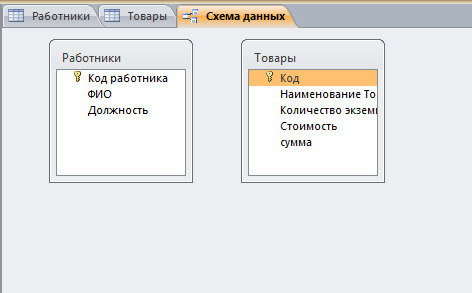
– Для просмотра таблиц.
– Для редактирования записей.
– Для создания связей между запросами и формами.
+ Для создания связей между таблицами.
28. Какой тип связи необходимо установить, если одной записи в таблице А может соответствовать несколько записей в таблице В, а одной записи в таблице В — несколько записей в таблице А?
29. Какому требованию должны соответствовать ключевые поля?
– Должны быть типа «Счетчик».
– Должны содержать вложение.
+ Не должны повторяться.
– Должны быть типа MEМО.
тест№ 30. Между какими объектами устанавливаются связи?
31. Каково назначение ключевого поля?
– Создание новых таблиц.
+ Создание связей между таблицами.
32. Для хранения данных в СУБД Аccess используется:
33. Для чего предназначено диалоговое окно «Добавить таблицу» в окне «Схема данных»?
+ Для выбора таблиц, с которыми устанавливаются связи.
– Для создания формы.
– Для создания запроса.
– Для удаления записей из таблицы.
34. Что называют первичным ключом таблицы?
– Строку таблицы, содержащую уникальную информацию.
– Столбец таблицы, содержащий неуникальную информацию.
+ Совокупность поле таблицы, которые однозначно определяют каждую запись.
– Столбец таблицы, содержащий уникальную информацию.
35. В каком режиме формы можно добавить элементы управления?
– В режиме мастера.
– В режиме автоформы.
+ В режиме конструктора.
– В режиме таблицы.
36. Режим таблицы субд ms access позволяет:
– вносить и редактировать данные в таблице.
+ создавать таблицу и редактировать ее, вносить данные.
– создавать таблицы, формировать отчеты и запросы.
– создавать таблицы и формы.
37. В СУБД MS Access отчеты создаются на вкладе «Создание» с помощью кнопки:
38. Выделяют следующие способы создания таблиц в СУБД Access:
– В виде представления таблицы аналогично работе в табличном редакторе.
– С помощью службы Access и дополнительного компонента SharePoint.
– С помощью конструктора вручную.
+ Все варианты верны.
39. В режиме таблицы СУБД MS Access нельзя:
– Удалять и добавлять поля.
– Настраивать свойства поля.
+ Верный вариант отсутствует.
40тест. Для чего предназначен перекрестный запрос?
+ Для создания итоговой таблицы.
– Для замены данных.
– Для вывода данных, соответствующих условию отбора.
– Для внесения изменений в несколько таблиц.
41. Создание индексов для поля с каким типом данных не допускается при фильтрации данных:
42. Макросы в СУБД MS Access используются для:
– ввода и редактирования данных.
43. Компонент SharePoint можно использовать для:
– создания базы данных на компьютере.
+ создания веб-приложений баз данных.
– построения диаграмм на основе базы данных.
– создание резервной копии базы данных.
44. Какие данные можно экспортировать в документ MS Word из MS Access?
– Таблицу и запрос.
– Таблицу и форму.
– Таблицу и отчет.
+ Таблицу, запрос, форму и отчет.
45. Экспорт и импорт данных можно выполнить на вкладке:
– Работа с базами данных
46. Диаграмма в СУБД MS Access может быть построена при помощи:
– Команды «Диаграммы» на вкладке «Создание».
– С помощью команды «Мастер диаграмм» на вкладке «Главная».
+ С помощью выбора в контекстном меню при нажатии на таблицу правой кнопки мыши "Сводная диаграмма".
– С помощью команды «Мастер диаграмм» на вкладке «Работа с базами данных».
Исходное окно Access отличается простотой и лаконичностью. Шесть вкладок этого окна представляют шесть видов объектов, с которыми работает программа.
- Таблицы — основные объекты базы данных. С ними мы уже знакомы. В них хранятся данные. Реляционная база данных может иметь много взаимосвязанных таблиц.
- Запросы — это специальные структуры, предназначенные для обработки данных базы. С помощью запросов данные упорядочивают, фильтруют, отбирают, изменяют, объединяют, то есть обрабатывают.
- Формы — это объекты, с помощью которых в базу вводят новые данные или просматривают имеющиеся.
- Отчеты — это формы «наоборот». С их помощью данные выдают на принтер в удобном и наглядном виде.
- Макросы — это макрокоманды. Если какие-то операции с базой производятся особенно часто, имеет смысл сгруппировать несколько команд в один макрос и назначить его выделенной комбинации клавиш.
- Модули — это программные процедуры, написаны на языке Visual Basic. Если стандартных средств Access не хватает, программист может расширить возможности системы, написав для этого необходимые модули.
С организационной точки зрения в работе с любой базой данных есть два разных режима:
- проектировочный и
- эксплуатационный (пользовательский).
Создатель базы имеет право создавать в ней новые объекты (например, таблицы), задавать их структуру, свойства полей, устанавливать необходимые связи. Он работает со структурой базы и имеет полный доступ к базе. У одной базы может быть один, два или несколько разработчиков.
Пользователь базы — это лицо, которое наполняет ее информацией с помощью форм, обрабатывает данные с помощью запросов и получает результат в виде результирующих таблиц или отчетов. У одной базы могут быть миллионы пользователей, и, конечно, доступ к структуре базы для них закрыт.
1. Взгляните на стартовое окно базы данных. Кроме шести вкладок для основных объектов оно содержит три командные кнопки: Открыть, Конструктор, Создать. С их помощью и выбирается режим работы с базой.
2. Кнопка Открыть открывает избранный объект. Если это таблица, ее можно просмотреть, внести новые записи или изменить те, что были внесены ранее.
- Действие командной кнопки Создать соответствует ее названию Она служит для создания новых объектов. Этот элемент управления тоже предназначен для проектировщиков базы. Таблицы, запросы, формы и отчеты можно создавать несколькими разными способами: автоматически, вручную или с помощью Мастера.
Лекция 4
Таблицы. Создание таблиц
Таблицы — основные объекты базы данных. Без запросов, форм, отчетов и прочего можно обойтись, но если нет таблиц, то данные некуда записывать, а значит, нет и базы. Создание базы начинается с создания первой таблицы.
Создание таблицы состоит в задании ее полей и назначении их свойств. Оно начинается с щелчка на кнопке Создать в окне База данных.
1. Есть несколько способов создания новой таблицы, отличающихся уровнем автоматизации.
2. Самый «автоматичный» способ состоит в импорте таблиц из другой базы, может быть, даже созданной в другой системе. В зависимости от обстоятельств из импортируемой таблицы может поступить структура полей, их названия и свойства, а также и содержимое базы. Если что-то импортируется не совсем так, как надо, необходимые правки (например, в свойства полей) вносят вручную.
3. В тех случаях, когда речь идет о чужой таблице, которая находится на удаленном сервере и которую нельзя импортировать целиком, пользуются режимом Связь с таблицами. Это напоминает подключение к таблице для совместного использования ее данных.
4. Опытные разработчики пользуются Мастером таблиц. Это программа, ускоряющая создание структуры таблицы. Мастер задает ряд вопросов и, руководствуясь полученными ответами, создает структуру таблицы автоматически. Несмотря на то, что этот режим служит для упрощения работы, начинающим пользоваться им не рекомендуется, поскольку, не владея всей терминологией, легко запутаться в вопросах и ответах. Первые таблицы стоит попробовать создать вручную.
5. Пункт Режим таблицы открывает заготовку, в которой все поля имеют формальные имена: Поле1, Поле2. и т. д. и один стандартный текстовый тип. Такую таблицу можно сразу наполнять информацией.
6. Наиболее универсальный ручной метод предоставляет пункт Конструктор. В этом режиме можно самостоятельно задать имена полей, выбрать их тип и настроить свойства.
Для изменения свойств полей надо перейти в режим Конструктор щелчком на кнопке Вид. Чтобы вставить новое поле, надо установить указатель мыши на маркер поля и нажать клавишу INSERT. Чтобы удалить поле, его надо выделить и нажать клавишу DELETE. Закончив создание структуры, можно щелкнуть на кнопке Вид и перейти в Режим таблицы для заполнения ее данными.
Особенности таблиц баз данных
Прежде чем мы приступим к изучению приемов работы с таблицами баз данных, надо обратить внимание на одну особенность всех баз данных, связанную с сохранением информации. Тех, кто привык работать с другими классами программ, она поначалу обескураживает.
Обычно с документом в программах можно делать все что угодно, пока не настала пора его сохранять. Испортив неаккуратными действиями исходный документ, можно отказаться от сохранения и вернуться к работе с прежней копией. В базах данных это не так.
Таблицы баз данных не являются самостоятельными документами. Сама база — это документ. Ей соответствует файл на диске, и мы можем сделать его копию. Структура таблиц — тоже документ. В некоторых системах она имеет отдельный файл, а в некоторых (например, в Access) такого файла нет, но структура таблиц входит в состав общего файла базы данных наряду с запросами, формами, отчетами и другими объектами. При изменении структуры таблицы система управления базой данных всегда выдает запрос на сохранение изменений.
Но содержание таблиц — это совсем другое дело. Его нельзя сохранить принудительной командой или, наоборот, отказаться от его сохранения. Все изменения в таблицах сохраняются автоматически в режиме реального времени. Режим реального времени означает, что, пока мы работаем с таблицей, происходит ее непрерывное сохранение. Как только заканчивается ввод данных в одно поле и происходит переход к следующему полю, данные немедленно записываются на жесткий диск.
Профессионалы высоко ценят эту особенность систем управления базами данных, а начинающих она иногда вводит в заблуждение. Экспериментируя с таблицами, надо знать, что все изменения, которые вносятся в их содержание, имеют необратимый характер. Нельзя что-то изменить, удалить, а потом отказаться от сохранения и вернуться к исходному варианту.
Эта особенность систем управления базами данных требует аккуратного отношения к работе с таблицами. Для экспериментов надо создавать отдельные копии базы или таблиц и работать с ними.
Лекция 5
Надежность и безопасность баз данных
Надежность баз данных имеет особую важность. Последствия утраты документа, созданного в текстовом процессоре или графическом редакторе, можно оценить затратами времени, необходимого для его воспроизведения. Утрата базы данных может привести к остановке целой отрасли промышленности и иметь глобальные последствия. Существуют базы данных, от которых зависит движение транспорта, работа банков и промышленных предприятий. Есть базы, содержащие жизненно важные сведения медицинского характера.
Создатели систем управления базами данных не могут полагаться на то, что конкретный пользователь не забудет своевременно дать команду Сохранить. Они учитывают и то, что во время работы может произойти аварийное отключение электричества. Ни при каких условиях информация не должна теряться, поэтому все изменения данных немедленно и автоматически сохраняются на диске.
Читайте также:

