Конструктор для пауэр поинт
Обновлено: 12.05.2024

Как открыть конструктор в веб-версии Повер Поинт
Для файлов хранящихся в OneDrive, в онлайн-версии приложения будет доступна опция, позволяющая создавать профессиональное макетирование. Собственно изначально рабочий инструмент «Конструктор» имеется на ленте управления. Для его открытия и применения, воспользуйтесь простой инструкцией:
- Создайте новый слайд, или откройте свою презентацию в Повер Поинт Онлайн.
- На ленте выберите элемент «Конструктор».
- При его открытии появится кнопка «Идеи для оформления», она отображается как символ макета с молнией.
- В правой части окна откроются предлагаемые идеи оформления слайда, прокрутите их для просмотра.
- Выберите один их вариантов, слайд автоматически изменится в соответствии с вашим выбором.
- Вернуть все в начальный вид вы сможете горячими клавишами «CTRL+Z», которые отменяют внесенные изменения.
Обратите внимание! Для открытия конструктора достаточно нажать на эту вкладку на ленте, и перейти в раздел выбора типов оформления.

Какие возможности дает конструктор Power Point
С помощью этого встроенного инструмента пользователь может создавать профессиональные макеты. Конструктор самостоятельно определяет на ваших слайдах изображения, диаграммы, или таблицы, и предлагает один из вариантов целостного макета с эффектным оформлением.
Но это не единственная его возможность. Этот инструмент может решить и другие задачи, в числе которых можно выделить следующие:
- Инструмент превращает обычный текст в легко читаемый графический элемент SmartArt. Это можно применять к спискам, шкалам и прочему.
- Для работы предлагается список с маркерами, соответствующий определенному элементу. Вы можете всегда их поменять, воспользовавшись кнопкой «Замена значка».
- Использование иллюстраций. Конструктор способен отыскать ключевые понятия и термины, имеющие иллюстрации, и отобразит их на макетах. Изображения будут взяты из библиотеки значков Microsoft 365.

Что делать при неактивности кнопки конструктора
В том случае, если после входа на панель, вы видите, что кнопка «Идеи для оформления» неактивна, или вообще отсутствует, значит, на это есть свои причины. Первым делом проверьте, соответствует ли ваш запрос требованиям приложения. Здесь можно использовать исключительно PowerPoint файлы, хранимые в OneDrive, OneDrive для работы и учебы или SharePoint в Microsoft 365.
Другая ситуация – кнопка есть, но она неактивна, и вы не можете приступить к работе. Причина этому только одна – данный файл с презентацией в настоящий момент редактируют другие пользователи. При активной работе в одном слайде нескольких человек, временно перекрывается доступ к этому функционалу.
Решение этой проблемы – ожидание. Когда число пользователей, занимающихся редактированием слайда, не сократится до одного, конструктор вновь даст доступ к кнопке.
Повер Поинт Онлайн позволяет работать с презентациями прямо в браузере. Вам ничего не нужно скачивать – просто запустите и используйте бесплатно. Создавайте, редактируйте и делитесь готовыми файлами с другими пользователям.
- Бесплатное использование сервиса.
- Работает без необходимости скачивания.
- Быстрая работа со всеми известными форматами документов.
- Минимальная нагрузка на системные ресурсы компьютера.

Бесплатный сервис для презентаций
Бесплатный сервис для презентаций Повер Поинт позволяет создавать книги с кулинарными рецептами, обучающие материалы, портфолио, проектные предложения, отчёты о выполненных работах, грамоты и многое другое. Работая в режиме онлайн, он не требует установки на жёсткий диск, не занимая лишнего места. Мощный функционал позволяет создавать красочные и динамичные презентации для работы, учёбы и бизнеса.
Повер Поинт Онлайн практически ничем не отличается от своих платных аналогов. В нём доступны следующие функции:
- Создание презентаций с любым количеством слайдов.
- Настройка анимации при переходе между слайдами.
- Вставка любых объектов – аудио, видео, указатели, изображений, текстов, объектов WordArt, текстов, заголовков, фигур, таблиц и диаграмм.
- Форматирование текстов – выравнивание по странице, настройки шрифтов, внедрение списков, отделение строк линиями.
- Вставка шаблонных, уже размеченных слайдов для быстрого создания презентаций.
- Перемещение объектов с переднего на задний план и обратно.
- Проверка правописания, в том числе с пользовательским словарём.
Также в Повер Поинт Онлайн предусмотрена поддержка установки плагинов. Они позволяют вставлять в презентации математические формулы, изображения из различных библиотек, формы ввода, красочные заголовки, иконки и другие объекты.
Повер Поинт Онлайн без скачивания
Классические офисные пакеты, включающие средства для создания презентаций, являются платными. Оплачивается либо постоянная лицензия, либо годичная, либо помесячная. Также большинство офисных приложений требует установки на жёсткий диск, уменьшая объём свободного пространства.
PowerPoint Online не требует скачивания каких-либо файлов на жёсткий диск. Он работает в любых современных браузерах – это Google Chrome, Internet Explorer, Microsoft Edge, Opera, Mozilla Firefox, Яндекс.Браузер и многих других. Редактор презентаций нетребователен к системным ресурсам, что позволяет с лёгкостью запускать его на слабых компьютерах и даже на нетбуках, где классические офисные программы работают медленно.
Также PowerPoint не потребует производительного интернет-канала. Он радует быстрой загрузкой даже через мобильный интернет и минимальным расходом трафика. Расход минимален даже при активном пользовании – трафик нужен разве что для загрузки контента и сохранения изменений на сервер. Кроме того, ничто не мешает начать создание презентации на одном компьютере и закончить на другом. Нет под рукой компьютера – продолжайте работу на смартфоне или планшете.
Для начала работы необходимо зарегистрировать аккаунт в Google. Он уже имеется практически у всех владельцев смартфонов и планшетов на Android. В этом случае дополнительная регистрация не нужна – перейдите на официальный сайт PowerPoint Online, введите логин с паролем и приступайте к созданию презентации. Установив приложение Google Презентации на смартфон или планшет, получите возможность редактировать презентации в любой точке мира.
При отсутствии аккаунта выполните следующие действия:
Запомните или запишите имя пользователя и пароль. Только так вы сможете продолжить работу над презентацией на другом компьютере.

Данный урок рассчитан на использование версии Microsoft PowerPoint 2007.
Что такое макет слайда презентации? Макет – это набор заполнителей для представления контента на слайде. В свою очередь, наполнители – это формы для вставки текста, изображений, видео. Таким образом, макет определяет, какие объекты будут представлены на слайде и как расположены.
При работе над презентаций мы можем выбирать для слайдов макет (меню «Главная» - «Макет»):
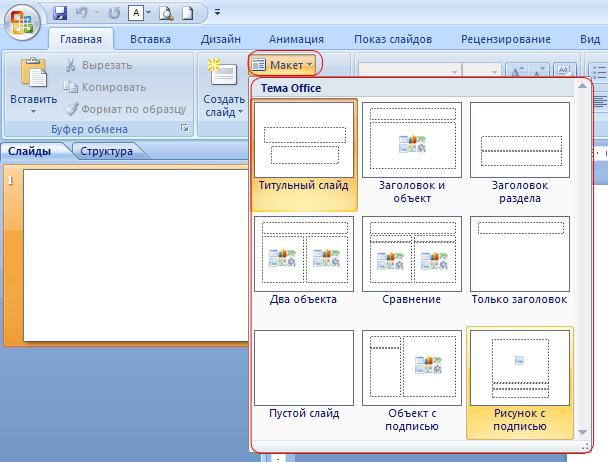
А что, если среди имеющегося набора макетов нет такого, который бы нас устраивал на каком-либо шаге работы над презентацией? Нужно либо создать новый макет, либо переделать один из имеющихся макетов под свою задачу.
Создание нового макета
Для создания нового макета заходим в меню «Вид» - «Образец слайдов»:

В левой части экрана отобразится список имеющихся макетов:
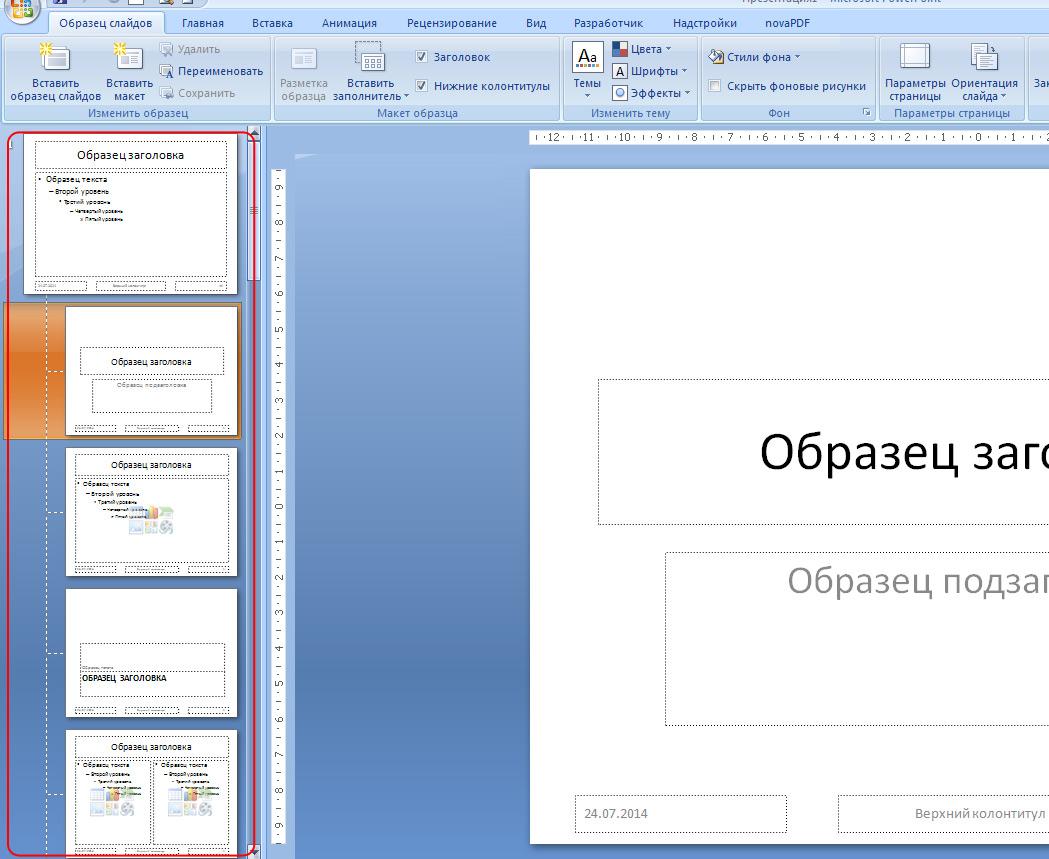
Для создания нового макета щелкаем «Вставить макет».

На появившемся макете удалим имеющиеся заполнители и вставим четыре новых заполнителя «Рисунок» и «Заголовок». Для вставки заполнителей заходим в меню «Вставить заполнитель»:
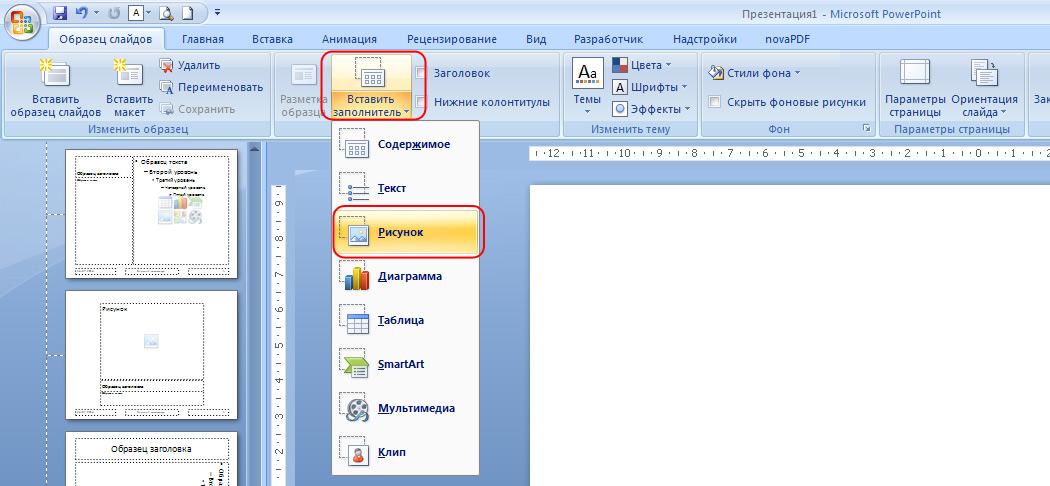
Для создания собственного макета нам предлагаются следующие заполнители:
• Содержимое
• Текст
• Рисунок
• Диаграмма
• Таблица
• SmartArt
• Мультимедиа
• Клип
Поскольку заполнителя «Заголовок» нет, то мы его просто скопируем из любого другого макета и вставим в наш. В итоге получаем макет следующего вида:
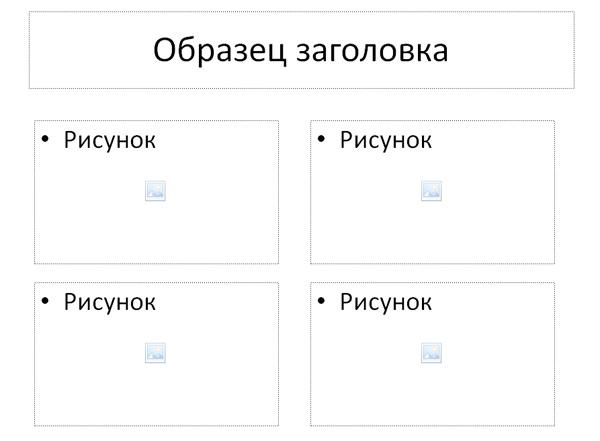
Макету можно задать уникальное имя. Для этого можно щелкнуть правой кнопкой мыши по новому макету в панели коллекции макетов и в появившемся меню выбрать «Переименовать объект». В появившемся диалоговом окне ввести нужное имя.
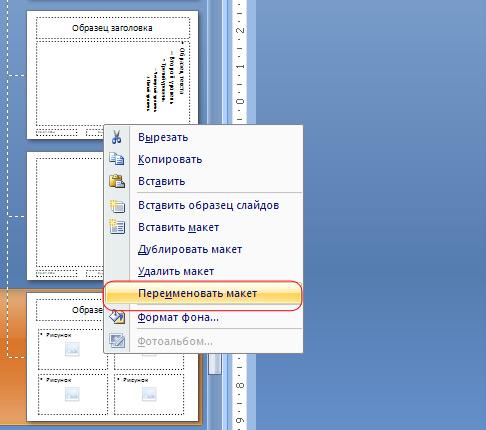
Теперь перейдем в обычный вид для дальнейшей работы над презентацией (меню «Вид» - «Обычный»):
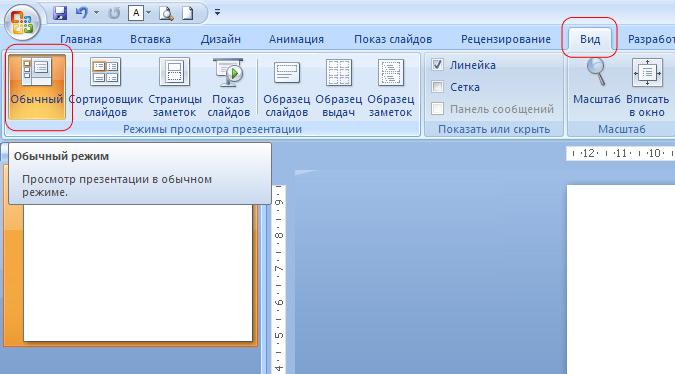
В главном меню щелкаем «Создать слайд» и выбираем в списке появившихся наш новый макет (у меня он назван «Фотогалерея»):
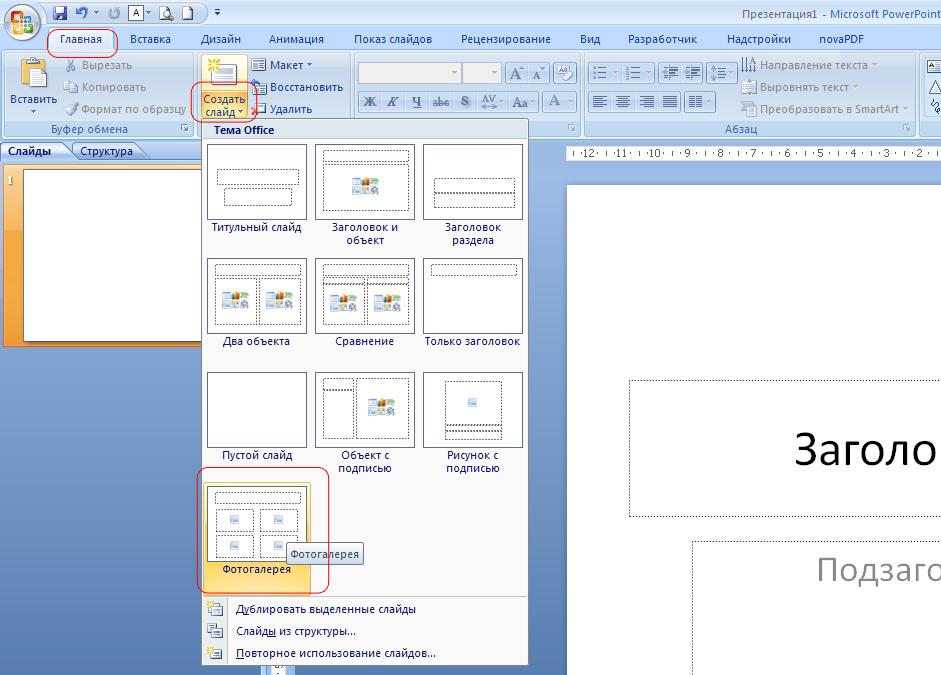
Теперь с помощью моего макета я могу создавать, например такие страницы фотогалереи:
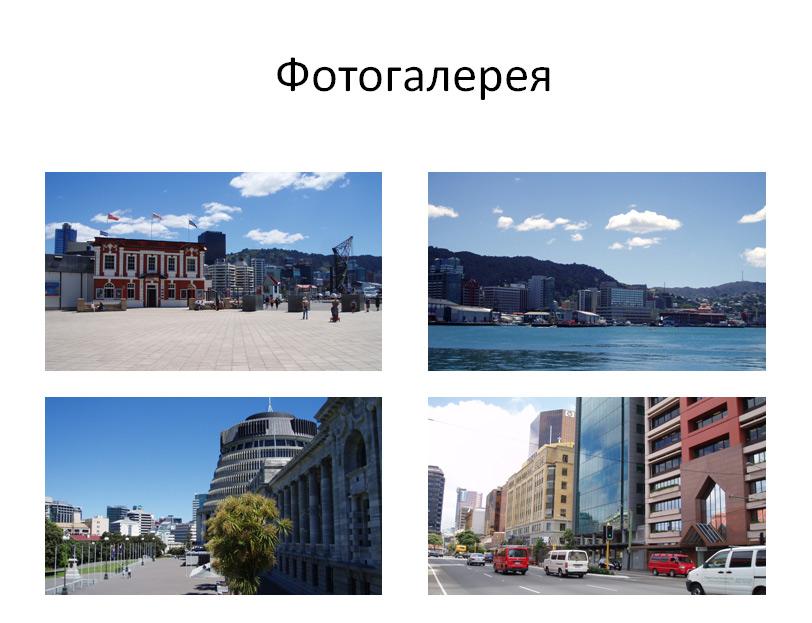
Изменение существующего макета
Как мы говорили вначале урока, макет можно реконструировать из любого имеющегося. Для этого с помощью перетаскивания мыши, а также удаления ненужных и вставки требующихся заполнителей создаем новы, необходимый для работы макет.

Просмотреть премиум-шаблоны
Воплощайте свои идеи в жизнь с помощью настраиваемых шаблонов и новых возможностей для творчества при подписке на Microsoft 365.



























Добавляйте темы PowerPoint в презентации, чтобы привлечь внимание аудитории
Повысьте уровень своих презентаций с помощью шаблонов Microsoft PowerPoint. Эти темы PowerPoint с красивыми графическими изображениями и разными вариантами разметки добавят привлекательности вашему содержимому, чтобы повысить интерес вашей аудитории.
Нужно простое современное оформление? Воспользуйтесь темой "Конденсационный след" в PowerPoint. Этот шаблон для PowerPoint содержит разноцветные ленты, придающие презентации энергичность и эффект движения.
Для более старомодного настроения подойдет тема PowerPoint "Дерево" с классическим изображением почтовых штемпелей. Или примените шаблоны PowerPoint с оформлением "Эмблема" или "Берлин".
Также существуют шаблоны PowerPoint, соответствующие областям исследований и отраслям. Попробуйте тему PowerPoint "Небесная" для научной или астрономической презентации. А для цветочной или модной презентации примените элегантный шаблон PowerPoint с оформлением "Савон".
Независимо от выбора вы добавите привлекательности своему содержимому. Темы для PowerPoint бесплатны, поэтому вы можете экспериментировать с разными из них, чтобы найти подходящий стиль.

Воплощайте свои идеи в жизнь с помощью настраиваемых шаблонов и новых возможностей для творчества при подписке на Microsoft 365.



























Используйте шаблоны PowerPoint для успешного представления своей презентации
Шаблоны Microsoft PowerPoint позволяют легко создавать профессиональные презентации. Выбирайте из сотен бесплатных шаблонов презентаций по теме или стилю презентации. Эти красивые шаблоны презентаций помогут донести ваши идеи, предложения или обозначить планы.
Каждый шаблон презентации содержит понятные инструкции по созданию соответствующего и привлекательного содержимого. Используйте доступные таблицы и диаграммы для создания визуальных представлений важных данных и концепций. Легко меняйте цвета, шрифты, изображения и фон, чтобы создать нужную презентацию. Доступны шаблоны презентаций для разнообразных отраслей. Поделитесь своей бизнес-моделью, выделите важные финансовые показатели или представьте основных участников команды с помощью шаблонов презентаций PowerPoint. Заинтересуйте аудиторию презентации с помощью шаблонов Майкрософт.
Читайте также:

