Конструктор форм в access это
Обновлено: 01.05.2024
Создание форм для вашей базы данных может сделать ввод данных намного более удобным. Когда вы создаете форму, вы можете создать ее таким образом, чтобы она работала с вашей базой данных и имела смысл для вас. На этом уроке вы узнаете, как создавать и изменять формы. Вы также узнаете, как использовать параметры формы, такие как элементы управления дизайном и свойства формы, чтобы убедиться, что ваша форма работает именно так, как вы этого хотите.
Создание форм
Access упрощает создание формы из любой таблицы в вашей базе данных. Любая форма, которую вы создаете из таблицы, позволит вам просматривать данные, которые уже есть в этой таблице, и добавлять новые данные . После того, как вы создали форму, вы также можете изменить ее, добавив дополнительные поля и элементы управления дизайном, такие как комбинированные поля.
Чтобы создать форму:
- В панели навигации, выберите таблицу, которую нужно использовать, чтобы создать форму. Вам не нужно открывать таблицу.
- Выберите вкладку «Создать» на ленте и найдите группу «Формы». Нажмите команду «Форма».
- Ваша форма будет создана и открыта в виде макета.
- Чтобы сохранить форму, нажмите кнопку «Сохранить» на панели быстрого доступа. При появлении запроса введите имя для формы и нажмите «ОК».
О подформах
Если вы создали форму из таблицы, записи которой связаны с другой таблицей, ваша форма, вероятно, включает в себя подчиненную форму . Подформация представляет собой форму данных, которая отображает связанные записи в табличном формате. Например, подформация, включенная в форму «Клиенты», которую мы только что создали, отображает связанные заказы клиентов.
Вероятно, нам не нужно включать эту подформу, потому что мы просто хотим использовать форму «Клиенты» для ввода и просмотра контактной информации. Если вы обнаружите, что вам не нужна подформация, вы можете легко удалить ее. Просто нажмите его и нажмите клавишу «Удалить».

Однако подформы не всегда бесполезны. В зависимости от содержимого и источника вашей формы вы можете обнаружить, что подформат содержит полезную информацию, как в приведенном ниже примере. В нашей форме заказов подформат содержит имя, количество и цену каждого элемента, содержащегося в этом порядке, что является всей полезной информацией.

Добавление дополнительных полей в форму
Когда вы используете команду Form в существующей таблице, все поля из этой таблицы включены в эту форму. Однако, если позже вы добавите дополнительные поля в эту таблицу, эти поля автоматически не появятся в существующих формах. В подобных ситуациях вы можете добавить дополнительные поля в форму.
Чтобы добавить поле в форму:

- Перейдите на вкладку «Конструктор компоновки форм», затем найдите группу «Инструменты» в правой части ленты.
- Нажмите команду «Добавить существующие поля».
- Появится панель списка полей. Выберите поле или поля для добавления в форму.
Если вы хотите добавить поле из той же таблицы, которую вы использовали для создания формы, дважды щелкните имя нужного поля.

Чтобы добавить поле из другой таблицы:
Вы также можете использовать описанную выше процедуру, чтобы добавить поля в совершенно пустую форму. Просто создайте форму, нажав команду «Пустая форма» на вкладке «Создать», а затем выполните указанные выше шаги, чтобы добавить нужные поля.

Добавление элементов управления дизайном
Элементы управления дизайном устанавливают ограничения для полей в ваших формах. Это поможет вам лучше контролировать, как данные вводятся в ваши формы, что, в свою очередь, помогает поддерживать целостность вашей базы данных.
Комбинированные поля
Выпадающий элемент является выпадающим списком, который можно использовать в форме вместо поля. Комбинированные поля ограничивают информацию, которую могут вводить пользователи, заставляя их выбирать только те параметры, которые вы указали.
Чтобы создать поле со списком:
- В представлении «Макет формы» выберите вкладку «Дизайн макета форм» и найдите группу «Элементы управления».
- Выберите команду Combo Box, которая выглядит как раскрывающийся список.
- Ваш курсор превратится в крошечный значок перекрестия и выпадающего списка . Переместите курсор в место, где вы хотите вставить поле со списком, затем нажмите. Появится желтая строка, указывающая место, где будет создано ваше поле со списком.
- В нашем примере, поле со списком будет расположен между в город поле и добавить в список рассылки.
- Появится диалоговое окно Combo Box Wizard . Выберите второй вариант, я наберу нужные значения и нажмите «Далее».
- Введите варианты, которые вы хотите отобразить в раскрывающемся списке. Каждый выбор должен быть в отдельности.
- В нашем примере мы создаем поле со списком для добавления в список рассылки? поле в нашей форме, поэтому мы введем все возможные допустимые ответы для этого поля. Пользователи смогут выбрать один из трех вариантов из готового комбинированного поля: Нет, Да-Еженедельно и Только специальные предложения.
- При необходимости измените размер столбца, чтобы весь текст был виден. После того, как вы удовлетворены своим списком, нажмите «Далее».
- Выберите магазин, что значение в этом поле, а затем нажмите на стрелку раскрывающегося списка и выберите в поле, где вы хотите выбор из комбо - поля для записи. После выбора нажмите «Далее».
- Введите метку или имя, которое будет отображаться рядом с вашим полем со списком. Как правило, рекомендуется использовать имя поля, которое вы выбрали на предыдущем шаге.
- Нажмите «Готово» Ваше поле со списком появится в форме. Если вы создали свое поле со списком для замены существующего поля, удалите первое поле.
- В нашем примере вы можете заметить, что теперь у нас есть два поля с тем же именем. Эти два поля отправляют информацию в одно и то же место, поэтому мы не нуждаемся в них обоих. Мы удалим его без поля со списком.
- Перейдите в режим просмотра формы, чтобы протестировать поле со списком. Просто нажмите стрелку раскрывающегося списка и убедитесь, что список содержит правильные варианты. Теперь поле со списком можно использовать для ввода данных.
Если вы хотите включить раскрывающийся список с длинным списком параметров и не хотите вводить их все, создайте поле со списком и выберите первый вариант в мастере со списком, я хочу получить значения из другой таблицы или запроса. Это позволит вам создать раскрывающийся список из поля таблицы.

Некоторые пользователи сообщают, что Access работает при работе с формами. Если у вас возникла проблема с выполнением любой из этих задач в представлении «Макет», попробуйте переключиться на «Дизайн».
Настройка параметров формы в Листе свойств
Лист свойств - это панель, содержащая подробную информацию о вашей форме и каждом ее компоненте. Из листа свойств вы можете вносить изменения в каждую часть своей формы, как с точки зрения функции, так и внешнего вида. Лучший способ ознакомиться с Листом свойств - открыть его и выбрать различные варианты. При выборе опции Access будет отображать краткое описание этой опции на нижней левой границы окна программы.

Изменение настроек формы
В Листе свойств слишком много вариантов, чтобы подробно обсудить их все. Мы рассмотрим два полезных здесь: скрытие полей и установление полей с датами для автоматического заполнения текущей даты . Практика этих процедур должна дать вам представление о том, как работать с другими настройками свойств.
Чтобы скрыть поле:
- В представлении «Макет» или «Дизайн» выберите вкладку «Дизайн» и найдите группу «Инструменты». Щелкните команду Property Sheet.
- Лист свойств появится на панели справа. В форме выберите поле, которое вы хотите скрыть. В нашем примере мы скроем поле идентификатора клиента, потому что мы не хотим, чтобы кто-либо из наших пользователей редактировал его.
- В Листе свойств перейдите на вкладку «Формат» и найдите параметр «Видимый» в третьей строке.
- Нажмите стрелку раскрывающегося списка в столбце справа, затем выберите Нет.
- Перейдите к виду формы, чтобы убедиться, что поле скрыто.
Чтобы задать автоматическое заполнение поля текущей датой:
Вносить изменения в формы можно в двух режимах — макета и конструктора. В любом из режимов можно выполнять одни и те же задачи конструирования и разметки, но есть задачи, которые проще выполнять в каждом из них. В этой статье описано сходство и различие режимов макета и конструктора, а также показано, как выполнять распространенные задачи конструирования форм в каждом из режимов.
Примечание: Эта статья написана для форм, но многие описанные здесь подходы применимы и к изменению отчетов.
В этой статье
Общие сведения о режимах макета и конструктора
Режим макета. Режим макета в большей степени ориентирован на визуальное восприятие, чем режим конструктора. При просмотре формы в режиме макета в каждом элементе управления отображаются реальные данные. Этот режим очень удобен для настройки размера элементов управления и выполнения многих других задач, которые влияют на визуальное представление и удобство использования формы.
Режим конструктора. В режиме конструктора более детально представлена структура формы. Здесь вы видите заголовок, подробности и нижний колонтитул формы. При внесении изменений в структуру вы не можете просматривать базовые данные, тем не менее определенные задачи проще выполнять в режиме конструктора. Вы можете:
добавлять в форму больше разнообразных элементов управления, таких как надписи, изображения, линии и прямоугольники;
изменять источники для текстовых полей в самих полях, не открывая их страницу свойств;
изменять размер разделов формы, например ее заголовка или раздела подробностей;
изменять некоторые свойства формы, которые невозможно изменить в режиме макета (такие как Режим по умолчанию или Режим формы).
Изменение формы в режиме макета
После создания формы вы можете легко настроить ее структуру, используя режим макета. Вы можете перемещать элементы управления и изменять их размеры, ориентируясь на сами данные. Можно добавить в форму новые элементы управления, а также задать свойства для формы и ее элементов управления.
Чтобы перейти в режим макета, щелкните правой кнопкой мыши имя формы в области навигации и выберите команду Режим макета .
Access выведет форму в режиме макета.
Для изменения свойств формы, элементов управления и разделов можно использовать страницу свойств. Чтобы открыть страницу свойств, нажмите клавишу F4.
С помощью области Список полей можно добавлять поля из базовой таблицы или запроса в структуру формы. Отобразить область Список полей можно одним из следующих способов:
На вкладке Формат в группе Элементы управления нажмите кнопку Добавить поля .
Нажмите клавиши ALT+F8.
Затем можно перетащить поля прямо из области Список полей в форму.
Чтобы добавить одно поле, дважды щелкните его и перетащите из области Список полей в нужный раздел формы.
Чтобы добавить сразу несколько полей, щелкните их, удерживая нажатой клавишу CTRL. Затем перетащите выбранные поля в форму.
Изменение формы в режиме конструктора
Настроить структуру формы можно и в режиме конструктора. Вы можете добавить в форму новые элементы управления и поля, поместив их на бланк. На странице свойств можно задать множество свойств для настройки формы.
Чтобы переключиться на конструктор, щелкните правой кнопкой мыши имя формы в области навигации и выберите команду Конструктор .
Access выведет форму в конструкторе.
Для изменения свойств формы, элементов управления и разделов можно использовать страницу свойств. Чтобы открыть страницу свойств, нажмите клавишу F4.
С помощью области Список полей можно добавлять поля из базовой таблицы или запроса в структуру формы. Отобразить область Список полей можно одним из следующих способов:
На вкладке Конструктор в группе Сервис нажмите кнопку Добавить существующее поле.
Нажмите клавиши ALT+F8.
Затем можно перетащить поля прямо из области Список полей в форму.
Чтобы добавить одно поле, дважды щелкните его и перетащите из области Список полей в нужный раздел формы.
Чтобы добавить сразу несколько полей, щелкните их, удерживая нажатой клавишу CTRL. Затем перетащите выбранные поля в форму.
Форма в Access — это объект базы данных, который можно использовать для создания пользовательского интерфейса для приложения базы данных. "Связанная" форма напрямую связана с источником данных, например таблицей или запросом, и может использоваться для ввода, редактирования или отображения данных из этого источника. Кроме того, можно создать "несвязанную" форму. Она не привязывается непосредственно к источнику данных, но также содержит кнопки команд, метки или другие элементы управления, которые необходимы для работы с приложением.
В этой статье основное внимание уделяется связанным формам. Их можно использовать для управления доступом к данным (например, определить, какие поля или строки данных должны отображаться). Так, некоторым пользователям может понадобиться лишь несколько полей из таблицы с множеством полей. Форма, содержащая только эти поля, упростит таким пользователям работу с базой. Вы также можете добавить на форму кнопки и другие функции для автоматизации часто выполняемых действий.
Формы можно сравнить с окнами, через которые пользователи видят базу данных и обращаются к ней. Эффективная форма ускоряет работу с базой, так как избавляет от необходимости искать нужную информацию. Визуально привлекательная форма делает работу с базой данных приятнее и эффективнее, а также помогает предотвратить ввод неверных данных.
Примечание: В этой статье предполагается, что вы уже создали таблицу (или запрос, основанный на одной или нескольких таблицах) и хотите создать форму для просмотра данных или работы с ними.
В этой статье
Создание формы с помощью инструмента "Форма"
Инструмент "Форма" позволяет создать форму одним щелчком мыши. При его использовании на форму добавляются все поля базового источника данных. Новую форму можно сразу же начать использовать либо изменить в режиме макета или конструктора, чтобы она лучше соответствовала вашим потребностям.
Создание формы с помощью инструмента "Форма"
В области навигации щелкните таблицу или запрос с данными, которые должны отображаться в форме.
На вкладке Создание в группе Формы нажмите кнопку Форма.
Новая форма будет отображена в режиме макета. В этом режиме можно вносить изменения в структуру формы при одновременном просмотре данных. Например, при необходимости можно настроить размер текстовых полей в соответствии с данными.
Если приложение Access обнаруживает таблицу, связанную отношением "один-ко-многим" с таблицей или запросом, который использовался для создания формы, то таблица данных добавляется на форму, основанную на связанной таблице или запросе. Например, если создается простая форма, основанная на таблице "Сотрудники", и между таблицами "Сотрудники" и "Заказы" определено отношение "один-ко-многим", то в таблице данных будут отображаться все записи таблицы "Заказы", относящиеся к текущей записи сотрудника. Если таблица данных на форме не нужна, ее можно удалить. Если существует несколько таблиц, связанных отношением "один-ко-многим" с таблицей, которая использовалась для создания формы, то Access не добавляет таблицы данных на форму.
Создание разделенной формы с помощью инструмента "Разделенная форма"
Разделенная форма позволяет одновременно отображать данные в двух представлениях — в режиме таблицы и в представлении формы.
Разделенная форма отличается от сочетания форм и подформ тем, что оба представления разделенной формы связаны с одним и тем же источником данных и всегда синхронизированы друг с другом. При выделении поля в одной части формы выделяется то же поле в другой части. Данные можно добавлять, изменять или удалять в каждой части формы (при условии, что источник записей допускает обновление, а параметры формы не запрещают такие действия).
Работа с разделенной формой позволяет использовать преимущества обоих представлений в одной форме. Например, можно воспользоваться табличной частью формы, чтобы быстро найти запись, а затем просмотреть или изменить ее в представлении формы.
Чтобы создать разделенную форму с помощью инструмента "Разделенная форма":
В области навигации щелкните таблицу или запрос с данными, которые должны отображаться в форме. Кроме того, можно открыть таблицу или запрос в режиме таблицы.
На вкладке Создание в группе Формы нажмите кнопку Другие формы и выберите команду Разделенная форма.
Новая форма будет отображена в режиме макета. В этом режиме можно вносить изменения в структуру формы при одновременном просмотре данных. Например, при необходимости можно настроить размер текстовых полей в соответствии с данными. Дополнительные сведения о представлениях формы см. в разделе Сведения о режиме макета и конструкторе.
Создание формы, в которой отображается несколько записей, с помощью инструмента "Несколько элементов"
Если форма была создана с помощью инструмента "Простая форма", она может одновременно отображать только одну запись. Если нужно создать форму, которая выводит несколько записей, но при этом настраивается более гибко, чем таблица, используйте инструмент "Несколько элементов".
В области навигации щелкните таблицу или запрос с данными, которые должны отображаться на форме.
На вкладке Создание в группе Формы нажмите кнопку Другие формы и выберите команду Несколько элементов.
Будет создана новая форма, которая отобразится в режиме макета. В этом режиме вы можете вносить изменения в структуру формы параллельно с просмотром данных.
При использовании средства "Несколько элементов" форма, создаваемая Access, похожа на таблицу. Данные расположены в строках и столбцах, и вы видите несколько записей одновременно. Однако форма "Несколько элементов" предоставляет больше вариантов настройки, чем таблица, например возможность добавления графических элементов, кнопок и других элементов управления. Дополнительные сведения о настройке формы см. в разделах Настройка формы в режиме макета и Доработка формы в режиме конструктора.
Создание формы с помощью мастера форм
Чтобы точно выбрать поля, которые должны отображаться на форме, вместо различных инструментов, описанных выше, можно использовать мастер форм. Вы также можете настроить группировку и сортировку данных и использовать поля из нескольких таблиц или запросов, если связи между такими таблицами и запросами были заранее настроены.
На вкладке Создание в группе Формы нажмите кнопку Мастер форм.
Следуйте инструкциям на страницах мастера форм.
Примечание: Для добавления к форме полей из нескольких таблиц или запросов не нажимайте кнопки Далее или Готово после выбора полей из первой таблицы или запроса на первой странице мастера форм. Вместо этого повторите указанные действия для выбора другой таблицы или запроса и щелкните все дополнительные поля, которые требуется включить в форму. Для продолжения нажмите кнопку Далее или Готово.
На последней странице мастера нажмите кнопку Готово.
Создание формы с помощью инструмента "Пустая форма"
Если мастер или инструменты создания форм вам не подходят, вы можете начать работу с пустой формы. Это может оказаться очень быстрым способом создать форму, особенно если вы планируете добавить в нее лишь несколько полей.
На вкладке Создание в группе Формы нажмите кнопку Пустая форма.
Откроется пустая форма в режиме макета, и отобразится область Список полей.
В области Список полей щелкните знак плюс (+) рядом с одной или несколькими таблицами, содержащими поля, которые нужно включить в форму.
Чтобы добавить на форму поле, дважды щелкните по нему или перетащите его на форму.
После добавления первого поля вы можете добавить сразу несколько полей. Для этого выберите их, удерживая клавишу CTRL, а затем перетащите на форму.
Порядок таблиц в области Список полей может меняться в зависимости от выбранной части формы. Если поля, которое вы хотите добавить, не видно, выберите другую часть формы и повторите попытку.
С помощью инструментов в группе Колонтитул на вкладке Конструктор на форму можно добавить логотип компании, название или дату и время.
Чтобы добавить на форму другие виды элементов управления, выберите нужные в группе Элементы управления во вкладке Конструктор.
Чтобы расширить выбор элементов управления, перейдите в режим конструктора. Для этого щелкните форму правой кнопкой мыши и выберите Конструктор.
Общие сведения о режимах макета и конструктора
Режим макета — это интуитивно-понятное представление, которое можно использовать для внесения в форму Access практически любых изменений.
В режиме макета форма выполняется. Поэтому вы можете просматривать свои данные так же, как при использовании формы. Однако в этом режиме вы также изменять структуру формы. Так как при изменении формы вы видите ее данные, это представление удобно использовать для настройки размера элементов управления и выполнения практически любых других задач, которые влияют на внешний вид и удобство использования формы.
Конструктор Конструктор более подробно представляет структуру формы. В нем выводятся заголовок, подробности и нижний колонтитул формы. Форма не выполняется, когда она отображается в режиме конструктора. Поэтому вы не можете просматривать базовые данные при внесении изменений в структуру. Тем не менее определенные задачи проще выполнять в режиме конструктора. Ниже перечислены имеющиеся возможности.
добавлять другие виды элементов управления формы, например рамки связанных объектов, разрывы страниц и диаграммы;
изменять источники для текстовых полей в самих полях, не открывая их страницу свойств;
изменять размер разделов формы, например ее заголовка или раздела подробностей;
изменять некоторые свойств формы, которые невозможно изменить в режиме макета.
Настройка формы в режиме макета
После создания формы вы можете легко настроить ее структуру, используя режим макета. Вы можете перемещать элементы управления и изменять их размеры, ориентируясь на сами данные. Можно добавить новые элементы управления в форму, а также задать свойства для формы и ее элементов управления.
Чтобы перейти в режим макета, щелкните правой кнопкой мыши имя формы в области навигации и выберите команду Режим макета.
Форма будет открыта в режиме макета.
Для изменения свойств формы, элементов управления и разделов можно использовать страницу свойств. Чтобы открыть ее, нажмите клавишу F4.
Чтобы добавить в структуру формы поля из базовой таблицы или запроса, воспользуйтесь областью Список полей. Чтобы отобразить область Список полей:
На вкладке Конструктор в группе Инструменты щелкните Добавить поля или воспользуйтесь сочетанием клавиш ALT+F8.
Вы можете перетащить поля непосредственно из области Список полей в форму.
Чтобы добавить одно поле, дважды щелкните его и перетащите из области Список полей в нужный раздел формы.
Чтобы добавить сразу несколько полей, щелкните их, удерживая нажатой клавишу CTRL. Затем перетащите выбранные поля в форму.
Доработка формы в режиме конструктора
Настроить структуру формы можно и в режиме конструктора. Вы можете добавить в нее новые элементы управления и поля, поместив их на бланк. На странице свойств можно задать свойства для настройки формы.
Чтобы переключиться в режим конструктора, щелкните правой кнопкой мыши имя формы в области навигации и выберите команду Конструктор.
Форма откроется в режиме конструктора.
Для изменения свойств формы, элементов управления и разделов можно использовать страницу свойств. Чтобы открыть ее, нажмите клавишу F4.
Чтобы добавить в структуру формы поля из базовой таблицы или запроса, воспользуйтесь областью Список полей. Чтобы отобразить область Список полей:
На вкладке Конструктор в группе Инструменты щелкните Добавить поля или воспользуйтесь сочетанием клавиш ALT+F8.
Вы можете перетащить поля непосредственно из области Список полей в форму.
Чтобы добавить одно поле, дважды щелкните его и перетащите из области Список полей в нужный раздел формы.
Чтобы добавить сразу несколько полей, щелкните их, удерживая нажатой клавишу CTRL. Затем перетащите выбранные поля в форму.
Создание форм в программе Access является одним из ключевых моментов при работе с базами данных. Каждый пользователь, работающий с базами данных, должен быть знаком с элементами и объектами баз данных, уметь создавать отчёты, запросы, оперировать информацией, содержащейся в таблицах. В этой статье подробно рассмотрим, как создать форму в Access, а также дадим ей определение. Давайте разбираться. Поехали!

Приводится описание общих приемов работы в СУБД
Формой в Microsoft Access называют объект базы данных, который позволяет добавлять, редактировать или отображать данные, хранящиеся в базе данных. Создать её можно двумя способами:
- При помощи Конструктора форм;
- При помощи Мастера форм.
Рассмотрим подробнее каждый из способов далее в статье.
Перейдите на вкладку «Создание», затем отыщите и нажмите кнопку «Мастер форм». Перед вами откроется окно мастера, в котором необходимо указать таблицы, содержащие нужные поля, из выпадающего списка. Также обратите внимание, что в качестве основы можно использовать не только таблицы, но и запросы. Однако, в этом случае больше рекомендуется использовать именно таблицы. После этого отметьте все поля, которые хотите добавить. Далее, выберите внешний вид, отметив один из следующих вариантов:
- «В один столбец»;
- «Ленточный»;
- «Табличный»;
- «Выровненный».
Рекомендуется остановиться на первом пункте. В следующем окне укажите название и нажмите кнопку «Готово».

Наиболее универсальный метод
Перед вами появится обычная форма. В нижней части окна вы обнаружите специальные кнопки для навигации. Для большего удобства рекомендуется установить свои кнопки, чтобы было проще переключаться между записями. Делается это следующим образом. Кликните правой клавишей мыши и выберите в меню пункт «конструктор». Затем перейдите к ленте инструментов и в разделе «Элементы управления» выберите «Кнопка». Разместите её в нужном месте формы и в открывшемся окне укажите «Переходы по записям» в разделе «Категории» и «Предыдущая запись» в разделе «Действия». В следующем окне вы можете выбрать, что разместить на кнопке: текст либо рисунок. Выберите то, что вам больше нравится, принципиальной разницы тут нет. Нажмите «Готово». Аналогичным образом создайте ещё одну, только уже для перехода к следующей записи.

Повышаем удобство навигации по базе
Также стоит добавить кнопку для выхода из формы. В разделе «Категории» выберите «Работа с формой», а в разделе «Действия» — строку «Закрыть форму». Ещё пригодится специальная кнопка для добавления данных. Укажите «Обработка записей» в пункте «Категории» и «Добавить запись» в пункте «Действия».

Еще одна полезная доработка
После этого вам будет очень удобно переходить от одной записи к другой и добавлять новые, находясь в режиме формы. Всё это позволит значительно повысить скорость работы.

Вычисляемые поля — это просто
Если необходимо создать подчинённую форму, отметьте соответствующий пункт в одном из окон мастера. Обратите внимание, что создание такого типа формы рекомендуется только для таблиц, имеющих связь «один ко многим».
Теперь рассмотрим второй способ создания — при помощи конструктора форм. После нажатия на соответствующий инструмент перед вами откроется размеченная пустая область, не имеющая ни полей, ни заголовков. В этом случае заполнять пустую область придётся полностью самостоятельно. Воспользуйтесь инструментом «Добавить поле», который находится в блоке «Сервис» на панели инструментов. В появившемся окне выберите нужные таблицы и поля из них. Просто перетаскивайте в незаполненную область. Чтобы не мучиться с размещение каждого отдельного поля, выделите их все и щёлкните правой клавишей мыши. В открывшемся меню нажмите «Макет» и выберите один из вариантов размещения: «В столбик» либо «В виде таблицы». Для добавления заголовков воспользуйтесь инструментом «Надпись». В свойствах вы можете изменять шрифт, его размер, цвет и прочие параметры. Для каждого поля можно настроить свой цвет, выбрать цвет заливки и так далее. В общем, Microsoft Access позволяет вам настраивать все элементы по своему усмотрению.

Широкий простор для творчества
Разобравшись с тем, как делаются формы, какова их роль и, что они дают, вы будете чувствовать себя значительно увереннее, работая в программе Microsoft Access. Способы, рассмотренные в статье, ничем по своей сути не отличаются. Каждый из них по-своему хорош, поэтому выбирайте тот, с которым вам будет удобнее работать. Пишите в комментариях была ли полезной для вас эта статья и продолжайте совершенствовать свои навыки работы в Microsoft Access. Если у вас остались какие-либо вопросы после ознакомления с материалом статьи, не стесняйтесь, задавать их в комментариях.
Access обладает обширным набором возможностей и инструментов для работы с базами данных. Перед пользователями, использующими эту программу, могут ставиться самые разные задачи, которые нужно уметь решать. В этой статье разберёмся, как создать отчёт в Access, что это такое и для чего он нужен. Давайте же начнём. Поехали!
Отчёты в Microsoft Access служат для вывода на экран либо печати информации из базы данных. Любой отчёт можно создать на основе таблицы или на основе запроса. Делается это очень просто, всего в пару кликов.
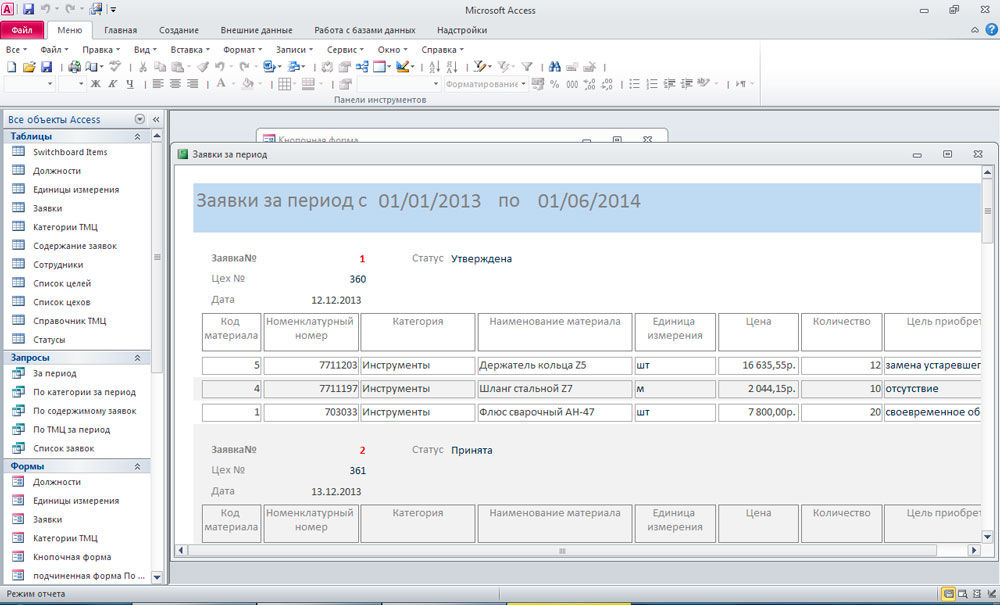
Для начала у вас должна быть готовая таблица, с данными которой вы будете работать. Затем выделите нужную таблицу в окне «Все объекты Access», расположенном слева, перейдите на вкладку «Создание» и нажмите кнопку «Отчёт» в одноимённом разделе. Всё готово. Перед вами будет сформированный программой отчёт на основе информации, содержащейся в таблице.
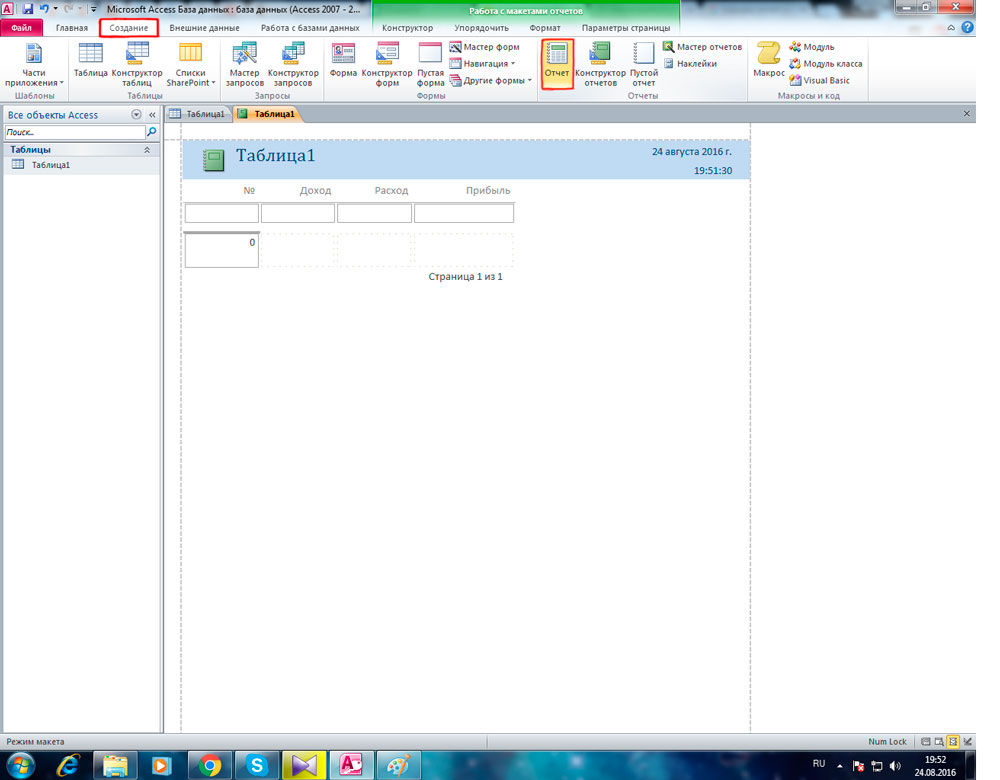
После этого вы можете перейти на вкладку «Конструктор», чтобы отредактировать поля, разделы и прочее. Чтобы выйти из режима конструктора, щёлкните правой клавишей мыши по вкладке таблицы и выберите пункт «Представление отчёта». Не забудьте сохранить перед выходом.
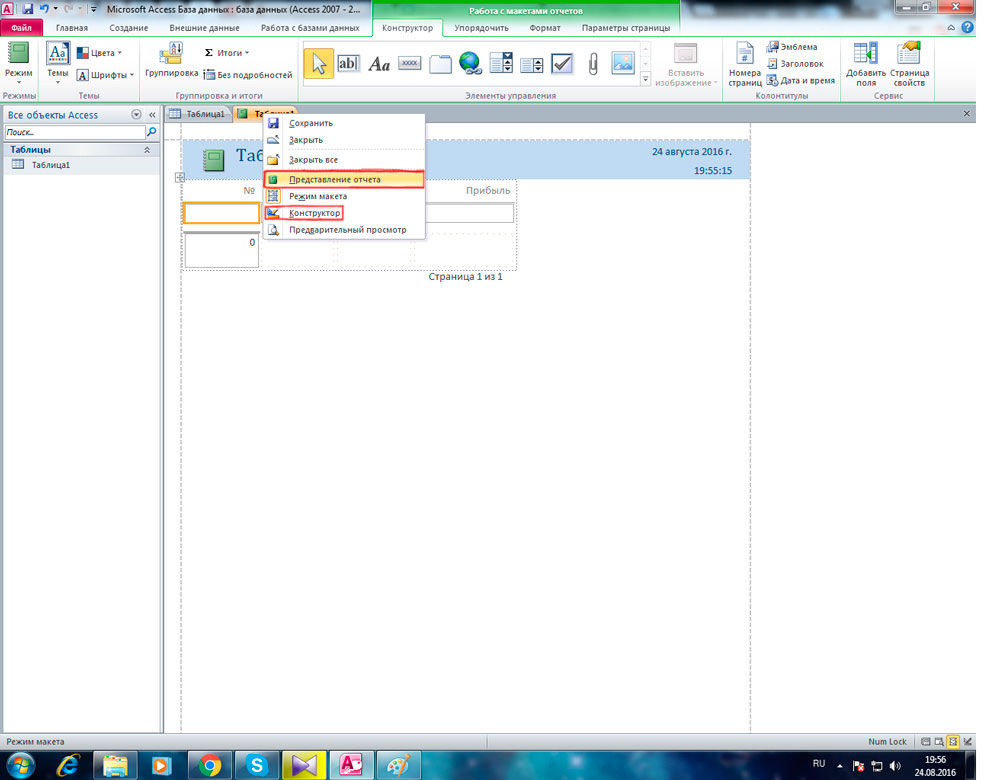
Для более сложных случаев используйте «Мастер отчётов», соответствующая кнопка находится в той же вкладке «Создание», этот инструмент пригодится в том случае, если необходимо оперировать с данными из нескольких таблиц сразу.
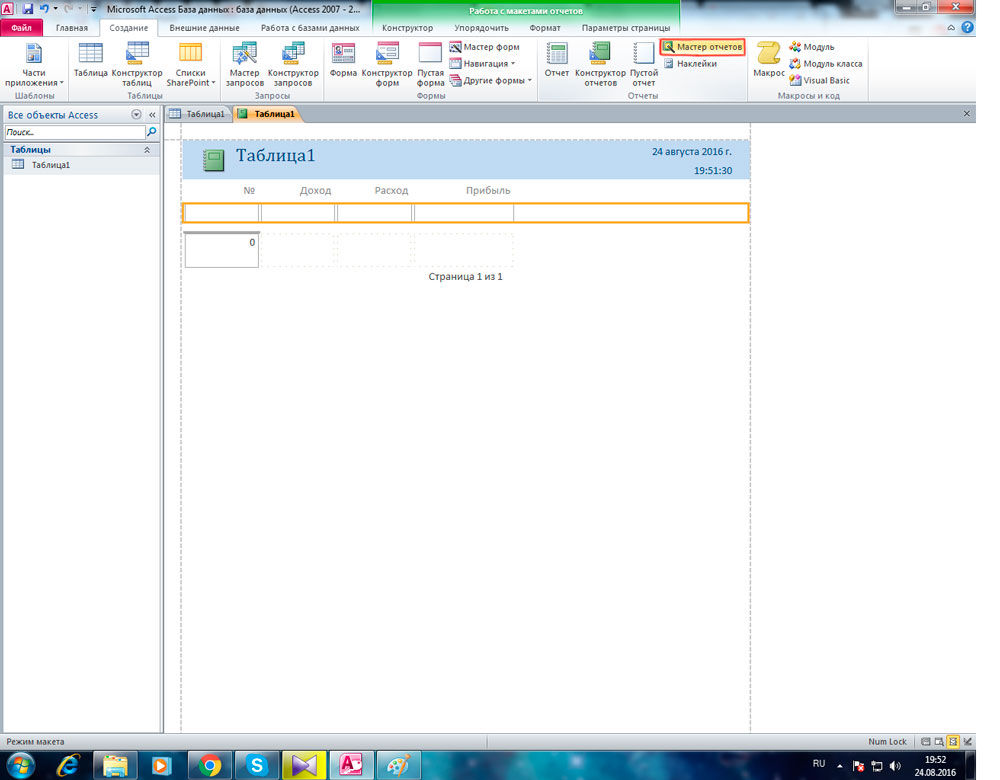
В открывшемся окне выберите из списка те таблицы и запросы, из которых будут взяты поля (их также необходимо указывать). Закончив, нажмите кнопку «Далее». В следующем окне вам будет предложено выбрать подходящий вид представления данных. Затем вы можете сгруппировать выбранные поля по своему усмотрению. Просто выберите нужное поле и нажмите на кнопку со стрелкой. Далее, откроется окно сортировки записей. Делать сортировку необязательно, поэтому вы можете пропустить этот этап. В следующем окне выберите «Макет» (ступенчатый, блок, структура) и «Ориентацию» (книжная, альбомная). Оставьте отмеченным пункт «Настроить ширину полей для размещения на одной странице». После этого остаётся ввести название и нажать кнопку «Готово».
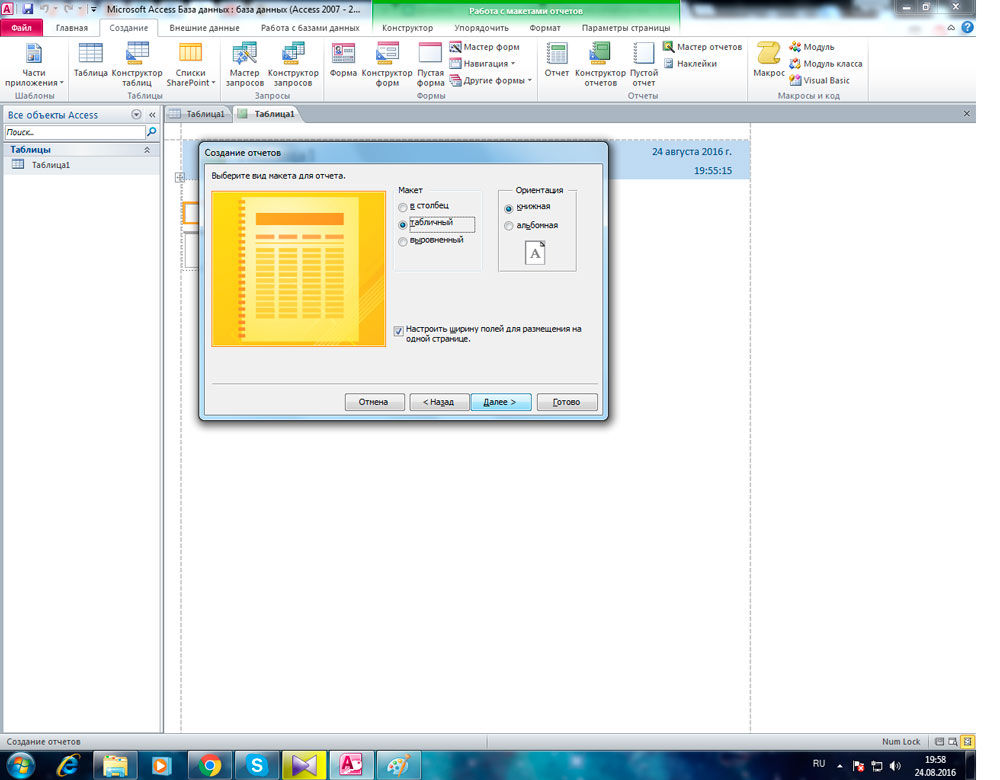
Существует возможность создания определённых ячеек, в которых будет рассчитываться сумма, разница или произведение на основе данных из таблиц или запросов. Для этого выделите нужное поле и нажмите кнопку «Итоги», расположенную на панели инструментов в разделе «Группировка и итоги». В появившемся меню выберите «Число записей» или «Количество значений» в зависимости от того, какие перед вами стоят задачи.
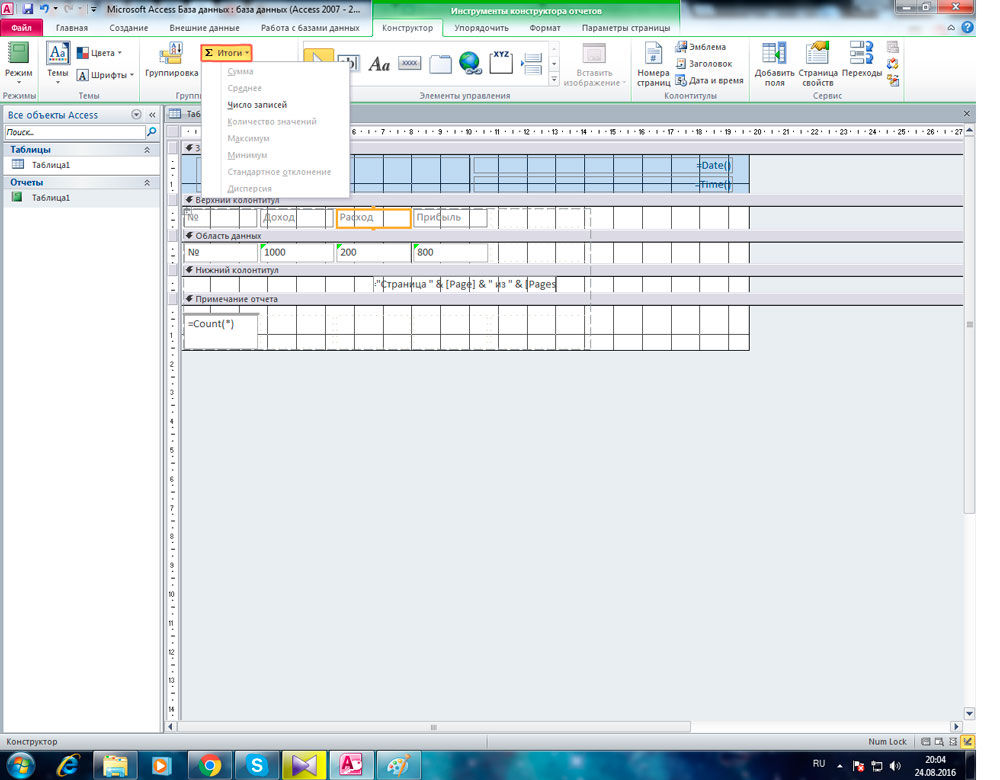
В отчётах Access автоматически проставляются серые полосы, которые некоторым пользователям могут прийтись не по душе. Чтобы убрать их, перейдите в режим конструктора, выделите «Область данных», кликните правой клавишей мыши и выберите в списке «Свойства». Справа появится окно, в котором необходимо найти строку «Цвет фона чередования». Скопируйте «Фон 1» из «Цвет фона» и вставьте в «Цвет фона чередования». То же самое повторите с разделом «Примечания группы».
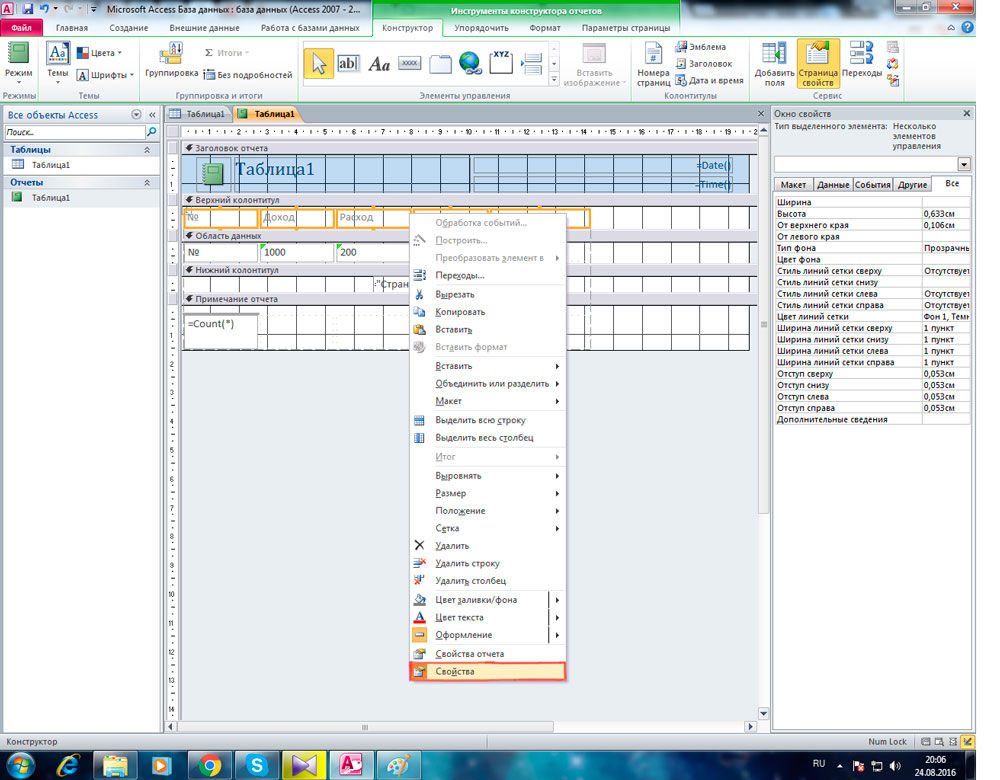
Ещё один способ создания — «Конструктор отчётов». Нажав эту кнопку, перед вами появится область, в которую нужно добавить поля при помощи соответствующей кнопки в ленте инструментов.
Теперь вы будете знать, как сделать отчёт в Microsoft Access. Это позволит вам лучше работать с базами данных. Оставляйте в комментариях своё мнение об этой статье: оказалась ли она полезной, и спрашивайте, если что-то осталось непонятным.
Читайте также:

