Конструктор формул в excel
Обновлено: 04.05.2024
Excel для Microsoft 365 Excel для Microsoft 365 для Mac Excel 2021 Excel 2021 for Mac Excel 2019 Excel 2019 для Mac Excel 2016 Excel 2016 для Mac Excel 2013 Excel 2010 Excel 2007 Excel для Mac 2011 Еще. Меньше
Вы можете создать простую формулу для с суммы, вычитания, умножения и деления значений на вашем компьютере. Простые формулы всегда начинаются со знака равной(=),за которым следуют константы, которые являются числами и операторами вычислений, такими как "плюс"(+),"минус" (- ),"звездочка"*или "косая черта"(/)в начале.
В качестве примера рассмотрим простую формулу.
Выделите на листе ячейку, в которую необходимо ввести формулу.
Введите = (знак равенства), а затем константы и операторы (не более 8192 знаков), которые нужно использовать при вычислении.
В нашем примере введите =1+1.
Вместо ввода констант в формуле можно выбрать ячейки с нужными значениями и ввести операторы между ними.
В соответствии со стандартным порядком математических операций, умножение и деление выполняются до сложения и вычитания.
Нажмите клавишу ВВОД (Windows) или Return (Mac).
Рассмотрим другой вариант простой формулы. Введите =5+2*3 в другой ячейке и нажмите клавишу ВВОД или Return. Excel перемножит два последних числа и добавит первое число к результату умножения.
Использование автосуммирования
Для быстрого суммирования чисел в столбце или строке можно использовать кнопку "Автосумма". Выберите ячейку рядом с числами, которые необходимо сложить, нажмите кнопку Автосумма на вкладке Главная, а затем нажмите клавишу ВВОД (Windows) или Return (Mac).
Когда вы нажимаете кнопку Автосумма, Excel автоматически вводит формулу для суммирования чисел (в которой используется функция СУММ).
Примечание: Также в ячейке можно ввести ALT+= (Windows) или ALT++= (Mac), и Excel автоматически вставит функцию СУММ.
Приведем пример. Чтобы сложить числа за январь в бюджете "Развлечения", выберите ячейку B7, которая непосредственно под столбцом чисел. Затем нажмите кнопку "Автоумма". Формула появится в ячейке B7, а Excel выделит ячейки, которые вы суммируете.
Чтобы отобразить результат (95,94) в ячейке В7, нажмите клавишу ВВОД. Формула также отображается в строке формул вверху окна Excel.
Чтобы сложить числа в столбце, выберите ячейку под последним числом в столбце. Чтобы сложить числа в строке, выберите первую ячейку справа.
Создав формулу один раз, ее можно копировать в другие ячейки, а не вводить снова и снова. Например, при копировании формулы из ячейки B7 в ячейку C7 формула в ячейке C7 автоматически настроится под новое расположение и подсчитает числа в ячейках C3:C6.
Кроме того, вы можете использовать функцию «Автосумма» сразу для нескольких ячеек. Например, можно выделить ячейки B7 и C7, нажать кнопку Автосумма и суммировать два столбца одновременно.
Скопируйте данные из таблицы ниже и вставьте их в ячейку A1 нового листа Excel. При необходимости измените ширину столбцов, чтобы видеть все данные.
Примечание: Чтобы эти формулы выводили результат, выделите их и нажмите клавишу F2, а затем — ВВОД (Windows) или Return (Mac).
С момента своего появления в составе пакета Office Эксель стал постоянным рабочим инструментом для тех, кто занимается анализом и структурированием данных. С годами благодаря постоянной разработке и улучшениям этого продукта пользоваться им смогли все — от «продвинутых» до самых обычных людей. Курс на упрощение работы с данными от Microsoft выражается в постоянном упрощении методов работы с сохранением функционала, так что вполне объяснимо, что в руках пользователя Excel становится мощнейшим инструментом.

Для проведения расчётов используют готовые функции
Тем не менее, многие функции пока что не получается упростить. Это не значит, что они потребуют от вас навыков программирования или знания высшей математики. Хотя написание макросов и может предъявить вам такие условия, но у них в принципе высокий порог вхождения. Большую часть функционала Office вы в состоянии использовать с помощью кликов мышью и коротких команд с клавиатуры.
Создание формул в Excel
Для обработки значений и их диапазонов — от банальной суммы до методов математической статистики вроде медианы или моды — используются формулы. Это очень гибкий и при этом достаточно простой инструмент, который широко используется наряду с условным форматированием при создании таблиц с данными. В самом простом случае для записи формулы в ячейку используется обычный текстовый ввод. Чтобы провести, например, сложение значений из нескольких полей, можно прямо в ячейке написать «=СУММ()» и в скобках указать адреса значений через точку с запятой. Или, если они расположены рядом друг с другом, указать начальную и конечную через двоеточие. А чтобы закрепить в этой формуле ячейку, например, чтобы не менялись столбец или строка при копировании формулы в другую, поставьте перед нужным символом знак «$». Тогда Эксель не будет менять этот экранированный символ, при этом меняя другие.
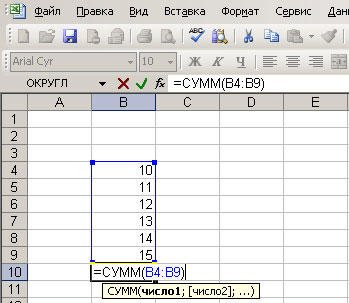
В принципе можно так ввести любую формулу. Так как Excel поддерживает текстовый ввод, нужно только заранее знать нужные значения, которые вы туда подставите. Но если для простых действий это приемлемо, то для более-менее сложных это уже затруднительно, так как придётся запоминать слишком уж много параметров. Поэтому легче использовать встроенный в программу конструктор формул. Для того чтобы его вызвать, нужно нажать на кнопку в верхней части страницы, слева от поля ввода значения в ячейку.
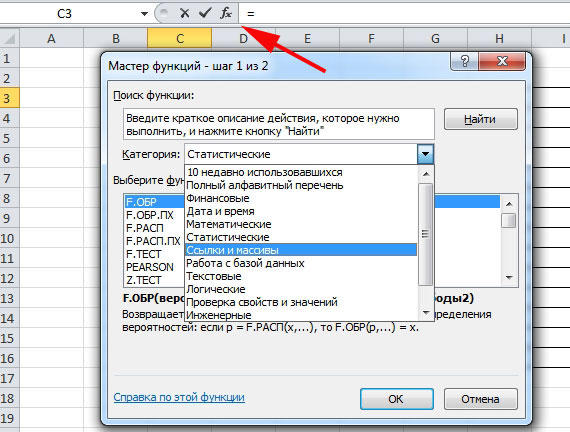
Появится диалоговое окно, в котором пользователь сможет создать правило обработки данных. В левой части окна есть список упорядоченных по категориям формул. Есть математические, статистические, текстовые группы и т. д. Выбрав нужную, щёлкните по ней левой кнопкой мыши. В правой части диалогового окна будет отображена форма заполнения значений. В ней вы сможете указать диапазоны данных или конкретные одиночные адреса. Чтобы это сделать, нажмите в правой части поля ввода кнопку выделения, окно свернётся, и вы получите доступ к рабочей части листа Excel. Так как в этом режиме можно выбирать как одиночные значения, так и их диапазоны, ввести нужные значения не составит труда. После этого снова нажмите ту же кнопку, и окно восстановит прежний размер. Если в формуле требуется не один набор данных, а несколько, то повторите описанную процедуру требуемое количество раз.
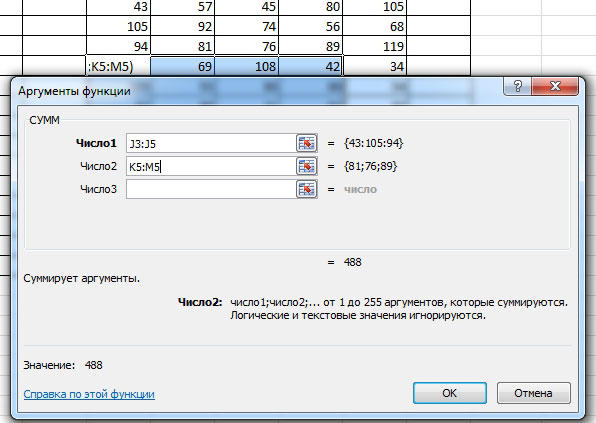
В этом поле, кстати, правила экранирования также работают. Поэтому если вы потом содержимое этой ячейки будете распространять и на другие, и при этом хотите сохранить значения данных, не забудьте поставить в нужные места знак доллара.
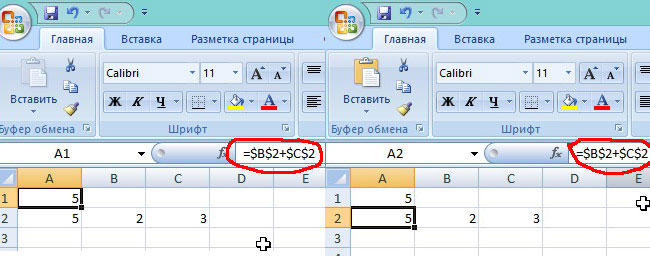
Когда ввод в конструкторе будет завершён, нажмите ОК. На этом этапе Excel проверяет введённые значения на соответствие типов и на другие ошибки, поэтому может выкинуть текст ошибки. По нему вы сможете понять, что именно нужно изменить, чтобы формула работала так, как вы от неё ожидаете. Если же ошибок не будет, окно закроется, а в ячейке появится значение. Иногда бывает так, что какой-то из указанных диапазонов ещё не заполнен, но присвоенный ячейке тип содержимого соответствует нужному. Тогда на этапе проверки ошибок не будет, но и значение будет подсчитано без него, так что будьте внимательны.

Удаление формул
В Excel данные можно менять. И если структура таблицы изменилась, то, возможно, некоторые формулы больше не нужны. Либо отпала необходимость в расчёте величины, либо теперь она рассчитывается в другом файле и т. д. Тогда такую формулу надо убрать, так как Excel при каждом запуске будет пытаться её посчитать. Чтобы удалить из ячейки содержимое, просто выделите её и нажмите Delete. Это полная очистка, и в ней не останется никаких данных. В случае, если вы хотите сохранить формулу, чтобы после её использовать, можно просто в значении ячейки убрать перед ней знак равенства, с которого начинается любая формула. Тогда весь её тело будет считаться текстовыми данными, и не будет выполнять никаких действий.
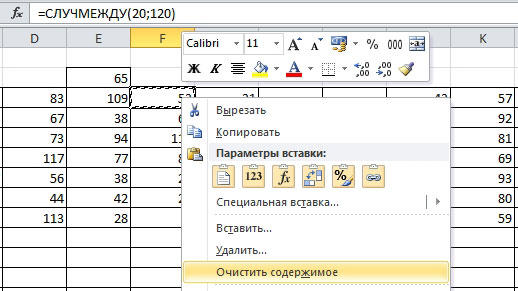
Заключение
Конструируемые формулы в Excel позволяют работать с данными, анализировать их и менять на основе других данных. Это очень гибкий и при этом простой в работе инструмент, который с помощью встроенных средств может быть эффективным в руках практически любого пользователя.

Иногда при оформлении таблиц в программе «Excel» приходится добавлять в ячейки математические формулы. Эти формулы не используются в расчетах, а несут функцию декоративных элементов таблицы. Можно конечно прописать формулы в строчку обычным шрифтом, но это будет не очень красиво.
Рассмотрим добавление формулы на лист «Excel» на примере формулы площади круга: Пи*D^2/4.
Как видите, выглядит она не очень презентабельно.
Попробуем отобразить ее в виде математической функции.
Устанавливаем курсор в нужную ячейку.
Во вкладке «Вставка» панели инструментов кликаем по значку «Уравнение».
При нажатии на значок «Уравнение» выпадает целый список готовых распространенных формул. Среди который есть и площадь круга, правда в ином формате.
Для того что бы записать формулу в том формате, который нам требуется, вставляем из списка уже готовое уравнение площади круга, а затем изменяем его при помощи пункта «Вставить новое уравнение»

Площадь круга в «Эксель»
После выбора пункта «Вставить новое уравнение» открывается конструктор с помощью которого можно изменить вид полученной формулы.

Конструктор формул в Excel
Excel 2016 Word 2016 Outlook 2016 PowerPoint 2016 Excel 2013 Word 2013 Outlook 2013 PowerPoint 2013 Excel 2010 Word 2010 Outlook 2010 PowerPoint 2010 Excel 2007 Word 2007 Outlook 2007 PowerPoint 2007 Еще. Меньше
Редактор уравнений (Microsoft Equation 3,0) был добавлен в более ранние версии Word, но был удален из всех версий, указанных в общедоступном обновлении для 2018 января (ОБЩЕДОСТУПНОЕ обновление за), и заменен новым редактором уравнений.
Содержимое здесь описывает эту функцию для пользователей, которые установили это обновление.
Вставка уравнения с помощью редактора формул
На вкладке Вставка в группе Текст нажмите кнопку Объект.

В диалоговом окне Объект откройте вкладку Создание.
В поле Тип объекта выберите значение Microsoft Equation 3.0 и нажмите кнопку ОК.
Измените уравнение с помощью символов, шаблонов и структур на панели инструментов Формула.
Чтобы вернуться к документу, в Word, Excel или Outlook щелкните в любом месте документа.
Чтобы вернуться к презентации в PowerPoint, в меню Файлредактора формул щелкните Выход и возврат к презентации.
Изменение уравнения с помощью редактора формул
Если вы использовали редактор формул для вставки уравнения, изменить его также можно с помощью этого редактора.
Дважды щелкните уравнение, которое вы хотите изменить.
Измените уравнение с помощью символов, шаблонов и структур на панели инструментов Формула.
Чтобы вернуться к документу, в Word, Excel или Outlook щелкните в любом месте документа.
Чтобы вернуться к презентации в PowerPoint, в меню Файлредактора формул щелкните Выход и возврат к презентации.
Вставка уравнения с помощью редактора формул
На вкладке Вставка в группе Текст нажмите кнопку Объект.
В диалоговом окне Объект откройте вкладку Создание.
В поле Тип объекта выберите значение Microsoft Equation 3.0.
Если редактор уравнений недоступен, возможно, потребуется установить его.
Установка редактора формул
Закройте все программы.
На панели управления щелкните Установка и удаление программ.
В поле Установленные программы выберите Microsoft Office 2007 и нажмите кнопку Изменить.
На странице Изменение установленного пакета Microsoft Office 2007. выберите команду Добавить или удалить компонентыи нажмите кнопку продолжить.
На вкладке Параметры установки щелкните индикатор развертывания (+) рядом с компонентом Средства Office.
Щелкните стрелку рядом с названием Редактор формул и выберите Запускать с моего компьютера.
После того как вы закончите установку редактора формул, перезапустите приложение Office, которое вы используете.
В диалоговом окне Объект нажмите кнопку ОК.
Измените уравнение с помощью символов, шаблонов и структур на панели инструментов Формула.
Чтобы вернуться к документу, в Word, Excel или Outlook щелкните в любом месте документа.
Чтобы вернуться к презентации в PowerPoint, в меню Файлредактора формул щелкните Выход и возврат к презентации.
Изменение уравнения с помощью редактора формул
Если вы использовали редактор формул для вставки уравнения, изменить его также можно с помощью этого редактора.
Дважды щелкните уравнение, которое вы хотите изменить.
Измените уравнение с помощью символов, шаблонов и структур на панели инструментов Формула.
Чтобы вернуться к документу, в Word, Excel или Outlook щелкните в любом месте документа.
Чтобы вернуться к презентации в PowerPoint, в меню Файлредактора формул щелкните Выход и возврат к презентации.
Сведения о том, как использовать встроенные уравнения с помощью кнопки " уравнение ", можно узнать в статье написание формулы или формулы.

Чаще всего под формулами в Excel подразумевают именно встроенные функции, предназначенные для выполнения расчетов, и куда реже математические формулы, имеющие уже устоявшийся вид.
В этой статье я рассмотрю обе темы, чтобы каждый пользователь нашел ответ на интересующий его вопрос.
Окно вставки функции
Некоторые юзеры боятся работать в Экселе только потому, что не понимают, как именно устроены функции и каким образом их нужно составлять, ведь для каждой есть свои аргументы и особые нюансы написания. Упрощает задачу наличие окна вставки функции, в котором все выполнено в понятном виде.

Для его вызова нажмите по кнопке с изображением функции на панели ввода данных в ячейку.

В нем используйте поиск функции, отобразите только конкретные категории или выберите подходящую из списка. При выделении функции левой кнопкой мыши на экране отображается текст о ее предназначении, что позволит не запутаться.

После выбора наступает время заняться аргументами. Для каждой функции они свои, поскольку выполняются совершенно разные задачи. На следующем скриншоте вы видите аргументы суммы, которыми являются два числа для суммирования.

После вставки функции в ячейку она отобразится в стандартном виде и все еще будет доступна для редактирования.
Используем вкладку с формулами
В Excel есть отдельная вкладка, где расположена вся библиотека формул. Вы можете использовать ее для быстрого поиска и вставки необходимой функции, а для редактирования откроется то же самое окно, о котором шла речь выше. Просто перейдите на вкладку с соответствующим названием и откройте одну из категорий для выбора функции.

Как видно, их названия тематические, что позволит не запутаться и сразу отобразить тот тип формул, который необходим. Из списка выберите подходящую и дважды кликните по ней левой кнопкой мыши, чтобы добавить в таблицу.

Приступите к стандартному редактированию через окно аргументов функции. Кстати, здесь тоже есть описания, способные помочь быстрее разобраться с принципом работы конкретного инструмента. К тому же ниже указываются доступные значения, которые можно использовать для работы с выбранной формулой.

Ручная вставка формулы в Excel
Опытные пользователи, работающие в Excel каждый день, предпочитают вручную набирать формулы, поскольку так это делать быстрее всего. Они запоминают синтаксис и каждый аргумент, что не только ускоряет процесс, но и делает его более гибким, ведь при использовании одного окна с аргументами довольно сложно расписать большую цепочку сравнений, суммирований и других математических операций.
Для начала записи выделите ячейку и обязательно поставьте знак =, после чего начните вписывать название формулы и выберите ее из списка.

Далее начните записывать аргументы, в чем помогут всплывающие подсказки. По большей части они нужны для того, чтобы не запутаться в последовательности и разделителях.

По завершении нажмите клавишу Enter, завершив тем самым создание формулы. Если все записано правильно, и программе удается рассчитать результат, он отобразится в выбранной ячейке. При возникновении ошибки вы сможете ознакомиться с ее текстом, чтобы найти решение.
Вставка математических формул
В завершение поговорим о математических формулах в Excel, так как тематика статьи подразумевает и вставку таких объектов в таблицу тоже. Доступные уравнения относятся к символам, поэтому для их поиска понадобится перейти на вкладку со вставкой и выбрать там соответствующий раздел.

Из появившегося списка найдите подходящее для вас уравнение или приступите к его ручному написанию, выбрав последний вариант.

На экране появится редактор и блок формулы. Его используйте для перемещения, а сам редактор – для того, чтобы заносить в формулу числа и редактировать ее под себя. Учитывайте, что в этом случае не работают никакие проверки, поэтому правильность написания проверять придется собственноручно.

Это были самые простые способы вставить функции и формулы в Excel. Первые три помогут создать операции, а последний пригодится математикам и тем, кто выполняет сложные расчеты при помощи таблицы и нуждается во вставке математических формул.
Читайте также:

