Конструктор gui оконных приложений
Обновлено: 26.07.2024
Эта статья предназначена для тех, кто только начинает своё знакомство с созданием приложений с графическим интерфейсом (GUI) на Python. В ней мы рассмотрим основы использования PyQt в связке с Qt Designer. Шаг за шагом мы создадим простое Python GUI приложение, которое будет отображать содержимое выбранной директории.
Что нам потребуется
Нам понадобятся PyQt и Qt Designer, ну и Python, само собой.
В этой статье используется PyQt5 с Python 3, но особых различий между PyQt и PySide или их версиями для Python 2 нет.
Windows: PyQt можно скачать здесь. В комплекте с ним идёт Qt Designer.
macOS: Вы можете установить PyQt с помощью Homebrew:
$ brew install pyqt5
Linux: Всё нужное, вероятно, есть в репозиториях вашего дистрибутива. Qt Designer можно установить из Центра Приложений, но PyQt придётся устанавливать через терминал. Установить всё, что нам понадобится, одной командой можно, например, так:
После того как вы закончили с приготовлениями, откройте командную строку/терминал и убедитесь, что вы можете использовать команду pyuic5 . Вы должны увидеть следующее:
Если вы используете Windows, то, скорее всего, путь C:\Python36\Scripts (измените 36 на вашу версию Python) не прописан в вашем PATH . Загляните в этот тред на Stack Overflow, чтобы узнать, как решить проблему.
Дизайн
Основы
Теперь, когда у нас всё готово к работе, давайте начнём с простого дизайна.
Преподаватели на курс «Буткэмп Python»» OTUS. Онлайн-образование , Удалённо , По итогам собеседования
Откройте Qt Designer, где вы увидите диалог новой формы, выберите Main Window и нажмите Create.

После этого у вас должна появиться форма — шаблон для окна, размер которого можно менять и куда можно вставлять объекты из окна виджетов и т.д. Ознакомьтесь с интерфейсом, он довольно простой.
Теперь давайте немного изменим размер нашего главного окна, т.к. нам не нужно, чтобы оно было таким большим. А ещё давайте уберём автоматически добавленное меню и строку состояния, поскольку в нашем приложении они не пригодятся.
Все элементы формы и их иерархия по умолчанию отображаются в правой части окна Qt Designer под названием Object Inspector. Вы с лёгкостью можете удалять объекты, кликая по ним правой кнопкой мыши в этом окне. Или же вы можете выбрать их в основной форме и нажать клавишу DEL на клавиатуре.

В итоге мы имеем почти пустую форму. Единственный оставшийся объект — centralwidget , но он нам понадобится, поэтому с ним мы ничего не будем делать.
Теперь перетащите куда-нибудь в основную форму List Widget (не List View) и Push Button из Widget Box.
Макеты
Вместо использования фиксированных позиций и размеров элементов в приложении лучше использовать макеты. Фиксированные позиции и размеры у вас будут выглядеть хорошо (пока вы не измените размер окна), но вы никогда не можете быть уверены, что всё будет точно так же на других машинах и/или операционных системах.
Макеты представляют собой контейнеры для виджетов, которые будут удерживать их на определённой позиции относительно других элементов. Поэтому при изменении размера окна размер виджетов тоже будет меняться.
Давайте создадим нашу первую форму без использования макетов. Перетащите список и кнопку в форме и измените их размер, чтобы вышло вот так:

Теперь в меню Qt Designer нажмите Form, затем выберите Preview и увидите что-то похожее на скриншот выше. Выглядит хорошо, не так ли? Но вот что случится, когда мы изменим размер окна:

Наши объекты остались на тех же местах и сохранили свои размеры, несмотря на то что размер основного окна изменился и кнопку почти не видно. Вот поэтому в большинстве случаев стоит использовать макеты. Конечно, бывают случаи, когда вам, например, нужна фиксированная или минимальная/максимальная ширина объекта. Но вообще при разработке приложения лучше использовать макеты.
Основное окно уже поддерживает макеты, поэтому нам ничего не нужно добавлять в нашу форму. Просто кликните правой кнопкой мыши по Main Window в Object Inspector и выберите Lay out → Lay out vertically. Также вы можете кликнуть правой кнопкой по пустой области в форме и выбрать те же опции:

Ваши элементы должны быть в том же порядке, что и до внесённых изменений, но если это не так, то просто перетащите их на нужное место.
Так как мы использовали вертикальное размещение, все элементы, которые мы добавим, будут располагаться вертикально. Можно комбинировать размещения для получения желаемого результата. Например, горизонтальное размещение двух кнопок в вертикальном будет выглядеть так:

Если у вас не получается переместить элемент в главном окне, вы можете сделать это в окне Object Inspector.
Последние штрихи
Теперь, благодаря вертикальному размещению, наши элементы выровнены правильно. Единственное, что осталось сделать (но не обязательно), — изменить имя элементов и их текст.
В простом приложении вроде этого с одним лишь списком и кнопкой изменение имён не обязательно, так как им в любом случае просто пользоваться. Тем не менее правильное именование элементов — то, к чему стоит привыкать с самого начала.
Свойства элементов можно изменить в разделе Property Editor.
Подсказка: вы можете менять размер, передвигать или добавлять часто используемые элементы в интерфейс Qt Designer для ускорения рабочего процесса. Вы можете добавлять скрытые/закрытые части интерфейса через пункт меню View.
Нажмите на кнопку, которую вы добавили в форму. Теперь в Property Editor вы должны видеть все свойства этого элемента. В данный момент нас интересуют objectName и text в разделе QAbstractButton . Вы можете сворачивать разделы в Property Editor нажатием по названию раздела.
Измените значение objectName на btnBrowse и text на Выберите папку.
Должно получиться так:

Именем объекта списка является listWidget , что вполне подходит в данном случае.
Сохраните дизайн как design.ui в папке проекта.
Превращаем дизайн в код
Конечно, можно использовать .ui -файлы напрямую из Python-кода, однако есть и другой путь, который может показаться легче. Можно конвертировать код .ui -файла в Python-файл, который мы потом сможем импортировать и использовать. Для этого мы используем команду pyuic5 из терминала/командной строки.
Чтобы конвертировать .ui -файл в Python-файл с названием design.py , используйте следующую команду:
Пишем код
Теперь у нас есть файл design.py с нужной частью дизайна нашего приложения и мы начинать работу над созданием его логики.
Создайте файл main.py в папке, где находится design.py .
Используем дизайн
Для Python GUI приложения понадобятся следующие модули:
Также нам нужен код дизайна, который мы создали ранее, поэтому его мы тоже импортируем:
Так как файл с дизайном будет полностью перезаписываться каждый раз при изменении дизайна, мы не будем изменять его. Вместо этого мы создадим новый класс ExampleApp , который объединим с кодом дизайна для использования всех его функций:
В этом классе мы будем взаимодействовать с элементами интерфейса, добавлять соединения и всё остальное, что нам потребуется. Но для начала нам нужно инициализировать класс при запуске кода. С этим мы разберёмся в функции main() :
И чтобы выполнить эту функцию, мы воспользуемся привычной конструкцией:
В итоге main.py выглядит таким образом:
Если запустить этот код: $ python3 main.py , то наше приложение запустится!

Но нажатие на кнопку ничего не даёт, поэтому нам придётся с этим разобраться.
Добавляем функциональность в наше Python GUI приложение
Примечание Весь дальнейший код пишется внутри класса ExampleApp .
Начнём с кнопки Выберите папку. Привязать к функции событие вроде нажатия на кнопку можно следующим образом:
Добавьте эту строку в метод __init__ класса ExampleApp , чтобы выполнить привязку при запуске приложения. А теперь взглянем на неё поближе:
- self.btnBrowse : здесь btnBrowse — имя объекта, который мы определили в Qt Designer. self говорит само за себя и означает принадлежность к текущему классу;
- clicked — событие, которое мы хотим привязать. У разных элементов разные события, например, у виджетов списка есть itemSelectionChanged и т.д.;
- connect() — метод, который привязывает событие к вызову переданной функции;
- self.browse_folder — просто функция (метод), которую мы описали в классе ExampleApp .
Для открытия диалога выбора папки мы можем использовать встроенный метод QtWidgets.QFileDialog.getExistingDirectory :
Если пользователь выберет директорию, переменной directory присвоится абсолютный путь к выбранной директории, в противном случае она будет равна None . Чтобы не выполнять код дальше, если пользователь закроет диалог, мы используем команду if directory: .
Для отображения содержимого директории нам нужно импортировать os :
И получить список содержимого следующим образом:
Для добавления элементов в listWidget мы используем метод addItem() , а для удаления всех элементов у нас есть self.listWidget.clear() .
В итоге функция browse_folder должна выглядеть так:
Теперь, если запустить приложение, нажать на кнопку и выбрать директорию, мы увидим:

Так выглядит весь код нашего Python GUI приложения:
Это были основы использования Qt Designer и PyQt для разработки Python GUI приложения. Теперь вы можете спокойно изменять дизайн приложения и использовать команду pyuic5 без страха потерять написанный код.

Как выглядит AWT

Другие статьи в выпуске:
AWT была первой попыткой Sun создать графический интерфейс для Java. Они пошли легким путем и просто сделали прослойку на Java, которая вызывает методы из библиотек, написанных на С. Библиотечные методы создают и используют графические компоненты операционной среды. С одной стороны, это хорошо, так как программа на Java похожа на остальные программы в рамках данной ОС. Но с другой стороны, нет никакой гарантии, что различия в размерах компонентов и шрифтах не испортят внешний вид программы при запуске ее на другой платформе. Кроме того, чтобы обеспечить мультиплатформенность, пришлось унифицировать интерфейсы вызовов компонентов, из-за чего их функциональность получилась немного урезанной. Да и набор компонентов получился довольно небольшой. К примеру, в AWT нет таблиц, а в кнопках не поддерживается отображение иконок.
Использованные ресурсы AWT старается освобождать автоматически. Это немного усложняет архитектуру и влияет на производительность. Освоить AWT довольно просто, но написать что-то сложное будет несколько затруднительно. Сейчас ее используют разве что для апплетов.
Достоинства:
- часть JDK;
- скорость работы;
- графические компоненты похожи на стандартные.
Недостатки:
- использование нативных компонентов налагает ограничения на использование их свойств. Некоторые компоненты могут вообще не работать на «неродных» платформах;
- некоторые свойства, такие как иконки и всплывающие подсказки, в AWT вообще отсутствуют;
- стандартных компонентов AWT очень немного, программисту приходится реализовывать много кастомных;
- программа выглядит по-разному на разных платформах (может быть кривоватой).
заключение:
В настоящее время AWT используется крайне редко — в основном в старых проектах и апплетах. Oracle припрятал обучалки и всячески поощряет переход на Swing. Оно и понятно, прямой доступ к компонентам оси может стать серьезной дырой в безопасности.

Как выглядит Swing
Вслед за AWT Sun разработала набор графических компонентов под названием Swing. Компоненты Swing полностью написаны на Java. Для отрисовки используется 2D, что принесло с собой сразу несколько преимуществ. Набор стандартных компонентов значительно превосходит AWT по разнообразию и функциональности. Стало легко создавать новые компоненты, наследуясь от существующих и рисуя все, что душе угодно. Стала возможной поддержка различных стилей и скинов. Вместе с тем скорость работы первых версий Swing оставляла желать лучшего. Некорректно написанная программа и вовсе могла повесить винду намертво.
Тем не менее благодаря простоте использования, богатой документации и гибкости компонентов Swing стал, пожалуй, самым популярным графическим фреймворком в Java. На его базе появилось много расширений, таких как SwingX, JGoodies, которые значительно упрощают создание сложных пользовательских интерфейсов. Практически все популярные среды программирования Java включают графические редакторы для Swing-форм. Поэтому разобраться и начать использовать Swing не составит особого труда.
Достоинства:
Недостатки:
- окно с множеством компонентов начинает подтормаживать;
- работа с менеджерами компоновки может стать настоящим кошмаром в сложных интерфейсах.
Заключение:
Swing жил, Swing жив, Swing будет жить. Хотя Oracle и старается продвигать JavaFX, на сегодняшний день Swing остается самым популярным фреймворком для создания пользовательских интерфейсов на Java.

Как
выглядит
SWT
SWT был разработан в компании IBM в те времена, когда Swing еще был медленным, и сделано это было в основном для продвижения среды программирования Eclipse. SWT, как и AWT, использует компоненты операционной системы, но для каждой платформы у него созданы свои интерфейсы взаимодействия. Так что для каждой новой системы тебе придется поставлять отдельную JAR-библиотеку с подходящей версией SWT. Это позволило более полно использовать существующие функции компонентов на каждой оси. Недостающие функции и компоненты были реализованы с помощью 2D, как в Swing. У SWT есть много приверженцев, но, положа руку на сердце, нельзя не согласиться, что получилось не так все просто, как хотелось бы. Новичку придется затратить на изучение SWT намного больше времени, чем на знакомство с тем же Swing. Кроме того, SWT возлагает задачу освобождения ресурсов на программиста, в связи с чем ему нужно быть особенно внимательным при написании кода, чтобы случайное исключение не привело к утечкам памяти.
Достоинства:
- использует компоненты операционной системы — скорость выше;
- Eclipse предоставляет визуальный редактор форм;
- обширная документация и множество примеров;
- возможно использование AWT- и Swing-компонентов.
Недостатки:
- для каждой платформы необходимо поставлять отдельную библиотеку;
- нужно все время следить за использованием ресурсов и вовремя их освобождать;
- сложная архитектура, навевающая суицидальные мысли после тщетных попыток реализовать кастомный интерфейс.
Заключение:
Видно, что в IBM старались. Но получилось уж очень на любителя…

Как выглядит JavaFX
JavaFX можно без преувеличения назвать прорывом. Для отрисовки используется графический конвейер, что значительно ускоряет работу приложения. Набор встроенных компонентов обширен, есть даже отдельные компоненты для отрисовки графиков. Реализована поддержка мультимедийного контента, множества эффектов отображения, анимации и даже мультитач. Внешний вид всех компонентов можно легко изменить с помощью CSS-стилей. И самое прекрасное — в JavaFX входит набор утилит, которые позволяют сделать родной инсталлятор для самых популярных платформ: exe или msi для Windows, deb или rpm для Linux, dmg для Mac. На сайте Oracle можно найти подробную документацию и огромное количество готовых примеров. Это превращает программирование с JavaFX в легкое и приятное занятие.
Достоинства:
- быстрая работа за счет графического конвейера;
- множество различных компонентов;
- поддержка стилей;
- утилиты для создания установщика программы;
- приложение можно запускать как десктопное и в браузере как часть страницы.
Недостатки:
- фреймворк еще разрабатывается, поэтому случаются и падения и некоторые глюки;
- JavaFX пока не получил широкого распространения.
Заключение:
Хорошая работа, Oracle. Фреймворк оставляет только позитивные впечатления. Разобраться несложно, методы и интерфейсы выглядят логичными. Хочется пользоваться снова и снова!
SWT: погодный виджет
Для демонстрации возможностей наиболее популярных графических библиотек и основных принципов работы с ними сделаем несколько небольших виджетов с отображением различной информации.
И начнем, пожалуй, с самого популярного виджета — отображения текущей погоды, для реализации которого выберем SWT.
Любая программа на SWT начинается с создания объекта Display. Он служит своеобразным контекстом приложения, который содержит необходимые методы для обращения к ресурсам системы и обеспечивает цикл событий. Следующим шагом будет создание не менее важного объекта Shell. Shell представляет собой обычное окно операционной системы. В конструктор shell передается Display, чтобы создать окно верхнего уровня.
Так как мы создаем виджет, нам не нужно отображать стандартное обрамление окна и кнопки управления, для этого мы указали флаг NO_TRIM. Для фона мы будем использовать картинку — прямоугольник с закругленными углами. В принципе, окно SWT может принимать любые формы. Чтобы добиться такого эффекта, используем класс Region. Все, что нужно, — добавить в этот класс все видимые точки из картинки фона, пропуская прозрачные.
В изображениях разных форматов прозрачность задается по-разному, поэтому и извлекается информация о прозрачных областях тоже не одинаково. Создаем область фона и добавляем туда все видимые точки:
Устанавливаем форму окна:
Теперь нужно создать слушателя событий для окна. Нас будут интересовать события рисования окна, события мыши и нажатия клавиш, чтобы окно можно было передвигать по экрану.
Итак, по нажатию на клавишу Esc окно закроется. При нажатии левой клавиши мыши на области окна запомним координаты нажатия. При движении мыши с зажатой левой клавишей — передвигаем окно на экране соответственно движению. При событии перерисовки — рисуем картинку фона, используя графический контекст GC.
Назначим слушатель соответствующим событиям окна:
Устанавливаем размер окна равным размеру изображения:
Открываем окно и запускаем цикл событий:
Не забываем в конце освободить использованные ресурсы:
Запустив программу на этом этапе, мы получим прямоугольничек, который можно двигать мышкой и закрывать по Esc.
Настало время добавить содержания. Будем отображать текущую погоду в виде иконки состояния (солнечно, дождь, снег…), показаний температуры и времени последнего обновления.
Для расположения графических компонентов в окне в нужном виде используются менеджеры компоновки. Менеджер компоновки занимается не только расположением компонентов, но и изменением их размеров при изменении размеров окна. Для нашего виджета будем использовать GridLayout. Этот менеджер располагает компоненты в ячейках воображаемой таблицы. Создаем GridBagLayout на две колонки с различной шириной колонок (флаг false в конструкторе), устанавливаем его в качестве менеджера компоновки окна:
Для картинки статуса используем компонент Label. В качестве родителя передаем объект окна. Вторым параметром можно установить стиль компонента. Для каждого компонента набор возможных флагов стиля разный, их можно посмотреть в документации или прямо в исходниках компонента.
Флаги в классе GridData означают, что метка будет располагаться слева вверху, будет растягиваться горизонтально и вертикально (флаги, установленные в true) при наличии свободного места и занимает одну строку и один столбец таблицы компоновки.
В SWT нет прозрачного фона компонентов, и позади картинки статуса будет красоваться белый фон, чего, конечно, не хотелось бы. Поэтому создадим объект Color с цветом фона окна:
В конце программы этот объект также необходимо очистить, вызвав метод dispose. Устанавливаем цвет фона и картинку статуса, которую можно загрузить из файла точно так же, как мы загрузили картинку фона вначале:
Теперь добавим Label с текущей температурой и расположим его в правой верхней части окна:
Установим какую-нибудь температуру:
Для записи температуры по Цельсию используется юникодный номер соответствующего символа со служебными символами \u.
Шрифт по умолчанию для текстовых меток слишком маленький. Так что создадим новый, побольше:
FontData[] fD = temperatureLabel.getFont().getFontData(); fD[0].setHeight(30); fD[0].setStyle(SWT.BOLD); Font newFont = new Font(display, fD[0]); temperatureLabel.setFont(newFont); Шрифт, как и другие ресурсные объекты, нужно освобождать. Для этого воспользуемся слушателем события разрушения метки:
Наконец, добавим метку с описанием погодных условий:
Текст может быть довольно длинным, так что при создании метки указываем флаг WRAP, чтобы текст автоматически разбивался на несколько строк при нехватке места. Расположим компонент по центру и разрешим ему заполнить все горизонтальное пространство. Также укажем, что компонент занимает два столбца таблицы компоновки. Запускаем и получаем окошко с картинки «Виджет погоды».

Виджет погоды
Теперь можно прикрутить какой-нибудь сервис погоды, создать таймер для автоматического обновления — и виджет готов.
На Swing мы напишем виджет для отображения RSS-новостей. Начинаем, как и в прошлый раз, с создания окна. Класс, реализующий функционал стандартного окна в Swing, называется JFrame. По умолчанию закрытие окна приложения в Swing не приводит к остановке программы, так что лучше прописать, как должно себя вести окно при закрытии:
Для представления новостей лучше всего подходит таблица. Swing построен на паттерне «Модель —представление — контроллер» (MVC). В архитектуре MVC модель предоставляет данные, представление отвечает за отображение данных (например, текст, поля ввода), а контроллер обеспечивает взаимодействие между моделью и представлением. Таблица хорошо демонстрирует этот подход. Для представления данных используется класс, реализующий интерфейс TableModel.
Для хранения информации о доступных новостях заведем класс FeedMessage c полями для названия статьи и даты выхода:
Чтобы упростить и ускорить разработку, наследуем нашу модель данных от класса AbstractTableModel, который предлагает готовую реализацию почти всех методов интерфейса TableModel.
Метод fireTableDataChanged сообщает представлению, что модель данных изменилась и необходима перерисовка.
Создаем таблицу и немного изменяем ее вид, чтобы она была больше похожа на виджет. Убираем линии между строками и столбцами, увеличиваем высоту строки и убираем заголовок таблицы с названиями колонок:
Теперь займемся внешним видом ячеек. Swing позволяет назначать отдельные классы представления для разных типов данных. За отрисовку отдельных ячеек таблицы отвечает класс, наследующий интерфейс TableCellRenderer. По умолчанию используется DefaultTableCellRenderer, который представляет собой текстовую метку.
Назначим свой отрисовщик ячейки для данных типа String. Изменим стандартный цвет шрифта и сделаем чередующийся цвет фона, чтобы улучшить читаемость.
Чтобы таблица начала использовать наш отрисовщик, необходимо добавить метод, который возвращает тип данных для каждой ячейки, в модель данных:
Новостей может быть много, поэтому поместим таблицу на панель прокрутки и сделаем ползунок прокрутки невидимым, чтобы он не портил нам дизайн виджета:
Добавляем компонент прокрутки на главную панель окна. Вторым аргументом можно передать размещение компонента. По умолчанию главная панель окна использует менеджер компоновки BorderLayout, который располагает компоненты по сторонам света. Поместим таблицу с прокруткой в центре.
Как и в прошлый раз, уберем стандартное обрамление окна. А в качестве заголовка окна будем использовать стилизованную текстовую метку, которую разместим вверху окна.
В отличие от SWT, объекты «цвет» и «шрифт» освобождаются автоматически, так что можно больше не переживать за утечки памяти.
Добавляем слушатели мыши, чтобы окно можно было двигать по экрану.
Теперь поменяем форму окна на прямоугольник с закругленными углами. Лучше всего это делать в слушателе компонента, так как, если размер окна изменится, форма окна будет правильно пересчитана:
Устанавливаем размер окна, убираем обрамление и делаем окно полупрозрачным.
Наконец, открываем окно в графическом потоке. SwingUtilities.invokeLater(new Runnable() < public void run() < frame.setVisible(true); >>);
Осталось дописать загрузку данных в отдельном потоке, и получим такой вот виджет с последними новостями твоего любимого журнала :).

Виджет новостей
И наконец, гвоздь сезона — JavaFX. Воспользуемся его мультимедийными возможностями и компонентом для построения графиков и сделаем простенький эквалайзер.
Для начала наследуем класс виджета от Application. Это основной класс приложения в JavaFX. Application содержит основные методы жизненного цикла приложения. Компоненты формы создаются в методе start, аргументом которому служит класс Stage. Stage представляет собой окно программы. Изменим стиль окна на TRANSPARENT, чтобы убрать обрамление и кнопки. В Stage помещается класс Scene, в котором задаются размеры окна и цвет фона. В Scene, в свою очередь, передаем класс Group, в который будем помещать дочерние компоненты:
Для отображения эквалайзера используем столбиковую диаграмму, по осям которой будем отображать частоту и мощность звука:
Заполняем диаграмму начальными данными:
Создаем прямоугольник с закругленными углами, чтобы придать виджету соответствующую форму:
Добавляем оба компонента к группе:
Назначаем слушателей мыши к группе, чтобы двигать окно по экрану:
Загружаем песню в плеер:
Добавляем слушатель, который будет обновлять столбиковую диаграмму:
Делаем сцену видимой и запускаем песню:
И наслаждаемся такой вот красотой.

Простой эквалайзер
Как видишь, остается все меньше того, что не под силу Java. Кроме описанных графических библиотек, есть еще множество других, не таких распространенных, но не обязательно худших по качеству. У каждой из них есть свои сильные и слабые стороны. Java предоставляет право выбора тебе :).
Когда работаешь над приложением или веб-сервисом, часто бывает нужно быстро набросать внешний вид будущего интерфейса, чтобы не показывать «на пальцах» свои идеи коллегам и заказчикам. В этой статье я рассмотрю инструменты, с помощью которых можно быстро создавать макеты пользовательских интерфейсов, позволяющие передать замысел автора о функциональности, не затрагивая вопросы графического дизайна.

Макет веб-интерфейса в браузере

Другие статьи в выпуске:
Эта программа — самый известный инструмент для создания прототипов. Balsamiq доступен для всех операционных систем, и его можно интегрировать с различными системами совместной работы, включая Jira, Confluence и Google Drive. Также есть онлайн-версия Balsamiq. Лицензия для одного ПК обойдется в 79 долларов, а доступ к веб-приложению — от 12 долларов в месяц (не более трех активных проектов).
В Balsamiq есть большая библиотека шаблонов, причем почти любой элемент интерфейса можно настроить под конкретный сценарий. Например, добавив на форму выпадающее меню, можно задать, какое из его полей должно быть подсвечено как выбранное.

Режим презентации. Курсор не только выглядит гротескно, но и ведет себя соответствующе
Шаблонов для мобильных платформ в Balsamiq очень мало — всего предусмотрено семь макетов и элементов для iPhone. Это макет самого iPhone и некоторые элементы, характерные для мобильной ОС: форма picker (используется в мобильных ОС для ввода времени и других параметров), экранная клавиатура, тумблер ON/OFF и другие. Впрочем, все остальные элементы, необходимые для создания макета мобильного приложения, можно взять из других разделов библиотеки. К сожалению, шаблонов для других мобильных устройств не предусмотрено. Учитывая схематичность получаемых макетов, шаблон iPhone вполне подошел бы для прототипирования интерфейса приложения для любого смартфона или планшета. Но Balsamiq не позволяет изменять соотношение сторон экрана смартфона.

Макет интерфейса приложения для iPhone
Полученные макеты можно сохранять в собственном формате программы для дальнейшего редактирования либо экспортировать в PNG или PDF.
Также есть режим презентации макета. При его включении макет отображается в полноэкранном режиме, а курсор представляет собой стрелку, постоянно направленную в центр экрана. Нажав курсором на элемент интерфейса можно переместиться в другой макет, либо перейти по URL.

Шаблоны планшета выглядят неаккуратно, но с их помощью можно нарисовать интерфейс для любого устройства
WireframeSketcher Studio — возможно, самый удобный инструмент создания макетов из рассмотренных в этой статье. В нем библиотека шаблонов даже больше, чем в Balsamiq, есть макеты под все популярные мобильные ОС (iOS, Windows Phone и Android) и даже некоторые веб-фреймворки, например Bootstrap. Интерфейс этой программы, по сравнению с тем же Balsamiq Mockups, более удобен: наиболее часто используемые функции, такие как группировка элементов и вынос их на передний или задний план, выполняется кнопками на главной панели, а не из меню.
Проект может включать в себя несколько «экранов», а внутри каждого экрана элементы интерфейса можно объединять в группы. При редактировании навигация по экранам и группам элементов осуществляется при помощи панели, постоянно расположенной в левой части окна программы, что весьма удобно при работе над сложными макетами. Правую сторону окна занимает браузер библиотеки шаблонов.
Все элементы поддаются тонкой настройке. Проиллюстрировать механизм работы интерфейса можно с помощью функции клонирования начального экрана. После этого каждый шаг можно проиллюстрировать отдельно, изменив соответствующие элементы. Еще одна полезная функция — возможность импортировать графические файлы. Благодаря этому можно сделать скриншот реального интерфейса, а затем дорисовать изменения.
WireframeSketcher Studio доступна для Windows, Linux и OS X, а также в виде плагина для Eclipse. Бессрочная лицензия, включающая в себя один год технической поддержки, обойдется в 99 долларов.

Интерфейс FlairBuilder аскетичен
Настройка шаблонов производится примитивно, но удобно: при выборе одного из элементов, уже помещенных на лист, рядом с ним появляется несколько кнопок, назначение которых очевидно из пиктограмм.
FlairBuilder поддерживает интерактивность. По клику на любой элемент интерфейса можно перейти на другую страницу документа, спрятать/показать или сделать активным/неактивным какой-либо элемент макета, перелистывать табы, изменять положение и размер элементов интерфейса. К любому из перечисленных действий можно добавить условие выполнения на основе состояния других элементов.
Программа поддерживает импорт растровых изображений и экспорт готовых макетов в PDF, HTML и растровые форматы. Для просмотра интерактивных шаблонов на сайте разработчика доступен бесплатный viewer. Цена лицензии на FlairBuilder для одного пользователя — 99 долларов.

Возможности создания макетов приложений под Windows в DesignerVista mockup tool кажутся безграничными
DesignerVista заточен исключительно для проектирования интерфейсов десктопных приложений под Windows. Отсюда и особенности библиотеки: в ней есть, например, огромный набор шаблонов для построения ленточного интерфейса (ribbon). Даже простой шаблон окна представлен в двух вариантах: из Windows 7 и 8.
Помимо шаблонов элементов управления, в макет можно добавлять ссылки на другие макеты, страницы этого же макета или URL. Сама ссылка может быть видимой или прозрачной. Это позволяет вставить в макет скриншот готового интерфейса и разместить на месте его кнопок ссылки на макеты будущих частей приложения. Экспорт макета возможен в PDF, HTML и растровые форматы.
Интерфейс программы стилизован под последние версии Microsoft Office. Работать с ним удобно. Единственный недостаток — нет автоматического выравнивания элементов. Например, в WireframeSketcher Studio шаблон при перетаскивании его на лист старается автоматически выровняться относительно соседних элементов. При этом отображаются линии, подсказывающие логику этого выравнивания. В DesignerVista для выравнивания используются отдельные кнопки на панели инструментов, это слегка увеличивает время создания макета.
В общем, если нужно работать только с макетами десктопных Windows-приложений, то DesignerVista — идеальное решение, полученный прототип будет почти не отличаться от скриншота реальной программы. Цена лицензии — 169 долларов для одного пользователя.

Библиотека Caretta GUI Design Studio не уступает DesignerVista, хотя многие иконки в ней устарели
GUI Design Studio распространяется в двух версиях: Professional и Express, по цене 129 и 499 долларов соответственно. Эту программу отличают от остальных наиболее широкие возможности программирования поведения интерфейса, доступные только в версии Professional. Видимо, этим и объясняется столь высокая цена.
Содержимому форм макета можно присваивать имена переменных. Переменные хранятся в базе данных, которая понимает слова SELECT, FROM и WHERE. Помимо данных, вводимых пользователем, в базу можно заранее загрузить свои данные. Для каждого элемента можно задать условия видимости и активности, исходя из значения тех или иных переменных.
Помимо графически видимых элементов, в прототип можно добавлять и невидимые элементы, при навигации на которые будут происходить различные события: выполняться запросы к базе данных, воспроизводиться звуки или запускаться анимация некоторых элементов интерфейса.
Запускать интерактивные прототипы можно либо из самой программы, либо из специального viewer’а, который распространяется бесплатно. Разумеется, ничто не мешает просто экспортировать макеты в PNG, если не требуется интерактивность. Версия Professional поддерживает контроль версий макетов с помощью SVN.
GUI Design Studio ориентирована на создание макетов программ для ОС Windows. Набор шаблонов здесь не такой богатый, как в DesignerVista. Его можно немного расширить, импортировав собственные иконки в формате ico.

Своих 266 долларов UXToolbox вряд ли стоит, тут просто нет киллер-фичи, которая бы оправдывала ценник
Продукт английской компании softandGUI в первую очередь разработан для работы с мобильными приложениями. При создании нового проекта UXToolbox просит выбрать целевое устройство, под которое будет разрабатываться интерфейс. Шаблон с изображением этого устройства будет по умолчанию помещен на каждый из листов документа. В библиотеке присутствуют шаблоны нескольких современных смартфонов, а также MP3-плееров и портативных игровых консолей. Смысл наличия этих шаблонов не только в том, чтобы повторить внешний вид устройства. Они нужны также для того, чтобы элементы интерфейса соотносились по размеру с физическим размером экрана. Учитывая разнообразие устройств на Android, полезно было бы иметь шаблон некоего обобщенного смартфона, для которого можно было бы задать любой размер экрана. К сожалению, такой шаблон не предусмотрен разработчиками UXToolbox, а предложенный набор смартфонов довольно скуден: это все поколения iPhone, HTC Desire, Samsung Galaxy S, S3, Note 2, Omnia 7, а также несколько моделей Nokia и BlackBerry.


Макеты можно просматривать как в режиме wireframe, так и в режиме high-res
Интерактивность в UXToolbox реализована довольно примитивно. Любой элемент интерфейса можно использовать как ссылку на другой лист документа. Листы одного документа представляют собой полностью независимые макеты.
В программе есть два режима отображения макета: wireframe и high-res. Последний делает изображение более приятным для глаза, интерфейс становится похожим на скриншот.
К сожалению, библиотека шаблонов довольно скудна. С другой стороны, в ней есть специфические элементы интерфейса из iOS и Android. В программах, способных генерировать только схематические изображения, многие элементы (например, кнопки или полосы прокрутки) изображаются одними и теми же шаблонами для макетов веб-сайтов и мобильных приложений. Но если необходимо создать более реалистичный макет, такой подход неприемлем.
Просят за UXToolbox немало — 266 долларов за лицензию для одного пользователя. Обратить на нее внимание стоит, если ты хочешь быстро создавать аккуратные макеты, которые можно вставить не только в ТЗ разработчика, но и в презентацию.

Доступ к PowerMockup можно получить через панель инструментов, устанавливающуюся вместе с библиотекой
Если ты часто готовишь презентации в PowerPoint, то, возможно, тебе было бы удобно составлять макеты интерфейсов для них прямо там. Для этой цели существует плагин под названием PowerMockup. Лицензия для одного пользователя обойдется в 60 долларов — недешево, если учесть, что это не полноценный программный продукт, а всего лишь библиотека шаблонов для PowerPoint. Чуть ли не половина предложенных элементов — пиктограммы, не имеющие особого смысла при создании прототипа интерфейса. Впрочем, все базовые элементы присутствуют. Есть даже шаблоны, изображающие корпуса смартфона и планшета. А вот экранной клавиатуры, необходимой, чтобы полноценно изобразить интерфейс мобильной ОС, не предусмотрено.
Хотя эта библиотека и уступает по числу полезных шаблонов лучшим программам в нашем обзоре, в ней есть все, что нужно для работы на скорую руку. Разумеется, можно изменять шаблоны в размерах и редактировать текст, который на них присутствует. А вот изменять состояние элементов управления, например нажать кнопку или выбрать один из пунктов выпадающего меню, как это позволяют делать полноценные программы, к сожалению, не получится.

Стандартный набор шаблонов Microsoft Visio 2013
Учитывая хорошую репутацию Microsoft Visio как средства создания всевозможных схем, я не мог не посмотреть, годится ли он для составления макетов пользовательских интерфейсов.

Набор шаблонов Updated Sketch GUI Shapes for Visio
Как выяснилось, Visio 2013 имеет родной набор шаблонов для создания схем интерфейсов. Для того чтобы им воспользоваться, нужно при создании нового файла выбрать из категории «Программное обеспечение» пункт «Проволочная диаграмма». Штатный набор шаблонов Visio более полон и включает в себя почти все, что есть в специализированных программах, кроме макетов для мобильных приложений.
К сожалению, в данном случае специальное оказалось лучше универсального. В Visio отсутствует возможность изменять состояния элементов управления. Например, отсутствует такой элемент, как пустая (не выбранная) радиокнопка. А чтобы создать раскрывающийся список, придется использовать отдельные шаблоны для кнопки со стрелкой и каждого из элементов списка. Все это приводит к тому, что процесс создания макета в Visio занимает заметно больше времени, чем в специализированной программе.
Макеты как сервис
Заниматься прототипированием можно и с помощью веб-сервисов. Очевидное преимущество тут в возможностях совместной работы. Число таких сервисов настолько велико, что рассматривать их так же детально, как и программы, было бы довольно скучно. Дело в том, что по функциональности большинство из них повторяют друг друга. Поэтому я дам сжатое описание десяти веб-сервисов, которые первыми попались мне на глаза.
Графические библиотеки для C++ позволяют сделать разработку UI приложений максимально быстрой и удобной. Рассказываем, на какие стоит обратить внимание.
Примечание Вы читаете улучшенную версию некогда выпущенной нами статьи.

SFML (Simple and Fast Multimedia Library) — одна из самых удобных и быстрых графических библиотек для C++. Её неоспоримое преимущество — минимальные требования к уровню знаний языка и лёгкость освоения: всего за несколько дней можно написать вполне полноценную программу. К примеру, первое графическое приложение «SFML works!» можно написать всего за минуту. Ещё одно преимущество — кроссплатформенность: SFML работает под Windows, Linux (только X11, но не Wayland) и Mac OS, планируется выход под Android и iOS.
SFML библиотека используется по большей части небольшими стартапами и программистами, для которых создание игр — хобби. SFML популярен среди небольших команд благодаря тому, что разработка графической части программы не требует написания больших объёмов кода.
Qt представляет собой целый набор инструментов для быстрого и удобного проектирования GUI. Конечно же, здесь можно писать и игры — почему бы и нет? — но Qt привлекает программистов в основном тем, что она является быстрой, удобной, гибкой и кроссплатформенной. Во многом Qt обогнала даже SFML: библиотека доступна как на Windows, Linux и Mac OS, так и на мобильных платформах — Windows Mobile, Android и iOS.
Qt расширяет C++ с помощью МОК (Мета-объектного компилятора) и предоставляет дополнительные функции (например, сигналы и слоты). Также имеет платную службу поддержки (как и платную лицензию). Для Qt есть большой выбор IDE: QtDesigner, QtCreator, QDevelop, Edyuk, а также доступна интеграция с Visual Studio, Eclipse и XCode.
Qt является open source продуктом, в разработке которого можно принять участие. О других open source проектах для C++ читайте в нашей статье.
Вы можете пройти готовый курс по данной библиотеке.
Cairo

Cairo — библиотека для отрисовки векторных изображений под Linux, Windows и Mac OS. К примеру, такой крупный проект, как Mozilla, использует Cairo в браузерном движке Gecko. Также Cairo лежит в основе некоторых операционных систем (MorphOS, AmigaOS) и приложений (InkScape, Synfig, Graphite). При использовании библиотеки будьте готовы к отсутствию русскоязычных ресурсов.
Cairo может взаимодействовать с OpenGL бэкендом с поддержкой GPU, что, конечно, открывает целый список полезных функций.
Cocos2D-X

Кроссплатформенная библиотека Cocos2D-X призвана упростить разработку мобильных игр. Поддерживает все те же платформы, что и Qt. Из плюсов стоит отметить доступность, удобство эксплуатации и создание отдельного конструктора игр, основанного на библиотеке Cocos Creator. В списке игр, основанных на движке, есть всемирно известная BADLAND, работающая на всех доступных платформах.
Если при создании игры вам нужно работать с графикой и анимацией в больших объёмах, то лучше использовать Unity вместо Cocos2D-X. Unity имеет возможность плавной интеграции с такими инструментами, как Photoshop, Maya или Blender. В Cocos2D-X вся графика добавляется извне и на неё ссылаются из кода.
В Рунете нет уроков по этой библиотеке, но на английском языке есть отличный курс от разработчиков.
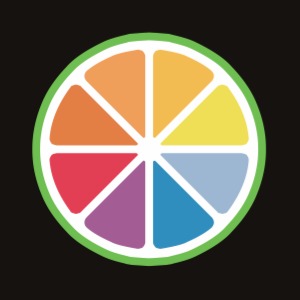
Juce — кроссплатформенный фреймворк, предназначенный для создания приложений и плагинов на языке C++.
Документации по Juce много, но не на русском языке. Поэтому можно скачать книгу «Программирование на C++ с JUCE 4.2.x: Создание кроссплатформенных мультимедийных приложений с использованием библиотеки JUCE на простых примерах».
Juce больше популярен среди разработчиков аудио — ПО благодаря набору интерфейсов-оболочек для построения аудио плагинов.
wxWidgets

wxWidgets — одна из старейших, но в то же время наиболее известных графических библиотек для отрисовки GUI. Её основной плюс — производительность. Если QT использует низкоуровневый код лишь для таких элементов, как кнопки и полосы прокрутки, то wxWidgets для каждой системы свой, и благодаря этому все элементы отображаются максимально похожими на системный стиль.
Важная особенность wxWidgets заключается в использовании «родных» графических элементов интерфейса операционной системы везде, где это возможно. Это существенное преимущество для многих пользователей, поскольку они привыкают работать в конкретной среде, а изменения интерфейса программ часто вызывают затруднения в их работе.
В Сети есть урок по работе с библиотекой от её разработчиков.
SDL 2.0

SDL — кроссплатформенная 2D-библиотека, предназначенная для написания приложений (в основном игр). Поддерживаются Windows, Linux, Mac OS, а также Android, Windows Mobile и iOS. Преимущества библиотеки — быстрота, надёжность и лёгкость в эксплуатации. Также в библиотеке реализованы профессиональные инструменты для работы со звуком — это большой плюс при разработке крупных проектов.
Комбинируется с wxWidgets и хорошо интегрируется с OpenGL.
Существует целый цикл уроков, размещённый на Habr.

Пожалуй, одна из самых известных графических библиотек. GTK+ — графический фреймворк, широко применяемый во многих системах. Изначально он задумывался как компонент GIMP, но за 20 лет после выпуска первой стабильной версии он нашёл применение в сотнях других приложений.
Сейчас GTK+ — это полноценный графический фреймворк, не уступающий тому же QT. Он поддерживает разные языки программирования и продолжает развиваться.
В своё время библиотека создавалась в качестве альтернативы Qt, которая была платной. GTK+ — один из немногих фреймворков, которые поддерживают язык C. Библиотека кроссплатформенная, но есть мнение, что программы на Linux выглядят более нативно, чем на Windows или Mac OS (GTK+ хорошо поддерживается даже на KDE). Интересно, что из-за некоторых проблем с кроссплатформенностью Wireshark перешла на Qt.
Пример первой программы можно посмотреть на Википедии.
Fast Light Toolkit

FLTK (произносится как «фуллтик») — графическая библиотека, которая работает на Windows, Linux (X11) и Mac OS. Поддерживает 3D графику с помощью OpenGL и имеет встроенный GLUT симулятор. Есть встроенный софт для создания интерфейсов — FLUID. Документация по библиотеке находится здесь.
Nana — это кроссплатформенная библиотека для программирования GUI в стиле современного C++. Поддерживаемые системы: Windows, Linux (X11) и Mac OS (экспериментально). Поддержка С++11\17 даёт возможность использовать современные фичи C++: лямбды, умные указатели и стандартную библиотеку. Так как это не фреймворк, использование Nana не будет оказывать влияния на архитектуру программы.
Здесь можно посмотреть документацию и примеры.
Заключение
Всегда следует учитывать особенности той или иной технологии. Выпишите список функций своего приложения, ещё раз прочитайте описания всех графических библиотек C++, и только после этого выбирайте то, что подойдёт вам больше всего.
Считается, что Python не лучший выбор для десктопных приложений. Однако, когда в 2016 году я собирался переходить от разработки сайтов к программному обеспечению, Google подсказал мне, что на Python можно создавать сложные современные приложения. Например blender3d, который написан на Python.

Но люди, не по своей вине используют уродливые примеры графического интерфейса, которые выглядят слишком старыми, и не понравятся молодёжи. Я надеюсь изменить это мнение в своем туториале. Давайте начнём.
Мы будем использовать PyQt (произносится «Пай-Кьют»). Это фреймворк Qt, портированный с C++. Qt известен тем, что необходим C++ разработчикам. С помощью этого фреймворка сделаны blender3d, Tableau, Telegram, Anaconda Navigator, Ipython, Jupyter Notebook, VirtualBox, VLC и другие. Мы будем использовать его вместо удручающего Tkinter.
Требования
- Вы должны знать основы Python
- Вы должны знать, как устанавливать пакеты и библиотеки с помощью pip.
- У вас должен быть установлен Python.
Установка
Вам нужно установить только PyQt. Откройте терминал и введите команду:
Мы будем использовать PyQt версии 5.15. Дождитесь окончания установки, это займёт пару минут.
Hello, World!
Создайте папку с проектом, мы назовём его helloApp. Откройте файл main.py, лучше сделать это vscode, и введите следующий код:
Этот код вызывает QGuiApplication и QQmlApplicationEngine которые используют Qml вместо QtWidget в качестве UI слоя в Qt приложении. Затем, мы присоединяем UI функцию выхода к главной функции выхода приложения. Теперь они оба закроются одновременно, когда пользователь нажмёт выход. Затем, загружаем qml файл для Qml UI. Вызов app.exec(), запускает приложение, он находится внутри sys.exit, потому что возвращает код выхода, который передается в sys.exit.
Добавьте этот код в main.qml:
Этот код создает окно, делает его видимым, с указанными размерами и заголовком. Объект Text отображается в середине окна.

Теперь давайте запустим приложение:
Вы увидите такое окно:
![Десктопное приложение на python]()
Обновление UI
Давайте немного обновим UI, добавим фоновое изображение и время:
Внутри типа ApplicationWindow находится содержимое окна, тип Rectangle заполняет пространство окна. Внутри него находится тип Image и другой прозрачный Rectangle который отобразится поверх изображения.
Если сейчас запустить приложение, то текст появится в левом верхнем углу. Но нам нужен левый нижний угол, поэтому используем отступы:
После запуска вы увидите следующее:
![Десктопное приложение на python]()
Показываем текущее время
Модуль gmtime позволяет использовать структуру со временем, а strftime даёт возможность преобразовать её в строку. Импортируем их:
Теперь мы можем получить строку с текущим временем:
Строка "%H:%M:%S" означает, что мы получим время в 24 часовом формате, с часами минутами и секундами (подробнее о strtime).
Давайте создадим property в qml файле, для хранения времени. Мы назовём его currTime.
Теперь заменим текст нашей переменной:
Теперь, передадим переменную curr_time из pyhton в qml:
Это один из способов передачи информации из Python в UI.
Запустите приложение и вы увидите текущее время.
Обновление времени
Для того чтобы обновлять время, нам нужно использовать потоки. Для этого я предлагаю использовать сигналы.
Чтобы использовать сигналы нам нужен подкласс QObject. Назовём его Backend.
У нас уже имеется свойства для строки со временем curr_time, теперь создадим свойство backend типа QtObject в файле main.qml.
Передадим данные из Python в qml:
В qml файле один объект QtObject может получать несколько функций (называемых сигналами) из Python.
Создадим тип Connections и укажем backend в его target. Теперь внутри этого типа может быть столько функций, сколько нам необходимо получить в backend.
Таким образом мы свяжем qml и сигналы из Python.
Мы используем потоки, для того чтобы обеспечить своевременное обновление UI. Создадим две функции, одну для управления потоками, а вторую для выполнения действий. Хорошая практика использовать в названии одной из функций _.
Создадим pyqtsignal и назовём его updated, затем вызовем его из функции updater.
В этом коде updated имеет параметр arguments, который является списком, содержащим имя функции «updater». Qml будет получать данные из этой функции. В функции updater мы вызываем метод emit и передаём ему данные о времени.
Обновим qml, получив сигнал, с помощью обработчика, название которого состоит из «on» и имени сигнала:
Теперь нам осталось вызвать функцию updater. В нашем небольшом приложении, использовать отдельную функцию для вызова сигнала не обязательно. Но это рекомендуется делать в больших программах. Изменим задержку на одну десятую секунды.
Функция bootUp должна быть вызвана сразу же после загрузки UI:
Всё готово
Теперь можно запустить программу. Время будет обновляться корректно. Для того, чтобы убрать рамку, вы можете добавить в qml файл следующую строку:
Так должен выглядеть файл main.py:
Вот содержимое файла main.qml:
Сборка приложения
Для сборки десктопного приложения на Python нам понадобится pyinstaller.
Чтобы в сборку добавились все необходимые ресурсы, создадим файл spec:
Настройки файла spec
Параметр datas можно использовать для того, чтобы включить файл в приложение. Это список кортежей, каждый из которых обязательно должен иметь target path(откуда брать файлы) и destination path(где будет находится приложение). destination path должен быть относительным. Чтобы расположить все ресурсы в одной папке с exe-файлами используйте пустую строку.
Измените параметр datas, на путь к вашей папке с UI:
Параметр console установим в false, потому что у нас не консольное приложение.
Параметр name внутри вызова Exe, это имя исполняемого файла. name внутри вызова Collect, это имя папки в которой появится готовое приложение. Имена создаются на основании файла для которого мы создали spec — main.py.
Теперь можно запустить сборку:
В папке dist появится папка main. Для запуска программы достаточно запустить файл main.exe.
Так будет выглядеть содержимое папки с десктопным приложением на Python:
О том, как использовать Qt Designer для создания UI приложений на Python читайте в нашей статье.
Читайте также:




