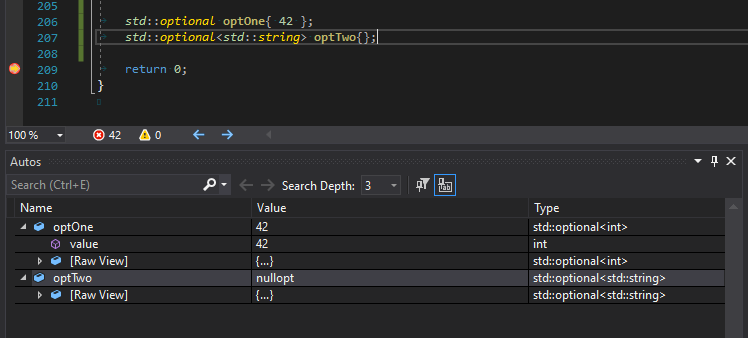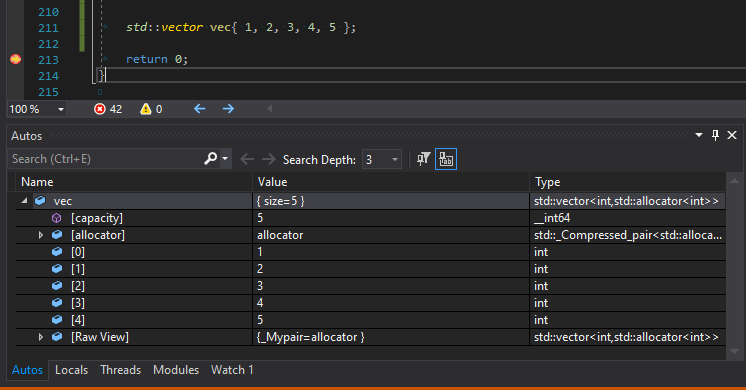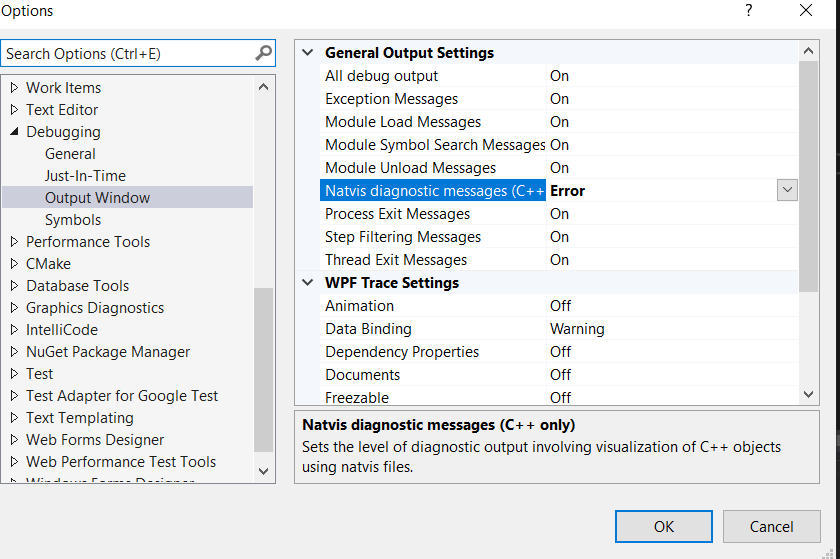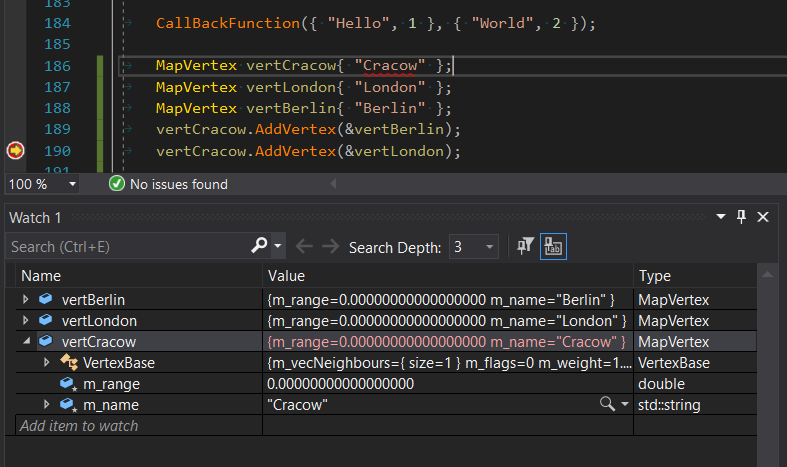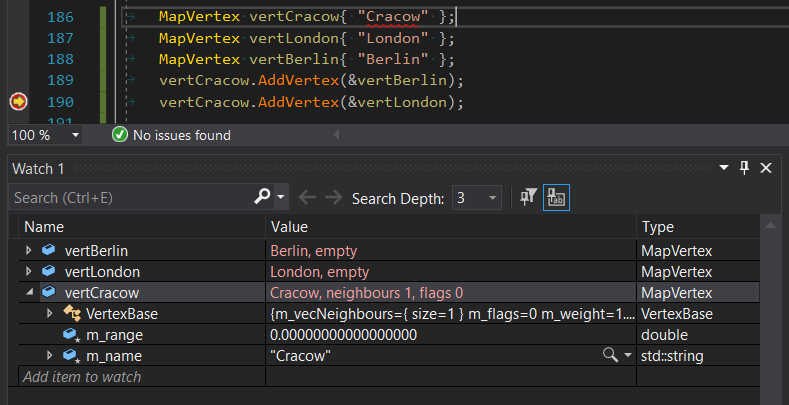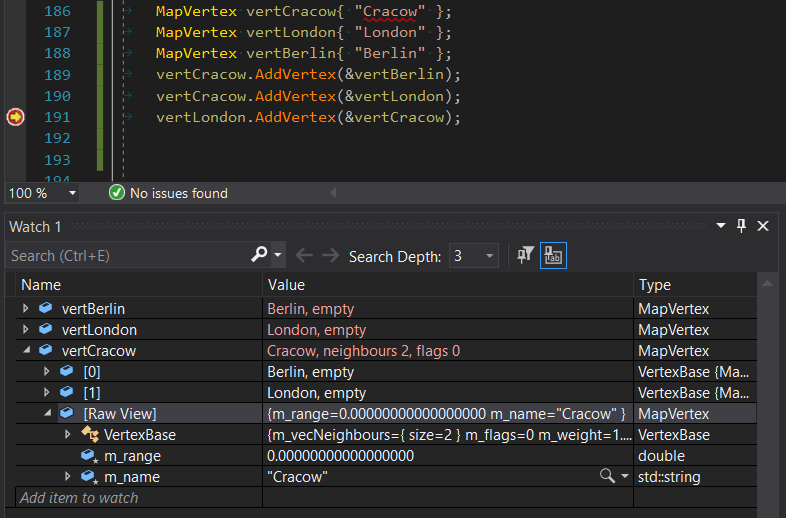Конструктор представлений visual studio
Обновлено: 28.04.2024
При конструировании запроса, представления, встроенной функции или хранимой процедуры, состоящей из одной инструкции, окно конструктора состоит из четырех панелей: панель диаграмм, область критериев, панель «SQL» и панель результатов.
Панель диаграмм отображает запрашиваемые таблицы и другие возвращающие табличное значение объекты. Каждый прямоугольник представляет таблицу или возвращающий табличное значение объект и показывает доступные столбцы данных. Соединения обозначены линиями между прямоугольниками. Дополнительные сведения см. в разделе Панель диаграммы (визуальные инструменты для баз данных).
Панель «Критерии» содержит сетку, подобную электронной таблице, в которой указываются параметры, например какие столбцы данных нужно отображать, какие строки выбирать, как группировать строки и так далее. Дополнительные сведения см. в разделе Панель критериев (визуальные инструменты для баз данных).
Панель «SQL» отображает инструкции SQL для запроса или представления. Можно редактировать инструкцию SQL, созданную конструктором, или можно ввести собственную инструкцию SQL. Это особенно полезно для ввода инструкций SQL, которые не могут быть созданы с помощью панелей диаграмм и критериев, например запросы объединения. Дополнительные сведения см. в разделе Панель SQL (визуальные инструменты для баз данных).
Панель «Результаты» показывает сетку с данными, полученными запросом или представлением. В конструкторе запросов и представлений панель показывает результаты последнего выполненного запроса SELECT. Можно изменить базу данных, изменяя значения в ячейках сетки, а также добавлять или удалять строки. Дополнительные сведения см. в разделе Панель результатов (визуальные инструменты для баз данных).
Можно создать запрос или представление, работая на любой из панелей: можно указать столбец для отображения, выбрав его на панели диаграмм, введя его в области критериев или сделав его частью инструкции SQL на панели SQL.
Отображение и скрытие панелей
Для скрытия или отображения невидимой панели щелкните правой кнопкой мыши панель конструктора, выберите пункт Панель, затем щелкните имя панели. Если конструктор запросов и представлений открыт в режиме конструктора запросов, панель Результаты недоступна.
Конструктор запросов и представлений открывается при открытии определения представления, показе результатов запроса или представления, при создании или открытии запроса. Он состоит из четырех отдельных панелей.
Панель диаграмм представляет в графическом виде таблицы или возвращающие табличное значение объекты, выбранные из подключения к данным. Отображаются также все связи соединений между ними.
Вводя значения в табличную сетку, на панели критериев можно указывать параметры запроса, например: какие из столбцов данных следует отображать, как упорядочивать результаты, какие строки выделить.
Панель SQL можно использовать для создания собственных инструкций SQL; можно также создать инструкцию на панели критериев или панели диаграмм, и на панели SQL будут созданы инструкции SQL. После построения запрос автоматически обновляется и переформатируется на панели SQL, становясь удобным для чтения.
Эти панели полезны для работы с запросами и представлениями.
При открытии представления или запроса одновременно открываются некоторые или все панели. Какая именно панель открывается, зависит от настроек в диалоговом окне Параметры и от текущей системы управления базами данных. По умолчанию, открываются все четыре панели.
Открытие конструктора запросов и представлений для представления
В обозревателе объектов щелкните правой кнопкой мыши нужное представление и выберите команду Конструктор или Открыть представление.
При выборе команды Конструктор панели конструктора запросов и представлений открываются с учетом параметров, заданных в диалоговом окне Параметры . При выборе пункта меню Открыть представление по умолчанию открывается только панель результатов.
Открытие конструктора запросов и представлений для существующего запроса
В обозревателе решений разверните папку Запросы .
Дважды щелкните мышью открываемый запрос.
Выделите инструкции запроса, щелкните правой кнопкой мыши выделенную область и выберите команду Создать запрос в редакторе.

Last time in A Debugging Tip: Write Custom Visualizers in Visual Studio, I introduced the Visual Studio’s Natvis Framework and showed you a couple of samples. That article was just a basic introduction, and now it’s time to see more experiments.
Learn From Existing CodeFirst of all, we can examine existing code that is shipped with Visual Studio and see how it works.
Here are the directories where you can find *.natvis files:
- C:\Program Files (x86)\Microsoft Visual Studio\2017\Community\Common7\Packages\Debugger\Visualizers - for Visual studio 2017
- C:\Program Files (x86)\Microsoft Visual Studio\2019\Community\Common7\Packages\Debugger\Visualizers - for Visual studio 2019
Let’s look at a few examples from stl.natvis - they represent visualisers for many STL types.
The first one std::pair :
And this the screenshot from a debugging session with two std::pair objects:
By default, you’ll see the short description coming from the DisplayString attribute. And then there’s Expand node with details. Additionally, for all types, there’s [Raw View] .
In the watch window, you can specify (rename the expression) and add view(noparens) , and then our secondpair variable is displayed without brackets. This is an alternate view that you can provide with IncludeView="noparens" and ExcludeView="noparens" attributes.
Another one for std::optional :
This view uses the Condition attribute to check if a given state happens and then presents nullopt if the optional object is empty.
For an exercise have a look at std::variant visualiser, you’ll be surprised by its length :)
And now let’s try with a container, here’s a std::vector view:
And here’s the screenshot:
This time it’s a bit more complex, but the most important thing is the ArrayItems node. It allows you to iterate through a collection, and the debugger uses ValuePointer to describe the node’s value. We’ll see that in our custom example later.
Enable “Debugging” for DebuggingBut to have better experience you can enable diagnostics. Go to Tools -> Options -> Debugging -> Output Window :
Now, to test your new visualiser you can set a breakpoint just before your type appears in a debugging session. Clear the output window (so that it’s easier to spot errors) and then hit F10 to make one step.
For example, I made the following error in my visualiser:
mSt should be mStr and mVa should be mVal .
And in the debugging session I see the following output:

Now it’s much easier to make fixes and run debugging session again.
What’s great is that you can make the changes, save natvis file and then the debugger will automatically reload it and you’ll see changes in the same debugging session.
We’ve seen some predefined visualisers, and we know how to debug them… so it’s time to write our own code.
Exposing Inherited DataHave a look at this example:
There’s a base class - VertexBase and then its derived class MapVertex . The base class contains a container of neighbour nodes and some generic parameters. The derived type adds name and a range property:
And then the derived class:
Initially for a simple test code:
We have the following output in the debugger watch window:
The default view is not too bad, but it’s not easy to see the most interesting elements like the number of neighbours.
Let’s try with a simple visualiser that can expose what we want, and also we can make a condition for empty vertices:
And now we can see the following output:
But how about exposing more?
Container-like TypesOur MapVertex is also a container because it stores some additional vertices. Right now, as shown above, we can see the size of that container, but it’s not easy to view items' values: you have to expand VertexBase to get the content of the base class.
So let’s add the following lines to our visualiser:
And now we can see the following:
Here are the options we can use:
- ArrayItems - Use the ArrayItems node to have the Visual Studio debugger interpret the type as an array and display its individual elements.
- IndexListItems - You can use ArrayItems expansion only if the array elements are laid out contiguously in memory. The debugger gets to the next element by simply incrementing its pointer.
- LinkedListItems - for lists and then we need to specify HeadPointer NextPointer and size.
- CustomListItems - you can execute your custom logic for iteration, with some loop and exec nodes
- TreeItems - for tree-like structures, you can specify LeftPointer and RightPointer for tree traversal.
I hope our visualiser is a good start and you can now experiment with your types.
Some Other Links- For VS Code you can try with this link: The Natvis framework provides custom views for native C++ objects
- Here are the extra routines that can be invoked inside the visualiser, for example strlen : Expressions in the debugger - Visual Studio | Microsoft Docs
- For Eigen library there are predefined visualisers: debug/msvc/eigen.natvis · master · libeigen / eigen · GitLab
- Boost.JSON comes with .natvis visualizers for all of its data structures, so you can inspect all of its types in the debugger and get nice insights: Boost.JSOM @Github (as mentioned in this r/cpp comment)
In this article and in the previous one we discussed the topic of Natvis Debugging Framework. This allows you to write custom views which improve debugging of various complex objects like containers, nested classes or class hierarchies.
- Have you played with this framework?
- What are your debugging techniques when you work with “large” types?
Let us know in comments below the article or join the discussion at this r/cpp thread.
References-
- this is extensive documentation with lots of examples. Highly recommended if you want to write new visualisers.
Поскольку создание объединений может составлять самую сложную часть запросов, особенно когда задействовано более двух таблиц, неплохо было бы при создании таких запросов иметь некоторое подспорье. К счастью, в Visual Basic предусмотрен конструктор представлений (View Designer), благодаря которому создание запроса с объединением нескольких таблиц значительно упрощается. При использовании конструктора представлений нет необходимости запоминать сложный синтаксис объединения в SQL. Вместо этого можно создать объединение графическим путем, выполнив приведенные ниже действия.
1. В окне Server Explorer создайте новое представление для базы данных Novelty.
2. После этого появится диалоговое окно Add Table (Создать таблицу), в котором следует указать таблицы tblCustomer и tblOrder, а затем щелкнуть на кнопке Close. Схема представления в окне конструктора представлений показана на рис. 2.5.
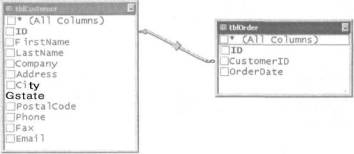
РИС. 2.5. Создание объединения двух таблиц в окне конструктора представлений
Обратите внимание на то, что конструктор представлений автоматически создает объединение между двумя таблицами на основе известного ключевого поля ID в таблице tblCustomer и явно заданного ранее отношения с полем CustomerID в таблице tblOrder.
После выполнения запроса на основе объединения двух таблиц в окне конструктора представлений будут отображены извлеченные данные, как показано на рис. 2.6.
Использование box-shadow для создания состояния focus
Использование box-shadow для создания состояния focus Мы можем пойти дальше в улучшении взаимодействия с этой формой, используя свойство box-shadow на тех элементах, которые находятся в состоянии :focus. Это быстро, легкои, как и прежний CSS3-код, не затрагивает старые
Использование Internet Explorer для создания диалоговых окон
Использование Internet Explorer для создания диалоговых окон Процесс создания сценария WSH, использующего Internet Explorer в качестве интерфейса, можно условно разделить на несколько этапов:? создание HTML-формы в отдельном файле;? написание функции для сценария WSH, в которой будет
Использование инструментов Visual Studio для создания базы данных
Использование инструментов Visual Studio для создания базы данных Существует несколько способов создания баз данных в SQL Server. С помощью набора инструментов SQL Enterprise Manager базы данных можно создавать графически или программно (с помощью команд на языке SQL). Помимо него, существует
Использование внешних объединений
Использование внешних объединений Обычное (внутреннее) объединение (inner join) возвращает записи из двух таблиц, если значение первичного ключа первой таблицы соответствует значению внешнего ключа второй таблицы, связанной с первой. Предположим, необходимо получить все
Использование программы SQLServer Enterprise Manager для создания таблиц базы данных SQL Server
Использование программы SQLServer Enterprise Manager для создания таблиц базы данных SQL Server После создания базы данных необходимо создать в ней таблицы. Для этого с помощью программы SQL Server Enterprise Manager выполните ряд действий.1. В окне Microsoft SQL Servers программы SQL Server Enterprise Manager щелкните на
Использование представлений для управления доступом к данным
Использование представлений для управления доступом к данным Представление (view) — это, по сути, определение запроса, хранящегося в базе данных. Оно подобно определению запроса в базах данных Microsoft Jet, однако отличается местом хранения: располагается в базе данных и
Использование представлений в приложениях
Использование представлений в приложениях Представление — это конструкция, которая позволяет управлять процессом извлечения информации из базы данных SQL Server. Это управление может осуществляться несколькими способами. В представлении можно ограничить количество
8.2. Использование функции для создания объектов (шаблон фабрики)
8.2. Использование функции для создания объектов (шаблон фабрики) ПроблемаВместо создания объекта в куче с помощью new вам требуется функция (член или самостоятельная), выполняющая создание объекта, тип которого определяется динамически. Такое поведение достигается с
2.3. Использование Crystal Reports для создания отчетов
7.1. Использование детали-заготовки для имитации создания сборки
7.1. Использование детали-заготовки для имитации создания сборки Рассмотрим пример моделирования крепления оптической детали в оправе резьбовым кольцом по исходным данным рис. 6.10. На первом этапе необходимо построить модели трех деталей.При создании моделей следует
Использование родительской процедуры создания
Использование родительской процедуры создания Еще один пример иллюстрирует типичный случай переименования процедуры создания класса. Вспомните класс ARRAYED_STACK, полученный порождением от STACK и ARRAY. Процедура создания ARRAY размещает в памяти массив с заданными границами:make
Глава 14 Использование слоев для создания анимации
Глава 14 Использование слоев для создания анимации Здесь мы продолжим начатый в главе 5 разговор о слоях и их использовании. А поскольку данная часть полностью посвящена анимации, то и разговор пойдет о создании анимированных изображений с помощью слоев.Как мы помним из
1. В первую очередь перечислим, какие компоненты должны быть установлены для создания графического приложения на языке С++. Их три, все относятся к разделу "Desktop development with C++":
- VC++ 2017 v141 toolset (x86,x64)
- Windows 10 SDK (10.0.15063.0) for Desktop C++ x86 and x64
- C++/CLI support
Первые два нужны для создания любого приложения на С++, третий именно для создания графической оболочки программы. Во время исследования данной темы мною подключалось два десятка других - пользы новичкам от них нету.

2. После установки среды разработки переходим
File > New > Project. ( ^+N )
В появившемся окне отыскиваем Installed > Visual C++ > CLR > CLR Empty Project
Поля внизу заполняем традиционным для таких программ способом. В названии проекта лучше не допускать пробелов, иначе вам потом придётся мудрить в коде.
3. Необходимо добавить в приложение главную форму. Есть два равносильных пути достижения этой цели.
Первый: в "Solution Explorer" правой кнопкой мыши на названии проекта, во всплывшем контексном меню Add > New Item.
Второй способ: в главном меню выбираем Project > Add New Item.
Или просто нажимаем ^+A

Во появившемся окне Visual C++ > UI > Windows Form

Главная форма программы создана. На некоторых компьютерах в данный момент возможно выскакивание ошибки 0x8000000A, в этом случае нужно просто закрыть вкладку.
Эта ошибка хорошо известна ещё по Visual Studio 2015. Можете почитать её обсуждение, к примеру, на сайте Microsoft по ссылке1, ссылке2, ссылке3. И более лучшего решения, чем закрывать вкладку, ещё нет. По всей видимости, команда разработчиков Visual Studio не считает эту ошибку достаточно серьёзным делом, чтобы ломать о неё копья.

4. Но мало просто создать форму, нужно вплести её в создаваемую программу. Для этого в "Solution Explorer" правой кнопкой мыши на названии проекта, во всплывшем контексном меню выбрать Properties .

В открывшемся окне произвести два действия.
• Linker > System > SubSystem , из раскрывающегося списка выбрать " Windows (/SUBSYSTEM:WINDOWS) "

• Linker > Advanced > Entry Point . В пустое поле вписать " main " (без кавычек).
5. В "Solution Explorer" двойным щелчком открыть в редакторе файл MyForm.cpp. Скопировать в него текст
Отлично, всё готово! Теперь проект компилируем и запускаем. Но если у вас ранее выскакивала 0x8000000A, то быстрее всего вам придётся перезапустить Visual Studio и вновь загрузить в нём проект. Далее ошибка ни в чём не проявится.

6. Для того, чтобы добавить на нашу только что созданную форму новые элементы, понадобится панель Toolbox. Полезно запомнить горячую клавишу ^!X
Работа с размещением элементов на форме сложностей вызвать не должна. Работает здесь всё удобнее, чем wxWidgets в CodeBlocks или wxDev-C++. Никаких глюков мною замечено не было.
Для изменения свойств только что созданного элемента интерфейса щёлкните на нём правой кнопкой и в контекстном меню выберите, соответственно, Properties.
Испытаем кнопку в работе. Сделаем так, чтобы по её названию появлялось окно с умным текстом. Двойной щелчок по элементу на форме вызовет редактор кода с уже прописанным в нём шаблоном. Добавим внутрь фигурных скобок команду
MessageBox::Show("Hello World",
"My heading", MessageBoxButtons::OKCancel,
MessageBoxIcon::Asterisk);

Запускаем и проверяем!
Если вдруг не запустится, то первым делом проверяем, что выставлено в раскрывающемся списке Solution Configurations . Он находится на панели инструментов (под главным меню). Там должно быть Release (а не Debug) .
Дополнительная информация
Альтернативные способы создания графических приложений в Visual Studio 2017.
1. UWP (Universal Windows Platfrom application) - универсальные приложения, способные запускаться на Windows 10, Windows 10 Mobile и аналогичных самых современных платформах от Microsoft. Платформа разработана как расширение Windows Runtime. Всё бы хорошо, но данные приложения не могут запускаться на более старых версиях Windows, даже на восьмёрке.
Пара слов для общего развития о нескольких технологиях, на которые вы будете постоянно натыкаться при чтении документации по разработке GUI в Visual Studio.
ATL (Active Template Library) - набор шаблонных классов языка C++, предназначенных для упрощения написания COM-компонентов.
MFC (Microsoft Foundation Classes) - библиотека объектов, помогающая профессиональным разработчикам создавать десктопные приложения. Что-то вроде более усложнённого и навороченного варианта ATL. ATL и MFC являются хорошими вещами, и с их задействованием также можно создавать графические приложения. Но это инструменты, требующие наличия углублённых знаний тематики.
IncrediBuild - технология ускорения компиляции и сборки приложений с помощью подключения дополнительных компьютеров. К методам создания графических интерфейсов это напрямую не относится.
Примечания:
В интернете можно наткнуться на заголовок "Full C and C++ IDE with Visual Studio". Оттуда закачиваются те же самые стандартные дистрибутивы Visual Studio, проверено по контрольным суммам.

P.S.
Теперь можно немного поэкспериментировать с элементами интерфейса. Ниже показан код простейшего графического калькулятора:
private: System::Void button6_Click(System::Object^ sender, System::EventArgs^ e) Application::Exit();
>
private: System::Void radioButton1_CheckedChanged(System::Object^ sender, System::EventArgs^ e) label1->Text = "+";
>
private: System::Void radioButton2_CheckedChanged(System::Object^ sender, System::EventArgs^ e) label1->Text = "-";
>
private: System::Void radioButton3_CheckedChanged(System::Object^ sender, System::EventArgs^ e) label1->Text = "*";
>
private: System::Void radioButton4_CheckedChanged(System::Object^ sender, System::EventArgs^ e) label1->Text = "/";
>
private: System::Void button5_Click(System::Object^ sender, System::EventArgs^ e) char sw = System::Convert::ToChar(label1->Text);
double a = System::Convert::ToDouble(textBox1->Text);
double b = System::Convert::ToDouble(textBox2->Text);
double r;
switch (sw) case '+':
r = a + b;
break;
case '-':
r = a - b;
break;
case '*':
r = a * b;
break;
case '/':
r = a / b;
break;
>
label2->Text = "Result: " + System::Convert::ToString(r);
>

А теперь можно попытаться сотворить что-то более похожее на стандартное window-приложение. Пока простейшее.
double iFirstNum;
double iSecondNum;
double iResult;
String^ iOperator;
private: System::Void btnC_Click(System::Object^ sender, System::EventArgs^ e) /*button C ("Global Clear" - clears the entire calculation*/
tbDisplay->Text = "0";
lblShowOp->Text = "";
>
private: System::Void btnCE_Click(System::Object^ sender, System::EventArgs^ e) <
/*button CE ("Clear Entry" is supposed to be used to clear only the thing you are currently
typing into the calculator, before you have performed any operation on it.*/
tbDisplay->Text = "0";
>
private: System::Void buttonS_Number_Click(System::Object^ sender, System::EventArgs^ e) <
//Number Buttons Event
Button ^ Numbers = safe_cast(sender);
if (tbDisplay->Text == "0")
tbDisplay->Text = Numbers->Text;
else
tbDisplay->Text += Numbers->Text;
>
private: System::Void buttonS_Arithmetic_Click(System::Object^ sender, System::EventArgs^ e) <
//Operator Buttons Event
Button ^ op = safe_cast(sender);
iFirstNum = Double::Parse(tbDisplay->Text);
tbDisplay->Text = "0";
iOperator = op->Text;
lblShowOp->Text = System::Convert::ToString(iFirstNum) + " " + iOperator;
>
private: System::Void btnEquals_Click(System::Object^ sender, System::EventArgs^ e) <
//Equals
iSecondNum = Double::Parse(tbDisplay->Text);
if (iOperator == "+")
iResult = iFirstNum + iSecondNum;
else if (iOperator == "-")
iResult = iFirstNum - iSecondNum;
else if (iOperator == "*")
iResult = iFirstNum * iSecondNum;
else if (iOperator == "/")
iResult = iFirstNum / iSecondNum;
else MessageBox::Show("Unknown operation.\nSomething wrong.",
"error", MessageBoxButtons::OK,
MessageBoxIcon::Error);
return;
>
private: System::Void btnDot_Click(System::Object^ sender, System::EventArgs^ e) <
//Decimal Point
if (!tbDisplay->Text->Contains("."))
tbDisplay->Text += ".";
>
private: System::Void btnPM_Click(System::Object^ sender, System::EventArgs^ e) <
//Plus-Minus
if (tbDisplay->Text->Contains("-"))
tbDisplay->Text = tbDisplay->Text->Remove(0, 1);
else
tbDisplay->Text = "-" + tbDisplay->Text;
>
Код создан на основе видеоролика
"Visual C++ Calculator Tutorial with Decimal Point and Backspace" (37:59, DJ Oamen, 2016 Jan 2, Visual C++ 2010) ,
но имеет ряд отличий.
Как продолжение, существует видеоролик
"Visual C++ Scientific Calculator Tutorial" (53:31, Paul Oamen, 2016 Oct 2, Visual Studio 2015). Судя по голосу, автор тот же. К показанному выше калькулятору прибавляется конвертер температуры и ряд более научных функций. Предупрежу, что итоговое "творение" имеет массу изъянов и глюков, поэтому видео можно просматривать исключительно для изучение приёмов программирования. Но не используйте его в качестве образца того, как нужно создавать калькуляторы.
Читайте также: