Конструктор скетчей для ардуино
Обновлено: 05.05.2024
Ardublock – это графический язык программирования для Ардуино, предназначенный для начинающих. Эта среда достаточно проста в использовании, ее легко установить, она практически полностью переведена на русский язык. Визуально сконструированную программу,напоминающую блоки Scratch, легко конвертировать в код Arduino IDE. Да и писать можно, не отрываясь от Arduino IDE – эта программа встраивается в среду программирования в виде плагина. В этой статьей мы рассмотрим такие вопросы как установка Ardublock, настройка и примеры программирования
Установка Ardublock
Для начала работы с программой необходимо ее установить. Для этого выполним несколько простых действий, алгоритм таков:
При установки на Mac для пользователя user путь будет следующим: “/Users/user/Documents/Arduino/tools/ArduBlockTool/tool/ardublock-all.jar”
При установке на Linux: “/home/user/sketchbook/tools/ArduBlockTool/tool/ardublock-all.jar”
Как запустить ArduBlock
Для начала запускаем сам Arduino, заходим в меню Инструменты и там находим ArduBlock, его и выбираем.
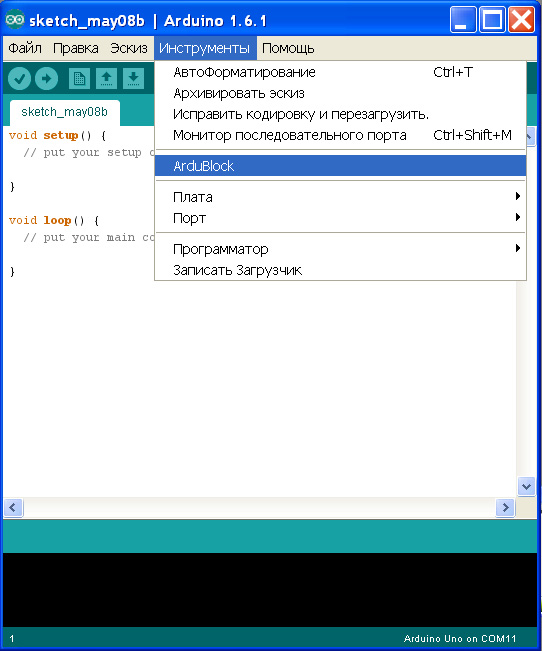
Открывается окно ArduBlock дополнительно к окну Arduino.

Открывается окно ArduBlock дополнительно к окну Arduino.
Интерфейс программы
Настроек в ArduBlock нет, а вот значков для программирования предостаточно и каждый из них несет за собой команду в текстовом формате Arduino IDE. В новых версиях значков еще больше, поэтому разобраться с ArduBlok последней версии сложно и некоторые из значков не переведены на русский.
Блоки ArduBlock разделены на 6 категорий.
Control
В разделе «Управление» мы найдем разнообразные циклы.
Порты (Pin)
В разделе «Порты» мы можем с вами управлять значениями портов, а также подключенными к ним звукоизлучателя, сервомашинки или ультразвукового датчика приближения.
Цифры, константы и Переменные
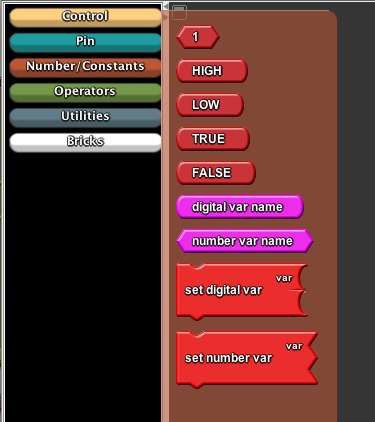
Цифры, константы и Переменные
Блоки категорий “Numbers/Constants” это переменные
Operators
Эта категория включает в себя логические и математические операторы.
Utilities
Эти блоки являются функциями, которые обычно используются в скетчах для управления режимом работы с программой.
Модули
Каждый блок данной категории изображает тип реального устройства, который вы можете напрямую подключить к вашему скетчу.
Программирование
Программировать в Ardublock очень просто: нужно только соединять блоки в отдельно выделенном для этого черного поля.
Как посмотреть код и загрузить его на платформу
Все очень просто. Для начала сохраним наше решение (кнопка Сохранить) в формате ArduBlock (это позволит потом запускать ее в модульном виде и продолжать работу с блоками).
Далее жмем кнопку Загрузить, система спрашивает, куда сохранить программу в виде скетча Arduino и далее показывает нам код программы уже в окне Arduino, проходит компиляция, после чего скетч грузится на платформу.
The open-source Arduino Software (IDE) makes it easy to write code and upload it to the board. This software can be used with any Arduino board.
Refer to the Getting Started page for Installation instructions.
SOURCE CODE
Active development of the Arduino software is hosted by GitHub. See the instructions for building the code. Latest release source code archives are available here. The archives are PGP-signed so they can be verified using this gpg key.
DOWNLOAD OPTIONS
Hourly Builds
Download a preview of the incoming release with the most updated features and bugfixes.
DOWNLOAD OPTIONS
Previous Releases
Download the previous version of the current release, the classic 1.0.x, or old beta releases.
DOWNLOAD OPTIONS
Arduino with Chromebook
To program Arduino from a Chromebook, you can use the Arduino Web Editor on Arduino Cloud. The desktop version of the IDE is not available on Chrome OS.
Future Version of the Arduino IDE
Arduino IDE 2.0 RC (2.0.0-rc8)
The new major release of the Arduino IDE is faster and even more powerful! In addition to a more modern editor and a more responsive interface it features autocompletion, code navigation, and even a live debugger.
The Arduino IDE 2.0 is now moving to stable status with a series of Release Candidate (RC) builds. Community feedback is key to us, and you can use this survey form to send your feedback to us!
Nightly builds with the latest bugfixes are available through the section below.
SOURCE CODE
The Arduino IDE 2.0 is open source and its source code is hosted on GitHub.
DOWNLOAD OPTIONS
Nightly Builds
Download a preview of the incoming release with the most updated features and bugfixes.
Other Downloads
OpenWRT - Yún 1.5.3 Upgrade Image
Download the latest stable GNU/Linux OS for your Yún. It makes your Yún more stable and feature rich.
Easy Installation Procedure (recommended)
Advanced Installation Procedure
This procedure is only recommended to advanced users who wish to completely re-flash the Yún including its U-Boot bootloader. These instructions on reflashing the base images are for reference only. Following them will void your Yún's warranty.
Terms of Service
By downloading the software from this page, you agree to the specified terms.
The Arduino software is provided to you "as is" and we make no express or implied warranties whatsoever with respect to its functionality, operability, or use, including, without limitation, any implied warranties of merchantability, fitness for a particular purpose, or infringement. We expressly disclaim any liability whatsoever for any direct, indirect, consequential, incidental or special damages, including, without limitation, lost revenues, lost profits, losses resulting from business interruption or loss of data, regardless of the form of action or legal theory under which the liability may be asserted, even if advised of the possibility or likelihood of such damages.
Здравствуйте! Я Аликин Александр Сергеевич, педагог дополнительного образования, веду кружки «Робототехника» и «Радиотехника» в ЦДЮТТ г. Лабинска. Хотел бы немного рассказать об упрощенном способе программирования Arduino с помощью программы «ArduBloсk».

Эту программу я ввел в образовательный процесс и восхищен результатом, у детей она пользуется особым спросом, особенно при написании простейших программ или для создания какого-то начального этапа сложных программ. ArduBloсk является графической средой программирования, т. е. все действия выполняются с нарисованными картинками с подписанными действиями на русском языке, что в разы упрощает изучение платформы Arduino. Дети уже со 2-го класса с легкостью осваивают работу с Arduino благодаря этой программе.
Да, кто-то может сказать, что еще существует Scratch и он тоже очень простая графическая среда для программирования Arduino. Но Scratch не прошивает Arduino, а всего лишь управляет им по средством USB кабеля. Arduino зависим от компьютера и не может работать автономно. При создании собственных проектов автономность для Arduino — это главное, особенно при создании роботизированных устройств.
Даже всеми известные роботы LEGO, такие как NXT или EV3 нашим ученикам уже не так интересны с появлением в программировании Arduino программы ArduBloсk. Еще Arduino намного дешевле любых конструкторов LEGO и многие компоненты можно просто взять от старой бытовой электронной техники. Программа ArduBloсk поможет в работе не только начинающим, но и активным пользователям платформы Arduino.
Итак, что же такое ArduBloсk? Как я уже говорил, это графическая среда программирования. Практически полностью переведена на русский язык. Но в ArduBloсk изюминка не только это, но и то, что написанную нами программу ArduBloсk конвертирует в код Arduino IDE. Эта программа встраивается в среду программирования Arduino IDE, т. е. это плагин.
Ниже приведен пример мигающего светодиода и конвертированной программы в Arduino IDE. Вся работа с программой очень проста и разобраться в ней сможет любой школьник.

В результате работы на программе можно не только программировать Arduino, но и изучать непонятные нам команды в текстовом формате Arduino IDE, ну а если же «лень» писать стандартные команды — стоит быстрыми манипуляциями мышкой набросать простенькую программку в ArduBlok, а в Arduino IDE её отладить.
Чтобы установить ArduBlok, необходимо для начала загрузить и установить Arduino IDE с официального сайта Arduino и разобраться с настройками при работе с платой Arduino UNO. Как это сделать описано на том же сайте или же на Амперке, либо посмотреть на просторах YouTube. Ну, а когда со всем этим разобрались, необходимо скачать ArduBlok с официального сайта, вот ссылка. Последние версии скачивать не рекомендую, для начинающих они очень сложны, а вот версия от 2013-07-12 — самое то, этот файл там самый популярный.
Затем, скачанный файл переименовываем в ardublock-all и в папке «документы». Создаем следующие папки: Arduino > tools > ArduBlockTool > tool и в последнею кидаем скачанный и переименованный файл. ArduBlok работает на всех операционных системах, даже на Linux, проверял сам лично на XP, Win7, Win8, все примеры для Win7. Установка программы для всех систем одинакова.

Для того, чтобы работать в ArduBlok, необходимо запустить Arduino IDE. После чего заходим во вкладку Инструменты и там находим пункт ArduBlok, нажимаем на него — и вот она, цель наша.

Теперь давайте разберемся с интерфейсом программы. Как вы уже поняли, настроек в ней нет, а вот значков для программирования предостаточно и каждый из них несет за собой команду в текстовом формате Arduino IDE. В новых версиях значков еще больше, поэтому разобраться с ArduBlok последней версии сложно и некоторые из значков не переведены на русский.

В разделе «Управление» мы найдем разнообразные циклы.

В разделе «Порты» мы можем с вами управлять значениями портов, а также подключенными к ним звукоизлучателя, сервомашинки или ультразвукового датчика приближения.

В разделе «Числа/Константы» мы можем с вами выбрать цифровые значения или создать переменную, а вот то что ниже вряд ли будите использовать.

В разделе «Операторы» мы с вами найдем все необходимые операторы сравнения и вычисления.

В разделе «Утилиты» в основном используются значки со временем.

«TinkerKit Bloks»- это раздел для приобретенных датчиков комплекта TinkerKit. Такого комплекта у нас, конечно же, нет, но это не значит, что для других наборов значки не подойдут, даже наоборот — ребятам очень удобно использовать такие значки, как включения светодиода или кнопка. Эти знаки используются практически во всех программах. Но у них есть особенность — при их выборе стоят неверные значки обозначающие порты, поэтому их необходимо удалить и подставить значок из раздела «числа/константы» самый верхний в списке.

«DF Robot» — этот раздел используется при наличии указанных в нем датчиков, они иногда встречаются. И наш сегодняшний пример — не исключение, мы имеем «Регулируемый ИК выключатель» и «Датчик линии». «Датчик линии» отличается от того, что на картинке, так как он от фирмы Амперка. Действия их идентичны, но датчик от Амперки намного лучше, так как в нем имеется регулятор чувствительности.

«Seeedstudio Grove» — датчики этого раздела мной ни разу не использовались, хотя тут только джойстики. В новых версиях этот раздел расширен.

И последний раздел это «Linker Kit». Датчики, представленные в нем, мне не попадались.
Хочется показать пример программы на роботе, двигающемся по полосе. Робот очень прост, как в сборке, так и в приобретении, но обо всем по порядку. Начнем с его приобретения и сборки.
Вот сам набор деталей все было приобретено на сайте Амперка.
- AMP-B001 Motor Shield (2 канала, 2 А) 1 890 руб
- AMP-B017 Troyka Shield 1 690 руб
- AMP-X053 Батарейный отсек 3×2 AA 1 60 руб
- AMP-B018 Датчик линии цифровой 2 580 руб
- ROB0049 Двухколёсная платформа miniQ 1 1890 руб
- SEN0019 Инфракрасный датчик препятствий 1 390 руб
- FIT0032 Крепление для инфракрасного датчика препятствий 1 90 руб
- A000066 Arduino Uno 1 1150 руб
Для начала соберем колесную платформу и припаяем к двигателям провода.
Затем установим стойки, для крепления платы Arduino UNO, которые были взяты от старой материнской платы ну или иные подобные крепления.
Затем крепим на эти стойки плату Arduino UNO, но один болтик прикрутить не получиться — разъемы мешают. Можно, конечно, их выпаять, но это уже на ваше усмотрение.
Следующим крепим инфракрасный датчик препятствий на его специальное крепление. Обратите внимание, что регулятор чувствительности находиться сверху, это для удобства регулировки.
Теперь устанавливаем цифровые датчики линии, тут придется поискать пару болтиков и 4 гайки к ним Две гайки устанавливаем между самой платформой и датчиком линии, а остальными фиксируем датчики.
Следующим устанавливаем Motor Shield или по другому можно назвать драйвер двигателей. В нашем случае обратите внимание на джампер. Мы не будем использовать отдельное питание для двигателей, поэтому он установлен в этом положение. Нижняя часть заклеивается изолентой, это чтобы не было случайных замыканий от USB разъема Arduino UNO, это на всякий случай.
Сверху Motor Shield устанавливаем Troyka Shield. Он необходим для удобства соединения датчиков. Все используемые нами сенсоры цифровые, поэтому датчики линии подключены к 8 и 9 порту, как их еще называют пины, а инфракрасный датчик препятствий подключен к 12 порту. Обязательно обратите внимание, что нельзя использовать порты 4, 5, 6, 7 так как оны используются Motor Shield для управлением двигателями. Я эти порты даже специально закрасил красным маркером, чтобы ученики разобрались.
Если вы уже обратили внимание, мной была добавлена черная втулка, это на всякий случай, чтобы установленный нами батарейный отсек не вылетел. И наконец, всю конструкцию мы фиксируем обычной резинкой.
Подключения батарейного отсека может быть 2-х видов. Первый подключение проводов к Troyka Shield. Также возможно подпаять штекер питания и подключать уже к самой плате Arduino UNO.
Подробности можно узнать на Амперке. Почему тут? Потому что там очень много информации по работе с Arduino.
Ну что ж, мы, пожалуй, все просмотрели поверхностно, изучили и конечно же собрали робота. Теперь его необходимо запрограммировать, вот она — долгожданная программа!

И программа конвертированная в Arduino IDE:
В заключении хочу сказать, эта программа просто находка для образования, даже для самообучения она поможет изучить команды Arduino IDE. Самая главная изюминка — это то, что более 50 значков установки, она начинает «глючить». Да, действительно, это изюминка, так как постоянное программирование только на ArduBlok не обучит вас программированию в Arduino IDE. Так называемый «глюк» дает возможность задумываться и стараться запоминать команды для точной отладки программ.

В нашем постиндустриальном обществе в первую очередь ценятся: уровень образования, обучаемость, профессионализм и способность творческого подхода в решении задач. Так как большинство современных профессий, в той или иной мере, связано с компьютерной техникой и автоматикой, то вполне логично, что при обучении детей особое внимание необходимо уделять компьютерной грамотности. При должном подходе к обучению и интересе, со стороны ребенка, стоит обратиться к углубленному изучению информационных технологий и программированию в частности.
С каждым годом возможности компьютерной техники непрерывно растут и даже взрослому тяжело обучаться программированию, что же говорить о детях? Как их к привлечь к программированию? Давайте разбираться в этом.
У большинства людей, когда они слышат слово - программист, перед мысленным взором сразу же возникает образ быстропечатающего человека, сидящего перед экраном монитора по которому пробегает множество непонятных букв и символов. Но это только отчасти правда. Действительно, даже не большая программа может занимать несколько десятков печатных страниц кода. Но программирование это не всегда рутина, особенно заметно на этапе обучения.
Давайте подумаем как обычно можно заинтересовать ребенка какой-либо профессией? Конечно же через игры и игрушки, соответствующие изучаемой профессии. Если для обычных профессий вполне подойдут конструкторы или наборы инструментов, то при обучении программированию без компьютера и специализированных программам практически не обойтись.
Давайте найдем специализированные программы, применяемые для обучения детей программированию.
Scratch
Одним из лучших инструментов для обучения детей и подростков программированию считается Scratch (Скретч) — визуальная событийно-ориентированная среда программирования. Он появился в 2007 году и завоевал миллионы поклонников по всему миру. Скретч специально разработан для обучения программированию. Однако в первую очередь он ориентирован на создание визуальных проектов в самом приложении. Например, интерактивных видео и игр. В части управления роботами и программирования конструкторов приложение поддерживает исключительно конструкторы Lego и micro:bit.
Однако наиболее популярной базой, для большинства роботизированных конструкторов, является Arduino и ардуино-совместимые платы. Поэтому нам нужно найти универсальную среду программирования или хотябы совместимую с Arduino платами.
Scratch for Arduino (S4A)
Scratch for Arduino, или как чаще ее называют S4A - модификация среды Скретч позволяющая работать с платами ардуино. Давайте найдем и изучим ее.
Прямых ссылок с официального сайта Скретч на нее нет. Идем в поиск. По запросу «S4A» поисковик уверено выдает нам сайт s4a.cat.

Официальная страница Scratch for Arduino (S4A).
Изучение сайта наводит на мысль о его заброшенности: версия сайта 2015 года, последняя статья выложена в феврале 2016, версия программы для Windows датирована концом 2014 года.
Установка и запуск
На сайте предлагаются версии программы для:
Win OS (версия 1.6);
Mac OS (версия 1.6);
Linux (Debian) (версия 1.6);
Linux (Fedora) (версия 1.5);
Raspbian (Debian для RaspberryPi) (версия 1.5).
Архив занимает 27МБ, а после установки программа займет 53МБ дискового пространства.

Интерфейс программы Scratch for Arduino (S4A).
Для привязки платы к программе потребуется установить Arduino IDE и загрузить на плату скетч S4AFirmware16.ino (размещен на сайте). S4A переведена на 40 языков, в том числе и на русский. Имеет простой и понятный дизайн с минимальным функционалом. Программа не имеет дополнительных библиотек с блоками управления. Однако есть библиотеки примеров, звуков и спрайтов низкого качества.
Программа работает только в онлайн режиме, то есть скетч выполняется на компьютере, а Ардуино выполняет посылаемые ей команды. Это означает, что записать программу на плату и использовать ее в автономном режиме не выйдет.
Однако, S4A не всегда корректно ведет себя при работе с неоригинальными платами.
Snap4Arduino
Если Скретч – разработка массачусетского технологического института, то Snap! (или BYOB) – это его модификация выполненная Университетом Беркли. Ключевым нововведением стало добавление в программу возможности создания пользовательских блоков. Это позволило разработать сообществом множество библиотек для управления различными модулями и платами.
По запросу «Snap4Arduino» и нам выдает ссылку на сайт snap4arduino.rocks.

Официальная страница Snap4Arduino.
Этот сайт выглядит свежее. Однако здесь язык сайта также только английский, но найти ссылки на скачивание программы, примеры и форум сообщества не составляет сложности.
Актуальная версия программы на сайте 6.2 от 09.01.2020.
К установке предлагаются версии для:
Windows (32-bit и 64-bit);
GNU/Linux (32-bit и 64-bit);
портативная версия для Windows;
плагин для Chrome и Chromium.
Мобильная версия для Android представлена «сырым» дистрибутивом и его разработка временно приостановлена.
Установка и запуск
Установка не примечательна и заострять внимание на ней нет смысла. Дистрибутив для 64-битной версии Windows «весит» 163МБ до установки и 350МБ – после.

Окно выбора типа платы и порта подключения. Программа Arduino IDE.
Далее открываем вкладку «Library Manager» или проходим в меню Tools – Manage Libraries… Набираем в поиске Firmata и устанавливаем библиотеку «Firmata by Firmata Developers».

Вкладка Library Manager. Программа Arduino IDE.
Теперь во вкладке «Уроки» находим нужный скетч: File → Examples → Firmata → StandardFirmata

Выбор скетча во вкладке «Уроки». Программа Arduino IDE.
Открывшийся скетч загружаем в нашу Arduino-плату и по окончанию установки открываем установленный ранее Snap4Arduino. Выбираем вкладку "Arduino", кликаем по кнопке "Подключится к Arduino" и выбираем порт. Если все прошло успешно, то вы увидите соответствующие уведомления.

Информационные окна. Программа Snap4Arduino.
Для проверки работоспособности пишем простую программу мерцания встроенным светодиодом, расположенном на 13 пине нашей платы.

Интерфейс программы Snap4Arduino.
Нажимаем на зеленый флажок и наблюдаем работу скетча.
Работа скетча на плате Arduino UNO.
Все отлично работает.
К особенностям работы с Snap4Arduino можно отнести:
поддержка работы платы только в online-режиме;
возможность замедления работы выполнения скетча, что позволяет отследить работу программы и выявить наличие ошибок;
возможность сохранения скетча как в облаке, так и на ПК;
возможность копирования как одного, так и нескольких блоков скетча;
есть несколько примеров программ для работы с сенсорами и графикой.
Также в программу включено множество библиотек с блоками для:
итерационных и композиционных вычислений;
работы со списками, текстом, музыкой и координатами;
работы с базами данных, диаграммами и анимацией;
К сожалению программа не имеет офлайн режима, дополнительные блоки не русифицированы, а графический интерфейс давно не обновлялся и выглядит скудно. Меню программы не интуитивно и часть настроек не ясна.
Однако множество учебников, примеров и иной обучающей информации делают Snap4Arduino достаточно привлекательной платформой. При этом программа поддерживает работу с платами SP8266 и NodeMCU, а также Picaxe, micro:bit, Lego WeDo, Boost и ряд других конструкторов.
Программа вполне подойдет для дистанционного управления ардуино-совместимыми роботами, конструкторами и собственными проектами на их базе.
МакеBlock
Заглянем на официальный сайт mBlock.

Официальная страница МакеBlock (mBlock)
Сайт производит более приятное впечатление. Отличный дизайн в спокойном детском стиле. Присутствует анимация. Отдельно стоит отметить возможность выбора языка сайта. Доступны английский, китайский и японский языки.
Здесь также найти вкладки «Download» и «Community» не затруднительно.
Установка и запуск
Авторы предлагают к установке следующие варианты дистрибутивов:
Win OS (для версий Windows 7 - Windows 10 (64-bit);
Mac OS (версия 10.12 и старше);
веб-версия (для работы с ней требуется предварительная установка драйвера mLink);
версия для Chromebooks;
для мобильных устройств (для Android 6.0 и выше (только ARM) и iOS 10.0 и выше).
Последняя версия программы для Windows - 5.3.5 от 18.06.2021 занимает 250МБ, а после установки - 888МБ.
При установке программы нам предлагают установить драйвер, для поддержки плат на базе контроллеров CH340/CH341.

Интерфейс программы mBlock.
mBlock предлагает набор библиотек для почти 150 видов плат, конструкторов и роботов. По умолчанию установлено расширение для приставки CyberPi, но можно ее удалить и добавить ту или иную плату из множества доступных.
В программе доступны к выбору один из 27 языков, в том числе и русский. Многие, наиболее популярные, библиотеки полностью переведены на русский. Остальные - на английском и китайском языках.
Ключевой особенностью mBlock является возможность работать с платами в двух режимах: онлайн – «Жить» и офлайн – «Загрузить в». Для работы в онлайн-режиме программе требуется установки прошивки (скетча) на плату, однако эта процедура выполняется без необходимости установки Arduino IDE.
Подключаем плату к компьютеру через USB кабель. Выбираем порт. При этом появляется желтая кнопка: «Обновление». После нажатия которой нам предлагается обновить прошивку на плате, т.е. загрузить на нее управляющий скетч.

Информационные окна программы mBlock.
После загрузки скетча повторно подключаем нашу плату и проверяем ее работу.
В режиме «Жить» пишем простую программу мерцания встроенным на плате светодиодом. Затем нажимаем кнопку «Загрузить», внизу экрана, и любуемся результатом.
Особенности работы с mBlock:
отсутствие необходимости установки Arduino IDE;
возможность копирования нескольких блоков скетча (выбранного и последующих за ним);
возможность программирования как блоками, так и в классическом виде;
возможность просмотра составленной блоками программы в формате языка С (только режим «Загрузить в»);
возможность сохранения скетча как в облаке, так и на ПК;
комментарии к блокам;
большая база примеров и расширений.
ArduBlock
Еще один представитель программ блочного программирования ArduBlock. Разработана российским инженером программистом Петровым В.Н. Программа абсолютно бесплатна, имеется сообщество в ВК, Instagramm и канал на YouTube. Автор активен: выкладывает уроки и обеспечивает поддержку.

Официальная страница ArduBlock.
Сайт выполнен в традиционных цветах ардуино. Предлагается два языка на выбор: русский и английский.
Здесь же автором размещено: справка, ссылки на модули (Aliexpress) и его же учебники.
Установка и запуск
К установке предлагаются варианты дистрибутивов:
Актуальная версия программы 2.0. По ссылке на WinOS версию скачивается архив на 262МБ в котором включены все необходимые программы:
Arduino IDE 1.8.5;
драйвер CH341SER, для китайских плат;
скрипт Elevate для соединения ArduBlock с Arduino IDE;
сама программа ArduBlock.
Последовательность установки описана в текстовом файле находящимся в скачиваемом архиве. Сама программа ArduBlock не требует установки и замает 400МБ дискового пространства. Взглянем на ее.

Интерфейс программы ArduBlock.
Из особенностей стоит отметить:
полная русификация программы;
справка для каждого блока со схемами и маркой подключаемого модуля;
отображение кода программы с возможностью его сохранения в формате *.ino.
отсутствие спрайтов и работы с графикой в программе;
работа с платами только в офлайн режиме;
поддержка только плат Arduino.
ВЫВОДЫ
Родоначальником всех рассмотренных нами программ является Scratch и хотя, на первый взгляд, все они достаточно похожи все же давайте составим сводную таблицу из их ключевых особенностей, а затем дадим общую оценку каждой программе.
Когда я начала заниматься Ардуино, мне казалось, что весь мир только и делает, что занимается тем же. На самом деле оказалось, что, как и мне, многим просто трудно начать, «въехать» в саму тему. Поэтому я решила написать быстрый гайд для того, чтобы вы сразу могли взять несколько компонентов и попробовать эту игрушку. Вероятно, после прочтения, вы даже сразу во многом поймёте что к чему и без моих будущих постов. Итак.
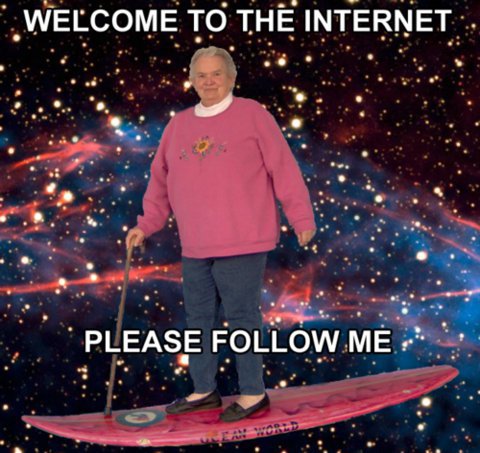
Если вы не попробовали Ардуино только потому, что не можете начать, не зная что к чему, я сейчас спасу вас.
Ардуино — это просто, как конструктор Lego. Но когда его начинают объяснять, то всплывает куча баззвордов: среда разработки, железо, камень, прошивка, библиотека, драйвер, скетч, исполняемый файл, компоненты, навыки программирования, программно-аппаратная часть, ардуино-совместимая платформа… Да тут кто хочешь с ума сойдёт, надо же так усложнять простой набор игрушек для детей! =)
На самом деле всё просто: у нас есть сама Ардуино — это мозг наших будущих игрушек, которые мы с ней соберём.

У нас есть две готовых шилды на выбор. Почему? Мы сейчас «воткнем» Ардуину в одну шилду, посмотрим, как она работает, а затем перепрограммируем и воткнём в другую — и снова убедимся, что работает. Так нам сразу станет понятно, и мы сможем двигаться дальше — благо направлений развития вместе с Ардуиной — много.

Первая шилда — супер-интересная. Из неё мы сделаем радио, о котором я ещё много расскажу, но не сейчас. Набор хорош тем, что в нём множество компонентов и можно по-разному надстраивать конечную функциональность устройства. Но это всё потом. Ардуино в этом наборе уже есть, поэтому её не надо покупать отдельно. Вторая шилда — супер-красивая. Ею мы уютно и замысловато осветим наш мир. Про неё я тоже много чего планирую рассказать, но позже. Вы можете выбрать любые другие шилды, но мне понравились именно эти, потому что — забегая вперёд — у них большое будущее ;)
План действий сейчас такой: подключаем и перепрограммируем нашу Ардуину, чтобы посмотреть, как это работает и убедиться, что это просто. Разбираться что к чему будем потом.
Шаг 1: Cоберите первую шилду
Берём этот набор. Собираем радио по инструкции. Это просто, как собрать игрушку из киндер-сюрприза. Только гораздо более увлекательно!

Что мы только что сделали? Мы «навтыкали» компонентов в готовую шилду, «воткнули» в неё же Ардуину с загруженным заранее скетчем для работы всех этих компонентов. Всё, у нас готовое устройство. И оно работает! =)
Шаг 2: установите IDE
Всё, с первой шилдой мы увидели, как это всё собирается и работает. Теперь — самое главное: ОТКЛЮЧАЕМ ПИТАНИЕ. Достаём Ардуино и берём следующую шилду.
Наша новая шилда, если верить надписям на ней, называется MP 1051. У Ардуино глаз нет, поэтому она не знает эту шилду и не может с ней работать пока что. Сейчас мы это исправим.
Для того, чтобы Ардуина знала, где на этой шилде что, и что там вообще есть, нам нужна эта библиотека. А для того, чтобы она начала этим всем манипулировать, нам нужен какой-нибудь из этих скетчей — начнём с первого: для него не нужен пульт.
Хозяйке на заметку:
Если Ардуино — это голова, мозг, то:
Библиотека — это файлы .h и .cc — это руки-ноги. То есть то, чем можно ходить, бегать, танцевать, светить. Библиотека даёт Ардуине представление о том, во что её (Ардуину) «воткнули» и чем она теперь может светить-шевелить.
Скетч — это файлы .ino, и, собственно, это сам танец, сама ходьба, сама последовательность мигания или яркость свечения — словом, скетч отвечает за то, что Ардуина со своими «руками-ногами» делает.
Загрузить в Arduino библиотеку и скетч можно при помощи программы IDE. Если сам конструктор Ардуино похож на лего, то программа IDE похожа на iTunes: для того, чтобы загрузить музыку в телефон, вам нужна специальная программа? Миллионы людей справляются с этой задачей, справимся и мы с IDE.
2. Установите IDE как обычную программу.
Узнать больше: для Windows
3. Подключите Ардуину по USB
4. Запустите IDE (с правами супер-пользователя, если вам это о чем-либо говорит. Если нет, то забейте на эти права. Если да — скачайте версию 1.0.1 — всё, что старше, на Linux работает криво).
5. Выберите тип Ардуины. (Выберется, скорее всего, автоматически. Но у нас в руках из набора Arduino Nano 3.0 и на квадратном процессоре сверху написано Amtel Mega 328p — это значит, из меню выбираем Nano ATmega328).
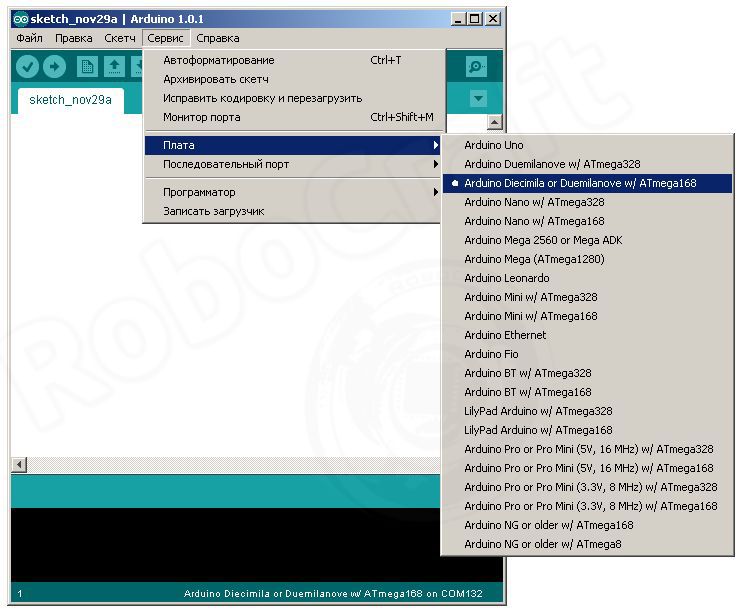
6. Проверьте, компьютер видит Ардуину: виден её порт, через который мы её подключили.

Всё готово? Сейчас разберёмся с тем, что загрузить и как, и через 5 минут лампочки (диоды!) на нашей новой шилде будут весело освещать наш дом.
Если порт не найден, отсоедините всё и закройте программу. Присоедините Ардуино заново, можно к новому порту, откройте программу. Это похоже на мобильное приложение у вас в телефоне: если оно зависло, вы его перезапускаете, и оно снова работает. Здесь тот же принцип troubleshooting. =)
Шаг 3: Используйте скетч и библиотеку по назначению
Здесь-то и начинается самый magic! =) Но, почему-то, именно к этому волнующему моменту объяснения были самые скучные:
Для того, чтобы запрограммировать микроконтроллер, у нас есть три типа файлов: .h, .cc, .ino Файлы компилируются, к библиотекам шлются обращения. Всё это написано на языке C, который оперирует функциями, переменными, после чего, чтобы написанная на языке C программа стала понятна микроконтроллеру, она переводится в машинный код — компилируется и затем загружается в контроллер… вы себе не представляете, насколько сейчас нам на это пофиг =) Всё гораздо проще.
- Распакуйте её — вы получите папку MP1051
- Зайдите туда, где у вас лежит ваша программа Arduino IDE с её папками.
В моём случае это была папка Downloads — куда я скачала программу, там она у меня лежит, оттуда и запускается — ничего сложного.
- Скопируйте получившуюся папку MP1051 в папку libraries
-
набор скетчей\драйверов для нашей новой шилды MP1051
- Распакуйте
- Возьмите полученную папку examples и положите в MP1051, которая уже лежит в libraries. Или — в папку examples, всё там же, в директории программы Arduino, но тогда её надо будет переименовать во что-нибудь.
Всё! Давайте скорее объединим Библиотеку + Скетч, скомпилируем их в машинный код и загрузим на контроллер. Это быстро.
- Подключите Arduino через USB
- Откройте программу IDE
- Выберите: Скетч — Импортировать библиотеку — MP1051 (появится в выпавшем меню среди прочих библиотек)
- Выберите: Файл — Примеры — MP1051 — Step_1
- Нажмите: Галочку (= Проверить)
- Нажмите: Стрелку вправо (= Загрузить скетч в Arduino)
- Отсоедините Ардуино от USB
- Посадите его на плату (Важно! Разъем для мини-USB смотрит наружу!)
- Присоедините его обратно к USB (в этот раз USB будет подавать питание)
- Перед пересадкой\высадкой Ардуино на шилду\с шилды всегда обесточивайте прибор
- Перед загрузкой скетча, вынимайте Ардуино из шилды
Как видите, мы ни разу даже не открыли ни один скетч, а если и открыли, то ненадолго. В этом прелесть библиотек и скетчей, которые уже написаны под определённые шилды и компоненты для Ардуино.
Если вы теперь вернёте Ардуино на место, на шилду радио (Важно! Обесточьте плату перед пересадкой на шилду!), то радио больше «не будет работать». Хотите вернуть всё как было? Вы уже знаете, как это сделать!
Обратите внимание на нужные нам папки — libraries и examples. А также на то, что название папок и файлов должно писаться латиницей в одно слово. Можно использовать цифры и нижнее подчёркивание. Итак, возвращаем всё как было:

Откройте все нужные библиотеки (см. изобр.) + копируйте сюда скетч. Компилируйте. Загружайте. Готово! Можно поставить Ардуино обратно в шилду радио и снова его (радио) включить.
Вот так быстро мы с вами разобрались с:
1. Как перепрограммировать Ардуино под разные шилды при помощи готовых скетчей и библиотек.
2. Зачем нам скетч, зачем нам библиотека. Что куда класть.
3. Как работать с программой Arduino IDE, чтобы загрузить скетч вместе с библиотекой.
Как видите, всё просто. У меня ушло несколько дней на то, чтобы «въехать» самостоятельно. Надеюсь, кому-то я сэкономлю эти несколько дней. Удачи вам с Ардуино DIY и до новых встреч: я планирую ещё много с чем разобраться на базе имеющихся у меня модулей и компонентов и обязательно поделюсь с вами идеями и навыками.
Традиционно, в конце статьи — спасибо!
Большое спасибо пользователю Алексею Коротичу за присланные специально для подготовки этой статьи полезные ссылки:
Читайте также:

