Конструктор в access 2010
Обновлено: 26.07.2024
Вносить изменения в формы можно в двух режимах — макета и конструктора. В любом из режимов можно выполнять одни и те же задачи конструирования и разметки, но есть задачи, которые проще выполнять в каждом из них. В этой статье описано сходство и различие режимов макета и конструктора, а также показано, как выполнять распространенные задачи конструирования форм в каждом из режимов.
Примечание: Эта статья написана для форм, но многие описанные здесь подходы применимы и к изменению отчетов.
В этой статье
Общие сведения о режимах макета и конструктора
Режим макета. Режим макета в большей степени ориентирован на визуальное восприятие, чем режим конструктора. При просмотре формы в режиме макета в каждом элементе управления отображаются реальные данные. Этот режим очень удобен для настройки размера элементов управления и выполнения многих других задач, которые влияют на визуальное представление и удобство использования формы.
Режим конструктора. В режиме конструктора более детально представлена структура формы. Здесь вы видите заголовок, подробности и нижний колонтитул формы. При внесении изменений в структуру вы не можете просматривать базовые данные, тем не менее определенные задачи проще выполнять в режиме конструктора. Вы можете:
добавлять в форму больше разнообразных элементов управления, таких как надписи, изображения, линии и прямоугольники;
изменять источники для текстовых полей в самих полях, не открывая их страницу свойств;
изменять размер разделов формы, например ее заголовка или раздела подробностей;
изменять некоторые свойства формы, которые невозможно изменить в режиме макета (такие как Режим по умолчанию или Режим формы).
Изменение формы в режиме макета
После создания формы вы можете легко настроить ее структуру, используя режим макета. Вы можете перемещать элементы управления и изменять их размеры, ориентируясь на сами данные. Можно добавить в форму новые элементы управления, а также задать свойства для формы и ее элементов управления.
Чтобы перейти в режим макета, щелкните правой кнопкой мыши имя формы в области навигации и выберите команду Режим макета .
Access выведет форму в режиме макета.
Для изменения свойств формы, элементов управления и разделов можно использовать страницу свойств. Чтобы открыть страницу свойств, нажмите клавишу F4.
С помощью области Список полей можно добавлять поля из базовой таблицы или запроса в структуру формы. Отобразить область Список полей можно одним из следующих способов:
На вкладке Формат в группе Элементы управления нажмите кнопку Добавить поля .
Нажмите клавиши ALT+F8.
Затем можно перетащить поля прямо из области Список полей в форму.
Чтобы добавить одно поле, дважды щелкните его и перетащите из области Список полей в нужный раздел формы.
Чтобы добавить сразу несколько полей, щелкните их, удерживая нажатой клавишу CTRL. Затем перетащите выбранные поля в форму.
Изменение формы в режиме конструктора
Настроить структуру формы можно и в режиме конструктора. Вы можете добавить в форму новые элементы управления и поля, поместив их на бланк. На странице свойств можно задать множество свойств для настройки формы.
Чтобы переключиться на конструктор, щелкните правой кнопкой мыши имя формы в области навигации и выберите команду Конструктор .
Access выведет форму в конструкторе.
Для изменения свойств формы, элементов управления и разделов можно использовать страницу свойств. Чтобы открыть страницу свойств, нажмите клавишу F4.
С помощью области Список полей можно добавлять поля из базовой таблицы или запроса в структуру формы. Отобразить область Список полей можно одним из следующих способов:
На вкладке Конструктор в группе Сервис нажмите кнопку Добавить существующее поле.
Нажмите клавиши ALT+F8.
Затем можно перетащить поля прямо из области Список полей в форму.
Чтобы добавить одно поле, дважды щелкните его и перетащите из области Список полей в нужный раздел формы.
Чтобы добавить сразу несколько полей, щелкните их, удерживая нажатой клавишу CTRL. Затем перетащите выбранные поля в форму.
Это два представления: "Макет" и "Конструктор", в которых можно вносить изменения в формы и отчеты в Microsoft Access. Хотя одно из представлений можно использовать для выполнения многих задач проектирования, некоторые задачи проще выполнять в одном представлении, чем в другом. Например, в этом представлении лучше всего изменять внешний вид отчета, так как можно изменять ранг полей, изменять их размеры или применять пользовательские стили при просмотре данных. С другой стороны, в конструкторе можно независимо отформатировать каждую область формы или отчета. Например, можно добавить текстовые поля, в которые будут отображаться дата и время запуска отчета. Чтобы упростить макет веб-форм в формате HTML, изменения макета форм и отчетов в веб-базе данных Access можно вносить только в режиме макета. Другой аспект — функция макета в Access 2010, которая позволяет разделять столбцы и ячейки так же, как таблицы. Макеты упрощают выравнивание элементов управления. Зная, когда стоит выбирать макет в конструкторе, вы сможете легко конструировать формы и отчеты. В этой статье приводится обзор обоих представлений, а также объясняется, в чем использовать его.
В этой статье
Общие сведения
Чтобы изменить структуру макета, можно выбрать его в более наглядном представлении, чем в конструкторе. В этом представлении можно вносить множество общих изменений в структуру при просмотре данных в форме или отчете. В режиме макета каждый элемент управления в форме отображает реальные данные, что делает его очень полезным для настройки размера элементов управления или выполнения задач, влияющих на визуальное представление и наглядность использования формы. Например, можно добавить поле, перетащив его имя из новой области списка полей, или изменить свойства на листе свойств.
В этом представлении также улучшены макеты — группы элементов управления, которые можно настроить в качестве одного, чтобы можно было легко переустановить поля, столбцы, строки или целые макеты. Вы также можете удалить поле или добавить форматирование в представлении макета.
В конструкторе более подробно показана структура формы. Например, вы увидите разделы "Заглавный", "Подробности" и "Footer" формы. Однако при внесении изменений в конструктор вы не сможете просмотреть их.
В конструкторе может быть проще выполнять определенные задачи, например:
Добавление в форму различных элементов управления, таких как метки, изображения, линии и прямоугольники.
Изменение источников текстовых полей управляет их источниками, не используя окно свойств.
Измечение разделов формы, таких как заглавная форма или раздел подробностей.
Изменение определенных свойств формы, которые невозможно изменить в режиме макета (например, режим по умолчанию или режим формы).
Использование режима макета
Для удобства, которое не доступно в конструкторе, но доступно в этом представлении, вы можете просматривать данные при внесении изменений в структуру. Этот параметр упрощает более точный размер элементов управления.
Открытие формы или отчета в представлении макета
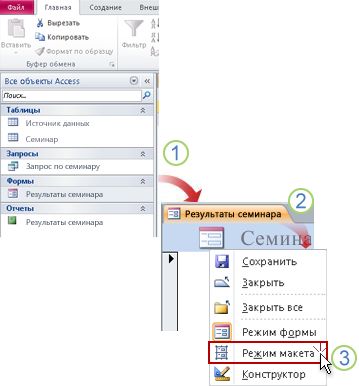
1. В области навигации дважды щелкните форму или отчет.
2. Щелкните правой кнопкой мыши вкладку документа.
3. Щелкните "Макет".
Быстрое изменение макета в представлении макета
Одновременное переумногка всех элементов управления или подписей в столбце: Выберите один из них и перетащите его на требуемую величину.
Измените тип, цвет шрифта или выравнивание текста. Выберите метку, перейдите на вкладку "Формат" и воспользуйтесь доступными командами.
Одновременное форматирование нескольких меток. Нажмите CTRL и выберем несколько меток, а затем применим требуемые форматы.
Создание профессионально выглядящем формы или отчета с помощью макетов
Макеты — это направляющие, которые помогают выравнивать элементы управления в формах и отчетах, а также менять их формат и доступны в представлениях макета и конструктора. Эти макетные сетки упрощают выравнивание нескольких элементов управления по горизонтали или по вертикали. В Access 2010 для форм и отчетов, публикующихся в Интернете, требуется форматирование с помощью макетов.
Примечание: При создании базы данных рабочего стола, которая будет открываться только с помощью Access, использовать макеты необязательно. Однако если вы планируете опубликовать базу данных на сервере SharePoint и использовать ее в браузере, необходимо использовать макеты для всех форм и отчетов, которые вы хотите использовать в браузере.
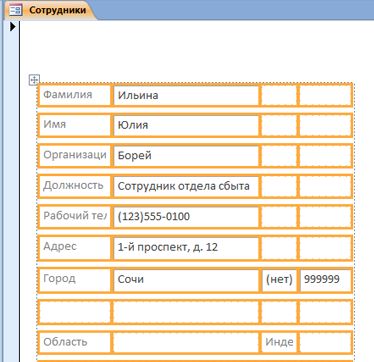
Дополнительные сведения об использовании макетов см. в разделе "Дополнительные сведения" этой статьи.
Использование представления макета для разработки веб-форм и отчетов
Поскольку конструктор не доступен для разработки объектов веб-базы данных, в Access 2010 открываются веб-формы и веб-отчеты в представлении макета.
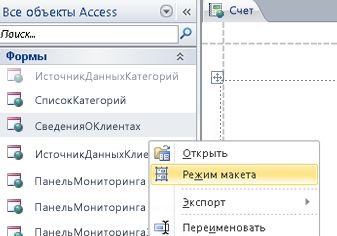
Совет: Веб-объект можно определить по зеленому значку с изображением мяча.
С помощью веб-форм можно вводить и редактировать данные в веб-базе данных. Веб-формы также полезны для проверки данных. Веб-формы запускают в браузере, что помогает оптимизировать производительность. При открытии формы браузер получает необходимые данные с сервера SharePoint. Используйте отчеты для просмотра и печати данных из веб-базы данных. Когда вы открываете веб-отчет, браузер извлекает необходимые данные с сервера SharePoint. Чтобы внести изменения в веб-форму или отчет, необходимо открыть объект в Access.
Сведения о создании веб-формы или отчета см. в статье "Создание базы данных Access для публикации в Интернете".
Дополнительные сведения
Сочетания клавиш: Для форматирование форм и отчетов можно использовать следующие сочетания клавиш:
Для перемещения между ячейками используйте клавишу TAB или клавиши SHIFT и TAB.
Чтобы изменить его, нажмите клавишу SHIFT и клавиши со стрелками.
Чтобы переместить элемент управления в другую ячейку, нажмите клавишу ALT и клавиши со стрелками.
Дополнительные информацию об использовании различных представлений см. в статье "Какое представление использовать: "Макет" или "Конструктор"?
Программные продукты, предназначенные для хранения и управления структурированными данными, называются системами управления баз данных (СУБД). Приложение MS Access всех относится к классу СУБД, основанных на реляционной модели данных. Но MS Access является не совсем обычной СУБД. Помимо функций связанных с хранением и управлением данных, в составе MS Access есть также среда визуального программирования и язык Visual Basic for Application (VBA). Таким образом, MS Access позволяет не только создать базу данных и делать к ней запросы, но также располагает средствами разработки полноценной информационной системы с пользовательским интерфейсом и бизнес-логикой.
Основными объектами, с которыми работает MS Access являются:
- таблица – структура для хранения данных на основе реляционной модели;
- форма – окно пользовательского интерфейса;
- запрос – объект, позволяющий осуществлять выбор данных из таблиц по различным критериям;
- отчет – объект, позволяющий подготовить печатную форму выходного документа на основе данных, которые хранятся в базе;
- модуль – программы на языке VBA, которые создают дополнительную функциональность в информационной системе.
- макрос – программный объект, который позволяет использовать элементы программирования без знания языка VBA.
Главное окно MS Access 2010
При запуске MS Access 2010 пользователю сразу же предлагается создать файл новой базы данных и сохранить его на диске. При создании базы данных можно выбрать подходящий шаблон, который уже содержит структуру базы. При сохранении нужно указать название новой базы данных и путь, по которому необходимо ее сохранить. Файлы баз данных MS Access начиная с версии 2007 имеет расширение .accdb. Более ранние версии (MS Access 2000-2003) имеют расширение .mdb.
После создания и сохранения новой базы данных откроется окно базы данных. Слева находится вертикальная панель, которая называется областью навигации. Здесь можно выбирать для просмотра все объекты (таблицы, формы, запросы и т.д.), из которых состоит текущая база данных. Область навигации можно настроить так, чтобы она показывала сразу все объекты, выбрав режим «Все объекты MS Access». Можно настроить так, чтобы были видны только объекты одного типа (например, только таблицы), выбрав режим «Таблицы».
Готовые работы на аналогичную тему
Вверху на горизонтальных вкладках расположены панели инструментов быстрого доступа:
- главная;
- создание;
- внешние данные;
- работа с базами данных.
Панель «Главная» позволяет просматривать объекты базы данных в разных режимах. В режиме конструктора в объект можно вносить изменения, остальные режимы предназначены для просмотра. Также на панели «Главная» расположены стандартные команды работы с буфером обмена, команды сортировок и фильтров, поиска и форматирования.
Панель «Создание» располагает командами для создания новых объектов базы данных. Большинство объектов можно создавать двумя способами: при помощи мастера или при помощи конструктора.
Панель «Внешние данные» позволяет осуществлять экспорт, импорт данных и подключение к внешним источникам данных. MS Access 2010 может работать не только с теми данными, которые находятся в текущей базе данных, но и подключаться к внешним источникам. Внешними источниками могут быть другие файлы MS Access, файлы MS Excel, базы данных, разработанные в других реляционных СУБД. С внешними источниками данных можно работать двумя способами:
- подключиться к ним и обмениваться данными напрямую, постоянно поддерживая связь с внешним источником;
- импортировать данные и структуры внутрь текущего файла MS Access и далее не поддерживать связь с внешним источником;
Также данные могут быть экспортированы из текущей базы данных в различные форматы: MS Excel, текстовый файл, XML-файл, PDF.
Панель «Работа с базами данных» позволяет использовать средства оптимизации оптимизации, работать с макросами и просматривать схему данных текущей базы. Также здесь присутствуют команды для интеграции с СУБД MS SQL SERVER.
Панели инструментов быстрого доступа могут быть перенастроены по желанию пользователя. На них могут быть добавлены дополнительные команды, а неиспользуемые скрыты. Для этого нужно открыть меню «Настройка панели быстрого доступа» в левом верхнем углу и выбрать в нем пункт «Другие команды».
Пошаговое создание таблиц в базе данных Access
Всем привет! В этом уроке разберем пошаговое создание таблиц в базе данных Access. От вас потребуется только читать и повторять. Поехали!
Цель: научиться создавать таблицы базы данных, задавать их структуру, выбирать типы полей и управлять их свойствами; освоить приемы наполнения таблиц конкретным содержанием.
Руководитель малого предприятия, выполняющего сборку персональных компьютеров из готовых компонентов, заказал разработку базы данных, основанной на двух таблицах комплектующих. Одна таблица содержит данные, которые могут отображаться для клиентов при согласовании спецификации изделия, — в ней указаны розничные цены на компоненты. Вторая таблица предназначена для анализа результатов деятельности предприятия – в ней содержаться оптовые цены на компоненты и краткая информация о поставщиках (клиенты предприятия не имеют доступа к данным этой таблицы).
1. Запустите программу Microsoft Access (Пуск — Программы — Microsoft Office — Microsoft Access).
2. В окне Microsoft Access включите переключатель Новая база данных.


Создание БД Access — Пошаговое создание таблиц в базе данных Access
3. На боковой панели выберите место, где будет храниться база данных, дайте файлу имя: Комплектующие. Убедитесь, что в качестве типа файла выбрано Базы данных Microsoft Access и щелкните по кнопке Создать. В результате на экране должно появиться окно новой базы данных. Автоматически будет запущен режим создания первой таблицы:

4. Перейти из режима таблицы в режим конструктора, выбрав его в меню:
Когда программа запросит имя таблицы, ввести название: Комплектующие и нажать Ok. Откроется окно конструктора, в котором мы будем создавать структуру таблицы:


Создание Таблицы Access — Пошаговое создание таблиц в базе данных Access
5. Для первой таблицы введите следующие поля:

Обратите внимание на то, что в данном случае поле Цена задано не денежным типом, а числовым. Данные, относящиеся к денежному типу, имеют размерность, выраженную в рублях (если работа выполняется с версией Microsoft Access, локализованной в России). Но стоимость компонентов вычислительной техники выражать в этой единице измерения не принято. Для сравнимости цен разных поставщиков обычно используют “условные единицы”. В таких случаях удобно использовать поле числового типа, чтобы не перенастраивать всю СУБД.

Таблица «Комплектующие» — Пошаговое создание таблиц в базе данных Access
6. Щелкните на поле Цена. В нижней части бланка задайте свойство Число десятичных знаков, равным 2.

7. Для связи с будущей таблицей поставщиков надо задать ключевое поле. Поскольку здесь ни одно поле явно не претендует на “уникальность”, используем комбинацию полей Компонент и Модель. Выделите оба поля в верхней части бланка (при нажатой клавише SHIFT). Щелчком правой кнопки мыши откройте контекстное меню и выберите в нем пункт Ключевое поле.
После этого рядом с этими полями будет отображаться «ключ».
8. Закройте окно Конструктора (обычное закрытие – через «крест» в верхнем правом углу окна конструктора).
На запрос сохранения изменённой структуры таблицы ответить согласием.

9. Повторив действия пунктов 4-8, создайте таблицу Поставщики, в которую входят следующие поля:

Для этого нужно выполнить следующее: меню Создать — Таблица.

Выбрать режим Конструктора.

Обратите внимание на то, что поле номера телефона является текстовым, несмотря на то, что обычно номера телефонов записывают цифрами. Это связано с тем, что они не имеют числового содержания. Номера телефонов не сравнивают по величине, не вычитают из одного номера другой и т.д. Это типичное текстовое поле.
Ключевое поле можно не задавать – для текущей задачи оно не требуется.
10. В левой боковой панели окна базы данных двойным щелчком откройте по очереди созданные таблицы и наполните их экспериментальным содержанием (по 10 записей).
11. Закончив работу, закройте таблицы и завершите работу с программой.
В этом уроке на простом примере было показано Пошаговое создание таблиц в базе данных Access. Если было интересно, то рекомендую посмотреть видеоурок ниже.

Продолжение следует…
УРОК 1: Пошаговое создание таблиц в базе данных Access
УРОК 2: Создание межтабличных связей в базе Access
УРОК 3: Создание запроса на выборку данных в базе Access
УРОК 4: Создание запросов с параметром в базе Access
УРОК 5: Создание перекрёстного запроса в базе Access
УРОК 6: Создание запросов на изменение в базе Access
УРОК 7: Создание и заполнение форм в базе Access
В данном материале представлена практическая работа по созданию таблицы в режиме конструктора в программе Microsoft Access 2010. Содержит задания и комментарии по их выполнению.
| Вложение | Размер |
|---|---|
| prakticheskaya_rabota.docx | 33.25 КБ |
Предварительный просмотр:
Практическая работа №1.
Создание таблицы с помощью конструктора.
- На рабочем столе откройте свою папку в ней создайте папку и дайте ей имя Microsoft Access .
- Запустите Microsoft Access 2010: Пуск – Все программы – Microsoft Office – Microsoft Access 2010.
- Откройте вкладку «Файл» слева выберите команду «Создать».
- В основной части окна программы « Доступные шаблоны » нажмите на кнопку «Новая база данных».
- Сохраните базу данных в своей папке как Лабораторная работа 1 , для этого:
- Справой стороны в строке Имя файла введите новое имя базы данных – Лабораторная работа №1 :
- Затем, необходимо сохранить базу в своей папке, для этого нажмите на кнопку (она находится рядом со строкой, в которой вы вводили название). Откройте свою папку и нажмите на кнопку ОК.
- Для перехода к работе с самой базой нажмите на кнопку «Создать» .
- После нажатия на кнопку Создать появляется пустая таблица, в которой следует сначала ввести названия полей (т.е. названия столбцов), а уже потом вносить данные.
Внимание! Для того чтобы ввести название поля, необходимо:
- Открыть вкладку «Поля» в блоке «Режимы», нажать на кнопку «Режим» и выбрать команду «Конструктор».
- Заполните, полученную таблицу в соответствии с образцом:
Внимание! Первый столбец (код) заполнять не нужно, он заполнится автоматически.
Внимание! Чтобы внести изменение в уже заполненную ячейку, следует сначала установить в неё курсор.
- Заполните поле Телефон , используя маску ввода.
Маска ввода – это шаблон, позволяющий вводить в поле значения, имеющие одинаковый формат. Маска ввода автоматически изображает в поле постоянные символы. При вводе данных нет необходимости набирать эти постоянные символы, достаточно заполнить пустые позиции.
Для того чтобы установить маску ввода, необходимо:
Внимание! Знак «дефис» набирать не нужно, он появится автоматически!
- Сохраните изменения в таблице, нажав на кнопку «Сохранить».
- Переименуйте поле таблицы Город на Страна . Для этого по имени поля вызовите контекстное меню и выберите команду «Переименовать поле». Удалите старое название и введите новое. Нажмите клавишу Enter.
- Для таблицы установите шрифт – Times New Roman и размер – 17. Для этого:
Выделите всю таблицу:
- Наведите указатель мыши в название первого поля (т.е. Код).
- При появлении черной стрелки, направленной вниз, нажмите левую клавишу мыши и, удерживая её, выделите остальные столбцы.
- Наведите указатель мыши на кнопку , которая расположена перед названием первого поля (столбца).
- Щелкните по ней.
Установите нужный размер и шрифт:
- Откройте вкладку «Главная».
- В блоке «Форматирование текста» (он является последним блоком на ленте) установите шрифт и размер.
Внимание! Если ширина столбцов не соответствует размеру введенного в него записей (например, названия столбцов не умещаются), то необходимо изменить ширину столбцов:
Подведите указатель мыши к правой границе столбца в строке заголовков (т.е. к правой границе названия поля) и дважды щелкните мышкой.
В этом случаи ширина установится автоматически по содержанию данных в столбце.
Читайте также:

