Конструктор в аксесс это
Обновлено: 05.05.2024
К данным таблиц можно обратиться, затем извлечь их, выполнить какие-либо вычисления – все это осуществляется с помощью запроса на выборку. Та ким способом также можно получить любую информацию о данных, выполнить фильтрацию данных, внести данные в форму или отчет, осуществить автоматизацию управления данными.
В Microsoft Access 2007 существует четыре пути создания запросов:
• с помощью мастера запросов;
• с использованием конструктора запросов;
• в режиме SQL-редактора;
• на основе существующего фильтра.
Далее подробно будет разобран каждый из способов создания запросов.
Создание с помощью мастера
Сейчас вы узнаете, как создать простой запрос в Access 2007 с помощью мастера запросов. Для этого следует выполнить следующее.
1. Откройте желаемую базу данных.
2. Перейдите на вкладку Создание (рис. 5.1).
Рис. 5.1. Вкладка Создание
4. В появившемся окне предложено четыре варианта создания запросов. Выберите вариант Простой запрос и нажмите кнопку ОК . Откроется следующее окно мастера запросов (рис. 5.3).
Рис. 5.3. В следующем окне мастера следует указать таблицу для запроса
5. Для создания запроса в раскрывающемся списке Таблицы и запросы выберите необходимую таблицу.
148
6. Выбрав таблицу, укажите также нужные поля из списка Доступные поля . Переместите их в список Выбранные поля нажатием кнопки
Рис. 5.4. Выбранные поля таблицы
7. После переноса полей в правый список нажмите кнопку Далее , на экране появится окно мастера запросов (рис. 5.5).
Рис. 5.5. В этом окне мастера задается имя запроса
8. Вы можете указать название вашего нового запроса в поле Задайте имя запроса . Можете также посмотреть результаты выполнения запроса, установив переключатель в положение Открыть запрос для просмотра данных . После выполнения указанных действий переходите к следующему шагу, нажав кнопку Готово .
9. Мастер запросов завершит свою работу. При этом создастся и сохранится запрос в текущей базе данных. Вы сможете увидеть название вашего нового запроса в области переходов, а выбранные данные – в таблице главного окна (рис. 5.6).
Рис. 5.6. Таблица с выбранными по запросу данными
Как видите, создание простого запроса с помощью мастера отнимает менее минуты времени и не вызывает никаких сложностей. Ниже вы познакомитесь с созданием отчета с помощью еще одного инструмента – конструктора запросов.
Создание запроса в конструкторе
Создание нового запроса с помощью конструктора запросов несколько сложнее, но в данном случае вы получите гораздо больше возможностей. При использовании конструктора запросов вы можете не только создавать новые запросы, но также изменять уже имеющиеся запросы в базе данных. Если вы запустите конструктор, то увидите инструменты, с помощью которых вы можете создать и изменить запрос. В появившемся окне находятся таблица запроса, бланк запроса (таблица, ячейки которой используются для определения структуры и свойств запроса).
Для создания запроса с использованием конструктора выполните следующее.
1. Откройте желаемую базу данных.
2. Теперь перейдите на вкладку Создание (см. рис. 5.1).
Рис. 5.7. Окно Добавление таблицы
4. В появившемся окне есть три вкладки: Таблицы , Запросы , Таблицы и запросы . На вкладке Таблицы выберите необходимую таблицу и нажмите кнопку Добавить . Затем нажмите кнопку Закрыть , после чего на экране появится пустой бланк запроса на основании выбранной таблицы (рис. 5.8).
Рис. 5.8. Бланк запроса в конструкторе запросов
5. В нижней части окна в открывающемся списке Поле выберите необходимое поле таблицы (рис. 5.9).
Рис. 5.9. Выбор поля таблицы
6. В поле Вывод на экран снимите флажок, чтобы данное поле не выводилось на экран.
7. Выберите следующий раскрывающийся список Поле и укажите другое поле для формирования запроса.
8. На панели быстрого доступа нажмите кнопку Сохранить . Появится окно, в котором вы сможете ввести имя нового запроса (рис. 5.10).
Рис. 5.10. Окно Ввод имени запроса
Рис. 5.11. Результат запроса
В окне представлен результат выполнения запроса – поле Адрес из таблицы Клиенты . Поле Телефон на экране не выводится, так как вы сняли флажок Вывод на экран . Создание запроса с помощью конструктора занимает больше времени, но предоставляет значительно больше возможностей.
Создание запроса из фильтра
Фильтр является набором условий, позволяющих отбирать подмножество записей или сортировать их. Как и в запросах на выборку, фильтры извлекают подмножества записей из базовой таблицы или запроса. Между фильтрами и запросами на выборку существуют некоторая связь, то есть запрос можно сохранить в виде фильтра, а фильтр использовать для создания нового запроса.
Попробуем разобраться с созданием запроса на основе фильтра.
1. Откройте нужную базу данных. В области переходов щелкните кнопкой мыши на нужной таблице.
2. Перейдите на вкладку Главная .
3. В группе элементов Сортировка и фильтр нажмите кнопку Параметры расширенного фильтра , чтобы открыть список доступных пунктов. Выберите пункт Расширенный фильтр . Измените существующий или создайте новый фильтр.
4. На вкладке Главная в группе Сортировка и фильтр нажмите кнопку Применить фильтр .
Рис. 5.12. Окно Сохранение в виде запроса
6. Введите имя запроса в поле Имя запроса и нажмите кнопку ОК . В результате вы получите запрос к базе данных. Как видите, создание запросов в Microsoft Access 2007 проходит довольно быстро и не вызывает сложностей. Но это еще не все: созданные запросы можно модифицировать, о чем и будет рассказано в следующем разделе.
Данный текст является ознакомительным фрагментом.
Продолжение на ЛитРес
12.16.2 Секция запроса
Создание команд для запроса к поисковым системам
Создание команд для запроса к поисковым системам И еще несколько слов об адресной строке. Вы часто пользуетесь такими поисковыми системами, как Rambler, Google или Yandex? И при этом вы сначала заходите на стартовую страницу поисковой системы, а потом уже указываете запрос для
Использование QTextBrowser в качестве простого браузера системы помощи
Использование QTextBrowser в качестве простого браузера системы помощи Для больших приложений может потребоваться более сложная система помощи в отличие от той, которую обычно обеспечивают всплывающие подсказки, комментарии в строке состояния и справки «что это такое?».
Изменение запроса
Использование запроса
Использование запроса Если вы создали запрос, то что нужно сделать для его запуска и как вывести на печать результаты выполнения запроса? Ответы на эти вопросы даны в этом разделе.Выполнение запросаЗапрос – это обращение к данным для получения какой-либо информации либо
Создание таблиц с помощью запроса
Создание таблиц с помощью запроса Источником данных при создании новой таблицы являются уже существующие одна или несколько таблиц. Новая таблица может находиться в той же базе данных, где находится источник, или в любой другой.Для чего нужно создание таблиц с помощью
Автоматическое создание отчета на основе данных таблицы или запроса
Автоматическое создание отчета на основе данных таблицы или запроса Процесс создания отчета необходимо начинать с выбора полей, которые должны входить в отчет, а также определения таблиц или запросов, в которых эти поля находятся. Возможно, что при создании отчета вам
15. Проще простого, или Поиск узоров из простых чисел
15. Проще простого, или Поиск узоров из простых чисел Всякий, кто изучает простые числа, бывает очарован ими и одновременно ощущает собственное бессилие. Определение простых чисел так просто и очевидно; найти очередное простое число так легко; разложение на простые
1.2. Сборка простого приложения «Hello, World» из командной строки
1.7. Сборка простого приложения «Hello, World» с помощью Boost.Build
1.7. Сборка простого приложения «Hello, World» с помощью Boost.Build ПроблемаВы хотите собрать простую программу «Hello, World», подобную приведенной в примере 1.4, с помощью BoostBuild.РешениеВ директории, где вы хотите создать исполняемый файл и все создаваемые при этом промежуточные файлы,
1.15. Сборка простого приложения «Hello, World» с помощью GNU make
1.15. Сборка простого приложения «Hello, World» с помощью GNU make ПроблемаВы хотите с помощью GNU make собрать простую программу «Hello, World», подобную приведенной в примере 1.4.РешениеПрежде чем вы напишете свой первый make-файл, вы должны познакомиться с терминологией, make-файл состоит из
14.1. Синтаксический анализ простого документа XML
14.1. Синтаксический анализ простого документа XML ПроблемаИмеется некоторая совокупность данных, хранимых в документе XML. Требуется выполнить синтаксический анализ документа и превратить эти данные в объекты C++. Документ XML имеет достаточно небольшой размер и может
10.1. Инструменты простого и сложного выделения
10.1. Инструменты простого и сложного выделения Выделение – это отделение чего-нибудь от чего-нибудь. Что касается графики, и в частности компьютерной, – это отделение совокупности точек от окружающих их точек. Для обработки цифровых фотографий знание приемов выделения
Вносить изменения в формы можно в двух режимах — макета и конструктора. В любом из режимов можно выполнять одни и те же задачи конструирования и разметки, но есть задачи, которые проще выполнять в каждом из них. В этой статье описано сходство и различие режимов макета и конструктора, а также показано, как выполнять распространенные задачи конструирования форм в каждом из режимов.
Примечание: Эта статья написана для форм, но многие описанные здесь подходы применимы и к изменению отчетов.
В этой статье
Общие сведения о режимах макета и конструктора
Режим макета. Режим макета в большей степени ориентирован на визуальное восприятие, чем режим конструктора. При просмотре формы в режиме макета в каждом элементе управления отображаются реальные данные. Этот режим очень удобен для настройки размера элементов управления и выполнения многих других задач, которые влияют на визуальное представление и удобство использования формы.
Режим конструктора. В режиме конструктора более детально представлена структура формы. Здесь вы видите заголовок, подробности и нижний колонтитул формы. При внесении изменений в структуру вы не можете просматривать базовые данные, тем не менее определенные задачи проще выполнять в режиме конструктора. Вы можете:
добавлять в форму больше разнообразных элементов управления, таких как надписи, изображения, линии и прямоугольники;
изменять источники для текстовых полей в самих полях, не открывая их страницу свойств;
изменять размер разделов формы, например ее заголовка или раздела подробностей;
изменять некоторые свойства формы, которые невозможно изменить в режиме макета (такие как Режим по умолчанию или Режим формы).
Изменение формы в режиме макета
После создания формы вы можете легко настроить ее структуру, используя режим макета. Вы можете перемещать элементы управления и изменять их размеры, ориентируясь на сами данные. Можно добавить в форму новые элементы управления, а также задать свойства для формы и ее элементов управления.
Чтобы перейти в режим макета, щелкните правой кнопкой мыши имя формы в области навигации и выберите команду Режим макета .
Access выведет форму в режиме макета.
Для изменения свойств формы, элементов управления и разделов можно использовать страницу свойств. Чтобы открыть страницу свойств, нажмите клавишу F4.
С помощью области Список полей можно добавлять поля из базовой таблицы или запроса в структуру формы. Отобразить область Список полей можно одним из следующих способов:
На вкладке Формат в группе Элементы управления нажмите кнопку Добавить поля .
Нажмите клавиши ALT+F8.
Затем можно перетащить поля прямо из области Список полей в форму.
Чтобы добавить одно поле, дважды щелкните его и перетащите из области Список полей в нужный раздел формы.
Чтобы добавить сразу несколько полей, щелкните их, удерживая нажатой клавишу CTRL. Затем перетащите выбранные поля в форму.
Изменение формы в режиме конструктора
Настроить структуру формы можно и в режиме конструктора. Вы можете добавить в форму новые элементы управления и поля, поместив их на бланк. На странице свойств можно задать множество свойств для настройки формы.
Чтобы переключиться на конструктор, щелкните правой кнопкой мыши имя формы в области навигации и выберите команду Конструктор .
Access выведет форму в конструкторе.
Для изменения свойств формы, элементов управления и разделов можно использовать страницу свойств. Чтобы открыть страницу свойств, нажмите клавишу F4.
С помощью области Список полей можно добавлять поля из базовой таблицы или запроса в структуру формы. Отобразить область Список полей можно одним из следующих способов:
На вкладке Конструктор в группе Сервис нажмите кнопку Добавить существующее поле.
Нажмите клавиши ALT+F8.
Затем можно перетащить поля прямо из области Список полей в форму.
Чтобы добавить одно поле, дважды щелкните его и перетащите из области Список полей в нужный раздел формы.
Чтобы добавить сразу несколько полей, щелкните их, удерживая нажатой клавишу CTRL. Затем перетащите выбранные поля в форму.
Создание базы данных Access и дальнейшая работа с ней под силу даже не слишком опытному пользователю. Инструмент предоставляет массу возможностей, объединяя реляционный Microsoft Jet Database Engine с графическим интерфейсом пользователя и средствами разработки программного обеспечения.
Хотя, конечно, некоторые общие знания, чтобы управлять системой Access, иметь необходимо. То есть предварительно следует изучить характеристики данной СУБД, ознакомиться с ее функционалом, получить представление о режимах работы и существующем наборе компонентов. Итак, начнем?
Общая характеристика базы данных Access
Чтобы глубже ознакомиться с возможностями реляционной системы, которая входит в пакет Microsoft Office, следует разобраться с таким понятием, как база данных Access. Напомним, что набор информации, включающей структурированные по установленным правилам данные, который характеризуется особыми правилами описания и хранения, а также является независимым от программных приложений, называют базой данных (БД).

Общая характеристика базы данных Access
Самой популярной моделью представления упорядоченной информации является реляционная система. Ее название происходит от прилагательного relational (относительный). Это связано с тем, что отдельная запись в БД включает сведения, касающиеся только одного объекта.
При этом появляется возможность для работы с данными, которые принадлежат различным объектам, как единым целым, базирующимся на значениях, связанных друг с другом. Особенность реляционных систем управления информационными базами состоит в том, что весь массив обрабатываемых данных представлен в табличной форме.
На сегодняшний день система Access является одной из самых распространенных моделей управления БД в семействе продуктов корпорации Microsoft Office. Её может освоить не только опытный пользователь, но и новичок. В Microsoft Access база данных – это система, состоящая из элементов (например, таблицы, формы, запросы), выполняющих конкретно поставленную задачу. Сам термин «access» означает «доступ» (если перевести в электронном словаре).
Access – это современная прикладная программа Windows, позволяющая использовать все возможности DDE (Dynamic Data Exchange) — динамический обмен данными и OLE (Object Linking and Embedding) — связь и внесение объектов.
Для вас подарок! В свободном доступе до 03 июля
Гарантированно найдете выгодную работу за 1-2 дня
Гарантированно найдете выгодную работу за 1-2 дня
DDE позволяет обеспечивать обмен данными между MS Access и любым приложением от Windows. OLE также способен как устанавливать связь с объектами других прикладных программ, так и внедрять определённый объект в БД Access. Примером таких объектов могут быть электронные таблицы, диаграммы, рисунки, или документы из других приложений Windows.
Access способен работать с огромным количеством различных форматов данных. При этом, импорт/экспорт данных производится из электронных таблиц и текстовых файлов. Система способна заниматься непосредственной обработкой файлов FoxPro, Paradox, dBase III, dBase IV, и т.д.
Для работы с элементами СУБД Access использует процессор баз данных Microsoft Jet. Конструктор форм предназначен для объектов доступа и используется, как средство быстрого построения интерфейса. Конструктор отчётов обеспечивает вывод соответствующих документов. Чтобы автоматизировать рутинные операции можно воспользоваться функциями макрокоманд.
Система ориентирована на конечного пользователя. В работе Access используется язык программирования Visual Basic for Application. Он может создавать массивы, собственные типы данных, вести контроль работы прикладных программ.
Функции и режимы работы Access
Access обладает такими важными функциями, как:
- Определение данных, то есть анализ структуры, типа и установление связей.
- Обработка данных, которая включает поиск, сортировку, фильтрацию, вычисление. Также эта функция объединяет данные с иной информацией, связанной с ними.
- Управление данными. Необходимо только прописать разрешение на использование информации (кому именно разрешено). Помимо перечисленного эта функция поможет определить правила совместного пользования данных.
В системе Access есть широкий набор инструментов для того, чтобы задать типа данных — электронные таблицы, числовые значения, денежные эквиваленты, документы, текст, даты, время, рисунки, звук. Можно задавать и разные форматы хранения информации (размер длины строки, точность представления числовых данных и даты времени) и представлять эти данные при выводе на печать или экран.
Существует 3 режима работы базы данных Access:
- Режим запуска, который позволяет осуществлять сжатие и восстановление базы данных без необходимости в её открытии.
- Режим конструктора, где есть возможности для создания и модификации структуры таблиц и запросов, создания форм для отображения и редактирования данных и подготовки отчётов перед печатью.
- Режим выполнения, где в главном окне выводятся окна объектов баз данных.
Элементы базы данных Access
Классическая версия Access состоит из определённого набора объектов. Основными элементами выступают:
Панель «Таблицы» открывает для редактирования таблицы. Распределение информации происходит по строкам и столбцам. Это обеспечивает значительное упрощение процесса импорта электронной формы в таблицу базы данных. Отличие всего одно – информация структурирована.
Строки называются записями. Они состоят из информационных блоков. Каждая из записей состоит из одного поля. Поля располагаются в соответствии со столбцами. В них могут быть расположены конкретные виды данных (цифровые, текстовые, и т.п.).
Описание записей и полей таблицы базы данных Access производится при помощи визуализации стандартного стиля каталога карточек библиотеки. Каждая из карточек соответствует записи в базе данных. Определённый информационный фрагмент на отдельно взятой карточке соответствует полю в базе данных.
Команда GeekBrains совместно с международными специалистами по развитию карьеры подготовили материалы, которые помогут вам начать путь к профессии мечты.
Подборка содержит только самые востребованные и высокооплачиваемые специальности и направления в IT-сфере. 86% наших учеников с помощью данных материалов определились с карьерной целью на ближайшее будущее!
Скачивайте и используйте уже сегодня:

Топ-30 самых востребованных и высокооплачиваемых профессий 2022
Поможет разобраться в актуальной ситуации на рынке труда

Подборка 50+ ресурсов об IT-сфере
Только лучшие телеграм-каналы, каналы Youtube, подкасты, форумы и многое другое для того, чтобы узнавать новое про IT
ТОП 50+ сервисов и приложений от Geekbrains
Безопасные и надежные программы для работы в наши дни
Применение форм для объектов базы данных Access направлено на создание интерфейса пользователя, в который можно заносить и редактировать информацию. Обычно формы состоят из кнопок с командами и иными функциями управления, которые используются для реализации того или иного функционала. При их отсутствии можно собрать БД путём редактирования имеющейся информации в таблицах Access. Таким образом, большинство пользователей используют формы с целью просмотра, ввода и корректировки сведений в таблицах. Командные кнопки позволяют:
- задать данные для конечного отображения в форме;
- открыть другие формы и отчёты;
- выполнить другие задачи, например, работать с «Формой клиента».
Формы базы данных Access позволяют обеспечить контроль взаимодействия пользователей с данными. Например, есть возможность создать форму, которая отображает определённые поля и выполняет конкретное число операций. Это, в свою очередь, даёт гарантию защиты и правильность при вводе данных.
Запросы в базе данных Access необходимы для реализации многих функций. Главная опция – это поиск информации в той или иной таблице. Если необходимые сведения располагаются в разных таблицах, их можно просмотреть в одной (при помощи запроса). Запросы могут позволить пользователю производить фильтрацию данных путём определения критериев поиска для отображения только нужных сведений.
С помощью функции «обновляемых» запросов можно заниматься редактированием данных, найденных в основных таблицах. При этом правки появляются как в таблице запроса, так и в основных таблицах.
Существует 2 вида запросов – запросы на выборки и запросы на выполнение действий. Запрос на выборки выполняет функцию извлечения данных, чтобы преобразовать их в нужный для дальнейшего использования вид.
В данном случае результаты запроса могут быть выведены на экран, печать или перемещены в буфер обмена. Данные на выходе запроса необходимо применять, как источник записей для формы. Функция запроса на изменение – выполнение задач с информацией. С ними удобно создавать новые таблицы, делать пополнение сведений существующих таблиц, удалять или обновлять данные.
Приглашаем вас на бесплатный онлайн-интенсив «Путь в IT»! За несколько часов эксперты GeekBrains разберутся, как устроена сфера информационных технологий, как в нее попасть и развиваться.

Интенсив «Путь в IT» поможет:
- За 3 часа разбираться в IT лучше, чем 90% новичков.
- Понять, что действительно ждет IT-индустрию в ближайшие 10 лет.
- Узнать как по шагам c нуля выйти на доход в 200 000 ₽ в IT.

При регистрации вы получите в подарок:
Тест, в котором вы оцениваете свои качества и узнаете, какая профессия в IT подходит именно вам

«Критические ошибки, которые могут разрушить карьеру»
Собрали 7 типичных ошибок, четвертую должен знать каждый!
Тест "Есть ли у вас синдром самозванца?"
Мини-тест из 11 вопросов поможет вам увидеть своего внутреннего критика
Гайд по профессиям в IT
5 профессий с данными о навыках и средней заработной плате
Хотите сделать первый шаг и погрузиться в мир информационных технологий? Регистрируйтесь и смотрите интенсив:

Это аналог упрощённого языка программирования. При помощи макросов можно повысить уровень функциональности базы данных. Например, если добавить макрос к командной кнопке, он сможет запускаться при каждом нажатии на данную кнопку. Макросы состоят из команд, по средствам которых можно решить конкретно поставленную задачу: открыть отчёты, выполнить запросы, закрыть базы данных и т.д.
Макросы дают возможность для автоматизации многих операционных процессов, которые ранее выполнялись в ручном режиме. Такая функция может существенно сэкономить время при работе с программой.
Элементы в таком виде предназначены для того, чтобы повысить уровень функциональности баз данных. Создание модулей происходит на языке Visual Basic для приложений (VBA). Модули представляют собой набор инструкций, описаний, процедур. Есть стандартные элементы и модули класса.





В последнем случае у них имеется не только связь с конкретными формами или отчётами, но и содержание процедур по работе с ними. У стандартных модулей имеются общие процедуры, несвязанные с определёнными объектами. Список стандартных модулей представлен в перечне «Модули в области навигации».
Типы данных в Microsoft Access
Таблицы баз данных дают возможность для работы с различными типами данных. Система баз данных Access предназначается для таких типов данных, как:
- Текстовый. Может быть использован для хранения стандартного текста с ограничением 255 символов в размере. Текст или числа не предназначаются для расчётов.
- Числовой. Используют для хранения действительных чисел. Здесь есть огромное число подтипов, выбор которых определяет точность вычислений.
- Поле Мемо – специальный тип данных, предназначенный для хранения текстов объёмом до 65 535 символов. В поле хранится именно указатель на место базы данных, где хранится непосредственно текст. Поле данного типа не может быть ключевым или проиндексированным. Предусмотрены длинный текст или комбинация текста и числовых значений.
- Дата/время. Предназначен для хранения дат календаря и настоящего времени в специальном фиксированном формате.
- Денежный. Необходим для хранения денежных сумм. В него включены денежные значения и числовые сведения, используемые при математических расчётах.
- Счётчик, в форме специального типа данных для оригинальных натуральных чисел, неповторяющихся в поле и обладающих автоматическим наращиванием. Функция заключается в порядковой нумерации записей.
- Логический. Нужен для хранения логических данные и полей, которые содержат одно из 2-х возможных значений (могут принимать только 2 значения, например: «Да» или «Нет»).
- Гиперссылка в форме специального поля, в котором хранятся адреса URL web-данных в сети интернет. При нажатии на ссылку, в автоматическом режиме запустится браузер и будет воспроизведён объект в его окне.
- Мастер подстановок. Не представляет собой специальный тип данных. Можно автоматизировать настройки таким образом, чтобы не вводить информацию в ручном режиме. Сведения в таком случае можно выбрать из раскрывающегося списка.
- Поле объекта OLE предназначается для включения изображения, звукозаписи и других типов данных. Такое поле не является ключевым или проиндексированным.
Создание базы данных в MS Access
Формировать базу данных программы Access можно, используя шаблоны, представленные в самом приложении. Кроме того, их можно найти на портале у разработчиков.

Создание базы данных в MS Access
Конечно, существует вероятность, что доступные шаблоны не смогут полностью удовлетворить ваши потребности, но, опыт формирования БД на их основе будет полезен с точки зрения знакомства со структурой таких баз, их компонентами и возможностями применения. Далее мы продемонстрируем, как выглядит процесс формирования.
Для создания баз данных необходимо запустить Microsoft Access. После этого нужно нажать кнопку Office и использовать команду «Создать». Программа по умолчанию предложит имя БД. Затем, чтобы выбрать место, куда сохранится база данных нужно открыть каталог, а после выбора нажимаем «Создать».
Есть и другой вариант, связанный с использованием шаблонов. Для этого необходимо выбрать в группе соответствующей категории локальные шаблоны, после чего откроется перечень доступных форм. Это будет список задач, из которого мы выбираем ту, которая больше всего соответствует нашим целям. К примеру, возьмем шаблон «Учащиеся». Как и в первом случае программа предложит имя БД. Нужно определиться с каталогом, в который будет сохранена база и кликнуть «Создать».
Теперь у нас есть, пока еще, пустая база данных, включающая готовые шаблоны разных ее составляющих. Так как в БД могут содержаться исключительно активные компоненты, кликаем «Параметры»-> Включить активное содержимое (затем это содержимое может быть включено в базу данных).
Для отображения всех элементов нужно нажать на области переходов, после чего мы увидим все виды объектов, содержащиеся в базе данных Access. Будут отображены таблицы, формы, запросы и отчеты.
Мы можем вносить данные в таблицы или в соответствующие им формы. В ходе изучения окна программы Microsoft Access можно обнаружить большое количество уже знакомых нам компонентов интерфейса. Здесь есть панель Office, кнопка быстрого доступа и т.д. Но, среди известных элементов есть и совершенно новый, который называется «область переходов». Здесь отображается весь перечень элементов БД.
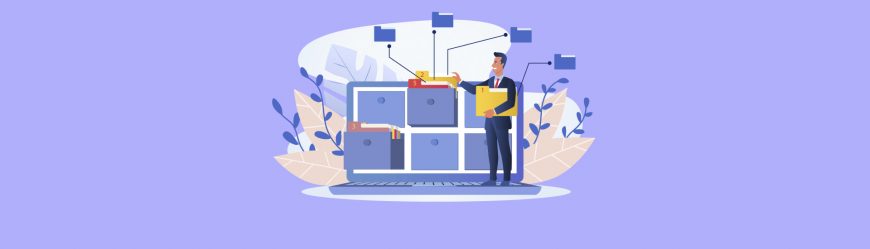
Все эти элементы мы подробно рассмотрели в предыдущих разделах этого материала. При этом, обращаем ваше внимание, что все объекты БД Access могут храниться в едином файле с расширением.
Подытожим информацию, представленную в этой статье. С точки зрения обычного пользователя система управления базами данных Access в плане использования предполагает перечень несложных операций: формирование БД с выбором типов информации, ввод/вывод последней по запросу, создание отчета по доступу в виде презентации. При достаточно широком наборе возможностей система Access от Майкрософт отличается простотой, и работа с ней не вызывает каких-либо проблем.
Использовать конструктор форм целесообразно для создания форм, которые не просто содержат комбинацию полей из разных таблиц, но включают какие-то уникальные элементы, причем не обязательно связанные напрямую с исходными полями. Например, в режиме конструктора можно разработать начальную форму БД. Такая форма в базе данных играет роль одновременно титульного листа и оглавления в книге. Открыв эту форму и, следовательно, саму базу данных, пользователь может нажатием соответствующей кнопки выйти из начальной формы в любую необходимую точку БД (поэтому иногда эта форма называется «кнопочная»). Конечно, наличие такой формы ни в коей мере не является обязательным – в конце концов, любой объект БД можно активизировать и из окна базы данных, и от этого она хуже работать не станет. И все-таки начальная форма, которую вы создали по своему усмотрению, – это «собственное лицо» вашей базы данных, и работать с ней будет приятнее.
Итак, создадим с помощью конструктора начальную форму для базы данных Контрольно-измерительные приборы. Эта форма должна будет носить то же имя, что и БД, и немедленно открываться при открытии самой базы данных. Кроме того, вы должны иметь возможность выполнять из начальной формы в режиме просмотра любую опцию, входящую в состав базы данных. Пусть это будут:
• Закрытие и выход из базы данных.
Разумеется, начальная форма может выполнять и целый ряд других функций, которые здесь не рассматриваются.
Создание форм Фирмы и Менеджер подробно описано в предыдущих разделах. Процесс построения остальных форм не рассматривается специально: в основном он аналогичен изученному выше, и пользователь самостоятельно освоит его за несколько минут.
Процесс создания начальной формы начните с открытия окна конструктора форм. Для этого в разделе Объекты окна базы данных надо щелкнуть по кнопке
а затем выполнить одно из предлагаемых действий:
• щелкнуть по кнопке
Когда на экране появится окно Новая форма, показанное на рис. 4.1, следует выбрать опцию Конструктор;
• щелкнуть по кнопке
• выбрать позицию Создать форму в режиме конструктора .
В результате на экране возникнет пустая форма конструктора (см. рис. 4.14) с подзаголовком Область данных. Рядом с этой пустой формой появится окно панели инструментов (см. рис. 4.15). Здесь собраны кнопки, с помощью которых в режиме конструктора создаются всевозможные формы. Если установить на любой кнопке указатель мыши, появится подсказка с именем кнопки.
В табл. 4.1 приведены необходимые пояснения к каждой из кнопок на панели инструментов. Таблица 4.1
На следующем этапе работы введите область заголовка формы. Для этого в области данных щелкните правой кнопкой и в появившемся контекстном меню выберите позицию Заголовок/Примечание формы. Теперь в пустой форме появится новая область – область заголовка Заголовок формы. Ее размеры можно уменьшить или увеличить простым перетаскиванием границ. (Есть еще один способ, о котором будет рассказано чуть позже.)
Формирование заголовка начните с того, что на панели инструментов (см. рис. 4.15) щелкните по кнопке
и переведите указатель мыши (вместе с появившимся изображением кнопки) в область заголовка. Затем, щелкнув левой кнопкой мыши, нарисуйте прямоугольный контур нужного размера. Когда вы отпустите кнопку, прямоугольник по умолчанию станет белым. Теперь в это поле введите имя базы данных – Контрольно-измерительные приборы. Записать текст можно любым шрифтом, установленным по умолчанию, – наверняка вы все равно станете в дальнейшем вносить правки (об этом ниже). На данном этапе форма будет выглядеть так, как показано на рис. 4.16. Теперь щелкните по контуру заголовочного поля левой кнопкой мыши. Линия контура изменится, а фоновый цвет заголовочного поля сравняется с цветом области заголовка.
Если затем щелкнуть правой кнопкой мыши в поле заголовка, появится контекстное меню, в котором следует выбрать опцию Свойства. Перед вами откроется таблица свойств заголовочного поля (см. рис. 4.17). Надпись – имя кнопки
в Access, поэтому все поля, созданные с ее помощью, будут первоначально иметь это название, пока вы не переименуете их. Порядковый номер возле имени обозначает количество обращений Access к этой кнопке.
В таблице свойств вы можете задать и скорректировать все параметры, определяющие содержание и вид таблицы, в том числе:
• ширину и высоту поля заголовка. Вы задавали их вручную, рисуя прямоугольник;
• цвет фона заголовочного поля, цвет текста в заголовочном поле, цвет границы заголовочного поля;
• тип и размер шрифта;
• отступ заголовочного поля от верхней рамки области заголовка и т. д.
Задаваемые значения либо напрямую вводятся в соответствующее поле, либо вы сначала щелкаете в нем мышью, а затем используете появившуюся кнопку
и выбираете нужное значение из списка.
Например, параметры заголовочного поля, представленного на рис. 4.16, были заданы по умолчанию. А для поля заголовка, отображенного на рис. 4.17, проводилась следующая настройка (окно настройки см. на рис. 4.18):
• размер шрифта был увеличен с 8 до 16;
• отступ от верхней рамки установлен равным 0,5 см;
• текст выровнен по центру;
• специальный эффект – поле приподнято;
• цвет фона поля – темно-серый.
Не только поле заголовка, но и каждый элемент формы (таблицы, отчета, страницы доступа к данным и т. д.) имеет свою таблицу свойств и может быть достаточно тонко и точно настроен.
Как уже говорилось, назначение начальной формы состоит в том, чтобы непосредственно из нее можно было выйти в любую форму базы данных. Значит, в начальной форме есть командные клавиши, которые и обеспечивают запуск других форм в режиме просмотра. Для этой цели используется кнопка
расположенная на панели инструментов. Щелкните по названной кнопке и переведите указатель мыши вместе с появившимся изображением кнопки в область данных. При этом открывается окно мастера кнопок (см. рис. 4.19). Решите, чьими услугами вы хотите воспользоваться – мастера кнопок или конструктора кнопок. Если вас устраивает первый вариант, следует щелкнуть в окне мастера кнопок по кнопке Далее и двигаться дальше. Если вы хотите применить конструктор кнопок, в том же окне (см. рис. 4.19) щелкните по кнопке Отмена. В нашем примере мы создадим новую кнопку с помощью мастера, а затем вернемся назад и сделаем то же самое, используя конструктор.
Создание кнопок с помощью мастера
Прежде чем приступить к работе, мастер поинтересуется, что вы хотите сделать, нажимая кнопку. Чтобы ответить на заданный вопрос, выберите ту или иную категорию из перечня в левом поле окна на рис. 4.19.
Каждой названной категории соответствует набор команд в правом поле экрана. Чтобы запустить любую из них, щелкните по кнопке Далее.
В соответствии с нашей задачей выберите в левом окне категорию Работа с формой, а в правом – команду Открыть форму. Щелкнув по кнопке Далее, вы выйдете в следующее окно конструктора кнопок, показанное на рис. 4.20. В этом окне среди других форм базы данных, речь о которых пойдет в следующих главах, вы видите формы, перечисленные ранее, – Страны, Фирмы и др. Поскольку кнопки предназначаются для открытия форм, мастер поинтересуется, какую именно форму должна открывать создаваемая сейчас конкретная кнопка.
Выберите форму Страны (рис. 4.20) и опять щелкните по кнопке Далее. В очередном окне (см. рис. 4.21) вам нужно решить, для чего вы открываете форму – чтобы найти и отобразить специфические данные или чтобы показать все записи.
Первый вариант нужен для решения специальных задач, поэтому лучше остановиться на втором. Снова щелчок по кнопке Далее, и вы открываете следующее окно мастера (см. рис. 4.22), где определяется уже внешнее оформление кнопки. На кнопку можно поместить надпись или рисунок. Если вы предпочитаете текст, введите его в поле Текст. Если вам больше нравится картинка, сначала щелкните по кнопке Рисунок, а затем выберите подходящий рисунок, указав имя соответствующего файла.
Начальная форма, которую вы создаете, должна содержать несколько кнопок. Каждая из них предназначена для открытия определенной формы, поэтому на кнопке лучше всего поместить имя открываемой формы (см. рис. 4.23).
Активизируйте опцию Текст и введите имя формы, например Страны. Теперь задача выполнена, и можно щелкать по кнопке Готово. Вновь откроется окно конструктора кнопок, в котором уже находится только что созданная кнопка (см. рис. 4.24).
Создание кнопок с помощью конструктора
Теперь еще раз создадим кнопку, но уже с помощью конструктора. Вернитесь к тому этапу работы, который показан на рис. 4.19. Если вы выберете здесь не Далее, a Отмена, то попадете в окно конструктора (см. рис. 4.26), в котором увидите объект Кнопка1. Напомним, что Кнопка – имя, которое Access 2002 присваивает всем объектам управления, создаваемым с помощью кнопки, а 1 – просто порядковое число. Оно указывает на то, сколько раз система обращалась к этому обозначению.
Таким образом, фактически кнопка в начальной форме уже создана. Вам осталось только изменить ее имя и, если надо, размеры и шрифт. Все эти операции вам уже знакомы; выполнив их, вы выходите в окно, показанное на рис. 4.24, и дальше повторяете все действия, описанные в разделе «Командные кнопки». Все остальные кнопки, открывающие формы, вводятся в начальную форму аналогичным способом.
Немного иначе создается кнопка, которая закрывает начальную форму, то есть позволяет выйти из формы в окно базы данных. В этом случае в окне мастера кнопок (см. рис. 4.19) в правом поле следует выбрать команду Закрыть форму. В появившемся окне (см. рис. 4.22) надо активизировать не Текст, а Рисунок. Тогда в правом поле этого окна появится ряд опций, среди которых нужно выбрать Выход. Когда вы завершите все описанные операции, кнопка закрытия начальной формы будет выглядеть так, как показано на рис. 4.27. Если щелкнуть по ней, Access закроет начальную форму и откроет окно базы данных.
Итак, вы создали и кнопки для открытия всех форм, и кнопку закрытия начальной формы. Останется только дать ей имя, ведь до сих пор ее рабочее название – Форма с каким-либо индексом (в нашем случае Форма5). Это очень просто сделать. Когда вы в первый раз захотите закрыть начальную форму, Access предложит назвать новую форму или согласиться с ее рабочим именем. Здесь вы и введете свое название – Контрольно-измерительные приборы. На рис. 4.27 показано, как будет выглядеть начальная форма по завершении всех описанных операций. Щелкнув по любой кнопке с именем этой формы, вы можете открыть ее.
Данный текст является ознакомительным фрагментом.
Продолжение на ЛитРес
8.1.6 Работа в режиме реального времени
8.1.6 Работа в режиме реального времени Режим реального времени подразумевает возможность обеспечения достаточной скорости реакции на внешние прерывания и выполнения отдельных процессов в темпе, соизмеримом с частотой возникновения вызывающих прерывания событий.
9.3.6. Работа с клавиатурой в графическом режиме
9.3.6. Работа с клавиатурой в графическом режиме В графическом режиме работа с клавиатурой организована значительно сложнее. Подробное описание этого вопроса можно найти в обстоятельном (но, к сожалению, очень трудном для понимания) материале Ивана Паскаля "X Keyboard Extension"
Работа в автономном режиме
Работа в автономном режиме В жизни всякое бывает, даже такой кошмар, как ограниченный доступ в Интернет. Представьте себе ситуацию: вы находите интересный сайт с множеством полезных ссылок. Все хочется посмотреть и изучить. Как сделать это наиболее экономно?Можно,
Работа в автономном режиме
Работа в автономном режиме В предыдущем упражнении вы перенесли приложение баз данных Access 2007 на узел SharePoint. Однако можно работать с данными и без подключения к узлу SharePoint. При использовании Access 2007 можно кэшировать данные из списка SharePoint, работать с ними на локальном
Работа в режиме полного контроля
Работа в режиме полного контроля Полный контроль — это самый распространенный тип соединения, ради него и был придуман Radmin. Зайдя таким способом на удаленный компьютер, вы сможете управлять его мышью и клавиатурой и видеть все, что происходит на его экране. У вас
Работа в режиме обзора
Работа в режиме обзора От полного контроля этот режим отличается тем, что вы не можете управлять мышью и клавиатурой, хотя по-прежнему видите, что происходит на экране удаленного компьютера. Вы можете изменять свойства соединения, т. е. число передаваемых кадров в
Работа в автономном режиме
Работа в автономном режиме Работа в автономном режиме – фактор, который всегда был очень критичным для тех, кому обязательно нужно работать с портативными компьютерами. В критичных ситуациях, когда длительность работы ноутбука от аккумуляторной батареи решает очень
Настройка полей таблицы в режиме конструктора
Настройка полей таблицы в режиме конструктора Итак, вы решили задать свойства полей с помощью конструктора. Как вы помните, для перехода в режим конструктора нужно после открытия таблицы нажать кнопку Режим вкладки Главная .В верхней части конструктора перечислены поля
6 Работа в режиме «Список авторов»
6 Работа в режиме «Список авторов» Данный режим работы подразумевает собой вывод списка авторов и их произведений. (Закладка «Authors») Рабочая область панели разделена на три части, слева располагается список авторов, справа вверху – список произведений, а справа внизу –
7 Работа в режиме «Жанры»
7 Работа в режиме «Жанры» Это еще один удобный режим для работы с библиотекой. Он предназначен для облегчения поиска книг заданной тематики – жанра. (Закладка «Genres», «Жанры») И здесь, опять же, все практически как и в «Списке авторов», за исключением того, что левая часть
8 Работа в режиме «Серии»
8 Работа в режиме «Серии» Данный режим работы подразумевает собой вывод списка серий и произведений, входящих в серии. (Закладка «Sequences», «Серии») Произведения не входящие ни в какие серии выводиться в данном разделе не будут. Работа с данным разделом практически
9 Работа в режиме «Поиск»
9 Работа в режиме «Поиск» На данной закладке вы можете производить поиск произведений, в названии, в имени автора, или в аннотации которых будет содержаться искомое выражение.Результат будет выведен в единую таблицу, содержащую список книг, удовлетворяющих условиям
Создание таблицы в режиме конструктора
Создание таблицы в режиме конструктора Описанная в предыдущем разделе таблица создавалась, можно сказать, стихийно. Теперь мы будем придерживаться строгой последовательности действий, заблаговременно обосновывая все дальнейшие операции, задавая необходимые данные и
Работа в режиме структуры
Работа в режиме структуры Задавать стили заголовков можно как при просмотре документа в привычном режиме разметки страницы, так и при работе в режиме структуры. Перейти в режим структуры можно, выполнив команду Вид ? Структура, а панель инструментов Структура
Итак, вы решили задать свойства полей с помощью конструктора. Как вы помните, для перехода в режим конструктора нужно после открытия таблицы нажать кнопку Режим вкладки Главная .
В верхней части конструктора перечислены поля с указанием типов данных (см. рис. 2.2). Если вам только предстоит создать поля, список будет пустым.
Если щелкнуть кнопкой мыши на названии поля в списке полей, то в нижней части конструктора появятся две вкладки, на которых будут перечислены свойства этого поля. Набор свойств зависит от типа данных поля. На вкладке Подстановка находятся свойства, связанные с подстановкой (списком возможных значений поля), на вкладке Общие – все остальные свойства.
В этом разделе рассказывается о том, как создать поля таблицы в режиме конструктора, а также о том, как настроить следующие свойства полей, позволяющие управлять вводом данных:
• тип данных – основное свойство поля, определяет допустимые значения поля, операции, которые можно выполнять со значениями, а также набор других свойств поля;
• формат отображения данных – определяет представление данных на экране и на печати;
• подстановка – задает список возможных значений поля;
• маска ввода и условие на значение – определяют ограничения на вводимое значение поля и используются для сокращения количества случайных ошибок при вводе данных;
• значение по умолчанию – автоматически устанавливается в поле при создании записи (впоследствии это значение можно изменить вручную);
• обязательное поле – определяет, обязательно ли поле для заполнения при создании записи.
Кроме того, в конструкторе можно указать поле, которое будет служить первичным ключом, а также создать индекс для ускорения поиска по таблице.
Начнем с описания процедуры создания полей в режиме конструктора.
Создание набора полей в режиме конструктора
После открытия таблицы и перехода в режим конструктора (кнопка Режим вкладки Главная ) или создания таблицы в режиме конструктора (кнопка Конструктор таблиц вкладки Создание ) на экране появится конструктор таблиц. Чтобы создать поля таблицы, выполните следующие действия.
1. В верхней части конструктора перечислены поля таблицы. Для добавления нового поля установите курсор в первую пустую запись, введите название поля и нажмите клавишу Enter . Курсор перейдет в следующую ячейку, и в правой части ячейки появится кнопка
С ее помощью выберем из списка (рис. 2.5) тип данных поля.
Информация о типах данных приведена в подразд. «Типы данных».
2. В нижней части конструктора появится список свойств поля. Набор свойств зависит от выбранного типа данных. В правом нижнем углу окна отображается описание текущего свойства. При необходимости внесите изменения в значения свойств.
Рис. 2.5. Выбор типа данных поля
Информация об этих свойствах полей приведена в последующих разделах.
3. Аналогичным образом создайте все необходимые поля.
4. Для удаления поля нажмите кнопку слева от названия поля, чтобы выделить строку целиком, и нажмите клавишу Delete . На появившейся панели подтвердите удаление, нажав кнопку Да .
Данный текст является ознакомительным фрагментом.
Продолжение на ЛитРес
Свойства полей
Свойства полей Как отмечалось выше, отображая каждый элемент, браузер как бы создает прямоугольный блок, внутри которого и размещается содержимое элемента. Свойства полей определяют ширину области поля блока. Свойство margin позволяет управлять шириной всех четырех полей.
Расчет полей
Расчет полей Базовая сетка важна для расчета полей – точно рассчитанных горизонтальных областей страницы, помогающих в размещении сгруппированных элементов вдоль вертикальной оси. Поля могут быть полезны для расчета места, которое понадобится для размещения знака
Редактирование данных в режиме таблицы
Редактирование данных в режиме таблицы Итак, вы открыли или создали таблицу в режиме таблицы. Теперь вы можете редактировать данные: добавлять и удалять записи и поля, изменять названия и значения полей.Для начала будет рассказано, как быстро ввести данные в пустую
R.12.3.1 Преобразование с помощью конструктора
R.12.3.1 Преобразование с помощью конструктора Конструктор, имеющий единственный параметр, задает преобразование типа своего фактического параметра в тип его класса, например:class X < //…public: X(int); X(const char*, int = 0);>;void f(X arg) < X a = 1; // a = X(1); X b = "Jessie"; // b = X("Jessie",0) a = 2; // a = X(2) f(3); //
Использование конструктора представлений для создания объединений
Использование конструктора представлений для создания объединений Поскольку создание объединений может составлять самую сложную часть запросов, особенно когда задействовано более двух таблиц, неплохо было бы при создании таких запросов иметь некоторое подспорье. К
9.2. Создание безопасного при исключениях конструктора
9.2. Создание безопасного при исключениях конструктора ПроблемаВаш конструктор должен обеспечить базовые и строгие гарантии безопасности исключений. См. обсуждение, которое следует за определением «базовых» и «строгих» гарантий.РешениеИспользуйте в конструкторе блоки
Передача вызовов конструктора с помощью this
Передача вызовов конструктора с помощью this Другим вариантом использования ключевого слова this является такая реализация вызова одним конструктором другого, при которой не возникает избыточной логики инициализации члена. Рассмотрим следующую модификацию класса
Параметры конструктора для атрибутов
Параметры конструктора для атрибутов Мы видим, что атрибут [Obsolete] может принимать нечто похожее на параметр конструктора. Если вы посмотрите на формальное определение атрибута [Obsolete] в окне определения программного кода Visual Studio 2005, то увидите, что данный класс
Использование полей
Использование полей Поля в Word – это не только пустое пространство, отделяющее текст от края страницы. Существуют так называемые активные поля – особые участки, содержащие изменяемую информацию. Поля существенно упрощают работу, а иногда и выполняют операции, без них
Формирование таблицы в режиме ввода
Формирование таблицы в режиме ввода Войти в этот режим можно двумя способами: либо выбрав пункт Режим таблицы в окне Новая таблица (см. рис. 3.2) и щелкнув по кнопке ОК, либо выбрав опцию Создание таблицы путем ввода данных в окне базы данных (см. рис. 3.1). В результате на экране
Создание таблицы в режиме конструктора
Создание таблицы в режиме конструктора Описанная в предыдущем разделе таблица создавалась, можно сказать, стихийно. Теперь мы будем придерживаться строгой последовательности действий, заблаговременно обосновывая все дальнейшие операции, задавая необходимые данные и
Работа в режиме конструктора
Работа в режиме конструктора Использовать конструктор форм целесообразно для создания форм, которые не просто содержат комбинацию полей из разных таблиц, но включают какие-то уникальные элементы, причем не обязательно связанные напрямую с исходными полями. Например, в
11.1.4. Индексация полей
11.1.4. Индексация полей При работе с командой sort не следует забывать, что команда обращается к первому полю как к полю 0, следующее поле имеет номер 1 и т. д. Если номера полей не указаны, вся строка считается единым полем. Обратимся к тестовому файлу и уточним, каким образом
Инициализаторы полей
Инициализаторы полей При создании объекта его поля инициализируются автоматически нулевыми значениями если они не инициализированы явно. Их инициализация может проводиться как в конструкторе, так и непосредственно при описании. Инициализация поля при описании
Читайте также:

