Конструктор яндекс карт создать маршрут
Обновлено: 07.05.2024
С детства обожаю рассматривать карты! Поэтому в школе любимыми предметами были история и география. Но, если раньше это были исключительно бумажные печатные издания, которые надо было использовать очень аккуратно, потому что изнашивались они махом и достать, купить нужные карты было не так-то просто! То теперь электронные варианты карт доступны каждому и возможности их использования настолько широки, что в одном посте всё и не опишешь. Расскажу о самых популярных и удобных приложениях, которыми пользуюсь сама.
Конструктор карт Яндекс
В режиме реального времени, не загружая никаких программ или приложений, можно создать трек маршрута на сайте Яндекс в Конструкторе карт .
Зайдите на сайт и выберите "Создать карту" . Далее нажмите кнопку "Слои" и выберите вкладку "гибрид" , так вы будете видеть больше информации на карте. А также введите название карты (трека), описание, если надо и нажмите кнопку "Линии" .
Нарисуйте трек маршрута, отмечая точками весь запланированный вами путь от начала до конца (наведите курсор на нужный объект и щелкните левой кнопкой мыши).Точки, отмеченные неверно, можно удалять, нажимая на них, выбирая "Удалить точку" . При этом карту можно свободно сдвигать в любую сторону, нажимая и удерживая левую клавишу мыши. А таже можно редактировать точки, смещая их в нужную сторону. Для этого нажмите на точку и потяните в нужном направлении, удерживая клавишу мыши.
После того, как вы выделите весь путь точкам, нажмите на последнюю и выберите "Завершить" . Откроется диалоговое окно, где вы можете добавить описание трека, выбрать цвет, прозрачность и толщину линии после чего нажмите "Готово" . Но в случае, если что-то вы не дорисовали или нашли ошибку, то снова нажмите на последнюю точку и выберите "Продолжить" и внесите необходимые изменения. Кроме трека, также можно записать метки на карте. Для этого нажмите кнопку "Метки" , выделите место на карте и, в открывшемся диалоговом окне добавьте описание метки. Если трек окончательно готов и отредактирован нажмите кнопку "Сохранить и продолжить" в левом нижнем углу окна.
На этом этапе у вас есть три варианта сохранения нарисованной карты. Можно выбрать печать и сохранить файл в формате JPEG. Для этого растяните бегунки на карте, выделив ту область, которую нужно распечатать, сохранить. Либо вы можете встроить карту к себе на сайт, скопировав код или скачать файл трека на компьютер. Для этого нажмите кнопку "Экспорт" .
Вы можете создать карту со своими объектами, например схему проезда до вашего дома, дачи или офиса.
Чтобы создать или отредактировать свою карту:
Нажмите на изображение профиля. Если вы не авторизованы, нажмите кнопку и авторизуйтесь.
Чтобы открыть Конструктор карт, в боковом меню выберите Мои карты .
На карте вы сможете нарисовать:
Метки — подъезды, пункты встречи и т. д.
Линии — улицы, маршруты, границы и т. д.
Многоугольники, в том числе с внутренним контуром — дома, коттеджные поселки, озера и т. д.
Созданную вами карту вы можете:
Также вы можете сохранить объекты вашей карты в виде файла, который можно использовать, чтобы:
импортировать нужные точки в программы-навигаторы;
использовать совместно с API Яндекс Карт;
просматривать и сохранять данные в других программах (например, в Google Earth).
Подробнее об этом инструменте см. в справке Конструктора карт.
Вы можете создать карту со своими объектами, например схему проезда до вашего дома, дачи или офиса.
Чтобы создать или отредактировать свою карту:

Нажмите на изображение профиля. Если вы не авторизованы, нажмите кнопку и авторизуйтесь.
Чтобы открыть Конструктор карт, в боковом меню выберите Мои карты .
На карте вы сможете нарисовать:
Метки — подъезды, пункты встречи и т. д.
Линии — улицы, маршруты, границы и т. д.
Многоугольники, в том числе с внутренним контуром — дома, коттеджные поселки, озера и т. д.
Созданную вами карту вы можете:
Также вы можете сохранить объекты вашей карты в виде файла, который можно использовать, чтобы:
импортировать нужные точки в программы-навигаторы;
использовать совместно с API Яндекс Карт;
просматривать и сохранять данные в других программах (например, в Google Earth).

8 лет работаю удалённо и создаю различные источники дохода. Строю бизнес в интернете и активно инвестирую.
В этой статье я расскажу о том, как сделать карту в конструкторе Яндекса и разместить ее на своем сайте. Статья будет полезна преимущественно для владельцев коммерческих сайтов, ведь именно там нужна карта с указанием адреса.
Зачем это нужно
Карта может понадобиться для коммерческих сайтов. Допустим, если где-то есть офис, и надо рассказать клиентам, как к этому офису можно проехать. Карта на сайте позволит им не тратить время на поиск карты в других местах и построить маршрут прямо здесь и сейчас.
То же касается и проектов смежных направленностей: магазины, сервисы, автомастерские и т. д. Фактически карта на сайте не просто приятный бонус, это обязательный атрибут, который никак нельзя упускать из виду.
У этого есть и другое значение – если пользователь видит, что у вашей компании есть свой офис, куда можно приехать (еще лучше, если он обозначен в Яндекс и Гугл Мапс), уровень доверия к вам значительно повышается. Ваш бизнес уже не воспринимается как что-то непонятное и сомнительное.
Карта интерактивная. Это значит, что ваши клиенты смогут сориентироваться, посмотреть схему проезда, наличие условных знаков, названия улиц.
Поэтому давайте перейдем к инструкции размещения карты на сайт.
Создание карты
Для этого мы будем пользоваться специальным конструктором карт Яндекса. Его могут использовать все, но придется пройти регистрацию и завести себе аккаунт Яндекса.
Как только вы залогинитесь, можно переходить к следующей инструкции. С помощью полей ввода адреса или курсора найдите нужное место и задайте масштаб. Делайте это с умом, потому как именно таким образом и будет выглядеть карта на вашем сайте.

Вы можете поставить метки, линии, многоугольник и пробки для того, чтобы дать посетителям дополнительную информацию. Например, о том, что где-то есть удобный проход или же наоборот, что пути нет. Но обо всем этом далее.
Все созданные вами объекты будут доступны в “Списке объектов”. Их при желании можно удалить или отредактировать.

Метки
Метками можно обозначить ближайшие станции метро или автобусные остановки. Еще меткой можно обозначить вход в здание (если оно большое) или другие офисы, если они есть.
Чтобы создать метку выберите ее в панели управления сверху и кликните по любому месту на карте. После этого выскочит окно, в котором вы сможете ввести подпись метки и краткое описание – оно будет выводиться при клике. Также вы можете выбрать цвет и тип метки. Рядом доступны и другие параметры кастомизации, например иконки или произвольное число.

Как только редактирование будет завершено, кликните на кнопку “Готово”. Можно создать сколько угодно меток. Но если их будет слишком много, пользователи могут запутаться.
Линии
С помощью линий вы можете нарисовать маршрут, отметить какие-то обходные пути или показать наиболее короткую дорогу от того же метро или остановки.
Создавать линии очень просто, выберите их в панели инструментов и кликните по нужному месту.
Линия создается по точкам, как только вы кликните на определенного место, нужно переместить курсор по направлению линии и кликнуть еще раз. Как только формирование линии будет закончено, нажмите на клавишу “Esc”. После этого всплывет окно с опциями.

Вы можете выбрать цвет, процент прозрачности и толщину линии. Также можно ввести описание, которое будет доступно при клике по объекту. Кликаем на “Готово”, как только редактирование будет закончено.
Многоугольники
С помощью многоугольников вы также можете рисовать произвольные отметки на карте. Обычно этот инструмент используют для обрисовки контура здания. Им же можно обозначить какую-то территорию или любую другую местность.
Выбираем инструмент, кликаем в нужном месте, потом кликаем еще раз, как и в случае с линиями, и вот уже на третий раз вы сможете сформировать треугольник – самый простой вид многоугольников.
То есть он формируется при помощи трех точек, ничего сложного. При желании вы можете сделать больше точек, изобразив другую фигуру.

После того, как фигура сформирована, нажимаем на клавишу “Esc”. Выскочит окно с параметрами.

Можно задать цвет контура и заливки, выбрать толщину. Обратите внимание на два поля “Прозрачность”, которые расположены параллельно контуру и заливке. Здесь вы можете задать процент прозрачности.
Если выставить 100, то нужный элемент просто исчезнет. Например, вы хотите, чтобы был только контур – вводите значение 100 в поле напротив заливки и она исчезает. То же сработает и с самим контуром. Очень удобно.
Можно закрывать редактор с помощью кнопки “Готово”. Но не спешите, есть еще кое-что, о чем надо сказать.
Пробки и слои
Эти два инструмента также могут помочь при создании карты. С помощью кнопки “Пробки” вы можете включить отображение дорог, где есть пробки. Для больших городов это очень важный пункт.
Слои же отвечают за тип карты. Например, на моих скриншотах стоит стандартный рисованный вариант. Если он вам не нравится, то вы можете выбрать спутник (думаю, не надо объяснять, что это вид со спутника) и гибрид. Последний представляет собой смесь рисованного варианта и спутника (грубо говоря: спутник с отметками).
Сохранение и получение кода
После редактирования карты вы можете сохранить ее. Для этого нужно нажать на соответствующую кнопку внизу, но не забывайте ввести название и описание.

Но это еще не все. После этого конструктор предложит нам выбрать размер карты и ее тип. Есть интерактивный, когда пользователь может менять масштаб или прокручивать карту при помощи мыши, или статичный, когда он видит простую картинку в формате PNG.

С помощью боковой панели или интерактивных уголков (можно перетаскивать) выбираем размеры. С помощью курсора ее можно масштабировать. Эти функции пригодятся вам, если в предыдущем шаге вы переборщили с размером и элементы вылезли за края.
Нажимаем “Получить код карты”, после чего нам предлагается выбрать вариант кода: JavaScript или iframe.

Код на JavaScript имеет больше возможностей. Пользователи смогут менять масштаб, вид (слои), отмечать пробки и т. д. Если же вы выберете iframe, то функционал будет урезан, посетители смогут посмотреть пробки и больше ничего.
Размещение кода на сайте
Вне зависимости от выбранного варианта вам придется размещать код на сайте. Я не буду подробно рассказывать о том, как это сделать – все индивидуально и зависит от вашей платформы.
Принцип везде один – вам необходимо просто вставить код в нужном месте страницы вашего проекта. В том же WordPress это можно сделать при помощи встроенного редактора. В других CMS этот процесс тоже мало чем отличается.
В любой момент вы можете зайти в раздел “Мои карты” и изменить какие-то параметры, добавить новые метки или линии, получить другой тип кода.
Также вы можете импортировать готовую карту из форматов XLSX, CSV, KML, GPX или GeoJSON.
Заключение
Надеюсь, теперь вы понимаете, как создать свою вариацию карты и установить ее на сайт. Тут нет ничего сложного, нужно просто следовать инструкции и читать то, что написано в официальной документации. Последнее актуально в тех случаях, когда нужно изменить размеры или вставить ее в определенный контейнер. В общем-то, не сложнее, чем сделать карту в конструкторе Google Maps – все примерно так же.
Если вы хотите лучше разбираться в сайтах, а если быть точнее – в информационных проектах, то я рекомендую вам обратить внимание на курс Василия Блинова “Как создать сайт”. В нем автор рассматривает информационные сайты как способ стабильного пассивного дохода, учит правильно создавать и продвигать ресурсы в поисковых системах. Есть уроки по монетизации и написанию контента. Обязательно заглядывайте.
Для чего нужен сервис Яндекс.Карты
Яндекс.Карты нужны сайтам, предоставляющим коммерческие услуги. С помощью точки на карте клиент сможет узнать подробную информацию о местоположении организации.
Создание собственной карты в конструкторе
Вариант 1: Как сделать схему проезда
Схема проезда — это удобное обозначение пути от одного объекта к другому. Здесь же можно указать самую короткую дорогу. Чтобы создать карту Яндекс с указанием условных обозначений:
- Авторизуетесь в Яндекс, затем перейдите к конструктору. Сразу дайте название карте и сделайте ее описание. Блок для заполнения находится в левой части экрана.

- Отыщите на карте свое местоположение. Для этого уменьшите ее масштаб, а затем найдите ближайшую станцию и место своей организации. Перейдите к инструменту «Линии».

- Теперь остается только проложить путь от одного пункта к другому. Делайте это с таким учетом, чтобы клиент смог добраться до места назначения на автомобиле. После прокладки пути нажмите на последнюю точку. Появится всплывающее меню. В нем нажмите «Завершить».

- В нижней части экрана появится блок. В его пустую графу введите описание объекта. Этот текст будет виден при клике на точку назначения на карте. Затем нажмите кнопку «Готово».

- В блоке слева будет обозначено расстояние от одной точки до другой.

- В нижнем левом углу нажмите кнопку «Сохранить и продолжить». Этим действием подтверждаются условия лицензионного соглашения.

- С помощью инструмента выберите необходимый масштаб. Раздвиньте углы прямоугольника так, чтобы был виден не только обозначенный путь, но и обе точки, от которых отмерялось расстояние.

- В левом блоке выберите действие, которое необходимо выполнить с картой: «Вставить на сайт» или «Распечатать». Здесь же можно получить код для вставки, ссылку на созданный объект или сменить тип карты.

- Если нужно экспортировать готовую схему проезда, нажмите кнопку «Экспорт».


- Дождитесь загрузки схематической карты, затем откройте скачанный файл. Теперь его можно использовать в своих целях. Документ считается авторским, поэтому подходит для вставки на коммерческие ресурсы.
На заметку! Обратите внимание, для тех, кто привык работать исключительно кнопками в сервисе предусмотрена функция «Горячие клавиши». Найти ее можно в нижней части экрана, кликнув по знаку вопроса.
Вариант 2: С несколькими точками
Если организация имеет два офиса или любые другие объекты, потребуется создание интерактивной карты с использованием нескольких точек. Чтобы нарисовать карту Яндекс:

- Устанавливаем объект в точном месте на карте. Для этого увеличьте ее так, чтобы были видны номера домов. Таким же образом отмечаем второй объект на карте.

- В появившемся окошке прописываем название метки и даем ее описание. Далее нажимаем «Сохранить и продолжить». Все остальные действия выполняем, как в предыдущей инструкции.

По возможности следует указывать несколько путей к объекту, особенно если организаций в городе несколько.
Установка собственной карты на сайте
Чтобы установить карту на сайте, ее необходимо извлечь из конструктора. Для этого выполняют несколько действий.
- После создания карты Яндекс в конструкторе нажмите «Получить код». Он будет виден в левой части экрана, после клика по кнопке «Сохранить и продолжить».

- Определитесь с типом кода для вставки, выделите содержимое поля и нажмите комбинацию клавиш «Ctrl+C».

- Переходим в административную панель WordPress, затем перемешаемся в форму «Контакты» или подвал сайта. Также можно войти в код сайта через «Редактор тем».
- Находим «Подвал», в самом низу после всех обозначений нажмите комбинацию кнопок «Ctrl+V». Затем кликните на кнопку «Обновить файл».
После этого карта отобразится в самом низу страницы.
Вместо сервиса Яндекс.Конструктор можно использовать специальные плагины. Каждый из них настраивается под конкретный движок сайта. При необходимости обновить значения карты, достаточно открыть ее в списке и изменить.
Приветствую вас, друзья и коллеги. Недавно я рассказывал про банковские карты Яндекс Денег (хорошая штука), сегодня речь снова пойдет о сервисе от Яндекса и снова про карты, только не про пластиковые и не про игральные, а про карты местности. Рассмотрим конструктор карт от Яндекс с помощью которого можно сделать, например, схему проезда к вашему офису и повесить её на сайт. В статье приведена подробная инструкция по настройке сервиса Яндекс Карты для страницы контактов персонально сайта.

Возможность помочь клиентам добраться в нужное место – это весомый вклад в развитие бизнеса, чем больше людей дойдет куда надо, тем выше будут доходы и прибыль. Так что, если ваш бизнес как-то привязан к объектам на местности, то вставить хорошую карту на сайт надо обязательно.
Зачем нужна интерактивная карта
- Удобно для клиента — легко планируется маршрут с учетом всех актуальных изменений, так как Яндекс оперативно вносит данные о ремонтах и новых застройках на свои карты.
- Удобно владельцу сайта — все корректировки вносятся на карту автоматически, достаточно один раз вставить карту на сайт, потом обновления подгружаются из базы Яндекса сами.
- Поднимает авторитет и уровень доверия к организации. Хотя такую примочку может сделать любая шараж-монтаж контора, на подсознательном уровне сайт с интерактивной картой воспринимается лучше.
В былые времена адреса офисов, маршруты прохода и проезда, различные интересные объекты и т.д. отмечали на картинках, изображающих карту, и выкладывали на сайт обычным jpg или png файлом. Проблема была в том, что они не могли учесть временные ремонты, пробки или другие изменения местности, не имели возможности подсказать индивидуальных маршрут с разных направлений.
С развитием интернет сервисов, таких как Яндекс Карты и Google Maps, появилась возможность сделать карты живыми – интерактивными. Такие можно вертеть в разные стороны, менять масштаб, маршруты с разных точек задавать, планировать свое перемещение с учетом пробок и многое другое.
Наличие удобной схемы проезда на странице контактов в наше время является правилом хорошего тона для любой компании.
И для того, чтобы помочь вам сделать свой веб ресурс более приветливым к людям я расскажу, как добавить Яндекс карту на сайт, делается это очень легко с помощью специального конструктора (не сложнее чем вставка видео с Youtube).
Конструктор карт Яндекс
Если у вас нет аккаунта в Яндексе, то надо будет его завести, так как без этого сконструировать ничего не получится, сервис попросит вас залогиниться или пройти регистрацию. Пугаться не нужно, регистрация – это создание почтового ящика на Yandex. Даже если он вам не нужен для работы с электронной почтой, пригодится для других сервисов поисковика, например, для Яндекс Метрики или Яндекс Вебмастер.

Так как вы читаете эту статью, значит, вы входите первый раз и сохраненных ранее карт у вас нет, остается выбрать левую желтую кнопку «Создать новую карту». С этого момента начинается формирование индивидуальных настроек карты на нужной местности.
Фишка в том, что вы сможете вставить не просто Яндекс карту с точным адресом, а карту с любым количеством объектов выделенных разными маркерами и цветами – объектами, точками, маршрутами.
Добавление объектов
Первым инструментом послужит форма поиска, которая находится в верхней части карты. С ее помощью мы можем отыскать нужную точку по адресу, координатам или названию. Вводим в поле данные запроса, пример с адресом «Москва, Красная площадь»:
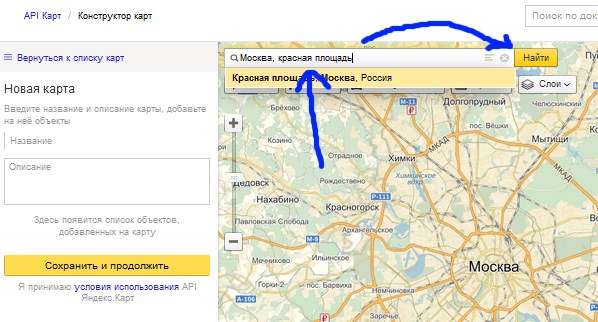
После нажатия на кнопку найти на местности появится точка, соответствующая расположению заданного объекта. Вставить можно много объектов. Пример с Кремлем:
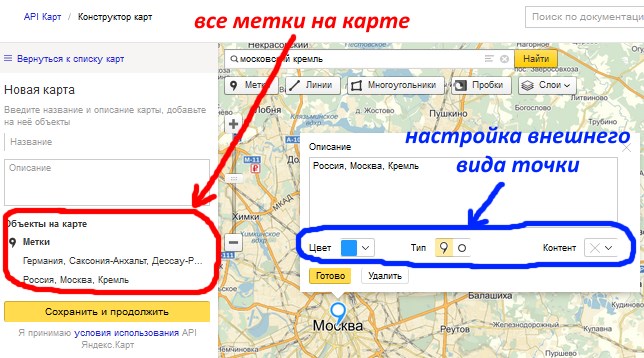
Каждую точку можно настроить так, чтобы она отличалась от других объектов и была на карте легко различима – меняется цвет и форма, а также, внутри можно добавить уникальный значок, если ткнуть в выпадающее меню «Контент». Это удобно, если объектов на создаваемой карте много и их можно классифицировать по разным группам.
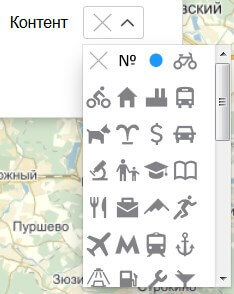
Слева наполняется список всех отмеченных на карте адресов.
Изменение масштаба и положения
С помощью клавиш «+» и «-», находящихся в левой верхней части макета устанавливается оптимальный масштаб. Полная карта России не нужна, чтобы перемещаться по центру Москвы и, если вы указываете точечный объект в каком-то городе, лучше настроить масштаб на уровне, когда различимы названия улиц и окружающих домов.
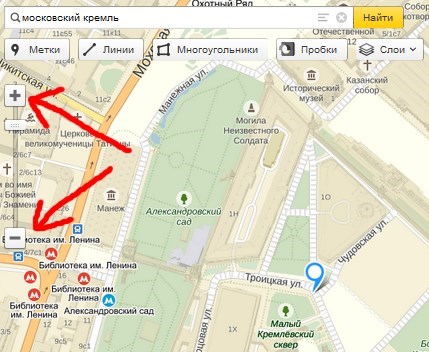
Для перемещения карты в разные стороны нужно захватить ее нажатием левой кнопки мыши и двигать куда нужно.

Контуры объектов (многоугольники) и линии
При необходимости выделить очертания какого-либо элемента на карты, когда указания точкой недостаточно, используем инструмент «Многоугольники». Устанавливая одну точку за другой, мы получаем периметр, залитый внутри определенным цветом.
Точек может быть сколько угодно, поэтому, фигура, закрашенная на карте, допускает любую степень сложности. Завершить построение контура можно кликом мыши по последней установленной точке или переключением на любую другую кнопку конструктора (например, на линии). Я выделил контуры Московского Кремля по его стене:

Начертание линий осуществляется кнопкой «Линии». Все действия аналогичны предыдущему инструменту, только пространство между точками не закрашивается. С помощью линий на Яндекс карте можно рисовать маршруты движения (прохода, проезда).
Таким способом можно показать оптимальный маршрут осмотра достопримечательностей.
Конечную точку подтверждаем повторным ее нажатием мышью, там будет меню «Удалить»/«Завершить». После выбора завершения открывается поле для подписи к конечной точке и настройки параметров линии (толщина, цвет, прозрачность).
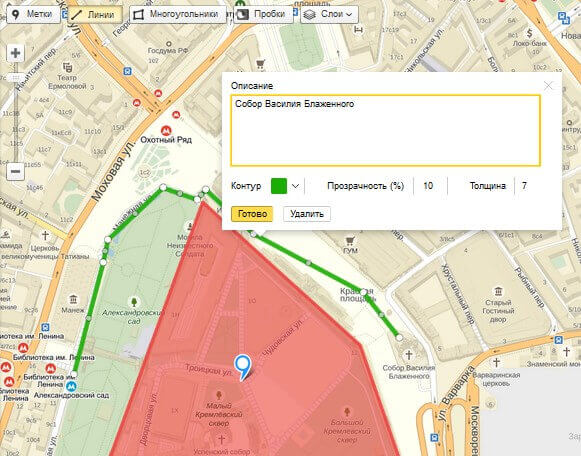
Завершаем маршрут нажатием на «Готово».
Вид карты и наложение пробок
Последний штрих, который позволяет придать карте особые свойства – это наложение пробок, для этого есть отдельная кнопка. Честно сказать, я сомневаюсь, что подобная опция будет часто востребована для карт, вставляемых на сайт, так как для движения на машине люди чаще пользуются навигаторами, чем встроенными картами.
А вот переключение режимов между схемой, спутником и гибридом может пригодиться.

Вид со спутника придает окружающим объектам их реальный облик и узнать их на такой карте проще, чем схематичные прямоугольники схемы.
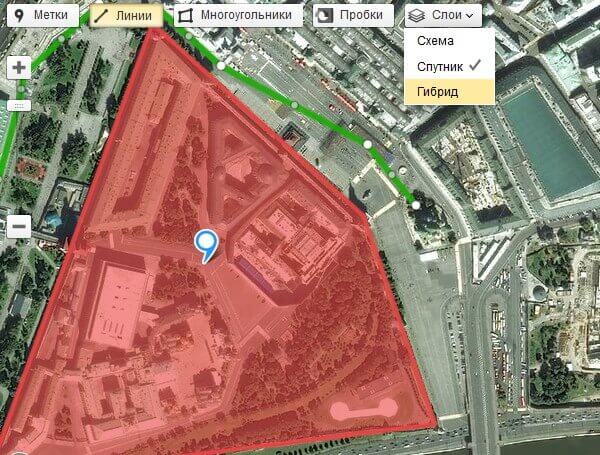
Название и описание
Для того, чтобы в будущем мы могли возвращаться к созданной карте для ее корректировки или для повторного получения кода вставки надо придумать ей название и описание, после чего сохранить.
Код карты для вставки на сайт
Наша карта уже готова и теперь надо получить ее код для вставки на сайт, Яндекс дает возможность сделать:
- интерактивную карту (о которой я говорил с самого начала);
- статическую – обычная картинка, только с мудреным кодом, ничего двигать в ней нельзя, в добавок еще и максимальное число объектов ограничено;
- печатную — файл-изображение высокого качества, поддерживаются не все страны, в основном СНГ и Турция, не поддерживаются спутниковая и гибридная версия.
Выбор между ними будет выведен сразу после сохранения.
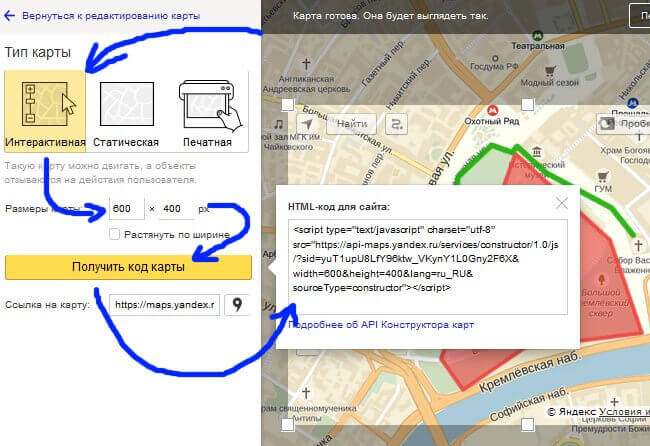
В этом же меню задается итоговый размер в пикселях. Задать его можно вручную или двигая за уголки рамку вокруг выделенной области справа. Галочка «Растянуть по ширине» заставляет карту занимать все пространство на сайте упираясь в края того блока, где она выводится.
На этом этапе есть возможность вернуться к редактированию карты, в левой верхней части окна есть соответствующая надпись со стрелкой.
Итоговый код появляется после нажатия на кнопку «Получить код карты», мой выглядит вот так:
При выборе печатной карты добавится выбор формата файла — png или jpg, и кода, соответственно, не будет — кнопка скачивания вместо него появится. Такой файл тоже можно вставить на сайт, только надо будет закачивать его на хостинг и, при отсутствии визуального редактора у вашего сайта, надо будет выписать изображение в HTML теги (src)
Как вставить карту Яндекс на сайт
Код мы получили, теперь необходимо перенести его на наш веб ресурс. Для размещения подойдет любое место, главное, чтобы размеры вписывались. Если вы пользуетесь конструкторами или визуальными редакторами, то не забудьте при вставке кода переключить их в текстовых (HTML) режим. Вот так:
Карта, которую я сделал
Вот что получилось у меня после всех проведенных настроек:
Удобен сей элемент всем — и объекты нужные подсвечены и масштаб подобран как положено. Кроме того, сервис Яндекса позволяет пользователю определить свое местоположение (стрелочка в верхнем левом углу) и проложить индивидуальный маршрут в нужную точку.
Раскрыть карту на весь экран позволяет кнопка в правом верхнем углу в виде двух расходящихся в разные стороны стрелок. Теперь про плагины.
Плагины для WordPress и других CMS
Раньше делать карты было сложнее и многие пользовались для этих целей специальными плагинами, например, для WordPress был такой — Yandex Maps for WordPress. Сейчас не нужны никакие API и любой пользователь с минимальными знаниями разберется как все настроить, поэтому смысла в плагинах я не вижу. Названный выше плагин тому подтверждение — не обновляется более 2-х лет, видимо спроса нет.
Из относительно актуальных я нашел Yandex Maps API (обновлен 4 месяца назад) и Oi Yandex.Maps for WordPress (5 месяцев назад). Если у вас есть желание поиграть в плагины, то их найдете в репозитории Вордпресс поиском, а как устанавливать плагины смотрите тут.
Вы сами убедились, что подготовить карту и разместить ее на своем ресурсе получается гораздо быстрее, чем прочитать эту инструкцию, теперь каждый ваш ресурс будет радовать своих посетителей такой удобной фишкой.
Читайте также:

