Lego digital designer extended
Обновлено: 19.04.2024
LEGO Digital Designer — это бесплатный виртуальный конструктор моделей от LEGO Group, благодаря которому можно собирать реалистичные трехмерные модели.
Скачайте LEGO Digital Designer с широким набором всевозможных разноцветных деталей и создавайте неповторимые, реалистичные фигуры совершенно бесплатно.
Не только дети обожают конструкторы ЛЕГО. Многие взрослые часами перебирают разноцветные кубики, собирая роботов, машинки, дома, космические станции и т.п. Но теперь маленькие разноцветные фигурки перебрались и в цифровой мир через специальный софт LEGO Digital Designer, позволяющий собирать захватывающие композиции непосредственно в среде программного средства.
Приложение содержит широчайший спектр ЛЕГО-элементов всевозможных размеров и форм (около 700 компонентов), включая конструкции узкоспециализированного профиля, как ж/д рельсы, гусеницы и прочее. Все детали отсортированы в программе соответственно категориям и размерам, количество их не ограничивается.
Как скачать LEGO Digital Designer на русском языке
Официального русификатора нет и не было. Как только появится неофициальный перевод — мы сразу добавим его. Но на сегодняшний день русской версии, к сожалению, не существует.
В LEGO Digital Designer собираемые модели можно вращать, масштабировать, удалять, приближать в пределах трехмерного рабочего пространства. В режиме предварительного просмотра пользователь имеет возможность рассмотреть и оценить готовую фигурку целиком.
Достоинством программного конструктора является режим с готовыми моделями, рассчитанный на начинающих пользователей. Здесь требуется лишь дополнять определенные сборки по шаблону — всё достаточно просто.
Преимущества именно программного издания LEGO Digital Designer перед настоящим мега-популярным конструктором очевидны — вместо разбрасывания по дому деталей, ребенок попросту сидит за экраном и имеет возможность собрать гораздо большее количество конструкций.

Я работаю в программе уже несколько лет, постигал ее самостоятельно, и в этой статье я могу поделиться с вами своим опытом. Здесь я буду излагать всё очень подробно, поэтому те, кто знает, – не кидайте помидорами. Надеюсь, что моя статья поможет новичкам и чем-то подскажет опытным.
Совет: попробуйте сначала собирать по инструкциям реальных наборов LEGO, чтобы освоиться в программе.
Итак, запускаем программу, и появляется вот такое окно:
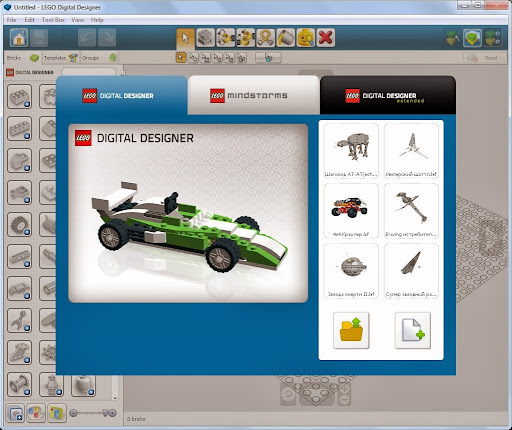
Здесь мы можем выбрать один из трех режимов строительства (их можно менять потом во время постройки, но это далее в уроке):
Lego Digital Designer – этот режим предоставляет для строительства большинство видов деталей с теми цветами и принтами, которые встречались в наборах LEGO. Также здесь нельзя использовать расширенную заливку (когда можно покрасить деталь в любой цвет и нанести любой принт).
LEGO Mindstorms – этот режим предоставляет для строительства детали набора LEGO Mindstorms. Здесь, в этом окне, можно открыть готового робота Mindstorms. Здесь также нельзя использовать расширенную заливку.
Lego Digital Designer Extended – это режим свободного строительства. Пользователю предоставляется весь ассортимент деталей и расширенная заливка.
На панели справа от окна выбираем либо создание новой модели, либо открытие из папки или недавнюю модель.
В данной статье я расскажу об интерфейсе программы в режиме LDD Extended .

Условно окно можно разделить на три панели:
Панель деталей (красная) – подразделяется еще на три панели о них вкратце:
Инструментальную панель (синяя) – можно разделить на четыре группы:

1. Перейти на главную/сохранить модель.

2. Шаг вперед /назад.

3. Инструменты и расширения (о них и о приемах с ними в следующих уроках).

4. Режим просмотра модели:
Панель меню (зеленая) – позволяет совершать те же функции что и на других панелях, а еще в разделе View, вкладке Newthemes можно поменять режим строительства в любой момент без потери деталей.
Камеру можно поворачивать во все стороны, приближать отдалять с помощью кнопок на экране (масштабировать можно с помощью колесика мышки), кнопка с закрученной стрелкой – оптимально показать модель. Если щелкнуть правой кнопкой мыши по детали – камера центрируется на этой детали.
Для поворота деталей используйте стрелки на клавиатуре.

- это Выделитель. С его помощью можно выделять детали для того чтобы переместить или покрасить.
Перейдем к расширениям Выделителя.

- это обычное выделение одной детали с помощью щелчка мыши или выделение области деталей.


- выделение детали по одной каждым щелчком мыши.

- выделение деталей скрепленных друг с другом. Если щелкнуть на одной выделится вся связанная с ней конструкция.

- выделение деталей одного цвета.


- выделение одинаковых деталей.
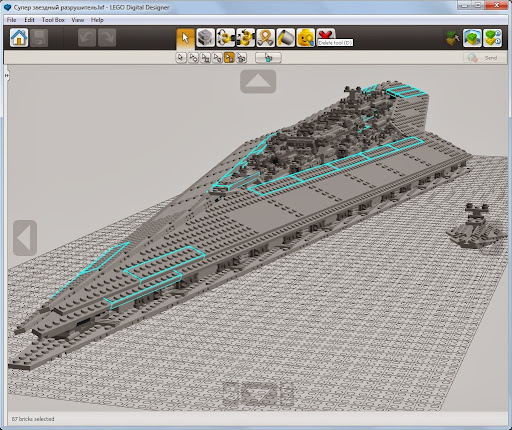

- выделение одинаковых деталей одинакового цвета.


- инвертировать выделение. Все что не было выделено, выделяется, а что было – не выделяется.


- это Копирование. Копирует выделенные детали или щелкаем по нужной.


- это Вращение. Поворачивает детали в плоскости и в пространстве. Щелкните мышью по стрелке и, удерживая, вращайте деталь.

Также можно вращать детали с помощью этого диска.

Более точно угол вращения можно ввести в строке.
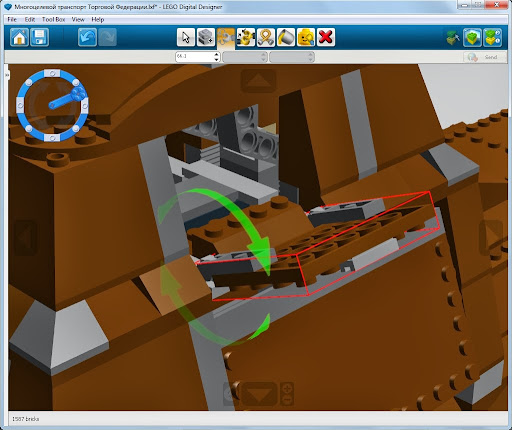
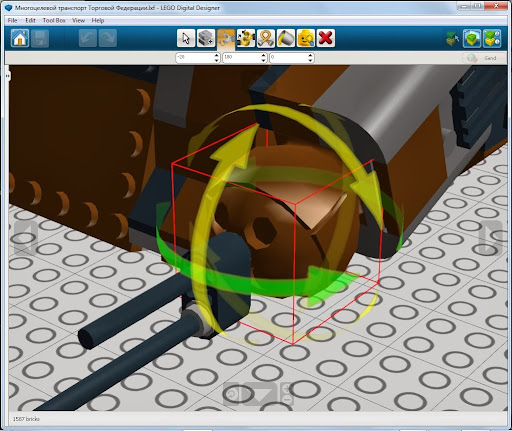

- это Совмещение. С помощью него можно не подбирая углы наклона совмещать детали. Сначала щелкните по детали ведомой (которая будет двигаться), а потом по ведущей (которая будет неподвижна). Далее программа сама все сделает.


- это Изгиб. Может изгибать детали отмеченные знаком изгиба. Щелкаем мышкой по тому месту, которое будем тянуть, и, двигая мышкой, изгибаем деталь.


- это Заливка. С ее помощью можно красить детали и наносить принты (в режимах LDD и Lego Mindstorms, щелкая по детали, появляется меню с вариантами раскраски).
Перейдем к ее расширениям (только в LDD Extended).

- заливка выделенных деталей или щелкнуть по детали для перекраски.

- палитра. Щелкнув по ней, появляется палитра.


- пипетка. Щелкаем по детали, и ее цвет появляется в значке палитры.

- принт на деталь. Щелкаем по НУЖНОЙ стороне детали и из появившегося окна выбираем принт.


- это инструмент Скрыть. Скрывает выделенные детали, но не удаляет их, или щелкаем по нужной или выделяем область.
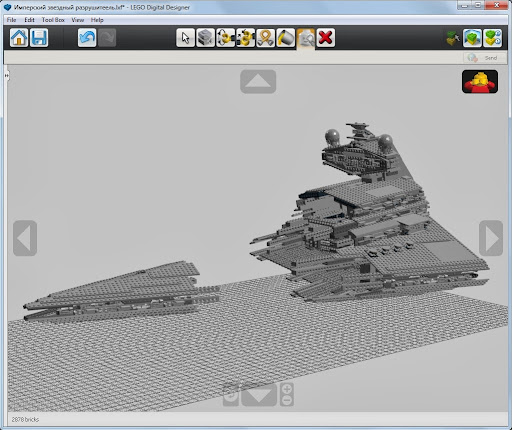
А чтобы показать детали, щелкаем по кнопке с минифигуркой.

- это инструмент Удалить. Удаляет выделенные детали или щелкаем по нужной или выделяем область.
Большинство людей старшего поколения уже давно знакомы с конструктором LEGO как через своих детей и внуков, так и через личный опыт. Однако, наверняка найдутся те, кто не смог ощутить всю радость и приятные ощущения от сборки набора во времена своего детства. Но результаты технического прогресса дают возможность без затрат строить самоделки из конструктора на виртуальном «столе» (а с сегодняшними ценами на LEGO это особенно актуально). Для этого достаточно иметь даже не самый мощный или дорогой компьютер.
Итак, компьютер есть, органы управления в виде клавиатуры и мышки есть - осталось установить соответствующую программу. В этой статье мы разберём тот софт, с которого начинал я сам и которым пользуются многие виртуальные (и не только) самодельщики – Lego Digital Designer (он же LDD). Виртуальный редактор существует с 2004 года, а с 2010 года и поныне используется четвёртая генерация. Последняя полноценная программа этой генерации имеет версию 4.3.11. Существующая сейчас на официальном сайте LEGO версия 4.3.12. является очень сырой и неполноценной, поэтому она не будет затронута в статье, и следует скачать 4.3.11. для нормальной работы.
Установка редактора версии 4.3.11. на Windows 10 имеет иной порядок действий, чем на Windows 7 или XP. Это связано Adobe Flash Player и его версии ActiveX, не поддерживающейся в "десятке", но поддерживающейся в "семёрке". Пункты "1" , "2" , и " 6.1 " необходимы только для установки на Windows 10 .
1. Правой кнопкой мыши щёлкаем по установщику "setupldd-pc-4_3_11.exe" и среди перечня действий выбираем пункт "Извлечь в setupldd-pc-4_3_11" (необходим архиватор WinRAR или 7z).
2. Открываем получившуюся папку. В ней 3 файла: "install_flash_player_active_x.exe", "LDDSetup.exe", и "OpenGLChecker.exe". Удаляем в папке "install_flash_player_active_x.exe", а файл "OpenGLChecker.exe" переименовываем в "install_flash_player_active_x".
3. После запуска установщика, мастер установки рекомендует закрыть другие программы для обновления системных файлов без необходимости перезагружать компьютер. Смело нажимаем "Next".
1. Правой кнопкой мыши щёлкаем по установщику "setupldd-pc-4_3_11.exe" и среди перечня действий выбираем пункт "Извлечь в setupldd-pc-4_3_11" (необходим архиватор WinRAR или 7z).
После загрузочного экрана нас встречает главное меню: на переднем плане расположены три раздела, которые отличаются лишь наполнением деталей и выбором палитры. На заднем плане - наш виртуальный рабочий стол (или же "сцена"), на котором и будут собираться самоделки. Кнопка с папкой означает "открыть", то есть выбрать файл из некой директории. Кнопка с файлом открывает сам рабочий стол.
1. Синее окошко - классический раздел. Присутствует ограниченный ассортимент деталей, но каждая деталь дублируется в нескольких цветах и имеют предустановленные декали. Именно его я использовал в начале своего хобби, не зная о существовании раздела "Universe", но об этом чуть ниже. Ныне классическая часть редактора не используется.
2. Белое окошко - проектирование различных роботов и установок на основе системы Mindstorms ( с англ. мозговой штурм). Имеет ещё более ограниченный выбор деталей и ещё более ограниченный выбор цветов в них, с декалями та же история. Ныне имеет ограниченное использование.
3. Чёрное окошко - расширенный раздел (собственно, что "extended" и означает). Сейчас является основным и используется в полной мере ввиду максимального объёма деталей, возможности выбора цвета из доступной палитры, и наличия списка декалей доступных для конкретной детали. Рассматривать интерфейс и основы управления буду именно в Extended.
Нажимаем на кнопку с файлом и попадаем на виртуальный сборочный цех. Начнём с основного - с нашего рабочего стола. Он сделан в виде большой пластины размером 32х32 пина (или студов, или пупырышков - кому как удобнее). По четырём сторонам расположены стрелки для вращения камеры, но их в управлении рекомендую не использовать, т.к. это попросту неудобно. Внимание: вращается не сам стол, а именно камера вокруг стола. В самом низу расположен счётчик деталей . Интересно то, что программа хоть и не кушать много, но больше количество объёмных деталей вкупе с настроенной детализацией (об этом ниже) могут сказаться на работе программы и дальнейшем строительстве. Однако, никто же сначала не строит работы на десять тысяч деталей, правильно?
Слева от рабочего пространства - категории с деталями . Эту колонку можно расширить вширь в правую сторону. Каждая категория отображает конкретный или условный тип деталей: кубики, пластины, скосы, минифигурки, и т.д.
Над категориями - наименование раздела, строка поиска , в которой можно забить либо номер детали, либо её наименование на английском, а также три колонки: "Bricks", "Templates", "Groups". Первая колонка у нас выбрана сейчас, вторая предназначена для сохранения шаблонов, которые могут пригодится при строительстве, а в третьей можно разделить и сохранить получившуюся модель на группы и подгруппы при её цельном виде на рабочем столе.
Под категориями - кнопки " открыть/скрыть все детали " и " фильтр цвета деталей ". В случае с классическим режимом фильтр и правда работает как фильтр, но в расширенном он окрашивает все детали в выбранный пользователем цвет (изначально все детали в extended-разделе покрашены в красный). Ползунок справа от кнопок - масштабирование, то есть чем левее ползунок уходит, тем визуальный масштаб деталей меньше, но их больше помещается в одно поле.
Двойная стрелочка от строки поиска - скрыть сегмент с категориями.
Средняя часть и самая основная по функциям. Несколько кнопок имеют дополнительные назначения, которые и будут указаны в порядке слева направо. Для демонстрации некоторых функций мне поможет небольшая модель машинки.
Первая кнопка - курсор (V). У курсора имеются следующие допназначения:
1.1. Курсор выбора и перемещения одной детали.
1.2. Выбор нескольких деталей.
1.3. Проверка соединения.
1.4. Выделение деталей одного цвета.
1.5. Выделение деталей одного типа.
1.6. Выделение деталей одного цвета и типа.
1.7. Выделить все объекты.
Вторая кнопка - копирование (C). При нажатии на деталь рядом появляется её копия.
Третья кнопка - вращение (H). Позволяет что-то открывать/закрывать/поднимать/опускать при наличии в модели вращательных деталей или конструкций. Имеет три строки измерения по осям XYZ. Угол можно задать как по стрелочкам, как по "циферблату" в левом верхнем углу, так и задать угол вручную.
Четвёртая кнопка - выравнивание осей (Shift+H). Позволяет визуализировать работу простых механических систем (например, работу шестерней) или соединить две отдельные точки.
Пятая кнопка - сгибание (комбинации клавиш нет). Позволяет сгибать шланги и т.н. "флексы" - полые гнущиеся трубочки. Как и выравнивание осей данная функция работает немного нестабильно. Рекомендую её не использовать вовсе, т.к. на ресурсе Mecabricks возможность сгибать резиночки и флексы реализована более удобно.
Шестая кнопка - палитра и декалирование. В ней есть следующие допназначения:
6.1. Выбор и возможность окрашивания (B). Пользователю предоставляется палитра из четырёх категорий цветов: однотонные, прозрачные, металлик, и устаревшие.
6.2. Пипетка. Даёт возможность узнать выбрать необходимый из модели цвет, если он вам неизвестен или его нет в стандартной палитре цветов.
6.3. Декалирование. При нажатии на деталь пользователю становится виден список доступных для неё декалей.
Седьмая кнопка - скрыть деталь (L). Позволяет скрыть деталь не удаляя её и не вынимая из конструкции. Очень помогает в объёмных постройках. Использование данной функции сопровождается небольшой иконкой минифигурки с закрывшимся руками лицом в правом верхнем углу.
Восьмая кнопка - удалить деталь (D).
Теперь перейдём к настройкам. В меню настроек можно перейти либо через "Edit" -> "Preferences", либо через комбинацию клавиш "Ctrl+6".
1. Show information field - добавляет информационное поле в нижнюю часть экрана, содержащее информацию о выбранных вами деталях или количестве деталей на столе.
2. Show tooltips - добавляет метки рядом с курсором мыши, разъясняя, как работают различные кнопки.
3. Enable sound in the application - отключить звуки в программе.
4. “Keys for turning” shown along with cursor - на курсоре отображается значок клавиатуры, указывающий на поворот.
5. Repeat inserting selected bricks - последняя выбранная деталь "приклеивается" к курсору и, щёлкнув левой кнопкой мыши, делает её копию.
6. Brick Count - показывает количество деталей.
7. Invert camera X-axis - инвертировать движение камеры относительно оси X мыши (влево/вправо).
8. Invert camera Y-axis - инвертировать движение камеры относительно оси Y мыши (вверх/вниз).
9. High-quality rendering of bricks placed in scene - высокое качество визуализации деталей на столе.
10. High-quality rendering of bricks in the Brick palette - высокое качество визуализации деталей в палитре.
11. Outlines on bricks - контуры на деталях.
12. Advanced shading - улучшенные тени на деталях.
13. Choose language - выбор языка интерфейса (английский/немецкий).
14. Compatibility mode - безопасный режим. Использовать следует лишь в том случае, если возникли проблемы с запуском LDD.
15. Reset preferences - возврат настроек по умолчанию.
Теперь, когда вы ознакомились с базовым интерфейсом LEGO Digital Designer, перед строительством осталось узнать основные клавиши управления клавиатуры и мыши:
Левая кнопка мыши (ЛКМ):
Нажмите на деталь, чтобы её выбрать.
Нажмите и перетащите, чтобы переместить деталь по столу.
Правая кнопка мыши (ПКМ):
Нажмите и удерживайте, чтобы повернуть вид камеры.
Средняя кнопка мыши (СКМ):
Увеличение/уменьшение масштаба сцены.
Кнопки на дополнительной клавиатуре (Num Lock):
Кнопки "2", "4", "6", "8" - поворот камеры вниз, влево, вправо, вверх.
Кнопка "5" - возвращение камеры в стандарное положение с видом на все детали и модели, расположенные на столе.
Кнопки на клавиатуре:
Кнопки "стрелка вверх", "стрелка вниз", "стрелка вправо", "стрелка влево" - вращение детали.
Ctrl+I - импорт модели в открытый файл.
Ctrl+Shift+S - сохранить как. (выбор формата).
Не рекомендую использовать следующие клавиши или их сочетание: "Ctrl+K" (скриншот), F6 (режим просмотра), F7 (создание инструкции, т.к. порядок действий зачастую бывает нелогичным или неправильным).
Итог: несмотря на всю простоту программы и прекращение поддержки, LEGO Digital Designer всё ещё можно использовать в качестве простого виртуального редактора. Конечно, и по возможностям и по технологичности он уступает тому же Stud.io, но за весь мой 11-летний опыт работы у меня ни разу не было мысли о том, что нужен более усовершенствованный виртуальный редактор. Под свои цели и задачи LDD и сейчас является удобной программой для разработки самоделок.
Назначение программы
Лего Диджитал Дизайнер – ПО, предназначенное для создания моделей и проектов, напоминающих кубики Лего. Она даёт пользователям следующие возможности:
- Начинать разработку проектов с нуля.
- Работа с готовыми моделями и основами, которые представлены в галерее на официальном сайте.
- Загрузка собственных моделей на официальный сайт Lego Digital Designer за счёт графического 3D-редактора.
- Редактировать уже сохранённые на компьютере или в архиве проги модели.
Программа интуитивно понятна, поэтому нередко её используют для моделирования дети школьного возраста. Утилита имеет качественную графику, она предлагает пользователям на выбор большое количество инструментов и цветовых оформлений для разработки своей, индивидуальной Lego Digital Designer модели. Пользователи здесь могут работать как со своими проектами, так и с чужими. Черпать идеи конструкций для моделирования можно на официальном сайте разработчиков. Здесь же можно и скачать понравившийся шаблон для работы бесплатно.

Справка! Программа позволяет сохранять готовые работы на компьютер, чтобы в дальнейшем показывать их друзьям. Сохранённые конструкции можно редактировать и дополнять всевозможными инструментами, которые предлагают разработчики.
Функциональные возможности Lego Digital Designer
Функции утилиты помогают заниматься виртуальным моделированием как начинающим графическим дизайнерам, так и более продвинутым специалистам. Создавать Лего-модели могут также и дети. Программа работает в 3 главных режимах:
- Digital Designer. Это базовый режим, который включает самые необходимые инструменты для работы. Он подойдёт для тех, кто хочет создавать модели по готовым инструкциям.
- Mindstorms. Это более продвинутый режим, который позволяет работать с деталями и инструментами из одноименной серии.
- Digital Designer Extended. Самый продвинутый режим, который подходит для пользователей, имеющих немалый опыт в моделировании Лего-конструкций. Здесь есть инструменты, детали и цветовое оформление, которых не встретить в базовом режиме работы.

Вот, что о них говорят сами разработчики:
Каждый режим подразумевает возможность сохранять, редактировать сконструированные модели, а также использовать чужие конструкции для работы.
Как пользоваться программой
При открытии программы Lego Designer пользователь увидит:
- Панель управления. Она будет располагаться справа;
- Магазин с инструментами, шаблонами и деталями – Bricks, Template, Group находится слева;
- Главную рабочую зону с макетом модели;
- В верхней части окна утилиты можно найти специальную панель инструментов, с помощью которой можно переключаться между разными опциями, помогающими вращать, передвигать и переворачивать элементы будущей виртуальной модели.

Перед тем как начать работу, следует открыть раздел Welcome Screen и выбрать специфику моделирования: с нуля или с уже готовой основой.Пользователь может проделывать все основные этапы работы через главную панель задач. Здесь же можно воспользоваться анимационными эффектами и иными графическими опциями.

При необходимости детально рассмотреть получившуюся модель, необходимо зажать правую клавишу мышки. Теперь можно крутить курсор и наводить его на те части конструкции, которые следует подробно рассмотреть. При необходимости увеличить или уменьшить масштаб работы, можно воспользоваться колёсиком мышки или кнопками ‘+’ и ‘-‘.

Чтобы вращать особые детали, которые уже находятся в составе сборной конструкции, но все ещё считаются свободными для проведения всевозможных работ, можно пользоваться режимом Higletool. Когда модель будет полностью собрана, пользователь может нажать на кнопку Building Guide Mode и увидеть, как виртуальный проект создавался с самого начала. Для этого Lego Digital Designer сначала разберёт имеющуюся модель, а затем соберёт её в ускоренной режиме при помощи режима анимации. Анимационный процесс сборки можно записать и сделать из него оригинальную презентацию.
Внимание! Программа Лего Дизайнер функционирует полностью бесплатно. При этом разработчики могут высылать пользователям недостающие детали для создания определенной модели. Для этого необходимо обратиться в службу поддержки.
Сохранять готовые конструкции можно в формате LXF. С готовых работ пользователи могут сделать скриншот в формате PNG. Но стоит учитывать, что выбор фона, на котором можно заскринить модель, ограничен. Если пользователю хочется сделать необычный и оригинальный скриншот, то фон можно дорисовать самостоятельно, используя сторонние программы для графического дизайна. Для создания скриншота нужно зайти в раздел View Mode. Здесь же пользователь сможет поменять фон конструкции. При выборе цветовой подложки программа издаёт характерный звук. Его легко можно отключить в этом же разделе меню.

Пособие для самостоятельного обучения учащихся и педагогов дополнительного образования технической направленности работе в программе «LEGO Digital Designer».
Преимущества утилиты
Lego Digital Designer – качественная и продуманная до мелочей программа для виртуального моделирования, которая имеет немало преимуществ:
Недостатки
Несмотря на большое количество плюсов, утилита Лего Диджитал имеет и минусы:
- Иногда программа может вылетать.
- Цветовая гамма деталей весьма специфична.
- Проектирование требует от человека наличия навыков точности.
- Некоторые важные детали в программе могут отсутствовать.
Lego Digital Designer редко, но все-таки может вылетать и тормозить. Здесь особое значение также играет само устройство, на котором работает утилита. На устарелых компьютерах Lego Digital Designer может работать с ошибками.
Осторожно! Пользователи отмечают не самый богатый выбор деталей в базовом режиме моделирования. Однако все детали можно попросить у разработчиков на официальном сайте в разделе технической поддержки. Ожидание ответа может занять несколько суток.
Итоги
Lego Digital Designer — программа для 3D-моделирования, которая позволяет создавать проекты разного уровня сложности. Утилита отличается многофункциональностью, большим выбором инструментов, наличием трех режимов работы. LEGO Digital Designer имеет доступный интерфейс, поэтому использовать прогу могут также и дети. Создавать модели здесь можно с нуля или за счёт использования готовых шаблонов и 3D-моделей, которые загрузили другие пользователи. Весь функционал представлен для использования на бесплатной основе.
Полезное видео
Видео обзор программы и туториал по ее применению:

LEGO Digital Designer - программа представляет собой виртуальный конструктор LEGO, с помощью которого можно собирать всевозможные 3D-модели.
Как и в реальном конструкторе в LEGO Digital Designer присутствует богатый выбор разнообразных деталей, цвет которых можно менять. Рабочую область программы можно приближать, удалять и разворачивать под любым углом. Готовые модели можно оценить при помощи режима предварительно просмотра.
Tunngle - эмулятор локальной сети, который в первую очередь оценят любители мультиплеерных.
Раскраска для детей - программа предназначена для раскраски любых картинок - раскрасок найденных в интернете. Поддерживает форматы: bmp, gif, jpeg, jpg.
Программа представляет собой сборник Флеш игр. Сотня избранных интересных игр теперь на Вашем компьютере! Отсортированны по рубрикам, есть описания и скриншоты.
Бесплатное приложение, которое представляет собой венгерский кроссворд (филворд), где.
Домино - популярная игра по "забиванию" костей как по классическим, так и матадорским правилам.
Современники - обучающая игра, содержащая энциклопедию по более чем 300 исторических.
Отзывы о программе LEGO Digital Designer
123 про LEGO Digital Designer 4.3.10 [04-05-2020]
Кирилл про LEGO Digital Designer 4.3.10 [22-03-2018]
Помогите.Как сделать так чтобы программа Lego Digital Disigner не выключалась сама по себею
4 | 3 | Ответить
Lego про LEGO Digital Designer 4.3.8 [23-04-2015]
аплександр в ответ Lego про LEGO Digital Designer 4.3.10 [12-04-2018]
Ваше программа самое ужасное что видели мои глаза за последние лет 7 это невероятное го**о что можно придумать моих пальцев и мышки не стало после установки этого ужасного го**а
3 | 3 | Ответить
Данил про LEGO Digital Designer 4.3.8 [21-04-2015]
Александр про LEGO Digital Designer 4.3.8 [10-03-2015]
У меня почему-то пропала расширенная заливка в режиме extended
3 | 3 | Ответить
Читайте также:

