Lego mindstorms ev3 scratch
Обновлено: 18.04.2024
Совместимость третьей версии Scratch с решениями LEGO ® Education WeDo 2.0 и LEGO ® MINDSTORMS ® Education EV3 расширяет образовательные возможности для педагогов и помогает ученикам с легкостью освоить базовые навыки программирования.
Scratch 3.0 — новая версия среды программирования Scratch, предоставляющая ещё больше возможностей для использования внешнего оборудования, чем предыдущие. Благодаря работе со Scratch, у педагогов и их учеников появятся новые возможности использования робототехнических наборов WeDo 2.0 и LEGO ® MINDSTORMS ® Education EV3.
Scratch — визуальный бесплатный язык программирования, разработанный Массачусетским технологическим институтом (Бостон, США), использующийся во всём мире для обучения детей и подростков. С помощью среды программирования Scratch учителя и ученики могут создавать разнообразные творческие проекты — анимации, рассказы, игры и т.д. — и показывать их другим пользователям в онлайн-сообществе. Одним из главных достоинств среды программирования Scratch является ее доступность и понятность. Scratch помогает ученикам приобретать базовые навыки для жизни в XXI веке: учит мыслить творчески, приводить систематические обоснования и совместно работать.
Ключевое отличие новой версии языка от предыдущих – фокус на поддержку широкого круга физических программируемы объектов. Одними из таких объектов могут стать модели, созданные с помощью наборов WeDo2 2.0 и MINDSTORM ® EV3 от LEGO ® Education. Расширьте возможности по развитию творческого мышления, комбинируя Scratch 3.0 с возможностью программирования физических объектов, созданных из элементов LEGO. Это даст широкие возможности для развития навыков решения задач и DIY-компетенций и, конечно же, навыков программирования, что так важно в современном мире.
Более подробную информацию о работе Scratch 3.0 с платформой WeDo 2.0 вы найдете здесь: scratch.mit.edu/wedo. О начале работы на Scratch 3.0 с платформой LEGO ® MINDSTORMS ® Education EV3 вы можете узнать здесь: scratch.mit.edu/ev3.
Combining playful hands-on experiences with creative coding exploration, you and your students can easily connect LEGO MINDSTORMS Education EV3 with the Scratch 3.0 release from MIT. Below are some videos to get you started!
Getting Started with Scratch 3.0
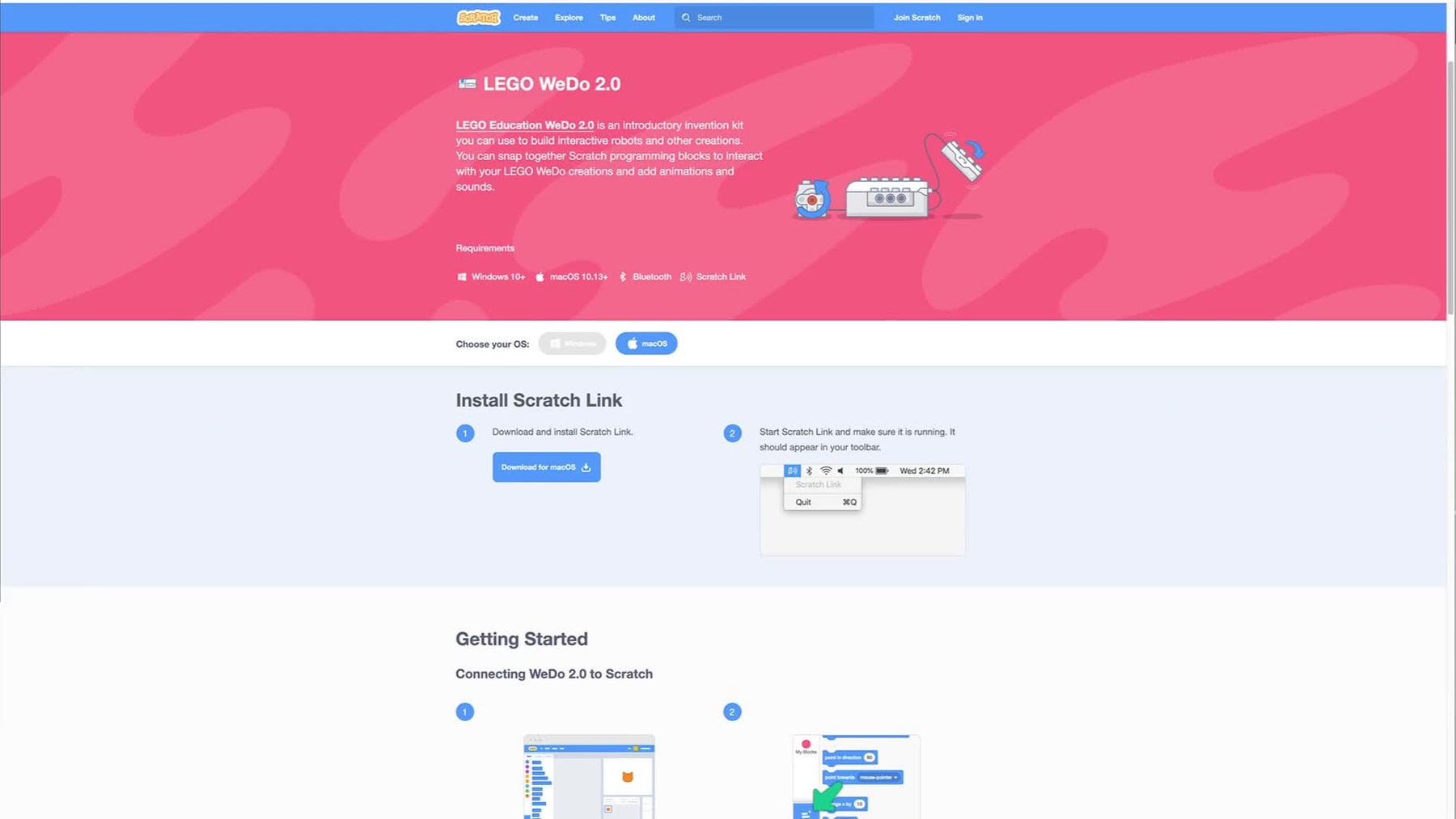
PLAY
Programming EV3 Touch Sensors with Scratch 3.0

PLAY
Programming an EV3 Color Sensor with Scratch 3.0

PLAY
Programming an EV3 Ultrasonic Sensor Scratch 3.0

PLAY
Programming an EV3 Large Servo Motor Scratch 3.0

PLAY





Если вам нравится графическая среда программирования Scratch 2.0, то вам необязательно отказываться от неё для программирования роботов Lego Mindstorms EV3. Достаточно лишь установить и настроить нужное программное обеспечение, о чём и будет написано в этой статье.

Статья будет рассчитана на владельцев компьютеров под управлением Windows, хотя всё упомянутое в статье программное обеспечение можно установить и использовать на компьютерах под управлением Mac OS, Mac OS X и Linux. Вот вкратце план, по которому мы будем действовать:
Подготовка SD-карты
Прежде, чем начинать, что то делать дальше, нужно найти подходящую SD-карту, удалить с неё все лишние разделы, которые там могут оказаться, и отформатировать её. Это должна быть карта объёмом как минимум 2Гб, но не более 32Гб (SDXC-карты не поддерживаются модулем EV3). Файловая система на карте должна быть FAT32. Разработчики leJOS рекомендуют форматировать карту с помощью программы SD Card Formatter. Ведь, даже если вы решили использовать только что купленную карту памяти, на ней могут быть скрытые разделы, которые могут вызвать проблемы при работе c EV3. Однако, если ваша SD-карта меньше 4Гб, то программа автоматически выбирает файловую систему FAT и изменить в настройках это нельзя, поэтому после форматирования программой SD Card Formatter форматируйте такие карты в формат FAT32 другим способом. Кроме того, у меня при использовании старых карт 2Гб, leJOS EV3 вообще отказался загружаться, хотя установка прошла успешно. Из своего опыта я советую вам использовать свежекупленные карты SDHC объёмом 4 – 32Гб (у меня всё успешно работает с картой SDHC объёмом 4Гб класс 4 производства smartbuy).
Установка компонентов leJOS EV3 на компьютер
leJOS – это крошечная виртуальная Java-машина, которая в 2013 году была адаптирована для работы с системой Lego Mindstorms EV3. Официальная страничка проекта находится здесь. Для компьютеров под управлением Windows разработчики сделали дистрибутив, в котором есть утилита для подготовки SD-карты, документация и примеры.
Итак, установим leJOS EV3 на компьютер:
- Скачайте последнюю версию leJOS EV3с официального сайта (на момент написания статьи – это версия 0.9.0-beta). Для установки на Windows – это будет файл leJOS_EV3_0.9.0-beta_win32_setup.exe.
- Запустите скачанный дистрибутив на вашем компьютере. Вы увидите приветствие. Нажмите «Next >».
![Мастер установки leJOS EV3]()
![Выбор JDK при установке leJOS EV3 на компьютер]()
- На следующем шаге вы можете выбрать путь для установки или оставить его без изменений. Нажмите «Next >».
- На следующем шаге вы увидите список устанавливаемых компонентов. Рекомендуется установить все компоненты. Нажмите «Next >».
![Выбор компонентов при установке leJOS EV3 на компьютер]()
- На следующем шаге вы сможете выбрать альтернативные пути для установки выбранных компонентов. Здесь можно оставить всё по умолчанию и нажать «Next >».
- На следующем шаге выбирается имя папки в меню «Пуск». Нажмите «Next >».
- На последнем шаге щёлкните «Install».
- Если на вашем компьютере установлена предыдущая версия leJOS EV3, то вы увидите предупреждение, см. картинку. Нажмите «OK», чтобы удалить предыдущую версию с компьютера.
![Предупреждение при установке leJOS EV3 на компьютер]()
- После установки вы увидите финальное окно. Здесь можно поставить галочку «Launch EV3SDCard utility», чтобы сразу при выходе из мастера запустить утилиту подготовки SD-карты.
![Установка leJOS EV3 успешно завершена]()
Создание SD-карты leJOS EV3
В верхнем поле нужно выбрать букву диска вашей карты, у меня это диск I:. В поле ниже указывается файл с образом leJOS и по умолчанию у вас уже должен быть прописан правильный путь, см. картинку сверху. Этот файл можно найти в папке, куда были установлены компоненты leJOS EV3 (у меня это «C:\Program Files\leJOS EV3»). В самом нижнем поле нужно выбрать файл со средой выполнения Java, который вам предварительно нужно скачать с сайта Oracle отсюда (убедитесь, что вы выбрали Java 7 JRE, а не Java 8 SDK, если конечно вы не планируете создавать компактный профиль Java 8). Для скачивания вам нужно будет зарегистрироваться, если вы этого ещё не делали.
![Создание SD-карты leJOS EV3]()
![Меню leJOS EV3]()
В дальнейшем, при включении модуля EV3 со вставленной SD-картой leJOS EV3 у вас сразу начнётся загрузка leJOS EV3, а без SD-карты загрузится стандартное ПО LEGO.
Установка Adobe AIR на компьютер
Перед установкой офлайн редактора Scratch, необходимо обновить или установить на компьютер последнюю версию Adobe AIR. Описывать установку я не буду, она очень простая. Нужно скачать инсталлятор здесь, запустить его, ответить на несколько вопросов и дождаться окончания установки.
Установка офлайн редактора Scratch 2 на компьютер
Теперь скачайте и установите на компьютер последнюю версию офлайн редактора Scratch 2 (на момент написания статьи – это версия 437, файл Scratch-437.exe). У инсталлятора очень мало параметров, см. картинку. Уберите галочку «Запустить приложение после установки» и нажмите кнопку «Продолжить».
![Установка офлайн редактора Scratch 2 на компьютер]()
![Установка онлайн редактора Scratch 2 завершена]()
Установка приложения ev3-scratch-helper-app на компьютер
Следующее что нужно сделать – установить приложение-помощник ev3-scratch-helper-app на ваш компьютер, которое делает возможным взаимодействие Scratch с модулем EV3 (прочитать про приложения-помощники для Scratch можно здесь). Установку можно произвести двумя способами:
В папке «scratch» внутри папки установки вы можете найти файл «ev3-helper-app.s2e» для английского и файл «ev3-helper-app-NL.s2e» нидерландского языков, соответственно, в папках «en» и «nl». Если вы хотите использовать русский язык, то вы можете самостоятельно перевести файл «ev3-helper-app.s2e» (кодировка файла д.б. UTF-8) или взять файл «ev3-helper-app-RU.s2e» с моим переводом (файл «ev3-helper-app-RU.s2e» сохраните по аналогии с английской и нидерландской версией: сделайте папку «ru\extensions» и сохраните в ней). К сожалению, перевести можно лишь названия блоков, но не значений, иначе приложение ev3-scratch-helper-app работать не будет. Т.е. название моторов и датчиков останется на английском (для моторов это «Large» и «Medium», для датчиков – «Color», «Distance» и «Touch» и т.д.).
Файл ev3-helper-app-RU.s2e для русификации блоков EV3 в офлайн редакторе Scratch 2.
В папке с приложением вы можете найти файл «application.properties» с настройками. Измените настройки, если потребуется. Имена свойств говорят сами за себя, поэтому расписывать их здесь я не буду. После изменения, удостоверьтесь, что значение свойства «server.port» в файле «application.properties» равно значению переменной «extensionPort» в файле «ev3-helper-app.s2e» или «ev3-helper-app-RU.s2e», в зависимости от того, файл какого языка вы будете использовать.
Запуск приложения ev3-scratch-helper-app
Перед запуском редактора Scratch 2 у вас всегда должно быть запущено приложение ev3-scratch-helper-app. Для его запуска сделайте следующее:
- Запустите окно консоли и поменяйте текущую папку на папку, в которой установлено приложение ev3-scratch-helper-app. У меня это папка «C:\ev3-scratch-helper-app», поэтому я вызвал команду «cd C:\ev3-scratch-helper-app».
- Выполните команду «gradlew.bat bootRun». При первом выполнении к вам на компьютер будут скачаны и установлены необходимые библиотеки, поэтому удостоверьтесь, что компьютер подключен к Интернету. Первый запуск займёт продолжительное время, наберитесь терпения.
Для последующих запусков для удобства можно создать ярлык, например, на рабочем столе. Вот так выглядят свойства ярлыка для установленного приложения в папке «C:\ev3-scratch-helper-app»:
![Свойства ярлыка для запуска приложения ev3-scratch-helper-app]()
При запуске приложение ev3-scratch-helper-app подключается к первому доступному модулю EV3 в сети. Если ни один модуль не обнаружен, то приложение ждёт, пока такой появится.
Первый запуск офлайн редактора Scratch 2
После запуска редактора Scratch 2 первый раз (у вас должен быть ярлык «Scratch 2» на рабочем столе) вы, возможно захотите поменять язык на русский. Выбор языка выполняется из меню с изображением глобуса, см. картинку.
![Смена языка в офлайн редакторе Scratch 2]()
Добавление программных блоков EV3 в редактор Scratch 2
![Импорт экспериментального расширения HTTP в редактор Scratch 2]()
После этого откройте закладку «Скрипты» щёлкните по «Другие блоки» и удостоверьтесь, что здесь появились наши блоки. Проверку наличия блоков желательно делать каждый раз после открытия ранее сохранённого проекта. Зелёный кружочек справа от названия «EV3HelperApp» означает, что приложение v3-scratch-helper-app выполняется. Если кружочек красный, то это значит, что приложение v3-scratch-helper-app не выполняется и его нужно запустить.
![Проверка подключения расширения v3-scratch-helper-app в редактор Scratch 2]()
Подключение модуля EV3 к компьютеру
Подключить модуль EV3 к компьютеру можно двумя способами: через Bluetooth или WiFi.
Для подключения через WiFi у вас должен быть USB WiFi адаптер. leJOS EV3 поддерживает адаптеры с чипсетами Atheros ATH9K и Realtex 8192cu. Модуль EV3 протестирован разработчиками с адаптерами NetGear WNA1100 и EDIMAX EW-7811Un, но и другие адаптеры могут поддерживаться, если в них используется один из перечисленных чипсетов. Здесь я не буду рассматривать подключение через WiFi, т.к. не у всех есть подходящий адаптер. Но если вы заинтересовались таким подключением, то вы можете узнать, как это сделать из официального источника здесь.
Для подключения через Bluetooth вам нужно сначала подключить друг к другу модуль EV3 и компьютер, а затем сделать личную сеть Bluetooth (PAN).
Подключение модуля EV3 к компьютеру нужно сделать только один раз для пары «модуль EV3 – компьютер»:
1. В модуле EV3 в главном меню leJOS EV3 найдите пункт меню «Bluetooth» и зайдите внутрь, нажав на кнопку центральную кнопку модуля EV3. Если вы увидите надпись «Visibility on», то всё в порядке: видимость модуля включена. Если вы видите надпись «Visibility off», то найдите пункт меню «Visibility» (с изображением глаза) и нажмите на центральную кнопку модуля EV3 дважды, чтобы включить видимость (надпись должна поменяться на «Visibility on»).
2. На компьютере откройте «Панель управления -> Оборудование и звук -> Устройства и принтеры». Вы увидите список устройств, подключенных к вашему компьютеру.![Устройства подключенные к компьютеру]()
3. Удостоверьтесь, что Bluetooth компьютера включён, и нажмите сверху на кнопку «Добавление устройства». Поднимется диалоговое окно, в котором через некоторое время должен появиться модуль EV3. Щёлкните по нему и затем щёлкните «Далее».
![Подключение EV3 к компьютеру через Bluetooth]()
4. На следующем шаге вы увидите выбор варианта подключения. Щёлкните по второму варианту и введите PIN-код 1234.
![Ввод PIN-кода для подключения EV3 к компьютеру через Bluetooth]()
После того как модуль EV3 и компьютер подключены друг к другу можно сделать личную сеть Bluetooth (PAN) (подключение к сети PAN вам придётся делать каждый раз при включении модуля EV3):
- Откройте «Панель управления -> Сеть и Интернет -> Центр управления сетями и общим доступом» и щёлкните по «Изменение параметров адаптера» на левой панели окна.
- Вы должны увидеть здесь «Сетевое подключение Bluetooth» с красным крестиком. Щёлкните по этой иконке один раз, чтобы выбрать её.
- Щёлкните сверху по кнопке «Просмотр сетевых устройств Bluetooth».
- Через некоторое время вы увидите в поднявшемся окне одну или несколько точек доступа. Щёлкните здесь по нашему устройству «EV3», чтобы выбрать его, и щёлкните по пункту меню «Подключаться через -> Точка доступа».
![Настройка личной сети Bluetooth (PAN) между EV3 и компьютером]()
Программирование робота EV3 в редакторе Scratch 2
При программировании роботов EV3 с помощью редактора Scratch и расширения ev3-scratch-helper-app вам нужно помнить, что перед использованием моторов и датчиков их нужно подключить с помощью блоков «Подключить мотор к порту» и «Подключить датчик к порту» («Connect a motor to port» и «Connect a sensor to port» при использовании англоязычного варианта блоков). Отключаются датчики с помощью блока «Закрыть все порты» («Close all ports» в английском варианте).
Для проверки, всё ли правильно мы настроили, соберите простейшую тележку, например, стандартную приводную платформу, и напишите для неё простейшую программу в Scratch 2. Можете посмотреть примеры в папках «doc» и «scratch\en\demos» в папке установки программы ev3-scratch-helper-app. При открытии демонстрационных программ в Scratch 2 проверьте, есть ли блоки EV3, как это было описано выше в разделе «Добавление программных блоков EV3 в редактор Scratch 2».
Инструкцию для сборки стандартной приводной платформы можете взять здесь:
Ниже на картинке вы увидите пример простейшей программы для тележки с установленным спереди датчиком расстояния. Работает это следующим образом:
- Сначала спрайт «Старт» (большой треугольник слева сверху) серого цвета, это значит, что робот не инициализирован. Видите, скорость моторов null, и расстояние у датчика 1 тоже null. Нужно нажать на серый треугольник.
![Программа с инициализацией моторов и датчика EV3 в редакторе Scratch 2]()
- После нажатия на треугольник происходит подключение моторов и датчика расстояния, и треугольник становится зелёным. Как видите скорость моторов и расстояние датчика теперь показывают осмысленные значения вместо null.
![Инициализация моторов и датчика EV3 в редакторе Scratch 2]()
- Теперь можно нажать на пробел на компьютере и робот поедет вперёд, пока впереди не появится препятствие на расстоянии меньше 50-ти см. Когда робот обнаружит препятствие, он остановится.
- Когда вы наигрались с роботом, можно снова нажать на треугольник. При этом все порты закроются, и робот снова станет неинициализирован, а треугольник станет серым.
Файл программы, изображённой на картинке я прилагаю к статье:
Программа для Scratch 2 для тестирования взаимодействия с роботом EV3.
Из этой статьи вы узнали, как настроить офлайн редактор Scratch 2 для программирования роботов LEGO Mindstorms EV3, а также узнали, как начать программировать с помощью него. К сожалению, в случае программирования в Scratch 2 модуль EV3 всё время должен быть подключен к компьютеру через Bluetooth или WiFi, т.е. он не автономен. Хотя здесь есть и приятные бонусы – роботом можно управлять с компьютера, например, робот на колёсах может управляться при помощи клавиш-стрелок или клавиш W, A, S и D. Итак, пробуйте, экспериментируйте и пишите, если что-то непонятно.
![Звезда активна]()
![Звезда активна]()
![Звезда активна]()
![Звезда активна]()
![Звезда не активна]()
Если вам нравится графическая среда программирования Scratch 2.0, то вам необязательно отказываться от неё для программирования роботов Lego Mindstorms EV3. Достаточно лишь установить и настроить нужное программное обеспечение, о чём и будет написано в этой статье.
![Программирование робота Lego Mindstorms EV3 с помощью Scratch 2.0]()
Статья будет рассчитана на владельцев компьютеров под управлением Windows, хотя всё упомянутое в статье программное обеспечение можно установить и использовать на компьютерах под управлением Mac OS, Mac OS X и Linux. Вот вкратце план, по которому мы будем действовать:
Подготовка SD-карты
Прежде, чем начинать, что то делать дальше, нужно найти подходящую SD-карту, удалить с неё все лишние разделы, которые там могут оказаться, и отформатировать её. Это должна быть карта объёмом как минимум 2Гб, но не более 32Гб (SDXC-карты не поддерживаются модулем EV3). Файловая система на карте должна быть FAT32. Разработчики leJOS рекомендуют форматировать карту с помощью программы SD Card Formatter. Ведь, даже если вы решили использовать только что купленную карту памяти, на ней могут быть скрытые разделы, которые могут вызвать проблемы при работе c EV3. Однако, если ваша SD-карта меньше 4Гб, то программа автоматически выбирает файловую систему FAT и изменить в настройках это нельзя, поэтому после форматирования программой SD Card Formatter форматируйте такие карты в формат FAT32 другим способом. Кроме того, у меня при использовании старых карт 2Гб, leJOS EV3 вообще отказался загружаться, хотя установка прошла успешно. Из своего опыта я советую вам использовать свежекупленные карты SDHC объёмом 4 – 32Гб (у меня всё успешно работает с картой SDHC объёмом 4Гб класс 4 производства smartbuy).
Установка компонентов leJOS EV3 на компьютер
leJOS – это крошечная виртуальная Java-машина, которая в 2013 году была адаптирована для работы с системой Lego Mindstorms EV3. Официальная страничка проекта находится здесь. Для компьютеров под управлением Windows разработчики сделали дистрибутив, в котором есть утилита для подготовки SD-карты, документация и примеры.
Итак, установим leJOS EV3 на компьютер:
- Скачайте последнюю версию leJOS EV3с официального сайта (на момент написания статьи – это версия 0.9.0-beta). Для установки на Windows – это будет файл leJOS_EV3_0.9.0-beta_win32_setup.exe.
- Запустите скачанный дистрибутив на вашем компьютере. Вы увидите приветствие. Нажмите «Next >».
![Мастер установки leJOS EV3]()
![Выбор JDK при установке leJOS EV3 на компьютер]()
- На следующем шаге вы можете выбрать путь для установки или оставить его без изменений. Нажмите «Next >».
- На следующем шаге вы увидите список устанавливаемых компонентов. Рекомендуется установить все компоненты. Нажмите «Next >».
![Выбор компонентов при установке leJOS EV3 на компьютер]()
- На следующем шаге вы сможете выбрать альтернативные пути для установки выбранных компонентов. Здесь можно оставить всё по умолчанию и нажать «Next >».
- На следующем шаге выбирается имя папки в меню «Пуск». Нажмите «Next >».
- На последнем шаге щёлкните «Install».
- Если на вашем компьютере установлена предыдущая версия leJOS EV3, то вы увидите предупреждение, см. картинку. Нажмите «OK», чтобы удалить предыдущую версию с компьютера.
![Предупреждение при установке leJOS EV3 на компьютер]()
- После установки вы увидите финальное окно. Здесь можно поставить галочку «Launch EV3SDCard utility», чтобы сразу при выходе из мастера запустить утилиту подготовки SD-карты.
![Установка leJOS EV3 успешно завершена]()
Создание SD-карты leJOS EV3
В верхнем поле нужно выбрать букву диска вашей карты, у меня это диск I:. В поле ниже указывается файл с образом leJOS и по умолчанию у вас уже должен быть прописан правильный путь, см. картинку сверху. Этот файл можно найти в папке, куда были установлены компоненты leJOS EV3 (у меня это «C:\Program Files\leJOS EV3»). В самом нижнем поле нужно выбрать файл со средой выполнения Java, который вам предварительно нужно скачать с сайта Oracle отсюда (убедитесь, что вы выбрали Java 7 JRE, а не Java 8 SDK, если конечно вы не планируете создавать компактный профиль Java 8). Для скачивания вам нужно будет зарегистрироваться, если вы этого ещё не делали.
![Создание SD-карты leJOS EV3]()
![Меню leJOS EV3]()
В дальнейшем, при включении модуля EV3 со вставленной SD-картой leJOS EV3 у вас сразу начнётся загрузка leJOS EV3, а без SD-карты загрузится стандартное ПО LEGO.
Установка Adobe AIR на компьютер
Перед установкой офлайн редактора Scratch, необходимо обновить или установить на компьютер последнюю версию Adobe AIR. Описывать установку я не буду, она очень простая. Нужно скачать инсталлятор здесь, запустить его, ответить на несколько вопросов и дождаться окончания установки.
Установка офлайн редактора Scratch 2 на компьютер
Теперь скачайте и установите на компьютер последнюю версию офлайн редактора Scratch 2 (на момент написания статьи – это версия 437, файл Scratch-437.exe). У инсталлятора очень мало параметров, см. картинку. Уберите галочку «Запустить приложение после установки» и нажмите кнопку «Продолжить».
![Установка офлайн редактора Scratch 2 на компьютер]()
![Установка онлайн редактора Scratch 2 завершена]()
Установка приложения ev3-scratch-helper-app на компьютер
Следующее что нужно сделать – установить приложение-помощник ev3-scratch-helper-app на ваш компьютер, которое делает возможным взаимодействие Scratch с модулем EV3 (прочитать про приложения-помощники для Scratch можно здесь). Установку можно произвести двумя способами:
В папке «scratch» внутри папки установки вы можете найти файл «ev3-helper-app.s2e» для английского и файл «ev3-helper-app-NL.s2e» нидерландского языков, соответственно, в папках «en» и «nl». Если вы хотите использовать русский язык, то вы можете самостоятельно перевести файл «ev3-helper-app.s2e» (кодировка файла д.б. UTF-8) или взять файл «ev3-helper-app-RU.s2e» с моим переводом (файл «ev3-helper-app-RU.s2e» сохраните по аналогии с английской и нидерландской версией: сделайте папку «ru\extensions» и сохраните в ней). К сожалению, перевести можно лишь названия блоков, но не значений, иначе приложение ev3-scratch-helper-app работать не будет. Т.е. название моторов и датчиков останется на английском (для моторов это «Large» и «Medium», для датчиков – «Color», «Distance» и «Touch» и т.д.).
Файл ev3-helper-app-RU.s2e для русификации блоков EV3 в офлайн редакторе Scratch 2.
В папке с приложением вы можете найти файл «application.properties» с настройками. Измените настройки, если потребуется. Имена свойств говорят сами за себя, поэтому расписывать их здесь я не буду. После изменения, удостоверьтесь, что значение свойства «server.port» в файле «application.properties» равно значению переменной «extensionPort» в файле «ev3-helper-app.s2e» или «ev3-helper-app-RU.s2e», в зависимости от того, файл какого языка вы будете использовать.
Запуск приложения ev3-scratch-helper-app
Перед запуском редактора Scratch 2 у вас всегда должно быть запущено приложение ev3-scratch-helper-app. Для его запуска сделайте следующее:
- Запустите окно консоли и поменяйте текущую папку на папку, в которой установлено приложение ev3-scratch-helper-app. У меня это папка «C:\ev3-scratch-helper-app», поэтому я вызвал команду «cd C:\ev3-scratch-helper-app».
- Выполните команду «gradlew.bat bootRun». При первом выполнении к вам на компьютер будут скачаны и установлены необходимые библиотеки, поэтому удостоверьтесь, что компьютер подключен к Интернету. Первый запуск займёт продолжительное время, наберитесь терпения.
Для последующих запусков для удобства можно создать ярлык, например, на рабочем столе. Вот так выглядят свойства ярлыка для установленного приложения в папке «C:\ev3-scratch-helper-app»:
![Свойства ярлыка для запуска приложения ev3-scratch-helper-app]()
При запуске приложение ev3-scratch-helper-app подключается к первому доступному модулю EV3 в сети. Если ни один модуль не обнаружен, то приложение ждёт, пока такой появится.
Первый запуск офлайн редактора Scratch 2
После запуска редактора Scratch 2 первый раз (у вас должен быть ярлык «Scratch 2» на рабочем столе) вы, возможно захотите поменять язык на русский. Выбор языка выполняется из меню с изображением глобуса, см. картинку.
![Смена языка в офлайн редакторе Scratch 2]()
Добавление программных блоков EV3 в редактор Scratch 2
![Импорт экспериментального расширения HTTP в редактор Scratch 2]()
После этого откройте закладку «Скрипты» щёлкните по «Другие блоки» и удостоверьтесь, что здесь появились наши блоки. Проверку наличия блоков желательно делать каждый раз после открытия ранее сохранённого проекта. Зелёный кружочек справа от названия «EV3HelperApp» означает, что приложение v3-scratch-helper-app выполняется. Если кружочек красный, то это значит, что приложение v3-scratch-helper-app не выполняется и его нужно запустить.
![Проверка подключения расширения v3-scratch-helper-app в редактор Scratch 2]()
Подключение модуля EV3 к компьютеру
Подключить модуль EV3 к компьютеру можно двумя способами: через Bluetooth или WiFi.
Для подключения через WiFi у вас должен быть USB WiFi адаптер. leJOS EV3 поддерживает адаптеры с чипсетами Atheros ATH9K и Realtex 8192cu. Модуль EV3 протестирован разработчиками с адаптерами NetGear WNA1100 и EDIMAX EW-7811Un, но и другие адаптеры могут поддерживаться, если в них используется один из перечисленных чипсетов. Здесь я не буду рассматривать подключение через WiFi, т.к. не у всех есть подходящий адаптер. Но если вы заинтересовались таким подключением, то вы можете узнать, как это сделать из официального источника здесь.
Для подключения через Bluetooth вам нужно сначала подключить друг к другу модуль EV3 и компьютер, а затем сделать личную сеть Bluetooth (PAN).
Подключение модуля EV3 к компьютеру нужно сделать только один раз для пары «модуль EV3 – компьютер»:
1. В модуле EV3 в главном меню leJOS EV3 найдите пункт меню «Bluetooth» и зайдите внутрь, нажав на кнопку центральную кнопку модуля EV3. Если вы увидите надпись «Visibility on», то всё в порядке: видимость модуля включена. Если вы видите надпись «Visibility off», то найдите пункт меню «Visibility» (с изображением глаза) и нажмите на центральную кнопку модуля EV3 дважды, чтобы включить видимость (надпись должна поменяться на «Visibility on»).
2. На компьютере откройте «Панель управления -> Оборудование и звук -> Устройства и принтеры». Вы увидите список устройств, подключенных к вашему компьютеру.![Устройства подключенные к компьютеру]()
3. Удостоверьтесь, что Bluetooth компьютера включён, и нажмите сверху на кнопку «Добавление устройства». Поднимется диалоговое окно, в котором через некоторое время должен появиться модуль EV3. Щёлкните по нему и затем щёлкните «Далее».
![Подключение EV3 к компьютеру через Bluetooth]()
4. На следующем шаге вы увидите выбор варианта подключения. Щёлкните по второму варианту и введите PIN-код 1234.
![Ввод PIN-кода для подключения EV3 к компьютеру через Bluetooth]()
После того как модуль EV3 и компьютер подключены друг к другу можно сделать личную сеть Bluetooth (PAN) (подключение к сети PAN вам придётся делать каждый раз при включении модуля EV3):
- Откройте «Панель управления -> Сеть и Интернет -> Центр управления сетями и общим доступом» и щёлкните по «Изменение параметров адаптера» на левой панели окна.
- Вы должны увидеть здесь «Сетевое подключение Bluetooth» с красным крестиком. Щёлкните по этой иконке один раз, чтобы выбрать её.
- Щёлкните сверху по кнопке «Просмотр сетевых устройств Bluetooth».
- Через некоторое время вы увидите в поднявшемся окне одну или несколько точек доступа. Щёлкните здесь по нашему устройству «EV3», чтобы выбрать его, и щёлкните по пункту меню «Подключаться через -> Точка доступа».
![Настройка личной сети Bluetooth (PAN) между EV3 и компьютером]()
Программирование робота EV3 в редакторе Scratch 2
При программировании роботов EV3 с помощью редактора Scratch и расширения ev3-scratch-helper-app вам нужно помнить, что перед использованием моторов и датчиков их нужно подключить с помощью блоков «Подключить мотор к порту» и «Подключить датчик к порту» («Connect a motor to port» и «Connect a sensor to port» при использовании англоязычного варианта блоков). Отключаются датчики с помощью блока «Закрыть все порты» («Close all ports» в английском варианте).
Для проверки, всё ли правильно мы настроили, соберите простейшую тележку, например, стандартную приводную платформу, и напишите для неё простейшую программу в Scratch 2. Можете посмотреть примеры в папках «doc» и «scratch\en\demos» в папке установки программы ev3-scratch-helper-app. При открытии демонстрационных программ в Scratch 2 проверьте, есть ли блоки EV3, как это было описано выше в разделе «Добавление программных блоков EV3 в редактор Scratch 2».
Инструкцию для сборки стандартной приводной платформы можете взять здесь:
Ниже на картинке вы увидите пример простейшей программы для тележки с установленным спереди датчиком расстояния. Работает это следующим образом:
- Сначала спрайт «Старт» (большой треугольник слева сверху) серого цвета, это значит, что робот не инициализирован. Видите, скорость моторов null, и расстояние у датчика 1 тоже null. Нужно нажать на серый треугольник.
![Программа с инициализацией моторов и датчика EV3 в редакторе Scratch 2]()
- После нажатия на треугольник происходит подключение моторов и датчика расстояния, и треугольник становится зелёным. Как видите скорость моторов и расстояние датчика теперь показывают осмысленные значения вместо null.
![Инициализация моторов и датчика EV3 в редакторе Scratch 2]()
- Теперь можно нажать на пробел на компьютере и робот поедет вперёд, пока впереди не появится препятствие на расстоянии меньше 50-ти см. Когда робот обнаружит препятствие, он остановится.
- Когда вы наигрались с роботом, можно снова нажать на треугольник. При этом все порты закроются, и робот снова станет неинициализирован, а треугольник станет серым.
Файл программы, изображённой на картинке я прилагаю к статье:
Программа для Scratch 2 для тестирования взаимодействия с роботом EV3.
Из этой статьи вы узнали, как настроить офлайн редактор Scratch 2 для программирования роботов LEGO Mindstorms EV3, а также узнали, как начать программировать с помощью него. К сожалению, в случае программирования в Scratch 2 модуль EV3 всё время должен быть подключен к компьютеру через Bluetooth или WiFi, т.е. он не автономен. Хотя здесь есть и приятные бонусы – роботом можно управлять с компьютера, например, робот на колёсах может управляться при помощи клавиш-стрелок или клавиш W, A, S и D. Итак, пробуйте, экспериментируйте и пишите, если что-то непонятно.
![Звезда активна]()
![Звезда активна]()
![Звезда активна]()
![Звезда активна]()
![Звезда не активна]()
Open Roberta Lab или открытая лаборатория Роберты, робо-леди, которую вы видите на картинке – это облачная среда программирования роботов Lego Mindstorms EV3 очень похожая на Scratch 2, но не требующая установки на компьютер. Ваши готовые программы вы можете протестировать здесь же на симуляторе. Для программирования и использования симулятора вам достаточно иметь браузер и доступ в интернет.
![Open Roberta Lab – новый способ Scratch-подобного программирования роботов Lego Mindstorms EV3]()
Итак, давайте разбираться подробнее. Проект Open Roberta Lab – это часть инициативы «Roberta – Learning with Robots» Общества Фраунхофера (Fraunhofer-Gesellschaft), немецкой исследовательской организации объединяющей большое количество научных учреждений Германии. Более чем за 10 лет существования, эта инициатива позволила детям исследовать мир роботов и изучать информатику, естественные науки и технологии (STEM). Цель Open Roberta состоит в преодолении технического и профессионального барьеров для преподавателей и учеников.
Open Roberta Lab – это облачная платформа, позволяющая использовать её в любое время и с любого устройства, где есть браузер и подключение к Интернету. На сегодняшний день здесь можно программировать только роботов Lego Mindstorms EV3. Программирование графическое, что позволяет новичкам начать программировать очень плавно. Графический язык программирования разработчики назвали NEPO.
Платформа Open Roberta Lab полностью бесплатна и имеет открытые исходные коды. Программное обеспечение и инструменты разработчика доступны на серверах Fraunhofer.
Первое знакомство с Open Roberta Lab
![Приглашение Open Roberta Lab]()
После этого вы сразу же можете начать программировать. Для этого перетаскивайте блоки с панели слева и прицепляйте их друг к другу, по аналогии со Scratch 2. Для удаления блока, тащите его в мусорное ведро справа снизу. Я за несколько секунд сделал программу, в которой робот должен ждать, пока к датчику цвета поднесут красный предмет, после этого он проедет 20 см. и остановится.
![Программа, написанная на языке NEPO в Open Roberta Lab]()
![Треугольник]()
Теперь я могу сразу протестировать свою программу. Для этого нужно нажать на треугольник снизу. Как видите, сразу началась симуляция: робот стоит и ждёт красного цвета. Робот в симуляторе здесь показан схематично , на поле нарисована чёрная линия и цветные прямоугольники, установлено препятствие. Справа выводятся значения датчиков.
![Симулятор Open Roberta Lab]()
Чтобы моя программа сработала, я перетащу робота на красный прямоугольник, после чего он увидит красный цвет и поедет вперёд.
![Чтение датчиком красного цвета в Open Roberta Lab]()
Чтобы все результаты вашей работы не пропали, нужно зарегистрироваться в лаборатории и/или войти в неё под своим логином и сохранить проект. Меню пользователя открывается, если нажать на изображение человечка сверху слева. Чтобы зарегистрироваться или войти, нажмите на «login…».
Для входа под своим логином, введите здесь имя и пароль и нажмите «OK». Если вы ещё не регистрировались, нажмите в диалоге на ссылку «new…».
![Диалог входа в Open Roberta Lab]()
После этого заполните регистрационные данные и нажмите на кнопку «Register now».
![Диалог ввода регистрационных данных Open Roberta Lab]()
После регистрации сразу произойдёт вход в лабораторию, а изображение человечка справа окрасится в зелёный цвет (см. картинку снизу).
![Зелёный человечек означает вход в систему Open Roberta Lab]()
Теперь в меню «Edit» можно выбрать пункт меню «save as …», чтобы сохранить проект.
![Пункт меню для сохранения проекта в Open Roberta Lab]()
В появившемся диалоге введите имя проекта и нажмите «OK».
![Диалог ввода имени проекта в Open Roberta Lab]()
![Облачко]()
После этого, если в проекте есть изменения, пункт меню «Edit -> save» и облачко снизу справа будут становиться активными. И чтобы сохранить, изменения нужно будет нажать либо на облачко, либо на пункт меню «Edit -> save».
Просмотр, удаление и публикация проектов
Чтобы открыть все свои сохранённые проекты выберите меню «Edit -> list …».
![Меню для отображения списка проектов Open Roberta Lab]()
После этого в списке выделите нужный проект и выберите действие с ним. Проект можно загрузить для последующего изменения (кнопка «Load»), удалить (кнопка «Delete») и опубликовать (кнопка «Share»).
При публикации вам нужно будет указать пользователей, у которых будет доступ к вашему проекту, а также разрешения на просмотр или редактирование.
Настройка конфигурации робота
Конструкции роботов у всех получаются разные, поэтому для правильной работы программы, нужно правильно настроить конфигурацию робота. Конфигурация меняется на отдельной закладке, см. рисунок.
![Конфигурация робота в Open Roberta Lab]()
Поддерживаются только роботы с двумя ведущими колёсами, например, приводная платформа EV3. Здесь задаётся диаметр колёс (wheel diameter) и расстояние между ними (track width). Расстояния указываются в сантиметрах. Здесь же к портам подключаются датчики и моторы. Для моторов задаются направление поворота - вперёд или назад (direction of rotation – forwards или backwards), сторона - левая или правая (side – left или right) и является ли мотор регулируемым.
Подготовка EV3
После того как программа написана и протестирована на симуляторе можно запустить её на реальном EV3 роботе. Чтобы это сделать, в вашем модуле EV3 должна быть установлена прошивка OpenRobertaFirmware. Прошивка для Open Roberta Lab основана на leJOS, поэтому процесс установки будет похож.
Какую выбрать карту памяти и как её подготовить можете узнать из статьи «Программирование робота Lego Mindstorms EV3 с помощью Scratch 2.0» в разделе «Подготовка SD-карты».
Когда карта готова можно скачать прошивку. Ссылку на скачивание можно найти на странице с описанием процесса установки. Чтобы перейти на неё выберите в меню лаборатории пункт меню «Help -> EV3 preparation». После перехода по ссылке нужно найти шаг 1, в котором будет ссылка на скачивание OpenRobertaFirmware. На момент написания статьи последней была версия прошивки 1.4, поэтому я скачал файл OpenRobertaFirmware-1.4.0-release.zip.
![Справка по подготовке EV3 для работы Open Roberta Lab]()
Следующий файл, который вам понадобится – это файл со средой выполнения Java (Java Runtime Environment). Для прошивки версии 1.4 нужна Oracle Java SE Embedded version 7 Update 60, скачать которую нужно с сайта Oracle отсюда (на момент написания статьи это файл ejre-7u60-b19-ejre-7u60-fcs-b19-linux-arm-sflt-headless-07_may_2014.tar.gz).
Здесь нужно заметить, что в будущих версиях OpenRobertaFirmware, версия Java SE Embedded может измениться. Будьте внимательны.
После того как файлы скачаны и карта отформатирована можно приступать к записи прошивки. Сначала извлеките все файлы из архива с прошивкой на SD-карту. Затем скопируйте туда же файл со средой выполнения Java (не распаковывая его). Вот как должны выглядеть файлы на вашей карте, если смотреть с помощью проводника.
![Содержимое SD-карты для EV3 для установки прошивки OpenRobertaFirmware]()
![Меню Open Roberta Lab]()
На этом подготовка вашего EV3 завершена. Теперь, для того чтобы работать с Open Roberta Lab, вы должны включить ваш EV3 с установленной в него SD-картой подготовленной, как написано выше. Если вы включите EV3 без этой карты, то загрузка пройдёт в нормальном режиме и будет загружена стандартная прошивка Lego. Так вы сможете быстро менять платформу, в которой хотите программировать.
Подключение EV3 к WiFi-роутеру
Чтобы ваш EV3 смог работать с лабораторией Open Roberta его нужно подключить к Интернету через WiFi-роутер. К сожалению, на сегодняшний день, другого варианта подключения не предусмотрено. Для этой цели вам будет нужен совместимый WiFi адаптер. Разработчики Open Roberta Lab успешно протестировали следующие WiFi адаптеры:
- EDIMAX EW-7811UN WiFi USB Adapter, 150 Mbit/s, IEEE802.11b/g/n (желательно!)
- ThePiHut The Pi Hut USB-WiFi-Adapter
- Netgear N150 WiFiUSB Adapter WNA 1100
- Monoprice Ultra-Mini WiFi Lan Adapter
Но, я думаю, будут работать и другие WiFi-адаптеры совместимые с leJOS, см. перевод статьи «Сравнение WiFi адаптеров совместимых с leJOS». Я, при написании статьи, использовал адаптер Netgear N150 WiFiUSB Adapter WNA 1100.
Итак, вставьте WiFi-адаптер в USB-порт модуля EV3, переместите меню так, чтобы иконка «WiFi» была посередине. И нажмите центральную кнопку.
Начнётся поиск WiFi точек доступа сетей.
![Поиск WiFi точек доступа в прошивке Open Roberta Lab]()
После поиска сетей на экране появится список доступных WiFi-роутеров. Кнопками стрелками подведите указатель к вашей сети и нажмите центральную кнопку EV3.
![Выбор нужного WiFi-роутера в прошивке Open Roberta Lab]()
![Набор пароля к WiFi-роутеру в прошивке Open Roberta Lab]()
![WiFi подключен из прошивки Open Roberta Lab]()
Подключение EV3 к Open Roberta Lab
Для подключения к Open Roberta Lab ваш модуль EV3 должен быть подключен к WiFi роутеру и иметь доступ в Интернет, о чём было написано выше. Если это сделано, переместите меню так, чтобы иконка Open Roberta была посередине экрана, и нажмите центральную кнопку модуля.
![Подключение EV3 к Open Roberta Lab]()
После чего вы увидите ключ для входа в лабораторию Open Roberta (на рисунке – это «TUK5I459»). Ключ действует недолго, поэтому поторопитесь перейти к следующему шагу.
![Получение ключа для входа в Open Roberta Lab]()
В лаборатории выберите меню «robots -> connect…».
![Переходим в меню подключения EV3 в Open Roberta Lab]()
Вбейте ключ, который высвечивается на экране EV3, и нажмите «OK».
![Ввод ключа в Open Roberta Lab]()
![Робот EV3 подключен к Open Roberta Lab]()
При этом в лаборатории значок «EV3» окрасится в зелёный цвет.
![Надпись EV3 выделена зелёным цветом]()
После этого можете выполнить программу на своём реальном роботе EV3. Для этого нажмите на чёрный треугольник внизу лаборатории и немного подождите.
![Запуск программы на EV3 из Open Roberta Lab]()
Кстати, после первого запуска ваши программы будут доступны в меню Programs модуля EV3, откуда их можно будет запустить без подключения к лаборатории.
Вот собственно вы и получили первое представление о замечательной облачной платформе Open Roberta Lab и даже смогли подключить к ней своего робота EV3 и выполнить свою программу. Если платформа вам понравилась, то вы можете сделать усилие и помочь в её развитии, например, с переводом на русский язык и в создании русскоязычного сообщества. Стартовать можете с этой страницы.
Комментарии
Добрый день. Было интересно увидеть эту статью на русскоязычном сайте. Приятно узнать что наш проект известен в России.
В дополнение к статье могу сказать что через пару недель выходит новая версия, которая поддерживает также Lego NXT и Arduino Bot'n Roll. Если успеем, в новом релизе может быть добавлена русскоязычная версия, хотя это вероятно будет позже. Возможно, мы могли бы использовать материал из этой статьи в нашей русскоязычной вики.
Не знаю, когда это произошло, но платформа уже на русском языке. Так же теперь здесь поддержка аж 6-ти систем.
Читайте также:
















































