Объекты формы в режиме конструктор нельзя
Обновлено: 09.05.2024
Вносить изменения в формы можно в двух режимах — макета и конструктора. В любом из режимов можно выполнять одни и те же задачи конструирования и разметки, но есть задачи, которые проще выполнять в каждом из них. В этой статье описано сходство и различие режимов макета и конструктора, а также показано, как выполнять распространенные задачи конструирования форм в каждом из режимов.
Примечание: Эта статья написана для форм, но многие описанные здесь подходы применимы и к изменению отчетов.
В этой статье
Общие сведения о режимах макета и конструктора
Режим макета. Режим макета в большей степени ориентирован на визуальное восприятие, чем режим конструктора. При просмотре формы в режиме макета в каждом элементе управления отображаются реальные данные. Этот режим очень удобен для настройки размера элементов управления и выполнения многих других задач, которые влияют на визуальное представление и удобство использования формы.
Режим конструктора. В режиме конструктора более детально представлена структура формы. Здесь вы видите заголовок, подробности и нижний колонтитул формы. При внесении изменений в структуру вы не можете просматривать базовые данные, тем не менее определенные задачи проще выполнять в режиме конструктора. Вы можете:
добавлять в форму больше разнообразных элементов управления, таких как надписи, изображения, линии и прямоугольники;
изменять источники для текстовых полей в самих полях, не открывая их страницу свойств;
изменять размер разделов формы, например ее заголовка или раздела подробностей;
изменять некоторые свойства формы, которые невозможно изменить в режиме макета (такие как Режим по умолчанию или Режим формы).
Изменение формы в режиме макета
После создания формы вы можете легко настроить ее структуру, используя режим макета. Вы можете перемещать элементы управления и изменять их размеры, ориентируясь на сами данные. Можно добавить в форму новые элементы управления, а также задать свойства для формы и ее элементов управления.
Чтобы перейти в режим макета, щелкните правой кнопкой мыши имя формы в области навигации и выберите команду Режим макета .
Access выведет форму в режиме макета.
Для изменения свойств формы, элементов управления и разделов можно использовать страницу свойств. Чтобы открыть страницу свойств, нажмите клавишу F4.
С помощью области Список полей можно добавлять поля из базовой таблицы или запроса в структуру формы. Отобразить область Список полей можно одним из следующих способов:
На вкладке Формат в группе Элементы управления нажмите кнопку Добавить поля .
Нажмите клавиши ALT+F8.
Затем можно перетащить поля прямо из области Список полей в форму.
Чтобы добавить одно поле, дважды щелкните его и перетащите из области Список полей в нужный раздел формы.
Чтобы добавить сразу несколько полей, щелкните их, удерживая нажатой клавишу CTRL. Затем перетащите выбранные поля в форму.
Изменение формы в режиме конструктора
Настроить структуру формы можно и в режиме конструктора. Вы можете добавить в форму новые элементы управления и поля, поместив их на бланк. На странице свойств можно задать множество свойств для настройки формы.
Чтобы переключиться на конструктор, щелкните правой кнопкой мыши имя формы в области навигации и выберите команду Конструктор .
Access выведет форму в конструкторе.
Для изменения свойств формы, элементов управления и разделов можно использовать страницу свойств. Чтобы открыть страницу свойств, нажмите клавишу F4.
С помощью области Список полей можно добавлять поля из базовой таблицы или запроса в структуру формы. Отобразить область Список полей можно одним из следующих способов:
На вкладке Конструктор в группе Сервис нажмите кнопку Добавить существующее поле.
Нажмите клавиши ALT+F8.
Затем можно перетащить поля прямо из области Список полей в форму.
Чтобы добавить одно поле, дважды щелкните его и перетащите из области Список полей в нужный раздел формы.
Чтобы добавить сразу несколько полей, щелкните их, удерживая нажатой клавишу CTRL. Затем перетащите выбранные поля в форму.
90. Какой тип отношений устанавливается между двумя таблицами при их связывании?
А) Подходят все перечисленные ответы *
Б) Один к одному
В) Один ко многим
Г) Много к одному
91. Архитектура базы данных состоит из следующих уровней:
А) инфологического, даталогического и физического *
Б) первичный, вторичный и третичный
В) начальный, средний и высокий
Г) простой, средний и сложный
92. Обычно проектирование базы данных поручается:
А) Администратору базы данных *
Б) Управляющему базой данных
В) Проектировщику баз данных
Г) Планировщику баз данных
93. Что означает – описание, выполненное с использованием природного языка, математических формул, таблиц, графиков и других средств, которые понятны всем людям, работающим над проектированием базы данных?
А) Инфологическая модель базы данных *
Б) Языковая модель базы данных
В) Математическая модель базы данных
Г) Табличная модель базы данных
94. Назовите одну из простейших систем управления реляционными базами данных, которая входит в пакет Microsoft Office?
А) Microsoft Access *
Б) Microsoft Word
В) Microsoft Excel
Г) Microsoft Power Point
95. С каким расширением создаются проекты баз данных в программе Microsoft Access?
96. Объектами базы данных в Microsoft Access являются?
А) Подходят все перечисленные ответы *
Б) Таблицы и запросы
В) Формы и отчеты
97. Что называется основным, обязательным объектом файла базы данных, в котором хранится информация в виде однотипных записей, которые в свою очередь состоят из совокупностей отдельных полей?
В) Формы и отчеты
98. Назовите способы создания таблиц в Microsoft Access?
А) В режиме конструктора, при помощи мастера, путем введения данных *
Б) В режиме проектировщика, мастера, планировщика
В) В режиме планировщика, конструктора, проектировщика
Г) В режиме мастера таблиц, мастера форм, планировщика заданий
99. Какие предусмотрены в Microsoft Access типы данных?
А) Подходят все перечисленные ответы *
Б) Числовой, текстовый и денежный
В) Дата/время, поле МЕМО, счетчик и логический
Г) Поле объекта OLE
100. Сколько символов может вмещать «Имя поля»
101. В списке «Свойства поля» окна «Таблица» могут быть указаны следующие свойства?
А) Подходят все перечисленные ответы *
Б) Размер и формат поля, число десятичных знаков и маска поля
В) Подпись поля, значение по умолчанию
Г) Условие на значение, обязательное поле
102. Какое «свойство» поля окна «Таблицы» указывает размеры текстовых полей определенным количеством символов, ограничивает числовые поля определенным интервалом значений?
В) Число десятичных знаков
103. Какое «свойство» поля окна «Таблицы» задает определенный формат отображения дат и чисел?
В) Число десятичных знаков
104. Какое «свойство» поля окна «Таблицы» устанавливает число знаков после запятой в полях типа Числовой и Денежный
А) Число десятичных знаков *
105. Какое «свойство» поля окна «Таблицы» устанавливает (только для полей типа Текстовый и МЕМО) символы форматирования, такие, например, как «-» в полях номеров телефонов, для их автоматического заполнения во время введения данных?
106. Какое «свойство» поля окна «Таблицы» указывается как подпись, которая используется в форматах и отчетах вместо имени поля?
Г) Число десятичных знаков
107. Какое «свойство» поля окна «Таблицы» задает первичное значение, которое автоматически заносится в новую запись?
А) Значение по умолчанию *
108. Какое «свойство» поля окна «Таблицы» ограничивает введение данных значениями, которые соответствуют ранее заданным условиям?
А) Условие на значение *
Б) Значение по умолчанию
109. Какое «свойство» поля окна «Таблицы» устанавливается для данных, которые должны быть введены обязательно?
А) Обязательное поле *
Б) Условие на значение
В) Значение по умолчанию
110. Какое «свойство» поля окна «Таблицы» позволяет полям типа «Текстовый» и «МЕМО» иметь строку нулевой длинны (« »)?
А) Пустые строки *
Б) Обязательное поле
В) Условие на значение
Г) Значение по умолчанию
111. Какое «свойство» поля окна «Таблицы» устанавливает дополнительный индекс, который основан на указанном поле?
А) Индексированные поле *
Б) Пустые строки
В) Обязательное поле
Г) Условие на значение
112. Объект «Форма» имеет три режима работы:
А) Конструктор, Форма, Таблица *
Б) Проектировщик, Форма, Конструктор
В) Отчеты, Таблицы, Формы
Г) Конструктор, Форма, Отчеты
113. Назовите типы запросов в Microsoft Access?
А) Подходят все перечисленные ответы *
Б) Запрос на выборку
В) Запрос с параметрами
Г) Перекрестные запросы и запросы SQL
114. Какой запрос отбирает данные с одной или нескольких таблиц, а потом отображает их в необходимом порядке?
А) Запрос на выборку *
Б) Запрос с параметрами
В) Перекрестные запросы
115. Какой запрос при использовании отображает в своем диалоговом окне приглашение ввести данные, например, условия на две даты?
А) Запрос с параметрами *
Б) Запросы на изменение
В) Запрос на выборку
Г) Перекрестные запросы
116. Какие запросы отображают статистических расчетов (сумма, количество записей и среднее значение), которые выполняются по данным из одного поля таблицы?
Тест по теме субд ms Access с ответами
Правильный вариант ответа отмечен знаком +
1. Какое расширение имеет файл СУБД Access?
2. Когда приложение MS Access создает файл для работы с приложением?
+ В начале работы с документом.
– При закрытии документа.
– В заданное пользователем время.
– Только после сохранения документа.
3. Основными объектами СУБД MS Access являются:
+ таблицы, формы, запросы, отчеты.
– формы, таблицы, строки, отчеты.
– отчеты, таблицы, формы.
– Формы, таблицы, запросы, выборки.
4. Основным объектом базы данных СУБД Access является:
5. Запросы в СУБД Access предназначены для:
– поиска и сортировки данных.
– добавления и просмотра данных.
+ поиска, сортировки, добавления и удаления, обновления записей.
– для редактирования данных в таблице.
6. Отчет в СУБД Access предназначен для:
+ вывода данных на печать.
– ввода и редактирования данных.
– создания команд для автоматизации работы.
7. Сколько знаков может быть в текстовом поле?
8. Мастер подстановок в СУБД MS Access используется:
– для создания нового поля в таблице.
– для создания новых таблиц.
+ для добавления значений полей из других таблиц или фиксированного списка данных.
– для ввода или вывода выражений.
9. Какие типы данных используются в СУБД MS Access для хранения больших объемов текста?
тест 10. Какие типы данных используются в СУБД MS Access для хранения графических объектов?
11. Какой тип данных необходимо выбрать для ввода суммы 4784 рублей, 67 $?
12. В поле OLE СУБД Access можно разместить:
+ изображение или лист MS Excel.
– большие фрагменты текста.
13. В режиме конструктора таблицы СУБД Access можно:
+ создавать таблицу, добавляя поля и устанавливая для них значений и свойства
– создавать подстановки значений.
14. Объектом субд ms access не является:
+ ничего из вышеперечисленного.
15. Назовите основные виды запросов в СУБД MS Access.
– На выборку, с параметрами, SQL.
– На выборку, с параметром, перекрестные.
+ На выборку, с параметрами, на изменение, пер5кресные и SQL.
– На выборку, перекрестные, на изменение.
16. Форма в СУБД Access предназначена для:
– удобства ввода данных в БД.
+ удобства ввода и просмотра данных таблицы.
– создания документов для печати.
– изменения готовой базы данных.
17. Условие, по которому происходит поиск и отбор записей, размещенных в таблице, называется:
18. Структура таблицы определяется с помощью трех колонок. Укажите лишнюю колонку.
19. Столбец в СУДБ называется:
тест_20. Типом полей СУБД Access не является:
21. В СУБД Access допустимы типы полей записей:
– гиперссылка, телефонный, логический.
– вложение, подстановка, текст.
– число, изображение, гиперссылка
+ счетчик, денежная единица, мастер подстановок.
22. Основные типы форм в СУБД Access:
– табличная, простая, ленточная.
+ обычная, ленточная, табличная.
– табличная, линейная, обычная.
– ленточная и табличная.
23. Для какого поля необходимо заполнить следующую форму:
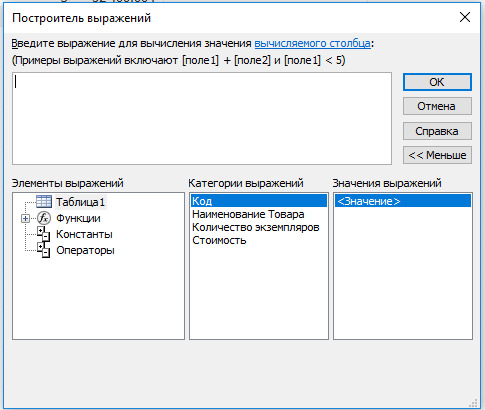
24. К основным свойства полей таблицы БД относят:
+ имя, тип, размер, формат, подпись, значение по умолчанию, условие на значение.
– имя, тип, длинна, формат, заголовок.
– имя, тип, заголовок, условие на значение и значение по умолчанию.
– формат, размер, тип, имя, подпись.
25. Заголовок столбца таблицы для поля определяет:
+ имя поля или подпись.
26. Какой тип данных необходимо выбрать для ввода номеров телефонов NNN-NN-NN?
27. Для чего предназначено окно «Схема данных»?
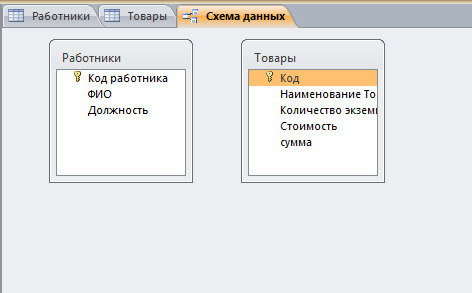
– Для просмотра таблиц.
– Для редактирования записей.
– Для создания связей между запросами и формами.
+ Для создания связей между таблицами.
28. Какой тип связи необходимо установить, если одной записи в таблице А может соответствовать несколько записей в таблице В, а одной записи в таблице В — несколько записей в таблице А?
29. Какому требованию должны соответствовать ключевые поля?
– Должны быть типа «Счетчик».
– Должны содержать вложение.
+ Не должны повторяться.
– Должны быть типа MEМО.
тест№ 30. Между какими объектами устанавливаются связи?
31. Каково назначение ключевого поля?
– Создание новых таблиц.
+ Создание связей между таблицами.
32. Для хранения данных в СУБД Аccess используется:
33. Для чего предназначено диалоговое окно «Добавить таблицу» в окне «Схема данных»?
+ Для выбора таблиц, с которыми устанавливаются связи.
– Для создания формы.
– Для создания запроса.
– Для удаления записей из таблицы.
34. Что называют первичным ключом таблицы?
– Строку таблицы, содержащую уникальную информацию.
– Столбец таблицы, содержащий неуникальную информацию.
+ Совокупность поле таблицы, которые однозначно определяют каждую запись.
– Столбец таблицы, содержащий уникальную информацию.
35. В каком режиме формы можно добавить элементы управления?
– В режиме мастера.
– В режиме автоформы.
+ В режиме конструктора.
– В режиме таблицы.
36. Режим таблицы субд ms access позволяет:
– вносить и редактировать данные в таблице.
+ создавать таблицу и редактировать ее, вносить данные.
– создавать таблицы, формировать отчеты и запросы.
– создавать таблицы и формы.
37. В СУБД MS Access отчеты создаются на вкладе «Создание» с помощью кнопки:
38. Выделяют следующие способы создания таблиц в СУБД Access:
– В виде представления таблицы аналогично работе в табличном редакторе.
– С помощью службы Access и дополнительного компонента SharePoint.
– С помощью конструктора вручную.
+ Все варианты верны.
39. В режиме таблицы СУБД MS Access нельзя:
– Удалять и добавлять поля.
– Настраивать свойства поля.
+ Верный вариант отсутствует.
40тест. Для чего предназначен перекрестный запрос?
+ Для создания итоговой таблицы.
– Для замены данных.
– Для вывода данных, соответствующих условию отбора.
– Для внесения изменений в несколько таблиц.
41. Создание индексов для поля с каким типом данных не допускается при фильтрации данных:
42. Макросы в СУБД MS Access используются для:
– ввода и редактирования данных.
43. Компонент SharePoint можно использовать для:
– создания базы данных на компьютере.
+ создания веб-приложений баз данных.
– построения диаграмм на основе базы данных.
– создание резервной копии базы данных.
44. Какие данные можно экспортировать в документ MS Word из MS Access?
– Таблицу и запрос.
– Таблицу и форму.
– Таблицу и отчет.
+ Таблицу, запрос, форму и отчет.
45. Экспорт и импорт данных можно выполнить на вкладке:
– Работа с базами данных
46. Диаграмма в СУБД MS Access может быть построена при помощи:
– Команды «Диаграммы» на вкладке «Создание».
– С помощью команды «Мастер диаграмм» на вкладке «Главная».
+ С помощью выбора в контекстном меню при нажатии на таблицу правой кнопки мыши "Сводная диаграмма".
– С помощью команды «Мастер диаграмм» на вкладке «Работа с базами данных».
Форма — объект базы данных, отображающий данные в виде, удобном для восприятия пользователя.
Источником данных для построения формы может быть таблица (однотабличная форма) или несколько таблиц. С помощью форм удобно вводить, просматривать и редактировать данные в таблицах.
Внешний вид формы выбирается в зависимости от того, с какой целью она создается.
Работать с формами в Access можно в трех режимах:
1. Режим формы. Используется для просмотра и редактирования данных в таблицах.
2. Режим макета. В этом режиме удобно изменять размер (если размер поля не соответствует расположенным в нем данным) и положение элементов на форме (для лучшего восприятия данных).
3. Конструктор. Позволяет изменять те свойства формы, которые нельзя изменить в режиме макета — добавлять в форму дополнительные элементы, изменять размеры и оформление разделов формы.
В Access имеются различные инструменты для создания форм (пример 3.2). К ним относятся:
1. Форма. С помощью этого инструмента форма создается из существующего объекта БД и содержит все поля источника. После создания такая форма открывается в режиме макета. В окне формы одновременно отображается только одна запись (пример 3.3).
2. Пустая форма. В этом случае пользователь в режиме макета по своему усмотрению размещает на форме блоки названий полей и их значений.
3. Мастер форм (пример 3.4). Позволяет создавать формы, различные как по стилю, так и по содержанию.
4. Конструктор форм ( см. Приложение к главе 1). Предназначен для создания формы любой сложности.
В структуре любой формы можно выделить следующие основные разделы:
1. Заголовок. Располагается в верхней части формы. В области заголовка могут располагаться текст, графика и другие элементы управления. Для добавления или удаления области заголовка необходимо выбрать в контекстном меню , также можно воспользоваться кнопкой инструментов Конструктора форм.
2. Область данных. Определяет основную часть формы, содержащую данные, полученные из источника. Является обязательной. Может содержать элементы управления, а также неизменяемые данные, например надписи. Для размещения в области данных элементов управления используют список полей и панель элементов Конструктора форм (см. Приложение к главе 1).
3. Примечание. Находится в нижней части формы. Access одновременно добавляет и удаляет области заголовка и примечаний. Чтобы скрыть примечание, нужно уменьшить его высоту до 0.
При конструировании однотабличной формы нужно выполнить ряд действий (пример 3.6):
- Определить таблицу, на основе которой создается форма (п. 2).
- Выбрать поля таблицы, которые должны быть представлены на форме (п. 3).
- Разместить выбранные поля на макете формы (п. 4).
- Добавить элементы оформления — текст заголовка, поясняющий текст, разделительные линии, фон, рисунки и др. (пример 3.6 п. 5, пример 3.8).
Для удаления элемента его нужно выделить и нажать Del.
После добавления поля на форму в области данных появляются связанные элементы Надпись и Поле (пример 3.7). Элемент Надпись содержит название поля, а элемент Поле — значение этого поля, которое меняется от записи к записи. При перемещении пара этих элементов движется синхронно. Для перемещения одного из них курсор необходимо подвести к маркеру элемента — серому квадратику, расположенному в верхнем левом углу рамки, и перетащить.
Высоту любого раздела формы можно изменять, перетаскивая границу раздела при помощи мыши. Для этого необходимо:
1. Подвести указатель мыши к нижней границе раздела. Он примет вид горизонтальной черты с двумя вертикальными стрелками.
2. Нажать левую кнопку мыши и перетащить границу раздела вверх для получения нужного размера.
Такие же действия необходимо выполнить для изменения размеров полей и надписей.
Таблицы баз данных глубоко скрыты от посторонних глаз, а формы — это средства, с помощью которых с базами данных работают пользователи. Поэтому к формам предъявляются повышенные требования по дизайну. Форматирование элементов формы выполняется инструментами конструктора форм, вкладка Формат (пример 3.8).
В процессе конструирования формы следует просматривать полученный результат в режиме формы и при необходимости корректировать свойства формы в режиме конструктора.
Изменение свойств формы и ее элементов в режиме конструктора может быть выполнено путем изменения их значений в Окне свойств (пример 3.9). Открыть окно свойств раздела или элемента формы можно с помощью двойного щелчка по области раздела или по элементу. Для открытия окна свойств также можно выбрать соответствующий пункт контекстного меню элемента или раздела.
В режиме формы после всех заполненных записей отображается пустая запись, которая предназначена для добавления новых записей в таблицу. К этой записи можно перейти, пролистав в форме все записи с помощью кнопок перехода по записям на панели навигации. При добавлении новой записи в таблицу с помощью формы необходимо, переместившись на пустую запись, заполнить поля этой формы (пример 3.10).
Пример 3.1. Режимы работы с формами.

Пример 3.2. Группа инструментов Формы вкладки Создание.

Пример 3.3. Создание формы с помощью инструмента Форма.
1. Выделить таблицу, которая будет являться источником данных.

2. Выбрать в группе Формы вкладки Создание.
3. При необходимости в режиме Макет изменить размеры полей. Для этого:
3.1. Выделить поле или группу полей, требующих изменения размеров.

3.2. Подвести курсор к границе выделенных полей и перетащить в необходимом направлении.

Пример 3.4. Создание формы с помощью Мастера форм.

1. Выбрать в группе Формы вкладки Создание.
2. На каждом шаге следовать инструкции.
3. Результат (был выбран ленточный вид отображения данных и исключено поле Код):

Пример 3.5. Структура формы.

Пример 3.6. Создание формы с помощью Конструктора форм.

1. Выбрать в группе Формы вкладки Создание.
В результате в рабочей области появится бланк пустой формы, которая не связана ни с каким источником данных.
2. Связать форму с источником данных (таблицей).

Для этого нажать на кнопку .

В списке полей выбрать и развернуть список полей необходимой таблицы, выбрав знак «+» рядом с именем таблицы. После чего знак изменится на «–»:

3. Поместить требуемые поля в область данных конструктора формы.
Для этого выполнить двойной щелчок по названию поля в списке полей или перетащить поля из списка полей в область данных.

4. При необходимости поменять положение и размеры полей в области данных (перетащить и выровнять).
5. Создать необходимый интерфейс формы с помощью инструментов конструктора форм (см. Приложение к главе 1) .
Добавить заголовок и ввести текст заголовка:


Для создания поясняющего текста добавить элемент Надпись .


Добавить на форму разделительные линии можно с помощью инструмента Линия .

Пример 3.7. Связанные элементы Надпись и Поле.
В режиме Конструктор форм:


Пример 3.8. Форматирование элементов формы.
1. Изменение параметров шрифта.



2. Изменение цвета фона .


3. Вставка фонового изображения .
Форма — объект базы данных, отображающий данные в виде, удобном для восприятия пользователя.
Источником данных для построения формы может быть таблица (однотабличная форма) или несколько таблиц. С помощью форм удобно вводить, просматривать и редактировать данные в таблицах.
Внешний вид формы выбирается в зависимости от того, с какой целью она создается.
Работать с формами в Access можно в трех режимах:
1. Режим формы. Используется для просмотра и редактирования данных в таблицах.
2. Режим макета. В этом режиме удобно изменять размер (если размер поля не соответствует расположенным в нем данным) и положение элементов на форме (для лучшего восприятия данных).
3. Конструктор. Позволяет изменять те свойства формы, которые нельзя изменить в режиме макета — добавлять в форму дополнительные элементы, изменять размеры и оформление разделов формы.
В Access имеются различные инструменты для создания форм (пример 3.2). К ним относятся:
1. Форма. С помощью этого инструмента форма создается из существующего объекта БД и содержит все поля источника. После создания такая форма открывается в режиме макета. В окне формы одновременно отображается только одна запись (пример 3.3).
2. Пустая форма. В этом случае пользователь в режиме макета по своему усмотрению размещает на форме блоки названий полей и их значений.
3. Мастер форм (пример 3.4). Позволяет создавать формы, различные как по стилю, так и по содержанию.
4. Конструктор форм ( см. Приложение к главе 1). Предназначен для создания формы любой сложности.
В структуре любой формы можно выделить следующие основные разделы:
1. Заголовок. Располагается в верхней части формы. В области заголовка могут располагаться текст, графика и другие элементы управления. Для добавления или удаления области заголовка необходимо выбрать в контекстном меню , также можно воспользоваться кнопкой инструментов Конструктора форм.
2. Область данных. Определяет основную часть формы, содержащую данные, полученные из источника. Является обязательной. Может содержать элементы управления, а также неизменяемые данные, например надписи. Для размещения в области данных элементов управления используют список полей и панель элементов Конструктора форм (см. Приложение к главе 1).
3. Примечание. Находится в нижней части формы. Access одновременно добавляет и удаляет области заголовка и примечаний. Чтобы скрыть примечание, нужно уменьшить его высоту до 0.
При конструировании однотабличной формы нужно выполнить ряд действий (пример 3.6):
- Определить таблицу, на основе которой создается форма (п. 2).
- Выбрать поля таблицы, которые должны быть представлены на форме (п. 3).
- Разместить выбранные поля на макете формы (п. 4).
- Добавить элементы оформления — текст заголовка, поясняющий текст, разделительные линии, фон, рисунки и др. (пример 3.6 п. 5, пример 3.8).
Для удаления элемента его нужно выделить и нажать Del.
После добавления поля на форму в области данных появляются связанные элементы Надпись и Поле (пример 3.7). Элемент Надпись содержит название поля, а элемент Поле — значение этого поля, которое меняется от записи к записи. При перемещении пара этих элементов движется синхронно. Для перемещения одного из них курсор необходимо подвести к маркеру элемента — серому квадратику, расположенному в верхнем левом углу рамки, и перетащить.
Высоту любого раздела формы можно изменять, перетаскивая границу раздела при помощи мыши. Для этого необходимо:
1. Подвести указатель мыши к нижней границе раздела. Он примет вид горизонтальной черты с двумя вертикальными стрелками.
2. Нажать левую кнопку мыши и перетащить границу раздела вверх для получения нужного размера.
Такие же действия необходимо выполнить для изменения размеров полей и надписей.
Таблицы баз данных глубоко скрыты от посторонних глаз, а формы — это средства, с помощью которых с базами данных работают пользователи. Поэтому к формам предъявляются повышенные требования по дизайну. Форматирование элементов формы выполняется инструментами конструктора форм, вкладка Формат (пример 3.8).
В процессе конструирования формы следует просматривать полученный результат в режиме формы и при необходимости корректировать свойства формы в режиме конструктора.
Изменение свойств формы и ее элементов в режиме конструктора может быть выполнено путем изменения их значений в Окне свойств (пример 3.9). Открыть окно свойств раздела или элемента формы можно с помощью двойного щелчка по области раздела или по элементу. Для открытия окна свойств также можно выбрать соответствующий пункт контекстного меню элемента или раздела.
В режиме формы после всех заполненных записей отображается пустая запись, которая предназначена для добавления новых записей в таблицу. К этой записи можно перейти, пролистав в форме все записи с помощью кнопок перехода по записям на панели навигации. При добавлении новой записи в таблицу с помощью формы необходимо, переместившись на пустую запись, заполнить поля этой формы (пример 3.10).
Пример 3.1. Режимы работы с формами.

Пример 3.2. Группа инструментов Формы вкладки Создание.

Пример 3.3. Создание формы с помощью инструмента Форма.
1. Выделить таблицу, которая будет являться источником данных.

2. Выбрать в группе Формы вкладки Создание.
3. При необходимости в режиме Макет изменить размеры полей. Для этого:
3.1. Выделить поле или группу полей, требующих изменения размеров.

3.2. Подвести курсор к границе выделенных полей и перетащить в необходимом направлении.

Пример 3.4. Создание формы с помощью Мастера форм.

1. Выбрать в группе Формы вкладки Создание.
2. На каждом шаге следовать инструкции.
3. Результат (был выбран ленточный вид отображения данных и исключено поле Код):

Пример 3.5. Структура формы.

Пример 3.6. Создание формы с помощью Конструктора форм.

1. Выбрать в группе Формы вкладки Создание.
В результате в рабочей области появится бланк пустой формы, которая не связана ни с каким источником данных.
2. Связать форму с источником данных (таблицей).

Для этого нажать на кнопку .

В списке полей выбрать и развернуть список полей необходимой таблицы, выбрав знак «+» рядом с именем таблицы. После чего знак изменится на «–»:

3. Поместить требуемые поля в область данных конструктора формы.
Для этого выполнить двойной щелчок по названию поля в списке полей или перетащить поля из списка полей в область данных.

4. При необходимости поменять положение и размеры полей в области данных (перетащить и выровнять).
5. Создать необходимый интерфейс формы с помощью инструментов конструктора форм (см. Приложение к главе 1) .
Добавить заголовок и ввести текст заголовка:


Для создания поясняющего текста добавить элемент Надпись .


Добавить на форму разделительные линии можно с помощью инструмента Линия .

Пример 3.7. Связанные элементы Надпись и Поле.
В режиме Конструктор форм:


Пример 3.8. Форматирование элементов формы.
1. Изменение параметров шрифта.



2. Изменение цвета фона .


3. Вставка фонового изображения .

Пример 3.9. Окно свойств раздела Заголовок формы.
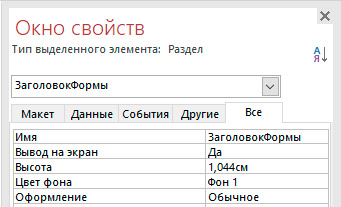
Пример 3.10. Добавление записи в таблицу с помощью формы.
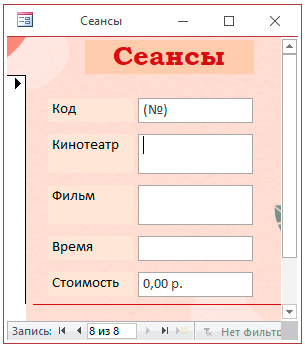
Вопросы к параграфу
1. Для чего предназначены формы?
2. Какой объект базы данных является источником данных для формы?
3. В каких режимах можно работать с формами в Access?
4. В каком режиме можно добавлять на форму дополнительные элементы и изменять оформление формы?
5. Какой режим работы с формами позволяет увидеть разделы формы?
6. Какими способами можно создавать формы в Access?
7. Какие основные разделы присутствуют в структуре формы?
Упражнения


1. Откройте базу данных «Аренда автомобилей.accdb» как итог выполнения упражнения 2 после § 1. Выполните перечисленные задания.
1. Установите отображение открытых объектов в перекрывающихся окнах (см. Приложение к главе 1).
2. С помощью инструмента Форма создайте форму «Автомобили» на основе таблицы «Автомобили».
3. Отсортируйте записи по полю «Год выпуска» в порядке убывания. Просмотрите записи таблицы «Автомобили» в режиме таблицы. Повлияла ли сортировка записей в форме на порядок записей в таблице?
4. Просмотрите все записи, используя Панель навигации.
5. В Режиме макета измените размеры полей на форме (уменьшите ширину всех полей до необходимой величины и увеличьте высоту поля с изображением автомобиля).
Должно получиться:
Читайте также:

