Опция вычислить колонку при создании отчета в конструкторе позволяет
Обновлено: 04.05.2024
Мы продолжаем серию статей по использованию Битрикс24 для разных задач. Сегодня публикую руководство моего коллеги, Михаила Филиппова, на тему безовой отчётности для руководителя отдела продаж.
Для чего нужна CRM? Ответ очевиден — для хранения информации по работе с клиентами. Но это с точки зрения менеджера. Для руководителя, CRM нужна для получения отчетов, показывающих эффективность работы отдела продаж. Рассмотрим, какие отчеты создаются в Битрикс24.
Мы различаем оперативные отчёты и отчёты за определённый отрезок времени.
Оперативный отчет строится на текущую дату и дает понимание, что сейчас происходит с клиентами.
Например, требуется знать, в каких стадиях находятся сделки по направлению «Проект». Самый простой вариант – открыть сделки, выбрать направление и получить оперативный отчет по стадиям направления «Проект»:
Полученный отчет можно выгрузить в Excel и далее обработать с помощью электронной таблицы:
Другой пример. Требуется знать, сколько сделок в ожидании оплаты счета. Для отображения этого состояния в сделках создана стадия «Счет». Поэтому в фильтре выбираем для поля «Стадия сделки» значение «Счет»:
Если поля в фильтре нет, то нажимаем «Добавить поле» и галочкой отмечаем нужное поле:
Получаем таблицу со сделками в стадии «Счет»:
Получившийся отчет можно распечатать:
А как получить информацию, по каким сделкам были оплачены счета за последнюю неделю? Нужно дополнительно создать поле «Дата оплаты», в котором менеджеры будут фиксировать данные. На основе этого поля можно уже построить отчет, используя диапазон дат:
Ниже мы дали подробный разбор настройки трёх отчётов:
1. Отчёт по сделкам, по которым получена оплата
2. Число новых лидов по сотрудникам
3. Отчёт по источникам обращений
Допустим, нужен отчет по количеству сделок, по которым получена оплата. В компании несколько направлений бизнеса, поэтому нужна отдельная информация по каждому направлению сделок. Строим отчет по сущности «Сделка»:
Задаем название отчета и выбираем отчетный период «за все время»:
Добавляем колонки, которые требуются в отчете:
Следующий шаг — сформируем фильтр для удобного управления отчетом. Требуется отбирать сделки по отдельным направлениям, поэтому фильтр по направлению нужен:
Добавляем с помощью плюсика поле «Дата оплаты»:
Обратите внимание, что использовано два раза поле «Дата оплаты», чтобы задавать диапазон в отчете:
Сохраняем отчет, и задаем фильтр для вывода по дате оплаты 18.11 – 22.11, т. е. одна рабочая неделя, без выходных:
Далее мы хотим видеть сумму по сделкам и общую сумму за неделю. Добавляем «Сумма в валюте сделки»:
Задаем «Вычислить колонку» по сумме:
Получаем общий итог:
Неплохо, отчет показывает по каким сделкам выполнена оплата за неделю и считает итоговую сумму.
Для построения отчетов за период времени использовать фильтр в CRM неудобно. Для создания таких отчетов используется специальный конструктор отчетов.
Рассмотрим пример. Требуется построить отчет, в котором отображается число новых лидов, созданных сотрудниками за неделю. Выбираем раздел «Отчеты»:
Откроется страница, на которой представлены готовые отчеты. Но требуется создавать новый, поэтому нажимаем «Добавить отчет»:
Выбираем сущность, по которой строится отчет — Лид:
В результате открывается конструктор отчетов. Задаем название отчета и выбираем отчетный период — «за все время»:
Почему «за все время»? Дело в том, что отчетный период не задает время, за которое формируется отчет. Отчетный период определяет время совершения событий, на основании которых элемент попадает в отчет. Подробная информация на странице справки Работа с отчетами . Поэтому время, за которое надо построить отчет, будем задавать отдельными настройками.
Убираем ненужные колонки (крестик возле названия, когда наводишь мышку) и добавляем те, которые требуются в отчете. Нужна колонка с ответственными и колонка с числом лидов по каждому ответственному. Для получения числовых значений в Битрикс24 используется следующий способ. Добавляем колонку с ID (уникальный номер лида):
Включаем галочку «Вычислить колонку» и задаем, что считаем — количество уникальных ID (т. е. номера лидов не повторяются):
Чтобы название колонки было читабельным, а не «ID», с помощью «карандаша» меняем название на «Число новых лидов» и задаем сортировку по фамилии ответственных:
Дополнительно добавим для информативности расчет доли по каждому сотруднику. Аналогично используем ID, но укажем, что требуется вычисление доли от столбца, т. е. от «общего числа» (используем значок процента):
Колонки в отчете сформировали. Следующий шаг — сформировать фильтр, который будем использовать для отбора данных. По заданию нужно выводить данные за неделю. Для этого выбираем поле Дата создания два раза (плюс справа добавляет новое поле) и указываем условия «Больше или равно», «Меньше или равно»:
Так двумя датами будем задавать нужный временной диапазон. Повысим информативность отчета, добавим в фильтр поля «Источник лида» и «Статус лида»:
Чтобы сотрудники использовали созданный отчет, включим общий доступ. Настраивается только одно право доступа — чтение. Поэтому изменить отчет другие сотрудники не смогут. Но могут скопировать и потом изменить копию.
Диаграмму использовать не будем, важнее получить табличный отчет. Сохранив отчет, с помощью фильтра можно теперь задавать произвольный диапазон времени, по которому требуются отчетные данные. В нашем варианте выберем неделю, указав понедельник и воскресенье:
Еще пример — требуется узнать, сколько лидов пришло за неделю по почте, о которых «забыли» сотрудники. Выставляем в фильтре отчета Источник = «Электронная почта» и Статус = «Не обработан». Получаем информацию про забывчивых сотрудников:
Продолжим рассматривать работу с отчетами в CRM на примерах. Получим информацию по каналам поступления новых обращений – лидов. Для этого добавляем отчет по лидам, задаем заголовок, указываем отчетный период – «за все время», убираем колонки, которые Битрикс24 предлагает по умолчанию:
Далее добавляем колонку «Источник лида», а для вычисления количества используем уже известный вам способ — выбираем «ID» и задаем, что вычислить — «количество уникальных». Можно еще добавить расчет доли по каждому источнику для информативности:
При формировании фильтра задаем поля для фильтрации данных в отчете. Чтобы указывать диапазон времени также используем рассмотренный выше лайфхак — зададим дату создания с двумя параметрами —«Больше или равно», «Меньше или равно»:
Полученный отчет покажет эффективность каналов входящих обращений:
Для наглядности добавим диаграмму в отчет:
В результате получится наглядный отчет для быстрой оценки эффективности каналов обращений за период времени:
Теперь ложка дегтя в этой сладкой бочке меда — конструкторе построения отчетов. Например, требуется построить отчет по лидам с разбивкой по периодам следующего вида:
Или получить сводный отчет по лидам и сделкам за период времени для каждого ответственного:
Конструктор отчетов в CRM, к сожалению, в этих случаях помочь не сможет. Как поступить? Самый простой вариант — получить из Битрикс24 информацию по лидам, сделкам, периоду, ответственному и скопировать в электронную таблицу, например, в Excel. Дальше выполнять обработку данных в электронной таблице.
Есть и другой вариант — сложный, но значительно упрощающий и сокращающий время создания подобных отчетов. Это доработка Битрикс24 — создание индивидуальных отчетов в CRM. API позволяет это делать, как в облачной версии, так и в коробочной. Но из своего опыта мы рекомендуем использовать коробочное решение. Причина простая, в коробке делать доработки проще и дешевле на 20-30%. Например, цена разработки приведенного выше отчета в коробке составит 25 - 40 тыс. руб. В облаке цена будет уже от 50 тыс., с учетом размещения программного модуля на внешнем хостинге. Подробнее о доработках Битрикс24.
Примеры создания других сложных отчетов мы рассматривали ранее в нашем блоге:
Еще одни ответы на тест из курса Пользователь корпоративного портала. Я потратил на него кучу времени, и все из-за ошибки в тесте. Один вопрос постоянно считал верные ответы неправильными, и я никак не мог понять что не так. Конечно, если дать один неверный ответ, то тест все равно будет пройден, но мне стало интересно, какой же ответ правильный, а из -за множественности вариантов, пришлось действовать путем перебора. При этом тест приходилось каждый раз проходить заново. Короче только на 16 раз я сдал весь тест с правильными ответами.
Как создать шаблон для задачи?
— воспользоваться ссылкой «Список всех шаблонов» кнопки «Добавить задачу по шаблону» и затем использовать ссылку «Добавить задачу»
+воспользоваться ссылкой «Список всех шаблонов» кнопки «Добавить задачу по шаблону» и затем использовать ссылку «Добавить шаблон»
+воспользоваться ссылкой «Шаблоны» на панели фильтра и затем использовать ссылку «Добавить шаблон»
+воспользоваться опцией «Повторять задачу каждый» при создании новой задачи
Вот этот злосчастный вопрос. Совершенно ясно, что правильными вариантами ответа будут воспользоваться ссылкой «Список всех шаблонов» кнопки «Добавить задачу по шаблону» и затем использовать ссылку «Добавить шаблон» и воспользоваться ссылкой «Шаблоны» на панели фильтра и затем использовать ссылку «Добавить шаблон», а вариант воспользоваться опцией «Повторять задачу каждый» при создании новой задачи никак не может быть верным, нету в функционале создания новой задачи возможностей сразу создавать и новый шаблон, я специально даже проверил, однако, в тесте ответ принимается именно так, это стоило мне кучу нервов и несколько часов времени.
В списке задач для начала выполнения задачи используется следующий элемент управления:
+1
— 2
— 3
Для фильтрации задач можно:
+ задать параметры фильтрации вручную в расширенном режиме представления фильтра
+ использовать готовые варианты настройки фильтра в обычном режиме представления
+ создавать и сохранять собственные варианты настройки фильтра в расширенном режиме его представления
Задачи в списке группируются
— автоматически, если постановщиком является один и тот же сотрудник
+ автоматически, если они созданы в рамках одной группы
— вручную, если при создании задачи была отмечена соответствующая опция для группировки
Крайний срок в задаче может изменить
+постановщик задачи
+сотрудник, которому назначена задача, но только если при её создании постановщик отметил опцию «Разрешить ответственному менять сроки»
— ответственный
При установленной опции «Проконтролировать результат выполнения», после выполнения задачи ответственным, она:
+не будет закрыта, а будет ожидать контроля
— будет закрыта, но потребуется проконтролировать выполненную работу
— будет приостановлена до повторного закрытия задачи ответственным
Как изменить порядок следования колонок в отчете?
— перейти к форме редактирования отчета и воспользоваться кнопками (2)
+ перейти к форме редактирования отчета и воспользоваться кнопками (1)
— при просмотре отчета переместить заголовки колонок в нужном порядке
Какая из кнопок позволяет создать задачу прямо из списка?
+1
— 2
— 3
— 4
— 5
— 6
— 7
Для включения режима отображения задач в виде ленточной диаграммы нужно использовать кнопку:
— 1
— 2
— 3
— 4
+5
— 6
— 7
Следующая иконка рядом с задачей в списке означает, что задача
+содержит ее копии в виде подзадач
— содержит наблюдателей
— содержит нескольких постановщиков
С помощью какой опции в конструкторе отчетов можно задать период, за который будут строиться отчеты?
+1
— 2
— 3
Какая будет логика работы фильтра в отчетах, настройки которого изображены на картинке:
— (Приоритет Средний и Постановщик Иван Иванов) или Проект Технологии
— Приоритет Средний или (Постановщик Иван Иванов и Проект Технологии)
— Приоритет Средний или Постановщик Иван Иванов или Проект Технологии
+(Приоритет Средний и Постановщик Иван Иванов) или (Приоритет Средний и Проект Технологии)
Наблюдатель в задачах, это сотрудник
+ который получает уведомления о ходе задачи, но не может участвовать в ней или изменять ее
— которому была поставлена та же задача, что и другому сотруднику
— который не получает уведомления о ходе задачи, и не может участвовать в ней или изменять ее
— который получает уведомления о ходе задачи, и может участвовать в ней или изменять ее
Опция «Копировать задачу нескольким ответственным» при создании задачи позволяет
+создать несколько копий задачи для каждого из указанных сотрудников в виде подзадач
— создать несколько копий задачи для каждого из указанных сотрудников в виде отдельных задач
— создать задачи для каждого из указанных сотрудников в виде копий
Как сделать настраиваемым фильтр при просмотре отчета?
— с помощью пункта «Параметры» меню фильтра
+с помощью опции «Изменять фильтр в отчете» в форме создания/редактирования отчета
— с помощью опции «Изменять фильтр в отчете» в форме настроек списка отчетов
Кнопка (4) на странице со списком задач, включает следующий режим отображения:
— подзадачи группируются и находятся внутри задачи
+подзадачи не группируются и находятся в списке вместе с задачами
— задачи отображаются в виде ленточной диаграммы
Название задачи красным цветом говорит о том
— что она содержит подзадачи
— что она имеет высокий приоритет
+что она просрочена
Кнопка (2) на странице со списком задач используется для
— создания задачи прямо в списке задач
+создания задачи по заранее подготовленному шаблону
— включения режима отображения, при котором подзадачи группируются и находятся внутри задачи
Для создания задачи по шаблону нужно использовать следующую кнопку:
— 1
+2
— 3
— 4
— 5
— 6
— 7
Опция "Повторять задачу каждый . " при ее создании позволяет:
+автоматически создавать новую независимую задачу через заданные промежутки времени
— автоматически возобновлять поставленную ранее задачу через заданные промежутки времени
— автоматически создавать подзадачу для ранее поставленной задачи через заданные промежутки времени
Опция «Вычислить колонку» при создании отчета в конструкторе позволяет:
+отображать в отчете вычисленную величину для указанной колонки
— отображать под отчетом строку итогов
— отображать под отчетом строку итогов только для указанной колонки
Как задать колонку по умолчанию, по которой будет производиться сортировка при просмотре отчета?
— с помощью опции «Сортировать по колонке» в форме настроек списка отчетов
— с помощью кнопки «Сортировать по колонке» при просмотре отчета
+с помощью опции «Сортировать по колонке» в форме создания/редактирования отчета
Комментарии (3)
Дорогой человек! а есть у вас ответы на первую часть теста, Пользователь корпоративного портала — Основые сведения?
Нет, там же первая часть совсем легкая, я записывать то начал только со второй, из-а того что там ошибка в ответах
Вторая страничка. Спасибо!))))
Могу поделиться ссылкой на ответы (6 тестов) для Администратор. Базовый (если админ не будет против или не собирается привести их сам в дальнейшем))) )
Чтобы просматривать и создавать CRM-формы в Битрикс24, необходимо иметь права администратора или права на чтение, изменение в настройках прав доступа CRM:
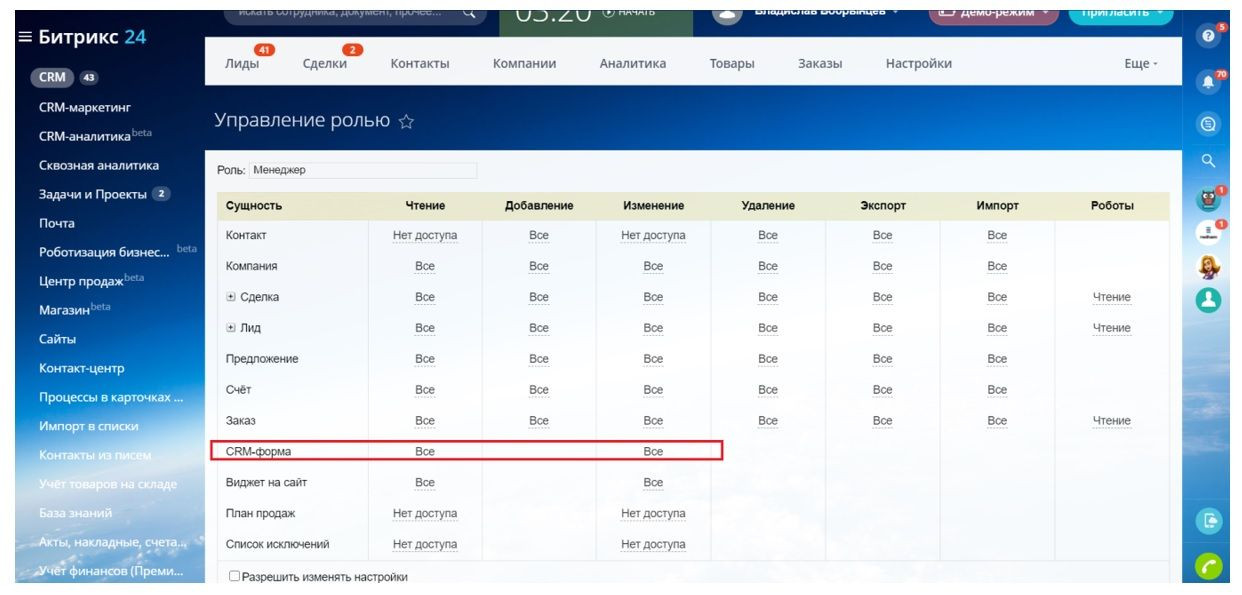
Чтобы перейти к конструкторам CRM-форм, перейдите в CRM — Еще — CRM-формы:
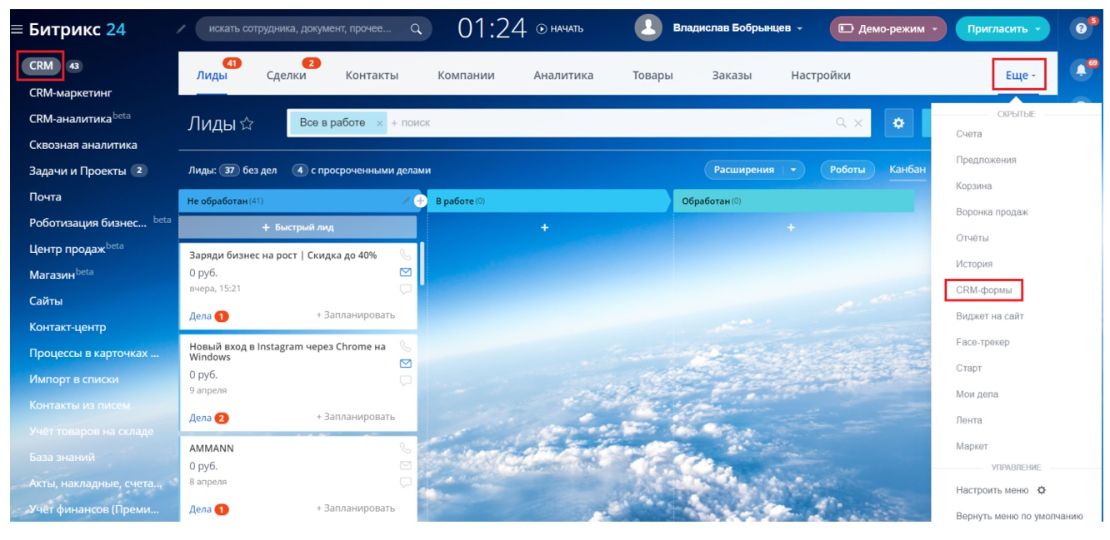
На портале доступны два вида конструктора CRM-форм: классический и новый.
Переключиться с одного конструктора на другой можно в любой момент, перейдя в раздел CRM > Настройки > Другое > Прочие настройки

Рассмотрим более детально работу нового конструктора CRM-форм.
Например, мы хотим создать форму для регистрации клиентов на вебинар.

Для создания новой формы нажмите кнопку Создать форму.
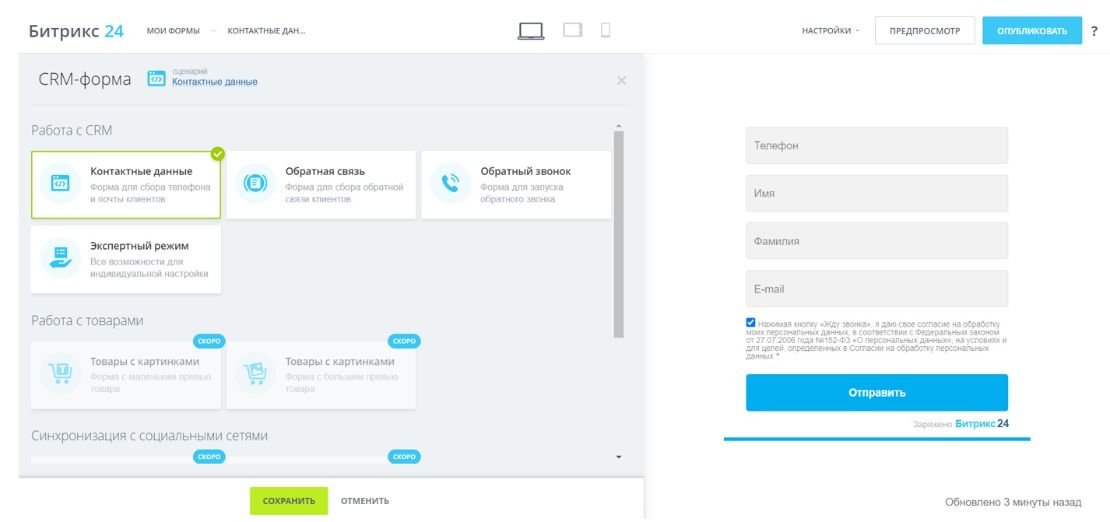
Перед вами откроется окно с выбором сценария работы формы.
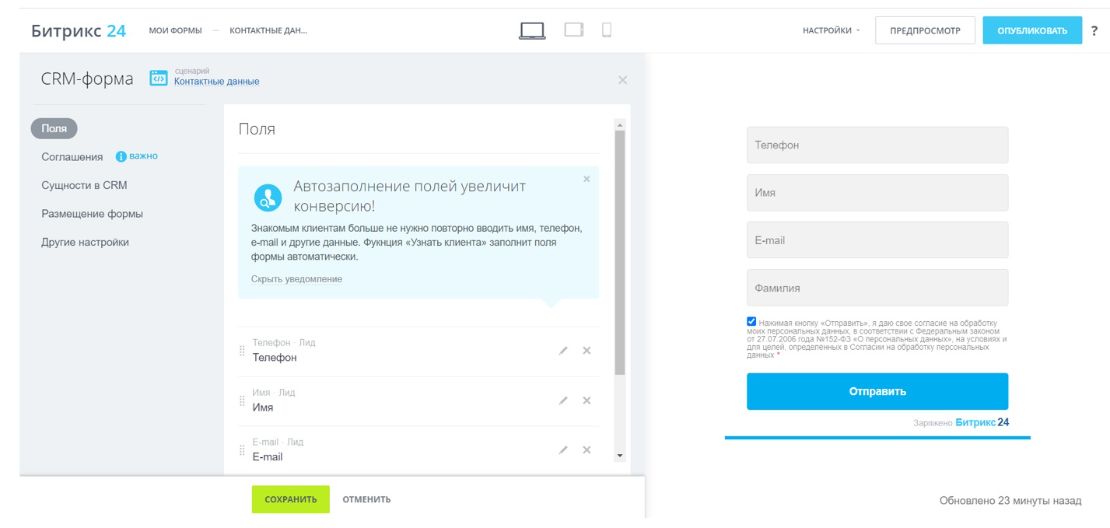
В нашем случае подходит форма для сбора контактных данных. После выбора откроется окно настройки формы с разделами, соответствующим сценарию работы формы.
Необходимо определить поля, которые будет заполнять пользователь.
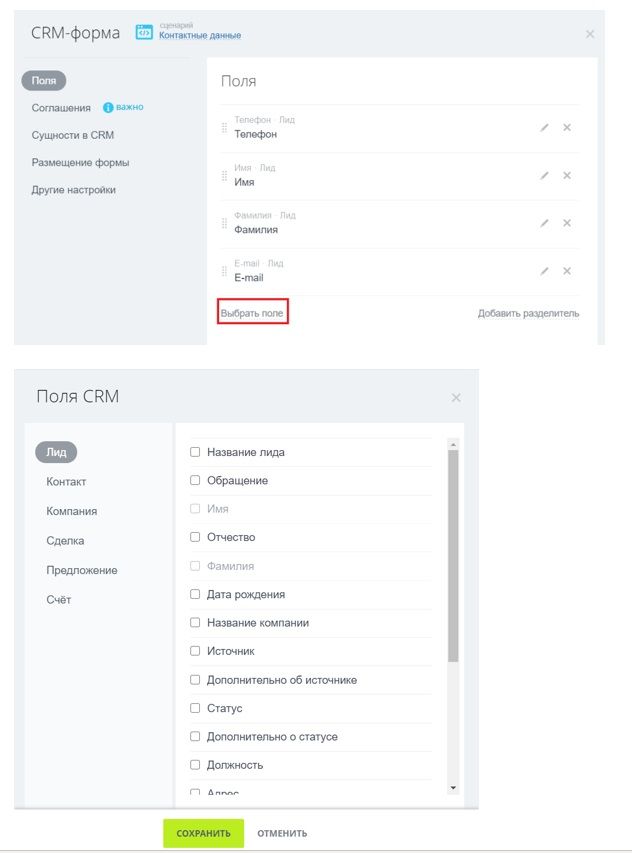
Выберите нужные поля из списка элементов CRM и простым нажатием добавьте их в форму.
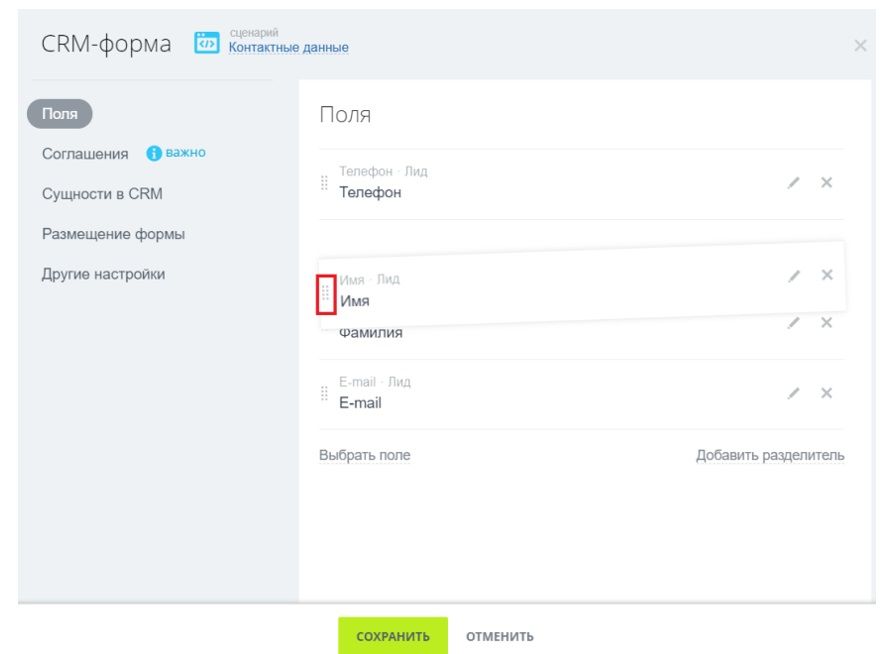
Поля можно перемещать и располагать в любом порядке.
Есть возможность удалить (иконка «х») и отредактировать поле (иконка «карандаш»). Так, например, выбрав поле для редактирование Фамилия, можно изменить его название, сделать его обязательным для заполнения и установить значение по умолчанию (в случае, если тип поля список, с ним можно производить дополнительную настройку — сделать его множественным).
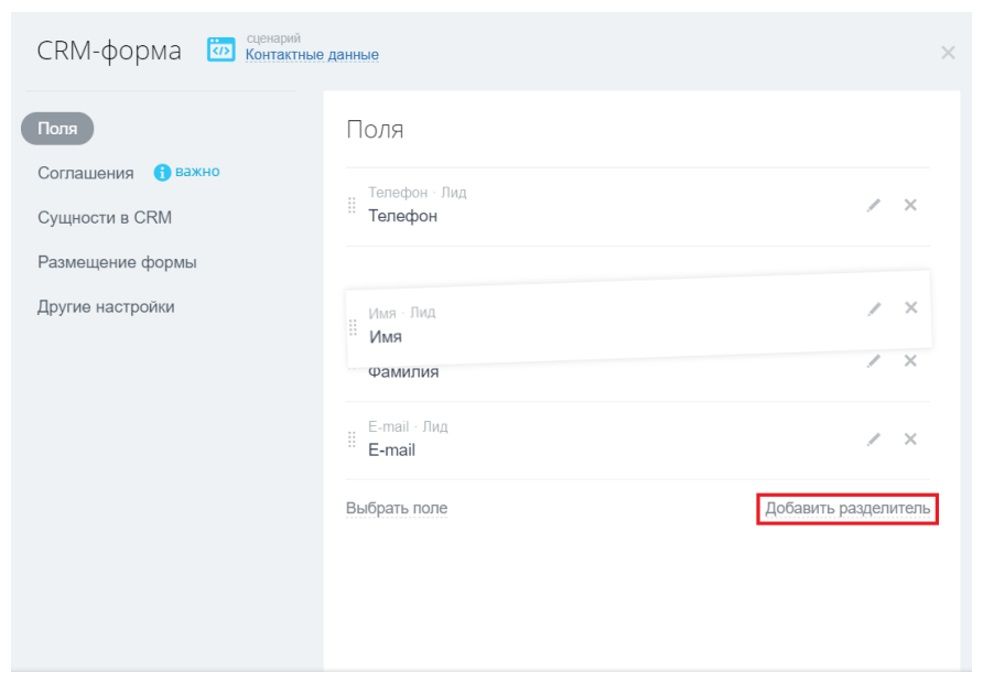
Также вы можете добавить разделите формы:
Для нашей формы мы добавим поля Имя, Телефон, E-mail, сделаем их обязательными для заполнения. Также добавим пользовательские поля VIP-клиент и Клубная карта.

Перейдем к разделу формы Соглашения.
CRM-форма работает с данными пользователей, поэтому требуется обязательное согласие на обработку.
В этом разделе находятся примеры соглашений на обработку персональных данных, которые вы можете вставить в свою форму или же создать собственное соглашения, нажав на одноименную функцию.
В разделе Сущности в CRM вы определяете, какой элемент в вашей CRM будет создаваться на основании заполненной формы — лид, контакт, сделка + контакт, предложение + контакт.

Выбираем действие для найденных дубликатов. По умолчанию, Битрикс24 будет объединять все дубли.
Если из CRM-формы создаётся сделка, Битрикс24 может использовать активную сделку, не создавая новую. Поиск сделки происходит по имени контакта или названию компании.

На вкладке Размещение формы вы выбираете, каким образом вы будете размещать свою форму на сайте.
В разделе Другие настройки вы можете задать Название формы (название формы клиент не увидит, старайтесь назвать ее так, чтобы вам было легко отличить CRM-формы друг от друга в списке).
Настройка Ответственный позволяет настроить пользователей, которые будут обрабатывать созданные в CRM элементы после заполнения формы.
Также вы можете установить язык системных предупреждений в поле Язык.
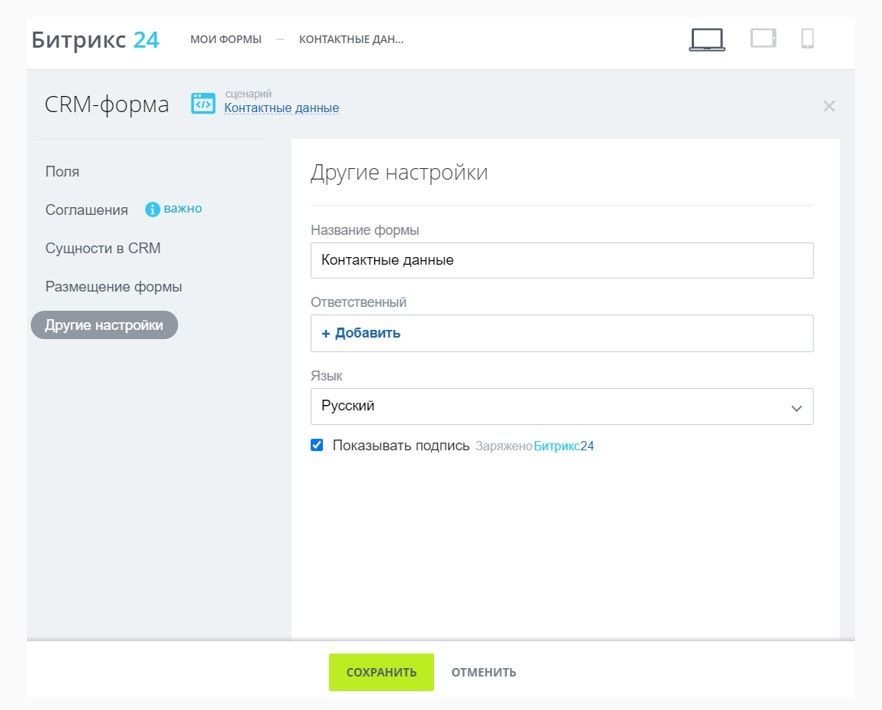
На коммерческих тарифах можно отключить подпись Заряжено в Битрикс24. На бесплатном тарифе такая опция не предусмотрена.

После всех настроек CRM-формы нажмем Сохранить. Далее перейдем в дизайнер формы.
Здесь вы можете определить расположение формы на странице, а также поменять цвет фона формы.

Для того, чтобы изменить дизайн самой формы, необходимо нажать на нее. Здесь вы сможете изменить такие параметры, как тема, тень, шрифт, цвета различных элементов формы и т. д.
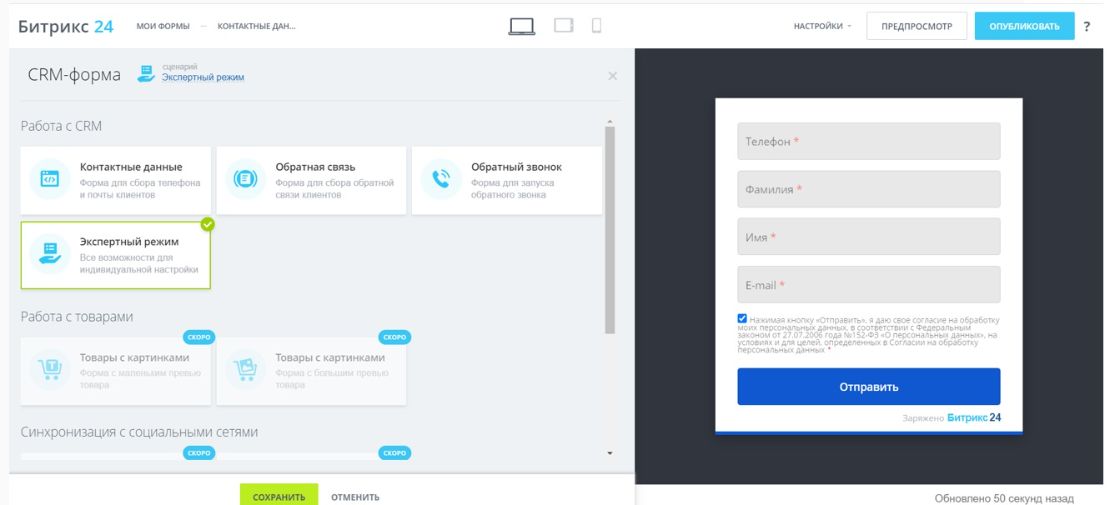
Если вам покажется, что данных настроек будет мало для создания вашей CRM-формы, вернитесь в редактор формы и выберете сценарий работы с формой Экспертный режим.
Данный сценарий предполагает использование всего инструментария конструктора CRM-форм.

На вкладке Заголовок и кнопка вы можете задать текст для заголовка, подзаголовка и текст кнопки, предназначенной для отправки данных.
Раздел Правила показа полей.

С помощью правил вы можете создать простую логику для вашей формы. Например, если пользователь поставил галочку в поле VIP-клиент, то ему будет показано поле для ввода номера клубной карты.
Раздел Значения полей по умолчанию.
В этом блоке вы можете выбрать поля документов и указать их значения по умолчанию.
К примеру, можно задать произвольное имя для создаваемого лида.

Мы так же укажем отдельный источник для лидов, созданных при заполнении данной формы (источники задаются в настройках CRM — Справочники).
Метрика. Если на вашем сайте используются системы веб-аналитики Google Analytics или Яндекс Метрика — добавьте в этом блоке нужные идентификаторы.

Также вы можете включить создание событий виртуальных страниц для отображения в воронке Google.

Мы хотим получать только корректные данные, поэтому иногда полезно активировать защиту от спама. В этом случае гостю перед отправкой формы придётся подтвердить, что он человек.

Реклама. Данный пункт используется для того, чтобы связать форму с рекламой в ВКонтакте и Facebook.
Обратный звонок. С помощью формы обратного звонка посетитель оставляет свои данные и менеджер моментально сможет среагировать и связаться с клиентом.
Примечание: для использования данного функционала необходимо иметь подключенный номер к телефонии Б24.
Форма готова, нажимаем Сохранить.

Для того, чтобы активировать CRM-форму, находим ее в списке и нажимаем Включить.
Размещение на сайте. Скопируйте код для нужного варианта, разместите на сайте и начинайте получать данные от пользователей.
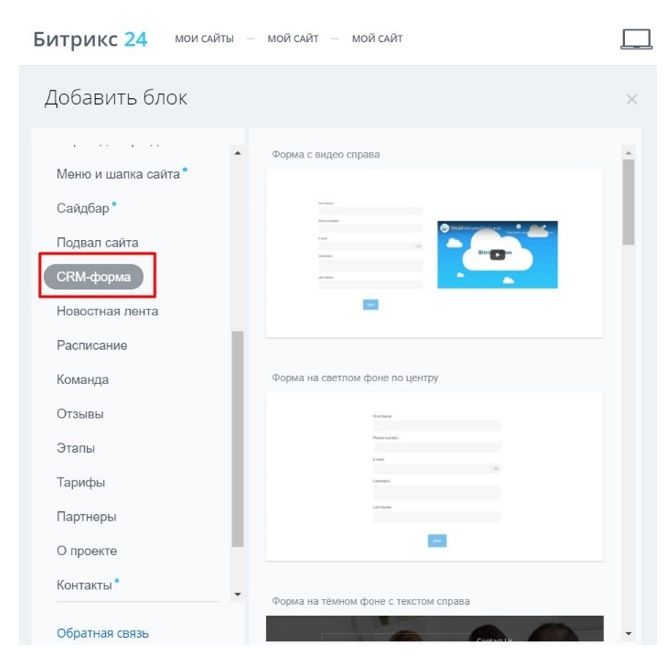
Если вы используете сайт на Битрикс24, для размещения формы добавьте блок «CRM-форма».
Затем выберите вид блока и настройте отображение формы. Готово!
Благодаря новому конструктору CRM-форм можно более детально проработать форму как со стороны функционала, так и дизайна.
Текст соглашения на обработку данных:
Настоящим в соответствии с Федеральным законом № 152-ФЗ «О персональных данных» от 27.07.2006 года Вы подтверждаете свое согласие на обработку ИП Башкатов К.Ю. персональных данных: сбор, систематизацию, накопление, хранение, уточнение (обновление, изменение), использование, передачу исключительно в целях продажи программного обеспечения на Ваше имя, как это описано ниже, блокирование, обезличивание, уничтожение.
ИП Башкатов К.Ю. гарантирует конфиденциальность получаемой информации. Обработка персональных данных осуществляется в целях эффективного исполнения заказов, договоров и иных обязательств, принятых ИП Башкатов К.Ю. в качестве обязательных к исполнению.
В случае необходимости предоставления Ваших персональных данных правообладателю, дистрибьютору или реселлеру программного обеспечения в целях регистрации программного обеспечения на ваше имя, вы даёте согласие на передачу ваших персональных данных. ИП Башкатов К.Ю. гарантирует, что правообладатель, дистрибьютор или реселлер программного обеспечения осуществляет защиту персональных данных на условиях, аналогичных изложенным в Политике конфиденциальности персональных данных.
Настоящее согласие распространяется на следующие Ваши персональные данные: фамилия, имя и отчество, адрес электронной почты, почтовый адрес доставки заказов, контактный телефон, платёжные реквизиты.
Срок действия согласия является неограниченным. Вы можете в любой момент отозвать настоящее согласие, направив письменное уведомления на адрес: г. Санкт-Петербург, ул. Профессора Качалова, 7, офис 313 с пометкой «Отзыв согласия на обработку персональных данных».
Гарантирую, что представленная мной информация является полной, точной и достоверной, а также что при представлении информации не нарушаются действующее законодательство Российской Федерации, законные права и интересы третьих лиц. Вся представленная информация заполнена мною в отношении себя лично.
Настоящее согласие действует в течение всего периода хранения персональных данных, если иное не предусмотрено законодательством Российской Федерации.
Продолжая использовать наш сайт, вы даете согласие на обработку файлов cookie, пользовательских данных в целях функционирования сайта. Если вы не хотите, чтобы ваши данные обрабатывались, покиньте сайт.
- создания задачи прямо в списке задач
- включения режима отображения, при котором подзадачи группируются и находятся внутри задачи
+ создания задачи по заранее подготовленному шаблону
3. Как задать колонку по умолчанию, по которой будет производиться сортировка при просмотре отчета?
+ с помощью опции "Сортировать по колонке" в форме создания/редактирования отчета
- с помощью кнопки "Сортировать по колонке" при просмотре отчета
- с помощью опции "Сортировать по колонке" в форме настроек списка отчетов
4. Для создания задачи по шаблону нужно использовать следующую кнопку:
- 1
+ 2
- 3
- 4
- 5
- 6
- 7
5. Для включения режима отображения задач в виде ленточной диаграммы нужно использовать кнопку:
- 1
- 2
- 3
- 4
+ 5
- 6
- 7
6. Какая из кнопок позволяет создать задачу прямо из списка?
+ 1
- 2
- 3
- 4
- 5
- 6
- 7
7. Кнопка (4) на странице со списком задач, включает следующий режим отображения:
- задачи отображаются в виде ленточной диаграммы
+ подзадачи не группируются и находятся в списке вместе с задачами
- подзадачи группируются и находятся внутри задачи
8. Крайний срок в задаче может изменить
+ постановщик задачи
+ сотрудник, которому назначена задача, но только если при её создании постановщик отметил опцию "Разрешить ответственному менять сроки"
ответственный
9. Опция "Повторять задачу каждый . " при ее создании позволяет:
- автоматически возобновлять поставленную ранее задачу через заданные промежутки времени
- автоматически создавать подзадачу для ранее поставленной задачи через заданные промежутки времени
+ автоматически создавать новую независимую задачу через заданные промежутки времени
10. Как создать шаблон для задачи?
+ воспользоваться опцией "Повторять задачу каждый" при создании новой задачи
- воспользоваться ссылкой "Список всех шаблонов" кнопки "Добавить задачу по шаблону" и затем использовать ссылку "Добавить задачу"
+ воспользоваться ссылкой "Шаблоны" на панели фильтра и затем использовать ссылку "Добавить шаблон"
+ воспользоваться ссылкой "Список всех шаблонов" кнопки "Добавить задачу по шаблону" и затем использовать ссылку "Добавить шаблон"
11. Опция "Копировать задачу нескольким ответственным" при создании задачи позволяет
- создать несколько копий задачи для каждого из указанных сотрудников в виде отдельных задач
- создать задачи для каждого из указанных сотрудников в виде копий
+ создать несколько копий задачи для каждого из указанных сотрудников в виде подзадач
12. Для фильтрации задач можно:
+ создавать и сохранять собственные варианты настройки фильтра в расширенном режиме его представления
+ задать параметры фильтрации вручную в расширенном режиме представления фильтра
+ использовать готовые варианты настройки фильтра в обычном режиме представления
13. Какая будет логика работы фильтра в отчетах, настройки которого изображены на картинке:
- Приоритет Средний или (Постановщик Иван Иванов и Проект Технологии)
- Приоритет Средний или Постановщик Иван Иванов или Проект Технологии
- (Приоритет Средний и Постановщик Иван Иванов) или Проект Технологии
+ (Приоритет Средний и Постановщик Иван Иванов) или (Приоритет Средний и Проект Технологии)
14. Следующая иконка рядом с задачей в списке означает, что задача
- содержит нескольких постановщиков
+ содержит ее копии в виде подзадач
- содержит наблюдателей
15. Как изменить порядок следования колонок в отчете?
- при просмотре отчета переместить заголовки колонок в нужном порядке
- перейти к форме редактирования отчета и воспользоваться кнопками (2)
+ перейти к форме редактирования отчета и воспользоваться кнопками (1)
16. С помощью какой опции в конструкторе отчетов можно задать период, за который будут строиться отчеты?
+ 1
- 3
- 2
17. Как сделать настраиваемым фильтр при просмотре отчета?
- с помощью опции "Изменять фильтр в отчете" в форме настроек списка отчетов
- с помощью пункта "Параметры" меню фильтра
+ с помощью опции "Изменять фильтр в отчете" в форме создания/редактирования отчета
18. Опция "Вычислить колонку" при создании отчета в конструкторе позволяет:
- отображать под отчетом строку итогов
- отображать под отчетом строку итогов только для указанной колонки
+ отображать в отчете вычисленную величину для указанной колонки
19. Наблюдатель в задачах, это сотрудник
+ который получает уведомления о ходе задачи, но не может участвовать в ней или изменять ее
- которому была поставлена та же задача, что и другому сотруднику
- который не получает уведомления о ходе задачи, и не может участвовать в ней или изменять ее
- который получает уведомления о ходе задачи, и может участвовать в ней или изменять ее
20. В списке задач для начала выполнения задачи используется следующий элемент управления:
- 2
+ 1
- 3
21. Название задачи красным цветом говорит о том
- что она содержит подзадачи
+ что она просрочена
- что она имеет высокий приоритет
22. Задачи в списке группируются
- автоматически, если постановщиком является один и тот же сотрудник
+ автоматически, если они созданы в рамках одной группы
- вручную, если при создании задачи была отмечена соответствующая опция для группировки
23. При установленной опции "Проконтролировать результат выполнения", после выполнения задачи ответственным, она:
- будет приостановлена до повторного закрытия задачи ответственным
- будет закрыта, но потребуется проконтролировать выполненную работу
+ не будет закрыта, а будет ожидать контроля
Читайте также:

