Приложение инструкция для лего
Обновлено: 03.05.2024
Моё детство примерно на 20% состояло из Dungeons & Dragons (D&D) и на 80% — из LEGO. Эти два занятия очень сильно пересекались. Мне, по разным причинам, не разрешали всё время играть в D&D. Но я, привлекая на помощь воображение, и достигнув в этом деле успехов, достойных плута 15 уровня, понял, что создание персонажей AD&D игрой не считается. Воссоздание вселенной DragonLance средствами LEGO очень хорошо помогало мне быть ближе к игре, которая мне очень нравилась.
Поэтому одним из моих любимых направлений в LEGO были замки. Я тратил многие часы, выдумывая подземелья для моих героев. Для того чтобы не терять свои находки, и из-за того, что я видел, как мои друзья в школе чертят карты подземелий, я составлял планы своих LEGO-моделей на миллиметровке. Кроме того, я пытался сохранить и сведения о том, как именно были устроены модели. Использование миллиметровки казалось логичным для изображения того, что, в основном, состояло из прямоугольных блоков. Но меня, в итоге, сгубило недостаточно хорошее понимание правил изометрической проекции.

Теперь, хоть я и стал старше, моя любовь к LEGO не угасла. И хотя я и не могу сказать, что очень уж горжусь своими моделями (их называют MOC-моделями), я почувствовал, что просто должен разобраться с тем, как мне документировать то, что создаю. Я никогда не умел очень уж хорошо рисовать. Поэтому я решил обратиться к компьютеру.
CAD для LEGO
Несколько лет я работал в сфере виртуального 3D-моделирования (а в сфере обычного 3D — и того больше). Я хорошо владею 3D-приложениями, но всё, чем я пользовался, заточено под анимированную графику и под производство фильмов. Все эти программы, как, собственно, и фильмы, рассчитаны на то, чтобы создать красивую картинку. Как именно что-то сделано, до тех пор, пока всё выглядит хорошо, не так уж и важно. Если, ради того, чтобы что-то выглядело бы очень хорошо, нужно «обмануть» законы физики, то это вполне приемлемо, так как это будет существовать только в виртуальном пространстве.
А вот системы автоматизированного проектирования (Computer-Aided Design, CAD), это уже нечто другое. CAD-приложения пришли на смену обычным чертежам. В них создают спецификации, иллюстрирующие то, как нечто может быть создано в реальном мире. От этих программ ждут точности и реализма.
Так как невероятно много людей увлечено LEGO, существует активное сообщество тех, кто создаёт LEGO-модели, используя CAD-программы. Преимущества такого подхода очевидны: можно задокументировать подробные сведения о модели, описать то, какие детали нужны для её создания, и то, как именно их нужно соединить друг с другом. Это, конечно, не замена реальному конструктору LEGO (ну, разве что для тех, кто любит CAD больше, чем LEGO), но это — отличное дополнение к хобби.
Для того чтобы построить виртуальную модель LEGO, нужны две вещи:
- Виртуальные детали LEGO.
- CAD-приложение.
Виртуальные детали LEGO
Для того чтобы раздобыть виртуальное представление практически любого из когда-либо созданных строительных блоков для LEGO-моделей, можете воспользоваться опенсорсным ресурсом LDraw. LDraw — это открытый стандарт для цифровых моделей LEGO, который включает в себя возможности по описанию размеров и ориентации элементов. В дополнение к работе по описанию деталей средствами LDraw, силами сообщества подготовлены 3D-модели для каждой детали. Это значит, что все желающие могут загрузить тысячи определений деталей, истратив на это не особенно много трафика.
Установка набора деталей
Виртуальные детали очень похожи на изображения, которые используются на сайтах, или на шрифты, применяемые на компьютере. Собственно говоря, соответствующие файлы можно хранить где угодно. Главное, чтобы приложение, в котором планируется работать с деталями, знало о том, где эти файлы находятся. В Linux LDraw-файлы обычно размещают в папке /usr/share/LDRAW . В Windows это обычно C:\Users\Public\Documents\LDraw .
LDraw даёт в наше распоряжение лишь спецификации для каждой детали. Вот, например, как выглядит код описания кубика 1x1:
Для того чтобы увидеть детали в более привычном облике, понадобится программа для их визуализации.
Приложение LDView для визуализации деталей
LDView — это среда для 3D-рендеринга, напоминающая POV-Ray или Cycles из Blender. Это приложение создано специально для рендеринга .ldr-файлов, то есть — CAD-файлов, содержащих данные в формате LDraw.
Если вы работаете на Linux, то, возможно, вы найдёте LDView в своём репозитории ПО. Если в репозитории этой программы не окажется — вы можете скачать установщик с сайта проекта. Если вы пользуетесь macOS или Windows, то вам, опять же, нужно будет воспользоваться сайтом LDView.
Просмотр отдельной детали
Легче всего начать цифровое конструирование моделей LEGO, попытавшись визуализировать отдельную деталь.
Сначала откройте ваш любимый текстовый редактор. Это может быть любая программа. Главное — чтобы она могла сохранять документы в виде обычного текста. Некоторые текстовые редакторы, в стремлении оказать пользователям добрую услугу, пытаются сохранять текстовые материалы в файлах, в которых, помимо текстов, есть ещё масса служебной информации (вроде .rtf и .doc). Существует множество хороших кросс-платформенных текстовых редакторов. Я, для наших дел, могу порекомендовать довольно-таки минималистичный редактор Geany.
Создадим новый файл с именем 1brick.ldr и введём в него следующий текст:
А теперь взглянем на наше скромное творение:
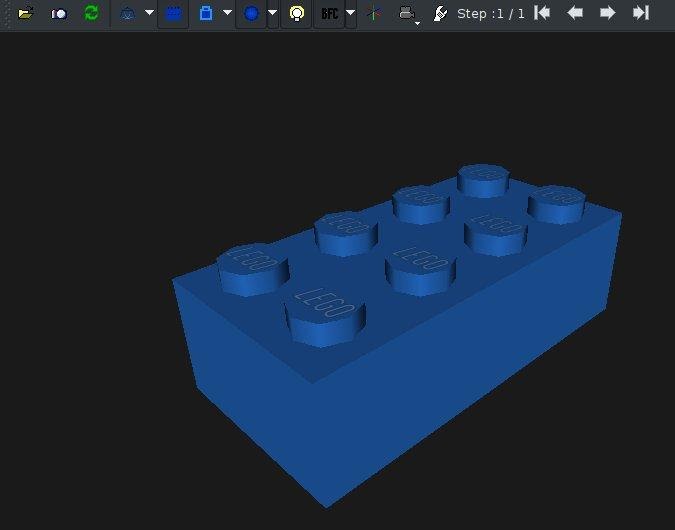
Только что вы создали простой CAD-файл, описывающий один кубик (а именно — модель номер 3001), цветовой индекс которого равняется 1 (это синий цвет), расположенный в позиции (0, 0, 0) по осям X, Y и Z. Поворот кубика регулируется с использованием средств матричного преобразования. Их применение, надо признать, не относится к простым математическим вычислениям. Правда, при конструировании LEGO-моделей произвольное вращение деталей требуется сравнительно редко, так как большинство деталей стыкуются друг с другом с использованием шипов.
Любая строка в файле, начинающаяся с 0, содержит либо комментарий, либо метаданные. Строка, начинающаяся с 1, содержит описание детали.
Вы можете попрактиковаться в перемещении и вращении деталей, внося изменения в свой CAD-файл. Обычный кубик имеет в высоту 24 LDU (LDraw Units). Это значит, что ставить детали друг на друга можно, меняя их координату Y с шагом в 24 единицы. Поворачивать детали можно, выполняя матричные преобразования.
Взгляните на этот код:
Вот результат его визуализации.
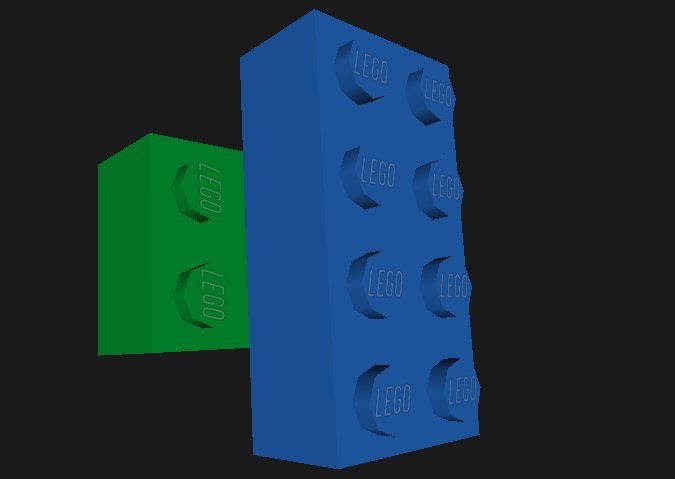
Конечно, перемещать детали можно вдоль любой из трёх осей. В спецификации LDraw сказано, что кубик 1x1 имеет 20 LDU в ширину и 20 LDU в длину. А это значит, что расставлять такие кубики вдоль оси X можно, меняя их позиции с шагом в 20 LDU.
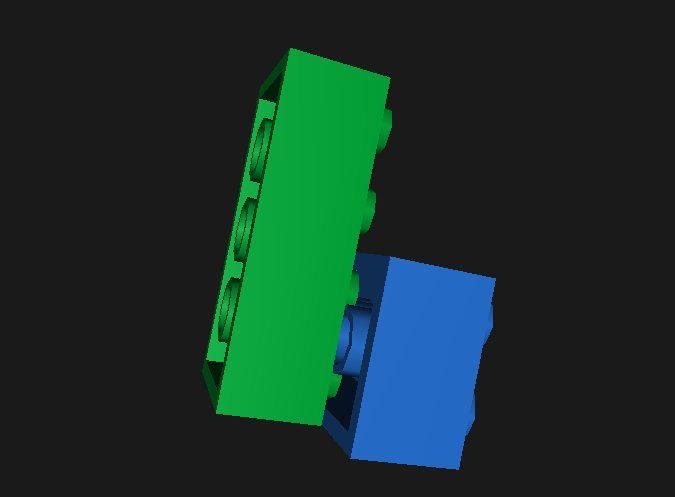
Ещё два кубика
Порядок сборки модели
Чаще всего формат LDraw используется для того чтобы продемонстрировать порядок сборки модели. А это значит, что нужно описать последовательность шагов сборки. В LDraw это делается с использованием метакоманды STEP .
Для того чтобы испытать эту метакоманду, добавьте в свой файл, между описаниями деталей, следующее:
Готовый файл будет выглядеть так:
Теперь в вашем проекте описано два шага. На первом выводится первый кубик, на втором — второй. Можно пошагово просматривать .ldr-файлы, пользуясь клавишами-стрелками в верхней панели инструментов LDView, находящимися около подписи Steps .
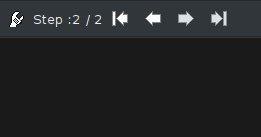
Панель инструментов для пошаговой визуализации моделей
На одном шаге необязательно должен выводиться лишь один кубик. Как и в случае с инструкциями к наборам LEGO, установку нескольких деталей можно объединить в один шаг. Главное, чтобы это не повредило понятности инструкции.
В LDraw есть и другие команды. Например — тут можно рисовать линии, поясняющие расположение деталей, и делать прочие подобные вещи. Соответствующие сведения можно найти в спецификации.
Выяснение кодов деталей
Я хранил свою коллекцию LEGO в ящиках для рыболовных принадлежностей. Поэтому я мог быстро найти любую деталь из любого набора. Правда, по мере того, как росла коллекция, мне было нужно всё больше и больше ящиков. А в результате у меня стало уходить больше времени на поиск нужной детали.
Если учесть то, что в LEGO имеется более 11000 уникальных деталей, искать цифровые детали так же сложно, как и обычные. У каждой официальной детали LEGO есть собственный код. Например, тот кубик 2x4, который мы использовали в примере, имеет код 3001. Если вам известен код детали, вы можете просто использовать его в CAD-файле, и соответствующая деталь появится в вашей модели.
В дистрибутиве LDraw имеется файл parts.lst , в котором, с помощью grep, можно найти нужную деталь. Но детали там не всегда описаны по одной и той же схеме. Работая с этим файлом не всегда легко предугадать то, какие именно ключевые слова соответствуют тем или иным деталям. Например — как понять, какое слово, «curved» «sloped» или «angled», лучше всего характеризует некую деталь сложной формы?
Хотя искать детали можно и в parts.lst , в этом деле нам могут помочь некоторые специальные интернет-ресурсы:
-
— это пользовательская группа, в которой есть база данных со сведениями о кодах деталей LEGO, построенная на основе сведений, взятых из LDraw. — хороший каталог деталей. — ещё один ресурс, на котором есть каталог деталей.
Другие средства для рендеринга моделей
После того, как вы создали свой шедевр, LDView может экспортировать вашу модель, что позволит вам отрендерить её в высоком качестве. Для этого можно воспользоваться POV-Ray — опенсорсной программой для фотореалистичного рендеринга трёхмерных моделей. В результате плоды ваших трудов можно будет представить в весьма привлекательном виде. Найти POV-Ray можно или в репозитории программ вашего дистрибутива Linux, или на сайте проекта.
Вот пример команды рендеринга:
Ниже показан результат визуализации.
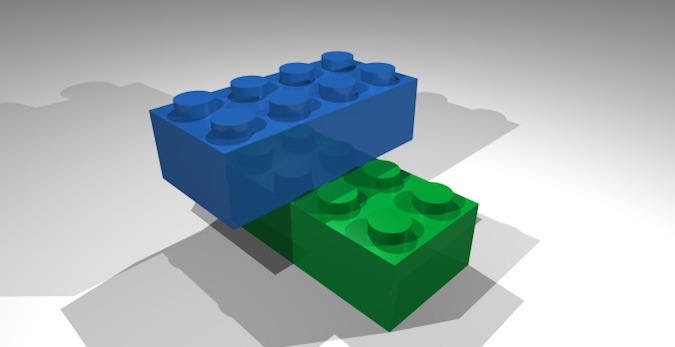
Высококачественная визуализация модели
Если вам нужна программа для формирования инструкций по сборке моделей — попробуйте опенсорсную LPub3D. Эта программа выводит пошаговые инструкции и список деталей, необходимых на каждом шаге.

Исследование мира LEGO
Создание моделей из деталей LEGO — это интересно. Разработка собственных моделей — это воплощение той творческой энергии, которой фанаты LEGO заряжаются, занимаясь любимым делом. Теперь ваши LEGO-идеи больше не должны существовать лишь в форме бесплотных идей. Вы можете сохранить их в виде моделей и пошаговых инструкций.
Мир любителей LEGO — это приятное и креативное место, которое стоит посетить всем тем, кому нравится создавать цифровые модели, разрабатывать собственные детали, или делать с кубиками LEGO что-то такое, чего никто больше с ними не делает. Если вам нравится LEGO, то сегодня — самый лучший день для того чтобы стать частью LEGO-сообщества!








LEGO Инструкции по сборке — это центр для поиска и сохранения электронных инструкций по сборке ваших наборов LEGO.
С инструкциями по сборке LEGO и взрослые, и юные любители сборки смогут:
- Собирать ряд новых наборов при помощи Instructions PLUS — интерактивного руководства со сборке в 3D.
- Загрузить инструкции в формате PDF для любого набора начиная с 2015 года.
- Искать и просматривать наборы LEGO.
- Сохранять наборы в учетной записи LEGO.
Начните со сканирования QR-кода, который вы найдете на обложке буклета с инструкциями, или найдите свой набор в поиске.
Попробуйте нашу новинку: Instructions PLUS — интерактивное руководство по сборке в 3D, которое проведет вас по всему процессу сборки модели.
Здесь во время сборки вы можете взаимодействовать с моделью, увеличивая ее, поворачивая или делая полупрозрачной.
Соберите цифровую библиотеку всех ваших наборов LEGO и открывайте ее с любого устройства, создав бесплатную учетную запись LEGO. Идеально подходит для семей, у которых один планшет на всех!
Приложение инструкции по сборке LEGO® пока совсем новое — со временем мы будем добавлять в него наборы, чтобы вы могли расширять свою цифровую коллекцию.
К сожалению, хоть в Google Play хороших приложений достаточно много, достойные новинки появляются не каждую неделю. Именно по этой причине, в качестве исключения, на этой неделе захотелось рассказать о приложении, которое является ярким примером того, как делать не надо. Приложение называется Инструкции для ЛЕГО. Как понятно из названия, в нем содержатся инструкции по сборке различных предметов из конструктора. Но если бы только они.

Конструктор LEGO – удивительная игрушка. Она действительно интересная и совершенно заслуженно имеет огромную популярность. Собрать из конструктора можно что угодно, но далеко не у всех получится желаемый результат. Когда не хочется прикладывать много усилий, можно посмотреть инструкцию.


В приложении, о котором идет речь, содержатся инструкции для сборки самых разных предметов, от автомобилей до персонажей популярной игры Minecraft. Детям это обязательно понравится, и совершенно очевидно, что разработчики рассчитывают на то, что приложением будет пользоваться молодая аудитория.


Так как приложением будут пользоваться дети, его обогатили рекламой в огромном количестве. Практически все инструкции можно скачать либо заплатив, либо просмотрев рекламу. А где реклама, там и ссылки на другие приложения. Другими словами, можно только догадываться, чем именно закончится запуск приложения вашим ребенком. Приложение сделано не с заботой о детях, а с большой заботой о кошельке создателей.


Но самое интересное в том, что всеми инструкциями все равно не удастся воспользоваться без наличия определенных деталей. Даже если у вашего ребенка очень много кубиков LEGO, вероятность того, что некоторых из указанных в инструкции кубиков не найдется, очень высока.
Мы не рекомендуем вам устанавливать это приложение.
С помощью бесплатной программы MLCad можно задокументировать собранные модели, создать инструкцию по сборке в стиле LEGO, создать реалистичные 3D изображения вашей виртуальной модели. В распоряжении находятся как официальные, так и неофициальные каталоги деталей LEGO.Установка программы может вызвать трудности у неподготовленного пользователя, и в этих целях написана эта пошаговая инструкция.
Шаг 1.
Необходимо скачать программу LDraw – в установочный пакет которой входит необходимая нам программа MLCad и некоторые другие программы. Устанавливать программы рекомендуется на операционные системы Windows XP/Vista/7.
Шаг 2.
Запустите установку программы.
На первом шаге Welcome (приветствие) установки нажмите Next, второй шаг Uninstall previous version – говорит, что если вы устанавливаете программу второй раз, то рекомендуется удалить предыдущую версию (но необязательно) и предложит на третьем шаге подтвердить удаление - установите галочку Yes, please remove old version – для того что бы удалить предыдущую версию, но если программа устанавливается впервые можно пропустить этот шаг и нажать Next.
Затем необходимо ознакомиться с лицензионном соглашении и подтвердить это I agree – затем Next и на следующем шаге так же нажмите Next.
Следующий шаг предложит выбрать необходимые компоненты для установки. Нам понадобятся MLCad, LDView, LPub и Synth, которая позволяет рисовать гибкие провода.

Далее по умолчанию можно нажимать Next до момента, пока программа не начнет установку.
Шаг 3.
Откройте папку в которой установлена программа (по умолчанию C:\Program Files (x86)\LDraw\MLCad или C:\Program Files\LDraw\MLCad) и запустите программу.

Если программа потребует установку патча с библиотеками деталей нажмите Cancel и скачайте ZIP архив:
Распакуйте архив в папку с программой C:\Program Files (x86)\LDraw или C:\Program Files\LDraw. Затем вновь запустите программу MlCad. Убедитесь, что путь к библиотеке деталей Base patch соответствует месту, куда вы распокавали архив - предложенное место C:\Program Files (x86)\LDraw\ldraw или C:\Program Files\LDraw\ldraw

Я работаю в программе уже несколько лет, постигал ее самостоятельно, и в этой статье я могу поделиться с вами своим опытом. Здесь я буду излагать всё очень подробно, поэтому те, кто знает, – не кидайте помидорами. Надеюсь, что моя статья поможет новичкам и чем-то подскажет опытным.
Совет: попробуйте сначала собирать по инструкциям реальных наборов LEGO, чтобы освоиться в программе.
Итак, запускаем программу, и появляется вот такое окно:
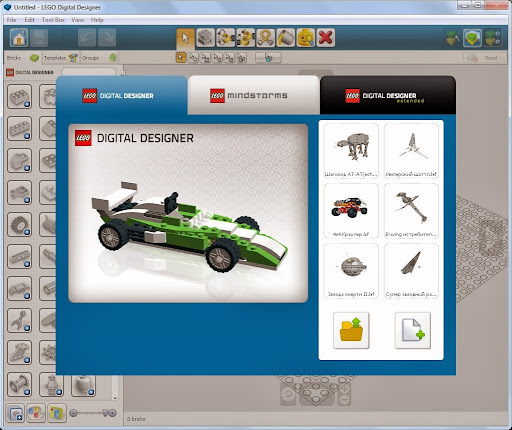
Здесь мы можем выбрать один из трех режимов строительства (их можно менять потом во время постройки, но это далее в уроке):
Lego Digital Designer – этот режим предоставляет для строительства большинство видов деталей с теми цветами и принтами, которые встречались в наборах LEGO. Также здесь нельзя использовать расширенную заливку (когда можно покрасить деталь в любой цвет и нанести любой принт).
LEGO Mindstorms – этот режим предоставляет для строительства детали набора LEGO Mindstorms. Здесь, в этом окне, можно открыть готового робота Mindstorms. Здесь также нельзя использовать расширенную заливку.
Lego Digital Designer Extended – это режим свободного строительства. Пользователю предоставляется весь ассортимент деталей и расширенная заливка.
На панели справа от окна выбираем либо создание новой модели, либо открытие из папки или недавнюю модель.
В данной статье я расскажу об интерфейсе программы в режиме LDD Extended .

Условно окно можно разделить на три панели:
Панель деталей (красная) – подразделяется еще на три панели о них вкратце:
Инструментальную панель (синяя) – можно разделить на четыре группы:

1. Перейти на главную/сохранить модель.

2. Шаг вперед /назад.

3. Инструменты и расширения (о них и о приемах с ними в следующих уроках).

4. Режим просмотра модели:
Панель меню (зеленая) – позволяет совершать те же функции что и на других панелях, а еще в разделе View, вкладке Newthemes можно поменять режим строительства в любой момент без потери деталей.
Камеру можно поворачивать во все стороны, приближать отдалять с помощью кнопок на экране (масштабировать можно с помощью колесика мышки), кнопка с закрученной стрелкой – оптимально показать модель. Если щелкнуть правой кнопкой мыши по детали – камера центрируется на этой детали.
Для поворота деталей используйте стрелки на клавиатуре.

- это Выделитель. С его помощью можно выделять детали для того чтобы переместить или покрасить.
Перейдем к расширениям Выделителя.

- это обычное выделение одной детали с помощью щелчка мыши или выделение области деталей.


- выделение детали по одной каждым щелчком мыши.

- выделение деталей скрепленных друг с другом. Если щелкнуть на одной выделится вся связанная с ней конструкция.

- выделение деталей одного цвета.


- выделение одинаковых деталей.
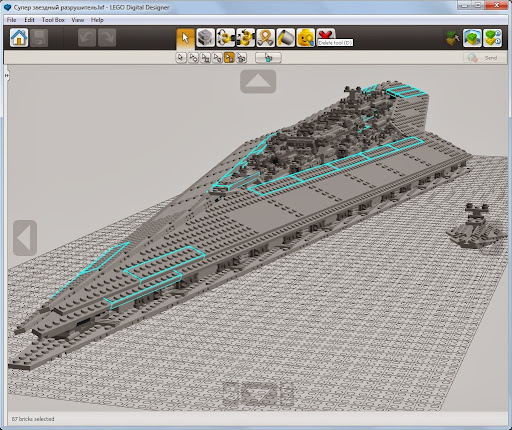

- выделение одинаковых деталей одинакового цвета.


- инвертировать выделение. Все что не было выделено, выделяется, а что было – не выделяется.


- это Копирование. Копирует выделенные детали или щелкаем по нужной.


- это Вращение. Поворачивает детали в плоскости и в пространстве. Щелкните мышью по стрелке и, удерживая, вращайте деталь.

Также можно вращать детали с помощью этого диска.

Более точно угол вращения можно ввести в строке.
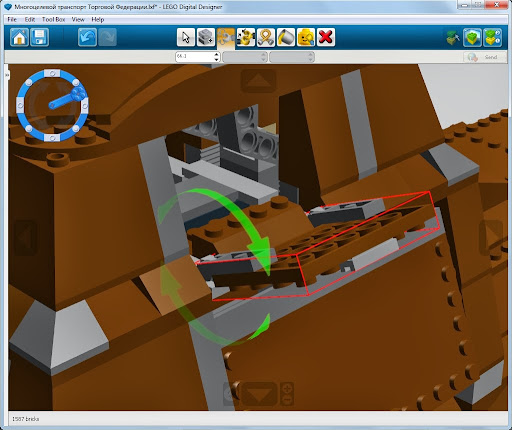
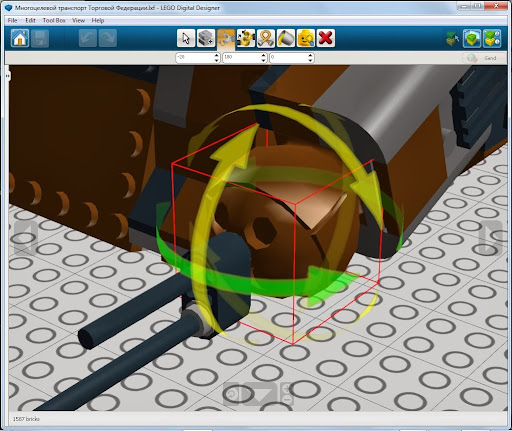

- это Совмещение. С помощью него можно не подбирая углы наклона совмещать детали. Сначала щелкните по детали ведомой (которая будет двигаться), а потом по ведущей (которая будет неподвижна). Далее программа сама все сделает.


- это Изгиб. Может изгибать детали отмеченные знаком изгиба. Щелкаем мышкой по тому месту, которое будем тянуть, и, двигая мышкой, изгибаем деталь.


- это Заливка. С ее помощью можно красить детали и наносить принты (в режимах LDD и Lego Mindstorms, щелкая по детали, появляется меню с вариантами раскраски).
Перейдем к ее расширениям (только в LDD Extended).

- заливка выделенных деталей или щелкнуть по детали для перекраски.

- палитра. Щелкнув по ней, появляется палитра.


- пипетка. Щелкаем по детали, и ее цвет появляется в значке палитры.

- принт на деталь. Щелкаем по НУЖНОЙ стороне детали и из появившегося окна выбираем принт.


- это инструмент Скрыть. Скрывает выделенные детали, но не удаляет их, или щелкаем по нужной или выделяем область.
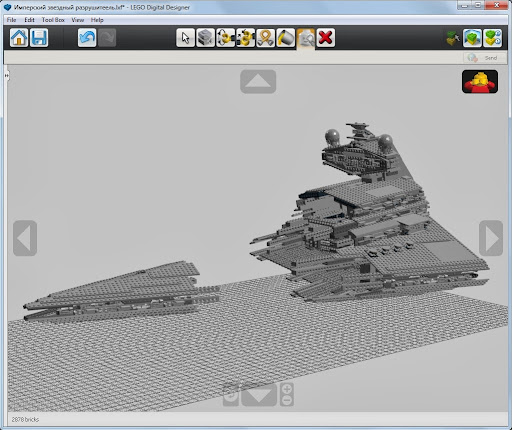
А чтобы показать детали, щелкаем по кнопке с минифигуркой.

- это инструмент Удалить. Удаляет выделенные детали или щелкаем по нужной или выделяем область.
Читайте также:

