Программа для робота лего ev3
Обновлено: 27.04.2024
Robot Commander представляет собой управляющее приложение для LEGO® MINDSTORMS®. БЕСПЛАТНАЯ загрузка для большинства смартфонов и планшетов; Robot Commander подключается к модулю EV3 по Bluetooth®. Это простое в использовании приложение позволяет взаимодействовать с вашими уникальными роботами EV3, даже не подключаясь к компьютеру! Это означает, что вы можете мгновенно начать игру с вашими собственными роботами!

Приложения для компьютеров и планшетов
Приложения LEGO® MINDSTORMS® EV3 Home для macOS, Windows 10 и планшетов на iOS и Android
Загрузите, установите, подключите и выполняйте задания по программированию. Для пяти основных роботов есть до пяти задач по программированию. Благодаря более продвинутому, но хорошо знакомому интерфейсу программирования и пяти сложным заданиям для вас и ваших роботов-героев, приложение EV3 Home для PC, Mac и планшетов сможет поднять ваши навыки робототехники на новый уровень!

Важная информация относительно программного обеспечения и приложений LEGO® MINDSTORMS® EV3!
Мы рады сообщить, что пользователям LEGO MINDSTORMS EV3 теперь будут доступны новые возможности при сборке и программировании их творений.
Новое приложение LEGO MINDSTORMS EV3 Home с языком программирования на основе Scratch заменит используемое в настоящее время ПО LEGO MINDSTORMS EV3 Home Edition (Labview) для Windows 10 и macOS, а также приложение LEGO MINDSTORMS EV3 Programmer для планшетов на iOS/Android.
Приложение LEGO MINDSTORMS EV3 Programmer будет удалено из магазинов приложений в конце июня 2021 года.
Выведенное из эксплуатации ПО LEGO MINDSTORMS EV3 Home Edition (Labview) для Mac и PC можно найти ниже. Обратите внимание, что это ПО больше не поддерживается LEGO Group.
На данном уроке мы познакомимся с понятием линейного алгоритма, разберемся, как программировать движение робота Ev3.Линейный алгоритм это набор последовательных команд, которые выполняются только один раз. Команды следуют одна за другой в строго заданном порядке.
Например, рассмотрим алгоритм движения робота по квадрату.
Движение вперед на 1 оборот
Поворот робота на 90 градусов направо
Движение вперед на 1 оборот
Поворот робота на 90 градусов направо
Движение вперед на 1 оборот
Поворот робота на 90 градусов направо
Движение вперед на 1 оборот
Перед тем как реализовывать линейные алгоритмы движения познакомился, как программировать простейшие команды движения робота EV3.
Движение вперёд робота ev3.
1 действие. Движение вперёд робота ev3. Моторы робоат ev3 подключаются к портам с буквами: A B C D Все повороты делаются на мощностях меньше 50.
Сбрасываем датчик моторов в ev3.

2 действие. Ставим цикл и в него ставим моторы на режиме «включить».

3 действие. Выставляем мощность мотора на 100.

4 действие. Заходим в цикл, выставляем вращение мотора «градусы».

5 действие. Полный оборот колеса 360 градусов.
6 действие. Остановка моторов в режиме «выключить».

Повороты робота EV3.Программа для поворота робота ev3
1 действие. Чтобы робот вращался на месте как трактор используется реверсивный поворот , когда один мотор двигается в одну сторону, а другой в противоположную. Чтобы мотор начал вращаться назад , необходимо выставить мощность -100.

Поворот робота ev3 в другую сторону

1. действие. Чтобы поворачивать в другую сторону , необходимо поменять мощности моторов . Теперь мотор с портом A будет с отрицательной мощностью.

3 действие. Меняем порт мотора в конце цикла.

Движение робота EV3 назад
Чтобы обеспечить движение робота ev3 назад, устанавливаем отрицательную мощность обоих моторов .
Действие 1. В условии цикла необходимо будет поставить знак «меньше».

Действие 2. Ставим отрицательные значения градусов.

Задание на урок
1. Собрать робота Ev3 на двух моторах,
2. Запрограммировать движение по квадрату
3. Запрограммировать трассу «змейка», объехать две кегли.
Робот, что умней нас, людей: RuBot II » роботы для связи и общения
Привет, Хабр! Мы уже рассказывали о платформе LEGO MINDSTORMS Education EV3. Основные задачи этой платформы — обучение на практических примерах, развитие навыков STEAM и формирование инженерного мышления. В ней можно проводить лабораторные работы по изучению механики и динамики. Лабораторные стенды из кубиков LEGO и утилиты по регистрации и обработке данных делают опыты еще интереснее и нагляднее и помогают детям лучше понять физику. Например, школьники могут собрать данные о температуре плавления и с помощью приложения систематизировать их и представить в виде графика. Но это только начало: сегодня мы расскажем, как дополнить этот набор средой программирования MicroPython и использовать его для обучения робототехнике.

Учим программированию с помощью EV3
Современные школьники хотят видеть красочный результат. Да, им скучно, если программа выводит в консоль числа, и они хотят рассматривать цветные графики, диаграммы и создавать настоящих роботов, движущихся и выполняющих команды. Обычный код тоже кажется детям слишком сложным, поэтому обучение лучше начинать с чего-нибудь полегче.
Базовая среда программирования EV3 создана на основе графического языка LabVIEW и позволяет задавать алгоритмы для робота визуально: команды представлены в виде блоков, которые можно перетаскивать и соединять.

Такой способ хорошо работает, когда нужно показать, как строятся алгоритмы, но он не подходит для программ с большим количеством блоков. При усложнении сценариев необходимо переходить на программирование с помощью кода, но детям трудно сделать этот шаг.
Здесь есть несколько хитростей, одна из которых — показать, что код выполняет те же задачи, что и блоки. В среде EV3 это можно сделать благодаря интеграции с MicroPython: дети создают одну и ту же программу в базовой среде программирования с помощью блоков и на языке Python в Visual Studio Code от Microsoft. Они видят, что оба способа работают одинаково, но кодом решать сложные задачи удобнее.
Переходим на MicroPython
Среда EV3 построена на базе процессора ARM9, и разработчики специально оставили архитектуру открытой. Это решение позволило накатывать альтернативные прошивки, одной из которых стал образ для работы с MicroPython. Он позволяет использовать Python для программирования EV3, что делает работу с набором еще ближе к задачам из реальной жизни.
Чтобы начать работать, нужно скачать образ EV3 MicroPython на любую microSD-карту, установить ее в микрокомпьютер EV3 и включить его. Затем нужно установить бесплатное расширение для Visual Studio. И можно приступить к работе.
Программируем первого робота на MycroPython

На нашем сайте есть несколько уроков для освоения базовых понятий робототехники. Модели на EV3 знакомят детей с азами, которые используются в самоуправляемых автомобилях, заводских роботах-сборщиках, станках с ЧПУ.
Мы возьмем для примера чертежную машину, которую можно научить рисовать узоры и геометрические фигуры. Данный кейс является упрощенным вариантом взрослых роботов-сварщиков или фрезеровщиков и показывает, как можно использовать EV3 совместно с MicroPython для обучения школьников. А еще чертежная машина может разметить отверстия в печатной плате для папы, но это уже другой уровень, требующий математических расчетов.
Для работы нам понадобятся:
- базовый набор LEGO MINDSTORMS Education EV3;
- большой лист клетчатой бумаги;
- цветные маркеры.
Сначала инициализируем библиотеку модулей EV3:
Настраиваем платформу, которая вращает ручку как мотор в порте B. Задаем передаточное отношение двухступенчатой зубчатой передачи с количеством зубьев 20-12-28 соответственно.
Настраиваем подъемный механизм для ручки как мотор в порте C:
Настраиваем гироскоп, измеряющий угол наклона ручки, в порте 2:
Настраиваем цветовой датчик в порте 3. Датчик используется, чтобы определять белую бумагу под чертежной машиной:
Настраиваем датчик касания в порте 4. Робот начинает рисовать, когда датчик нажат:
Определяем функции, которые поднимают и опускают ручку:
Определяем функцию для поворота ручки на заданный угол или до определенного угла:
Если целевой угол больше, чем текущий угол гироскопического датчика, продолжаем движение по часовой стрелке с положительной скоростью:
Если целевой угол меньше, чем текущий гироскопического датчика, то двигаемся против часовой стрелки:
Останавливаем вращающуюся платформу, когда целевой угол будет достигнут:
Устанавливаем начальное положение ручки в верхнем положении:
Теперь идет основная часть программы — бесконечный цикл. Сначала EV3 ожидает, когда датчик цвета обнаружит белую бумагу или синюю стартовую клетку, а датчик касания будет нажат. Затем он рисует узор, возвращается в исходное положение и повторяет все заново.
Когда устройство не готово, светодиоды на контроллере принимают красный цвет, и на ЖК-экране отображается изображение «палец вниз»:
Дожидаемся, когда датчик цвета считает синий или белый цвет, устанавливаем цвет светодиодов зеленым, отображаем на ЖК-экране изображение «палец вверх» и сообщаем, что устройство готово к работе:
Дожидаемся нажатия датчика касания, присваиваем гироскопическому датчику значение угла 0 и начинаем рисовать:
Поднимаем держатель ручки и возвращаем его в исходное положение:
Вот такая несложная программа у нас получилась. И теперь запускаем ее и смотрим на робота-чертежника в деле.
Что дают такие примеры

EV3 — это инструмент для профориентации в рамках профессий STEM и точка входа в инженерные специальности. Так как на нем можно решать практические задачи, дети получают опыт технических разработок и создания промышленных роботов, учатся моделировать реальные ситуации, понимать программы и анализировать алгоритмы, осваивают базовые конструкции программирования.
Поддержка MicroPython делает платформу EV3 подходящей для обучения в старших классах. Ученики могут попробовать себя в роли программистов на одном из самых популярных современных языков, познакомиться с профессиями, связанными с программированием и инженерным проектированием. Наборы EV3 показывают, что писать код — это не страшно, готовят к серьезным инженерным задачам и помогают сделать первый шаг к освоению технических специальностей. А для тех, кто работает в школе и связан с образованием, у нас подготовлены программы занятий и учебные материалы. В них детально расписано, какие навыки формируются при выполнении тех или иных задач, и как полученные навыки соотносятся со стандартами обучения.
В статье содержится описание опыта использования конструктора Lego Mindstorms EV3 для создания прототипа робота с его последующим программным и ручным управлением при помощи Robot Control Meta Language (RCML).
Далее будут рассмотрены следующие ключевые моменты:
- Сборка прототипа робота на базе конструктора Lego Mindstorms EV3
- Быстрая установка и настройка RCML для Windows
- Программное управление роботом на базе контроллера EV3
- Ручное управление периферией робота с помощью клавиатуры и геймпада
Робот имеет конструкцию схожую с автомобильным шасси. Два мотора, установленные на раме, имеют одну общую ось вращения, которая соединена с задними колесами через редуктор. Редуктор преобразует крутящий момент путем увеличения угловой скорости задней оси. Рулевое управление собрано на базе конического редуктора.
2. Следующий шаг — подготовка RCML для работы с конструктором Lego Mindstorms EV3.
Следует скачать архивы с исполняемыми файлами и файлами библиотек rcml_build_1.0.6.zip и rcml_modules_build_1.0.6.zip.
Далее описан процесс выполнения быстрого старта для взаимодействия RCML и Lego робота, управляемого контроллером EV3.
Скаченные архивы нужно извлечь в каталог с произвольным именем, однако следует избегать русских букв в названии.

Далее необходимо создать файл конфигурации config.ini, который необходимо расположить в этом же каталоге. Для реализации возможности управления контроллером EV3 при помощи клавиатуры и геймпада, следует подключить модули lego_ev3, keyboard и gamepad.
Далее следует произвести сопряжение контроллера EV3 и адаптера.
Инструкция содержит пример сопряжения контроллера Lego Ev3 и ПК под управлением операционной системы Windows 7.
1. Нужно перейти в раздел настроек контроллера Ev3, далее в пункт меню «Bluetooth».
2. Следует убедиться в правильности установки параметров конфигурации. На против пунктов “Visibility”,” Bluetooth” должны быть установлены галочки.

3. Необходимо перейти в «Панель управления», далее «Устройства и принтеры», далее «Устройства Bluetooth».

4. Необходимо нажать кнопку «Добавление устройства». Откроется окно для выбора доступных Bluetooth устройств.

5. Следует выбрать устройство “EV3” и нажать кнопку «Далее».
6. На экране контроллера EV3 отразится диалоговое окно «Connect?». Нужно выбрать вариант галочки, и подтвердить свой выбор нажатием центральной клавиши.
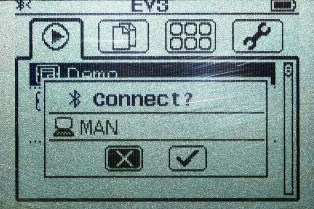
7. Далее отобразиться диалоговое окно «PASSKEY», в строке ввода должны быть указаны цифры «1234», далее следует подтвердить ключевую фразу для сопряжения устройств, путем нажатия центральной клавиши на позиции с изображением галочки.
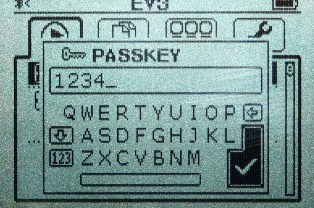
8. В мастере сопряжения устройства появится форма для ввода ключа для сопряжения устройств. Нужно ввести код «1234» и нажать клавишу «Далее».

9. Далее отобразиться окно, с успешным подключением устройства. Следует нажать клавишу «Закрыть».

10. На ПК необходимо вернуться в «Панель управления», далее «Устройства и принтеры», далее «Устройства Bluetooth». В списке доступных устройств отобразится устройство, с которым было произведено сопряжение.

11. Следует двойным нажатием зайти в свойства подключения “EV3”.

12. Далее необходимо перейти во вкладку «Оборудование».

13. Далее следует двойным нажатием перейти в свойства подключения «Стандартный последовательный порт по соединению Bluetooth».

14. Указанный в свойствах индекс COM-порта, следует использовать в конфигурационном файле config.ini модуля lego_ev3. В примере показаны свойства Bluetooth подключения контроллера Lego EV3 с использованием стандартного последовательного порта COM14.
Дальнейшая конфигурация модуля сводится к тому, что необходимо прописать в конфигурационном файле модуля lego_ev3 адрес COM-порта, через который осуществляется коммуникация с роботом Lego.
Теперь необходимо произвести настройку модуля keyboard. Модуль находится в каталоге control_modules, далее keyboard. Следует создать конфигурационный файл config.ini рядом с файлом keyboard_module.dll. Перед тем, как создать конфигурационный файл, необходимо определить, какие действия должны быть совершены по нажатию клавиш.
Модуль клавиатуры позволяет задействовать клавиши, которые имеют определенный числовой код. Таблицу виртуальных кодов клавиш можно посмотреть здесь.
В качестве примера, буду использовать нажатия следующих клавиш:
- Стрелки вверх/вниз используются для вращения мотора задних колес вперед/назад
- Стрелки влево/вправо поворачивают колеса влево/вправо
1. При добавлении новой оси, необходимо в секцию [mapped_axis] добавить свойство, имя которого есть имя оси, и присвоить ему значение кнопки клавиатуры в HEX формате, при этом на каждую кнопку заводится подобная запись, т.е. имя оси может быть использовано несколько раз. В общем случае запись в секцию [mapped_axis] будет выглядеть следующим образом:
2. Необходимо установить максимальное и минимальное значение, которое может откладываться по данной оси. Для этого необходимо с новой строки добавить секцию в конфигурационном файле config.ini, одноименную с именем оси, и задать свойства upper_value и lower_value, которые соответствуют максимум и минимуму оси соответственно. В общем виде данная секция выглядит следующим образом:
3. Далее следует определить, какое значение будет иметь ось в случае нажатия кнопки на клавиатуре, которая ранее была прикреплена к ней. Определение значений происходит посредством создания секции, название которой состоит из имени оси и значения кнопки клавиатуры в HEX формате, разделенные между собой символом нижнего подчеркивания. Для задания значения по умолчанию (в не нажатом) и нажатом состоянии используются свойства unpressed_value и pressed_value соответственно, в которые передаются значения. Общий вид секции в таком случае выглядит следующим образом:
Текст спойлера для удобства просмотра скопирован из документации по RCML.
Для реализации управления прототипом робота был создан конфигурационный файл модуля keyboard, который включает в себя оси go и rotate. Ось go используется для задания направления движения робота. При нажатии клавиши “стрелка вверх” ось получит значение 100, при нажатии клавиши “стрелка вниз” ось примет значение -50. Ось rotate используется для установки угла поворота передних колес. При нажатии клавиши “стрелка влево” значение оси будет равно -5, при нажатии «стрелки вправо» ось примет значение 5.
Далее для реализации управления при помощи геймпада, необходимо настроить модуль gamepad. Конфигурирование модуля включает в себя создание конфигурационного файла config.ini рядом с gamepad_module.dll, находящего в каталоге control_modules, далее gamepad.
Дополнительная информация об особенностях настройки модуля gamepad отображена в справочном руководстве по RCML.
3. Следующий шаг — написание программы на языке RCML.
В корне созданного каталога, необходимо создать файл программы. Имя файла программы и его расширение может быть любым, однако следует избегать русских букв в названии. В примере использовано имя файла — hello.rcml.
Для модуля lego_ev3 программный код резервирования робота, имеет следующий вид:
На странице подключения модуля lego_ev3 описано большинство функций, поддерживаемых контроллером. В качестве тестового примера, была создана программа для автоматического вхождения робота в занос.
Алгоритм программы следующий:
После резервирования первого свободного робота, устанавливается связь двух двигателей для последующей работы с ними, как с одним. Затем робот начинает выполнять заносы. Программное описание действий робота позволяет точно устанавливать углы поворота передних колес и скорость вращения задних. Использование этого приёма позволяет добиваться результатов, которые сложно повторить во время ручного пилотирования с клавиатуры или геймпада.
Для компилирования программы необходимо использовать командную строку window. Сначала следует переместиться в созданный каталог с исполняемыми файлами rcml_compiler.exe и rcml_intepreter.exe. Далее нужно ввести следующие команды.
Команда для компилирования файла hello.rcml:
В результате компилирования, в созданной директории появится новый файл hello.rcml.pc.

Теперь следует убедиться в том, что контроллер EV3 включен, сопряжен с Bluetooth адаптером. Геймпад должен быть подключен к ПК. После этого нужно выполнить команду исполнения программного файла:

Видеоролик демонстрирующий программу движения робота расположен внизу статьи.
4. Следующий шаг – управление роботом в ручном режиме при помощи клавиатуры.
Далее будет продемонстрирован процесс программной установки связи между двигателями робота и клавиатурой.
При помощи клавиатуры возможно управление любым двигателем робота. В рамках примера реализовано управление следующими механизмами:
- Углом поворота передних колес
- Направлением вращения задних колес
Далее следует откомпилировать программу и выполнить её. Результат ручного управления Lego роботом при помощи на клавиатуры показан на видео внизу страницы.
5. Помимо клавиатуры доступен модуль gamepad позволяющий манипулировать роботом при помощи геймпада. Для реализации управления робота при помощи геймпада необходимо описать на уровне программы, какие оси робота будут принимать значения осей геймпада.
Далее следует повторить процесс компилирования программы и затем выполнить её. Далее показан результат ручного управления Lego роботом при помощи на геймпада, и все ранее подключенные способы:
В статье кратко продемонстрированы только лишь некоторые возможности RCML. Наиболее подробное описание находиться в справочном руководстве.
Не так давно обзавелся набором LEGO MINDSTORMS EV3 (31313) и с удивлением обнаружил, что в русскоязычном сегменте интернета довольно мало интересных материалов и инструкций по сборке и настройке роботов из этого набора. Решил, что нужно это дело исправлять.
Эта инструкция представляет собой вольный перевод материалов с официального сайта проекта MindCub3r и дополнена опытом самостоятельной сборки этого робота, способного собрать кубик Рубика меньше чем за 2 минуты.
Подробнее о LEGO MINDSTORMS EV3 можно почитать на этом сайте.
Вот, что у нас должно получится в итоге:

MindCub3r можно построить из одного комплекта Lego Mindstorms EV3 (31313, Home Edition).
Также вам понадобится инструкция по сборке и программное обеспечение, разработанное авторами проекта.
Буквально позавчера автор проекта объявил в своем ФБ, что подправил программное обеспечение для своего робота, и теперь оно работает со «штатной» прошивкой «кирпича» 1.06Н. На главной странице проекта эта информация также уже появилась, архив MindCub3r-v1p1a.zip, содержащий, среди прочего, и обновленную версию программы, уже доступен для загрузки. Загрузка и установка блока для датчика цвета по-прежнему необходима.
Дальнейший текст статьи исправлен с учетом последних изменений на сайте проекта!
Инструкцию по сборке MindCub3r смотрим или скачиваем здесь.
Прошивку (на момент написания статьи EV3-Firmware-V1.06H.bin) для кирпича скачиваем с официального сайта LEGO MINDSTORMS здесь.
Архив MindCub3r-v1p1a.zip с файлами проекта (MindCuber-v1p1.ev3, autorun.rtf и mc3solver-v1p1.rtf) качаем тут.
Еще нам понадобится прошивка для датчика цвета, которую берем здесь. Все дело в том, что стандартные настройки этого датчика не корректно определяют цвета в режиме RGB.
После того, как вы соберете робота и скачаете себе на компьютер все необходимое, можно приступать к настройке.
Если вы еще не обновили прошивку «кирпича» первым делом устанавливаем новую версию ПО для главного блока Mindstorms EV3:
1. Запускаем программное обеспечение LEGO MINDSTORMS EV3;
2. Выбираем Инструменты — Обновление встроенного ПО;
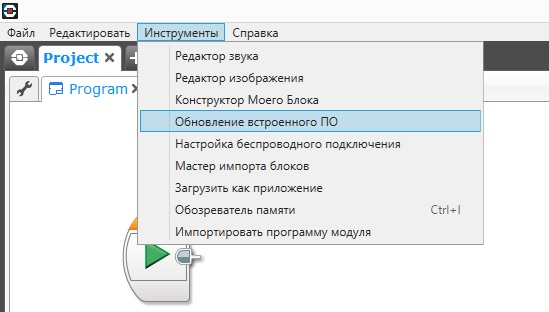
3. В появившемся диалоговом окне нажимаем «Просмотреть», находим предварительно закаченный файл EV3-Firmware-V1.06H.bin и жмем «Открыть»;
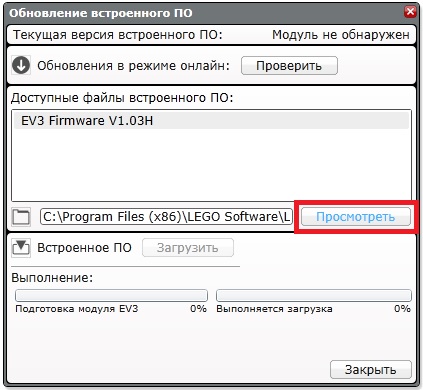
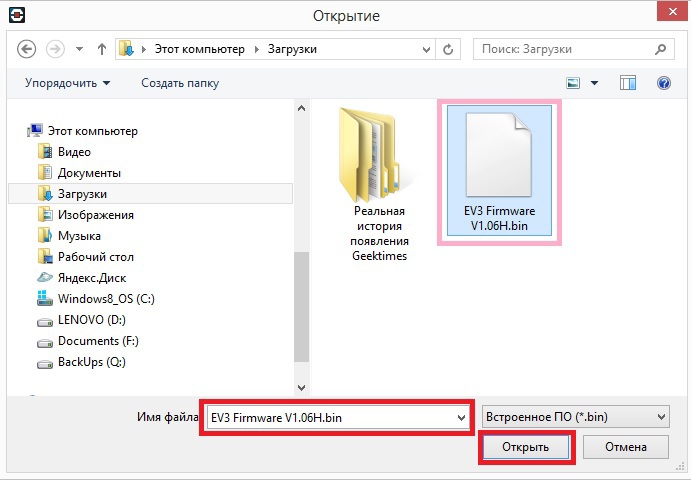
4. В диалоговом окне в таблице «Доступные файлы встроенного ПО» выбираем EV3-Firmware-V1.06H и жмем «Загрузить». Ждем окончания загрузки;

5. Перезагружаем главный блок (выключаем и снова включаем).
Далее устанавливаем прошивку для датчика цвета:
1. В ПО LEGO MINDSTORMS EV3 открываем новый пустой проект;
2. Выбираем Инструменты — Мастер импорта блоков;
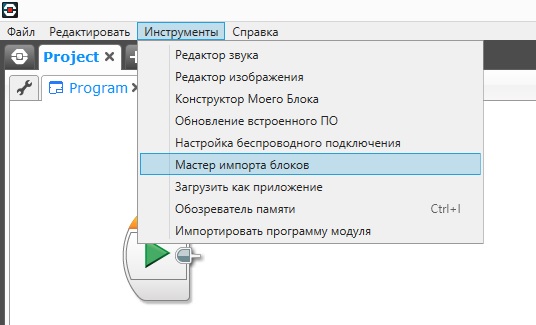
3. В появившемся диалоговом окне нажимаем «Просмотреть», находим предварительно загруженный файл ColorSensorRGB-v1.00.ev3b и жмем «Открыть»;

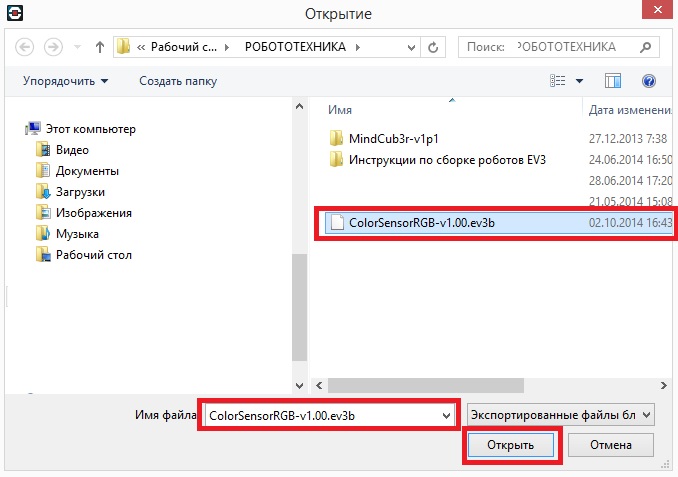
4. В диалоговом окне в таблице «Выбрать блоки для импорта» выбираем ColorSensorRGB-v1.00.ev3b и жмем «Импорт».
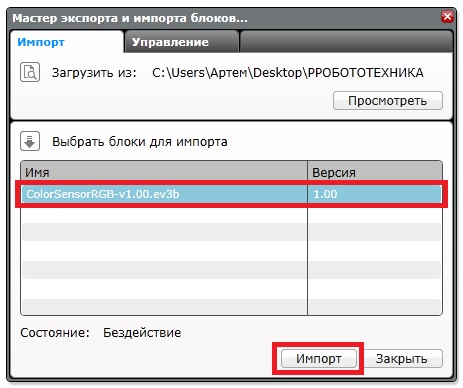
5. Для завершения установки закройте диалоговое окно и выйдите из программного обеспечения LEGO MINDSTORMS EV3.
Теперь самый ответственный момент — загрузка программы робота в кирпич:
1. Распаковываем предварительно загруженный архив MindCub3r-v1p1a.zip;
2. Запускаем ПО LEGO MINDSTORMS EV3;
3. Выбираем Файл — Открыть проект, ищем файл MindCub3r-v1p1.ev3, распакованный из архива MindCub3r-v1p1.zip и жмем «Открыть»;
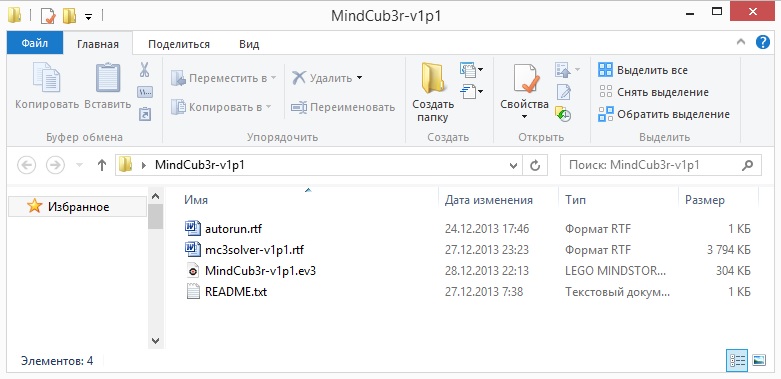
4. После открытия проекта загружаем его в «кирпич». Загружаем, но НЕ ЗАПУСКАЕМ.

5. Идем в Инструменты — Обозреватель памяти (Ctrl+I);

6. Выбираем (выделяем) во вкладке «Модуль» или «SD-карта» папку проекта «MindCub3r-v1p1»;
7. Нажимаем «Загрузить»;
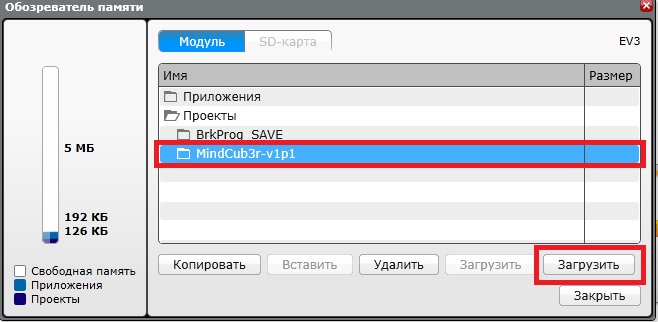
8. Находим файл mc3solver-v1p1.rtf, распакованный из архива MindCub3r-v1p1a.zip и нажимаем «Открыть»;
9. Еще раз нажимаем «Загрузить», предварительно убедившись, что папка проекта «MindCub3r-v1p1» все еще выделена;
10. Находим файл InstallMC3-v1p1.rbf, распакованный из архива MindCub3r-v1p1a.zip и нажимаем «Открыть»;
Примечание: файл mc3solver-v1p1.rtf имеет текстовое расширение .rtf. Пожалуйста, не пытайтесь открыть этот файл с помощью текстового редактора.
11. Закройте диалоговое окно, выйдите из программы и перезагрузите модуль.
Последний этап — устанавливаем приложение MC3 Solver на главном модуле:
1. Включаем блок:
2. Находим во второй вкладке папку проекта MindCub3r-v1p1 (в памяти блока или на SD-карте):
3. Выбираем файл InstallMC3-v1p1 и нажимаем на центральную кнопку модуля для установки:
4. В третьей вкладке проверяем наличие установленного приложения MC3 Solver v1p1:
5. Перезагружаем блок.
6. В третьей вкладке блока запускаем приложение «MC3 Solver v1p1» для начала работы программы mc3solver-v1p1.rtf:
Всё! MindCub3r готов к использованию!
7. Запускаем программу в первой или во второй вкладке блока:
После запуска программы робот попросит вложить кубик («Insert cube») и начнет его сканировать датчиком цвета.
После сканирования робот ненадолго задумается и начнет сборку.
Удачное решение задачи ознаменуется радостным вращением кубика.
Вот, собственно, процесс работы робота:
Выше описан идеальный сценарий, на практике же все немного хуже — датчик может не правильно определить цвета — всего робот может провести 3 (три) цикла сканирования до того, как выдаст ошибку (Scan error). После этого нужно изъять кубик и снова вложить в робота. Причиной этому может быть или низкий заряд батареи модуля или «неправильный» кубик.
У меня иногда проходило по 3-5 повторов (3 цикла сканирования и одно изъятие) прежде чем робот принимался за сборку, но результат того однозначно стоит.
Если у вас остались вопросы, задавайте их в комментариях к статье, с удовольствием на них отвечу.
Читайте также:

