Puh edition v2 конструктор usb v2
Обновлено: 26.07.2024
Доброго времени, Дамы и Господа.
Нашел на днях интересную статью. В которой описана возможность создания автоматического меню в grub4dos.
Сайт на английском языке СТАТЬЯ
Автоматическое меню, что это значит:
В меню привязываем строку загрузки программы к файлу. При загрузке ГРУБ проверяет наличие файла и, если он есть, показывает строку загрузки программы. Если файла нет, то строку загрузки мы с вами не увидим.
На этом методе основана сборка PUH Edition v2 (конструктор USB v2)
Как сделать:
Все достаточно просто. С версии grub4dos 2012 года, автоматическое меню можно сделать командами самого загрузчика, не используя каких-нибудь дополнительных утилит. Надо в menu.lst прописать имя файла, при наличии которого ГРУБ покажет строку загрузки программы.
Для примера пропишем загрузку сборки HBCD15.1 Russian by lexapass.
Сама сборка при извлечении из образа в корень носителя ,находится в одной папке и имеет свой menu.lst.Загрузочную строку мы с вами привяжем к файлу menu.lst, лежащему в папке "HBCD" в корне носителя. Авто меню будет выглядеть так:
iftitle [if exist /HBCD/menu.lst] HBCD15.1 Russian by lexapass
configfile /HBCD/menu.lst
В место title пишем iftitle и в квадратных скобках после if exist указываем путь к файлу при наличии которого в меню появиться загрузочная строка программы. ВАЖНО! Что бы после открывающей скобки [ и перед закрывающей ] не должно быть пробелов. В противном случае работать не будет.
Дальше все как всегда:
HBCD15.1 Russian by lexapass - то, что мы обычно пишем после title , то есть, имя программы.
configfile /HBCD/menu.lst - команда загрузчику.
Надеюсь, смысл понятен. Авто меню для загрузки образа "имя образа.iso" , лежащего в папке "имя папки" будет выглядеть так:
iftitle [if exist / имя папки / имя файла.iso ] Имя программы
map --mem / имя папки / имя файла.iso (hd32)
map --hook
chainloader (hd32)
Важно! На файловой системе NTFS авто меню с параметром [if exist] можно привязать и к папке, и к файлу. А на FAT32 только к файлу!

Сборка для USB накопителя, изготовлена как продолжение "Конструктор USB 1". Собрано тем, кто по каким или основаниям не желает либо не имеет возможности перечитывать кучи форумов, собственно что бы отыскать подходящую информацию.
Как трудится:
При форматировании носителя утилитой "Grub4DosUSB(SE)", носитель форматируется и на него копируются все нужные файлы требующиеся для работы сборки.В последствии такого как как носитель подготовлен, вы просто извлекаете в корень носителя нужные для вас программки, все либо 1, в всяком сочетании. Больше не каких поступков решать не надо! Все само пропишется и показаться.
Отличия от версии BETA
Всецело изменен метод работы авто-меню. Сейчас все трудится и на FAT32.
Исправлены промахи и маленькие проблемы.
Добавлены:
Boot CD Strelec х86 Acronis+Paragon12
SinclairOS_2_Windows_Lite_х86
Linux_Mint_11_Росинка_(Std)_x86
Windows server 2008 r2 x64
Windows7 Professional SP1 ru x86 Optim
Windows7 Professional SP1 ru x64 Optim
Windows8 Professional VL x86 Optim
Windows8 Professional VL x64 Optim
Windows XP simplix edition 15.11.2012
Kaspersky Rescue Disk
Собственно что в архиве, и для чего:
Папка "USB"
1.Файл "Grub4DosUSB(SE)" -утилита изготовлена для конструктора zxen . Для подготовки флеш накопителя.Форматирует ,уточняет GRUBDOS,копирует файлы нужные для работы сборки.
2.Файл "BOOTICE" -утилита большое количество чего умеет.В этом случае работает для подготовки USB HDD.
3.Файл "menu" - комплект файлов требующихся для работы сборки с USB HDD.
4.Файл "MobaLiveUSB_0.2" - программка для эмуляции работы носителя.Копируем утилиту на носитель и запускаем.Наблюдаем как все трудится.
5.Файл "FLASH" - видео файл.Установка сборки на флеш накопитель.
6.Файл "USB_HDD" - видео файл.Установка сборки на USB HDD.
Папка "Конструктор"
Имеет подпапки с программками упакованными в архивы.
Папка "casper-rw" Необходима тем кто желает собственно что бы Росинка и SinclairOS_2_Windows_Lite хранили конфигурации.
2 файла "casper-rw" на 500мб. и 1000мб.
Текстовый файл "Сбережение опций" - аннотация.
Папка "WPI & drivers"Архив с DRPSu12.3-Fina и мини WPI (кот-ый возможно изменить на каждой иной)
В архиве: папка "win".В ней:
Папка DRPSu12.3-Final - программка автоустановки драйверов.
Папка Portable - бессодержательная,сможете положить туда миниатюрные программки.
Папка PuhEdition - файлы дизайна программки.
Папка WPI_x86 - программка автоустановки приложений.Лежит мини WPI . собственно что бы поменять: удалите все из папки, и добавьте свое.
Папка Документы - бессодержательная папка,ложим средства документы.
Папка Программки - бессодержательная папка, ложим программки.
И файлы:
PuhEdition.exe - пуск оболочки для работы с WPI либо DRPSu12.3
PuhEdition.ini - файл конфигурации оболочки.Открываем в всяком редакторе текста, и исследуем.(в случае если ловля)
autorun.inf - файл автозапуска.
Скриншоты автоустановки:


Windows Live-CD&PE
Подменю загрузки Live-CD&PE систем Windows.
1.WinPE STEA Edition v 11.2012
2.Win7PE_SE (x86,x64) by Xemom1
3.SonyaPE 1.04.2011
4.Stop SMS Uni Boot v.2.11.24
5.Alkid Live 30.03.12
6.Windows PE Special Edition 2k10 - в полном составе.
Boot CD Strelec х86 Acronis+Paragon12
Passcape Reset Windows Password 1.2.1
Passware Windows Key Enterprise 10.3
Linux MINI OS
Подменю загрузки Linux систем.
PuppyRus 2.0.3 FireFox SDM
Slax 6.1.2 by novah
MiniOS
SinclairOS_2_Windows_Lite_х86 - ФАЙЛОВАЯ СИСТЕМА FAT32 ,ОБЯЗАТЕЛЬНО! при наличии в папке "Sinclair" файла "casper-rw" будет сохранять настройки и изменения.
Linux_Mint_11_Росинка_(Std)_x86 -ФАЙЛОВАЯ СИСТЕМА FAT32 ,ОБЯЗАТЕЛЬНО! при наличии в папке "rosinka" файла "casper-rw" будет сохранять настройки и изменения.
HDD utilites
Подменю загрузки утилит для работы с дисками.
1.Acronis Backup & Recovery 11.0.17440 with UR
2.Acronis Disk Director Home Update 2 11.0.2343
3.Acronis Disk Director Server 10.0.2169 Full
4.Acronis True Image Home 2013 Plus Pack 16.0.5551
5.Paragon Partition Manager 11
6.Parted Magic 2012.10.10
7.Acronis & Paragon by conty9 - Подменю загрузки утилит для работы с дисками из 2k10 DVD/USB/HDD v.2.6.1.
DOS utilites
Подменю загрузки различных DOS утилит.
MsDos
Active Boot Disk v.2.2
BIOS Uniflash
FAR (DOS) v.1.70 build 2087 (Russian)
FreeDos & HDD Utilites v.1.2 (Russian)
GoldMemory
HDAT2 (Repair Harddisk Bad Sector) v.4.81
HDD Regenerator
Kon-Boot v.2.0
MegaDos v.4 (Russian)
MemTest 86+
MHDD
Miray HDClone v.4.0.7
Norton Ghost v.11.5.1.2269
Offline NT/2000/XP/Vista/7 Password Changer
Paragon HDM 2012 v.10.0.19.15808 (Russian)
Partition Guru (DOS) v.3.5.0
PowerQuest Drive Image
QuickTech Pro 5.80
Smart Boot Manager 3.7.1
Symantec Image Center
Terabyte BootIt Bare Metal
Terabyte BootIt Next Generation
Terabyte Image for DOS (GUI)
Terabyte Image for Linux (GUI)
Terabyte OS Deployment Tool Suite
VCOM Partition Commander
Victoria HDD test
Video Memory stress Test
Windows Memory Diagnostic
DOS utilites by conty9 - Подменю загрузки DOS утилит из 2k10 DVD/USB/HDD v.2.6.1.
Windows server 2008 r2 x64
Windows7 Professional SP1 ru x86 Optim
Windows7 Professional SP1 ru x64 Optim
Windows8 Professional VL x86 Optim
Windows8 Professional VL x64 Optim
Windows XP
Подменю установки Windows XP.
Microsoft Windows XP Professional Sp3 x32 MSDN
Microsoft Windows XP Professional Sp2 x64 MSDN
Windows XP Sp3 XTreme
Windows XP Pro SP3 Zver
Windows XP Pro SP3 x86 AstraL Edition 1.3.2
Windows XP by Rushen 12.7 Minimal Edition
Windows XP simplix edition 15.11.2012
MSDART 5.0 (Windows XP/Server 2003)
Antivirus Live-CD
Подменю загрузки антивирусных утилит.
AntiWinLocker Live CD v4.0.6
Anti SMS 3.0 by simplix
ESET live-CD
Kaspersky Rescue Disk- ФАЙЛОВАЯ СИСТЕМА FAT32 ,ОБЯЗАТЕЛЬНО! Сохраняет базы на флешке, в папке "Kaspersky Rescue Disk 10.0"
Установка сборки:
Установка на флешку
1.Вставляем флешку в USB разъем .
2.Запускаем утилиту "Grub4DosUSB(SE)"
3.В программке ставим галочки Всюду , и форматируем носитель в FAT32 либо NTFS.
Все ,флешка готова для работы.
4.Избираем подходящую программку и извлекаем все в корень носителя.Другими словами : запускаем exe файл ,показываем дорога к носителю, нажимаем извлечь.Все.
В рационы показаться строчка пуска извлеченной программки.
В случае если вы извлекли программку из подпапки "Antivirus" ,строчка пуска показаться в подменю "Antivirus Live-CD".
В случае чего не ясно ,наблюдаем видео файл "FLASH"
Установка на USB HDD
1.Вставляем HDD в USB разъем .
2.Запускаем утилиту ""BOOTICE"" форматируем носитель в FAT32 либо NTFS и прописываем загрузчик grubDOS.
3.Запускаем файл "menu" и извлекаем все в корень первого интенсивного раздела.
Все ,HDD готов для работы.
4.Избираем подходящую программку и извлекаем все в корень носителя.Другими словами : запускаем exe файл ,показываем дорога к носителю, нажимаем извлечь.Все.
В рационы показаться строчка пуска извлеченной программки.
В случае если вы извлекли программку из подпапки "Antivirus" ,строчка пуска показаться в подменю "Antivirus Live-CD".
В случае чего не ясно ,наблюдаем видео файл "USB_HDD"
Тем кто желает прибавить программки в иную сборку:
В любой папке с программками лежит рационы лист. В нем строчки пуска всех программ лежащих в папке.
Системные притязания:
• usb flash drive либо usb hdd
• компьютер с поддержкой загрузки с USB




Название: MultiBoot USB PUH Edition
Разработчик: Puhpol
Год выпуска: 2012
Язык интерфейса: Русский
Лечение: требуется, но отсутствует
Размер: 40.4 GB (+3% Для восстановления)

- отпадает необходимость иметь кучу CD и DVD дисков;
- загрузка и установка с USB происходит значительно быстрее;
- на нетбуках это вообще единственный способ установки ОС, так как у них вовсе нету DVD-привода;
- возможность легко добавлять/удалять необходимые компоненты для загрузки;
- USB-флешка объёмом от 1 Гб (естественно при таком объёме флешка получится скорее монозагрузочной). Я использую 64 Гб. Этого вполе хватает как для различных загрузочных образов, так и для других данных.
- USB Disk Storage Format Tool - бесплатная утилита с расширенными возможностями по форматированию USB-дисков/карт
- Непосредсвтенно сам GUI-установщик загрузчика Grub4Dos
- Операционная система Windows)). Вообще можно установить Grub4Dos и из-под DOS или Linux
- Способность автоматически восстанавливаться после некоторых ошибок диска (FAT32 не обладает такой способностью).
- Улучшенная поддержка больших жёстких дисков.
- Более высокая степень безопасности. Возможно использование разрешений и шифрования для запрета пользовательского доступа к определенным файлам.
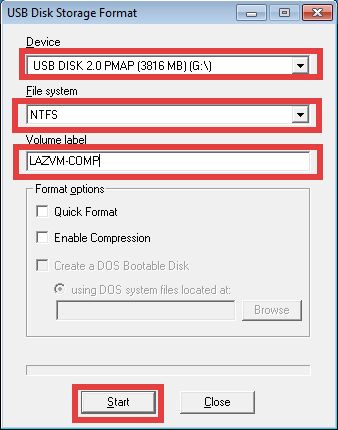
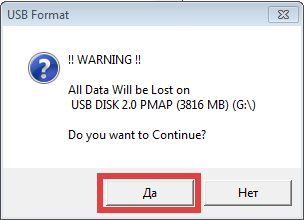

Ставим в поле Disc птичку и выбираем нашу флешку. В списке будут также разделы вашего жесткого диска, будьте внимательны, ориентируйтесь на объём. В данном случае тестовый USB-носитель имеет объём 4 Гб (3812М). Остальные настройки не трогаем и жмём Install.
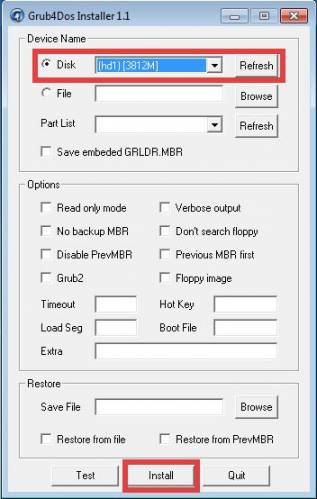
После этого на USB появились необходимые файлы и она стала загрузочной. Осталось лишь подсунуть на носитель необходимые файлы для загрузки нужных операционных систем и программ.
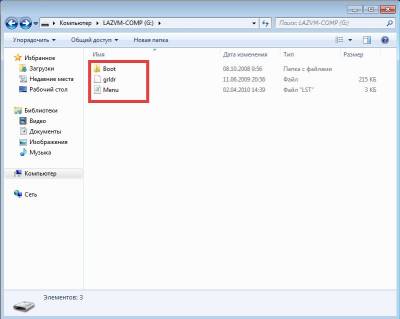

Теперь самое важное. Как добавлять загрузочные образы? Вся прелесть Grub4dos в его универсальности и всеядности. С помощью него можно загрузить практически всё, что угодно, в том числе обычные iso образы, которые предварительно распаковываются в оперативную память и т.д. Но для этого нужно знать что и как прописывать в конфигурационный файл Menu.lst. Самое же простое это обратить внимание на эти две раздачи с Рутрекера: PUH Edition v2, Конструктор USB 1. Там собрано практически всё необходимое: всевозможные версии операционных систем семейства Windows, Linux и не только; и, что наиболее важно, кроме самих файлов в архивах есть необходимые строчки, которые нужно прописать в файл Menu.lst. Замечу, что можно скачивать только необходимые файлы, а не всю раздачу целиком.
Для наглядности давайте добавим на флешку Memtest86+ v4.10 из раздачи Конструктор USB. Запускаем загруженный файл "добавляем Memtest86+ v4.10.exe" и извлекаем файлы на загрузочную флешку. Идём на USB и видим одноименную папку "добавляем Memtest86+ v4.10.exe", в которой есть текстовый файлик "инструкция". Открываем и читаем:
1. Копируем образ диска и архив на вашу флешку .
2. Открываем блокнотом файл Menu.lst и добовляем туда такие строки:
title Memtest86+ v4.10
kernel (hd0,0)/memtest86+_v4.10.bin
Выполняем это, загружаемся с носителя и видим нужный пункт загрузки.
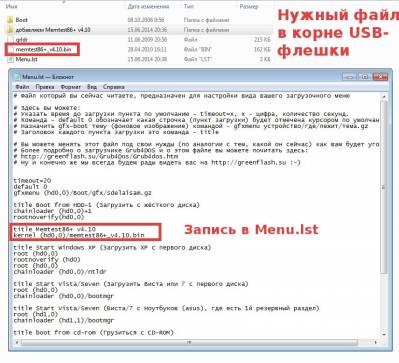
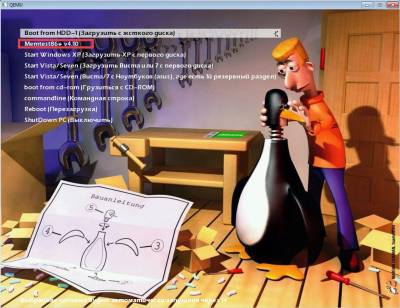
Мои видеоуроки о том, как загружаться с внешнего носителя смотрите тут и тут
Далее хотелось бы рассказать немного поподробней как "руками" добавить те или иные компоненты:
1. Добавляем Windows XP
- Скачиваем Microsoft Windows XP Professional SP3 Russian VL и извлекаем все файлы и папки из этого архива в корень USB-носителя
- Прописываем в Menu.lst следующие строчки
- title Установка Microsoft Windows XP Professional SP3 Russian VL
root (hd0,0)
map --mem /WINSETUP/XPpSP32.ISO (0xff)
map (hd0) (hd1)
map (hd1) (hd0)
map --hook
root (0xff)
chainloader /I386/SETUPLDR.BIN
- Скачиваем Windows 7 х86 SP1 Russian MSDN update 13.05.2014 и извлекаем все файлы и папки из этого архива в корень USB-носителя
- Прописываем в Menu.lst следующие строчки
- title Установка Windows 7 х86 SP1 Russian MSDN update 13.05.2014
map --unmap=0:0xff
map --unhook
root (hd0,0)
chainloader /bootmgr2
- Скачиваем Windows 7 х64 SP1 Russian MSDN update 13.05.2014 и извлекаем все файлы и папки из этого архива в корень USB-носителя
- Прописываем в Menu.lst следующие строчки
- title Установка Windows 7 х64 SP1 Russian MSDN update 13.05.2014
map --unmap=0:0xff
map --unhook
root (hd0,0)
chainloader /bootmgr1
- Скачиваем Windows 8 x86_x64 и извлекаем все файлы и папки из этого архива в корень USB-носителя
- Прописываем в Menu.lst следующие строчки
- title Установка Windows 8 (x86_x64)
chainloader /win7/bootwin8
- Скачиваем Windows 8.1 update 1 Professional (x86) и извлекаем все файлы и папки из этого архива в корень USB-носителя
- Прописываем в Menu.lst следующие строчки
- title Установка Windows 8.1 update 1 Professional (x86)
set MYISO=WIN8x86.iso
map --mem (md)0x800+4 (99)
map /Boot/%MYISO% (0xff)
checkrange 0x80 read 0x8280 && map (hd0) (hd1)
checkrange 0x80 read 0x8280 && map (hd1) (hd0)
map --hook
write (99) [FiraDisk]\nStartOptions=cdrom,vmem=find:/Boot/%MYISO%;\n\0
chainloader (0xff)/BOOTMGR || chainloader (0xff)
- Скачиваем Windows 8.1 update 1 Professional (x64) и извлекаем все файлы и папки из этого архива в корень USB-носителя
- Прописываем в Menu.lst следующие строчки
- title Установка Windows 8.1 update 1 Professional (x64)
set MYISO=WIN8x64.iso
map --mem (md)0x800+4 (99)
map /Boot/%MYISO% (0xff)
checkrange 0x80 read 0x8280 && map (hd0) (hd1)
checkrange 0x80 read 0x8280 && map (hd1) (hd0)
map --hook
write (99) [FiraDisk]\nStartOptions=cdrom,vmem=find:/Boot/%MYISO%;\n\0
chainloader (0xff)/BOOTMGR || chainloader (0xff)
7. Добавляем Windows 7/8/8.1. Таким способом можно добавить только какой-либо один дистрибутив ко всем выше и ниже перечисленным.

Сегодня будем создавать мультизагрузочную флешку. Зачем она нужна? Мультизагрузочная флешка представляет собой набор дистрибутивов и утилит, с которой можно установить Windows или Linux, восстановить систему и сделать много других полезных вещей. Когда вы вызываете на дом специалиста по ремонту компьютеров, с огромной вероятностью в его арсенале имеется такая флешка или внешний жесткий диск (что, в принципе, одно и то же). См. также: более продвинутый способ создания мультизагрузочной флешки
Данная инструкция была написана сравнительно давно и на текущий момент (2016) не совсем актуальна. Если вас интересуют другие способы создания загрузочных и мультизагрузочных флешек, рекомендую этот материал: Лучшие программы для создания загрузочной и мультизагрузочной флешки.
Что потребуется для создания мультизагрузочной флешки
Существуют различные варианты создания флешки для мультизагрузки. Более того, Вы можете скачать готовый образ носителя со многими вариантами загрузки. Но в данной инструкции мы все будем делать вручную.
Непосредственно для подготовки флешки и последующей записи на нее нужных файлов будет использована программа WinSetupFromUSB (версия 1.0 Beta 6). Есть и другие версии этой программы, но мне больше всего по душе именно указанная, а потому и пример создания я буду показывать именно в ней.
Также будут использованы следующие дистрибутивы:
- ISO образ дистрибутива Windows 7 (точно так же можно использовать Windows 8)
- ISO образ дистрибутива Windows XP
- ISO образ диска с утилитами восстановления RBCD 8.0 (взято с торрента, для моих личных целей компьютерной помощи подходит лучше всего)
Кроме этого, естественно, понадобится и сама флешка, из которой мы будем делать мультизагрузочную: такая, чтобы на нее поместилось все, что требуется. В моем случае хватит 16 Гб.
Обновление 2016: более детальная (по сравнению с тем, что ниже) и новая инструкция по использованию программы WinSetupFromUSB.
Подготовка флешки

Подключаем подопытную флешку и запускаем WinSetupFromUSB. Убеждаемся, что в списке носителей вверху указан именно нужный USB накопитель. И нажимаем кнопку Bootice.

В появившемся окне нажимаем «Perform Format», перед превращением флешки в мультизагрузочную, ее необходимо отформатировать. Естественно, все данные с нее будут потеряны, надеюсь, Вы это понимаете.


Теперь в окне Bootice следует нажать кнопку «Process MBR». В появившемся окне следует выбрать «GRUB for DOS», после чего нажать «Install/Config». В следующем окне не нужно ничего менять, просто нажмите кнопку «Save to Disk». Готово. Закрываем окно Process MBR и Bootice, возвращаясь к главному окну программы WinDetupFromUSB.

Выбираем источники для мультизагрузки
В главном окне программы Вы можете видеть поля для указания пути к дистрибутивам с операционными системами и утилитами восстановления. Для дистрибутивов Windows требуется указать путь к папке — т.е. не просто к ISO файлу. Поэтому, прежде чем приступать, смонтируйте образы дистрибутивов Windows в системе, или же просто распакуйте ISO образы в папку на компьютере с помощью любого архиватора (архиваторы умеют открывать файлы ISO как архив).

Ставим галочку напротив Windows 2000/XP/2003, нажимаем кнопку с изображением многоточия тут же, и указываем путь к диску или папке с установкой Windows XP (в этой папке содержатся подпапки I386/AMD64). Аналогично прделываем с Windows 7 (следующее поле).
Для диска LiveCD ничего указывать не нужно. В моем случае на нем используется загрузчик G4D, а потому в поле PartedMagic/Ubuntu Desktop variants/Other G4D просто указываем путь к файлу .iso

Нажимаем «Go». И дожидаемся, когда все, что нам нужно, скопируется на флешку.
По завершении копирования программа выдает какое-то лицензионное соглашение… Я всегда отказываюсь, т.к. на мой взгляд оно не имеет отношения к только что созданной флешке.

А вот и результат — Job Done. Мультизагрузочная флешка готова к использованию. На оставшиеся 9 гигабайт я обычно записываю все остальное, что мне необходимо для работы — кодеки, Driver Pack Solution, наборы бесплатных программ и другую информацию. В итоге, для большинства задач, за которыми меня вызывают, мне вполне достаточно этой единственной флешки, но для солидности я, конечно, беру с собой рюкзак, в котором есть отвертки, термопаста, разлоченный 3G USB-модем, набор компакт-дисков для различных целей и другие причиндалы. Иногда пригождаются.
О том, как установить загрузку с флешки в BIOS вы можете прочесть в этой статье.

В предыдущих инструкциях я писал, как создать мультизагрузочную флешку с помощью WinSetupFromUSB — способ простой, удобный, но имеет некоторые ограничения и не самый удобный: для записи каждого образа нужно вновь прибегать к утилите, просто скопировать ISO на флешку недостаточно. А что если мы могли просто копировать образы ISO на загрузочную флешку с любыми системами, LiveCD и утилитами и они автоматически были доступны для загрузки? — это может утилита Easy2Boot, причем накопитель может быть в файловой системе NTFS и загружаться как в UEFI так и Legacy системах.
В этой инструкции подробно об использовании Easy2Boot (не путать с платной программой EasyBoot от создателей UltraISO) в связке с RMPrepUSB (и без этой утилиты). Кому-то способ может показаться сложным, но на самом деле, он даже попроще некоторых, просто следуйте инструкции и вас порадует такая возможность создавать мультизагрузочные USB накопители. См. также: Загрузочная флешка — лучшие программы для создания, Мультизагрузочный накопитель из ISO с ОС и утилитами в Sardu
Что потребуется, чтобы сделать мультизагрузочную USB флешки Easy2Boot
Для подготовки загрузочной флешки с использованием Easy2Boot в первую очередь потребуются сами файлы компонентов этого средства для подготовки накопителя, а также, если планируется установка Windows 10, 8.1 или Windows 7 (или других систем) в режиме UEFI — набор утилит MPI Tool Pack.
- Easy2BootWindowsInstaller — компоненты для подготовки флешки, после загрузки устанавливаем на компьютер (установка по факту представляет собой распаковку в ту же папку, где находится установщик).
- Easy2BootforMaking .imgPTNfiles — представляет собой архив с MPI Tool Pack с утилитами для загрузки с флешки и установки систем в режиме UEFI. После загрузки просто распаковываем в удобное расположение, если предполагается использование накопителей в UEFI-системах.
На этом подготовка завершена и можно приступать к использованию средства.
Создание мультизагрузочной флешки или внешнего жесткого в Easy2Boot
В инструкции далее описаны основные шаги по записи загрузочного накопителя с помощью Easy2Boot, на самом деле в использовании утилиты присутствует множество нюансов, которые разрозненно описаны на официальном сайте и иногда приходится хорошенько почитать, что к чему. Но для большинства применений хватит и шагов, описанных далее.
Внимание: описанная далее конвертация образов в формат ImgPTN может быть полезна не только для UEFI загрузки, но и в случае, если ваш образ не работает в Legacy режиме.
Подготовка образов для UEFI загрузки с помощью Easy2Boot и процесс загрузки
По умолчанию, с флешки мы можем загрузиться только в Legacy режиме. Для загрузки в UEFI предлагается следующий механизм:

- Из папки с MPI Tool Pack установите на компьютер ImDisk.
- Из той же папки запустите файл MakePartImage_Autorun_NTFS или FAT32 (в зависимости от файловой системы флешки).
- Откроется окно консоли, где следует путь к файлу образа для конвертации в формат .imgPTN (вы можете скопировать путь к файлу образа, нажав по нему правой кнопкой мыши с зажатым Shift в проводнике, а затем вставить в консоль и удалить кавычки).
- Далее начнутся этапы конвертации образа, на английском. Обычно достаточно использовать значения по умолчанию, просто нажимая Enter.
- По завершении, в той же папке, где находится ISO образ вы получите образ в формате imgPTN — именно его и следует поместить на флешку Easy2Boot для возможности загрузки в UEFI.
Сама загрузка в режиме EFI (отключение Secure Boot в БИОС может требоваться, а может не требоваться, в зависимости от самого образа и наличия загрузчика rEFInd, который по умолчанию не записывается) выглядит следующим образом:

- Загружаемся с флешки Easy2Boot в режиме Legacy и выбираем нужный образ imgPTN в меню. Подтверждаем изменение E2B раздела, введя Y. После этого компьютер может выглядеть подвисшим или многократно перезагружающимся — это нормально.
- После изменения раздела откроется меню Easy2Boot CSM Menu (меню, запущенное в режиме Legacy), первый пункт в котором позволяет загрузиться из выбранного образа в режиме Legacy для установки на MBR диск.
- Если нам это не требуется, перезагружаем компьютер и выбираем загрузку с флешки, но уже в UEFI режиме (теперь флешка поддерживает сразу два режима загрузки). Если загрузчик rEFInd отсутствует, сразу начнется загрузка из образа, как будто на флешке ничего кроме этого образа нет. Если установлен rEFInd, следует выбрать пункт справа в меню (Boot EFI from EASY2BOOT).
- Если загрузка с первого раза не проходит (столкнулся с этим в rEFInd с образами Windows), выключите компьютер или ноутбук долгим удержанием кнопки питания, а затем снова повторите загрузку.
Как это вообще работает? После «Изменения E2B раздела» на первом шаге, на флешку монтируется ваш образ imgPTN в итоге на ней как будто ничего больше не находится — т.е. мы загружаемся как бы «напрямую» в образ. Соответственно флешка перестает быть мультизагрузочной (хотя все данные на ней и остаются).

Чтобы вернуть накопитель в исходное состояние, откройте папку e2b на флешке и запустите файл RestoreE2B.cmd от имени администратора.
Дополнительная информация
Некоторые дополнительные сведения, которые я постараюсь обновлять по мере появления новой информации, а нюансов, как я упомянул, в программе очень много:
- Если в папке с файлом образа (формат не важен) поместить файл с таким же именем, но расширением .txt и содержимым в одну строкуто в меню для этого файла будет отображаться ваше имя.
- В папке _ISO на флешке присутствует файл E2B_Editor для редактирования фона, цветов и других параметров меню загрузки.
- С помощью \_ISO\SUB_MENU_Maker.cmd можно добавить собственные разделы в главном меню Easy2Boot.
- В составе MPI Tool Pack есть утилита Split WinISO для разделения файлов образов Windows на несколько файлов для помещения больших образов на флешку FAT32.
- Если вы используете внешний жесткий диск или флешку, которая определяется в системе как локальный диск, а не съемный накопитель, то при установке Windows 10, 8.1 и Windows 7 вам могут сообщить об отсутствии драйверов. Метод с образами imgPTN это решает, но потенциально может вызвать потерю данных на накопителе.
Видео инструкция Easy2Boot
Всё, что ниже, было написано для использования предыдущей версии Easy2Boot и, насколько я могу судить, этот метод всё еще должен работать, потому не удаляю его из инструкции. Также, если у вас будут свои находки по использованию утилиты — буду рад комментарию.
Ранний метод создания накопителя Easy2Boot (продолжает работать)
Нижеуказанные файлы были проверены VirusTotal, все чисто, за исключением пары угроз (таковыми не являющихся) в Easy2Boot, которые связаны с реализацией работы с установочными ISO образами Windows.
Процесс подготовки мультизагрузочной флешки Easy2Boot

Распакуйте (если portable) или установите RMPrepUSB и запустите его. Easy2Boot распаковывать не нужно. Флешка, надеюсь, уже подключена.
Не выходите из RMPrepUSB, программа еще понадобится (если вышли, ничего страшного). Откройте содержимое флешки в проводнике (или другом менеджере файлов) и зайдите в папку _ISO, там вы увидите следующую структуру папок:

Примечание: в папке docs вы найдете документацию на английском по редактированию меню, оформления и другим возможностям.
Следующее действие по созданию мультизагрузочной флешки — перенести все нужные образы ISO в нужные папки (можно использовать несколько образов для одной ОС), например:
- Windows 10 — в _ISO\WINDOWS\WIN10
- Windows 8 и 8.1 — в _ISO\WINDOWS\WIN8
- Антивирусные ISO — в _ISO\Antivirus
И так далее, по контексту и названию папок. Образы можно положить также в корень папки _ISO, в данном случае они в дальнейшем будут отображаться в основном меню при загрузке с флешки.

После того, как все нужные образы перенесены на флешку, в RMPrepUSB нажмите Ctrl+F2 или в меню выберите Drive — Make All Files on Drive Contiguous. По завершении операции флешка готова, и вы можете либо загрузиться с нее, либо нажать F11 для тестирования ее в QEMU.
Исправление ошибки драйвера носителя при загрузке с USB HDD или флешки Easy2Boot
Данное дополнение к инструкции подготовлено читателем под ником Tiger333 (другие его советы можно найти в комментариях ниже), за что ему большое спасибо.
- Флешка любого размера (нужна именно флешка).
- RMPrepUSB_Portable.
- Ваш USB-HDD или флешка с установленной (рабочей) Easy2Boot.
Для создания драйвера виртуального привода Easy2Boot подготавливаем флешку почти также, как при установке Easy2Boot.
Ваш виртуальный привод готов. Теперь нужно «познакомить» виртуальный привод и Easy2Boot.
Выньте флешку с приводом из компьютера (вставьте USB-HDD или флешку с Easy2Boot, если вынули). Запустите RMPrepUSB (если закрыли) и нажмите «запустить из под QEMU (F11)». Во время загрузки Easy2Boot вставьте вашу флешку с приводом в компьютер и дождитесь загрузки меню.
Закройте окно QEMU, зайдите на ваш USB-HDD или флешку с Easy2Boot и посмотрите на файлы AutoUnattend.xml и Unattend.xml. Они должны быть по 100КБ, если это не так повторите процедуру знакомства (у меня получилось только с третьего раза). Теперь они готовы работать вместе и проблемы с отсутствующим драйвером пропадут.
Как правильно использовать флешку с приводом? Сразу оговорюсь, данная флешка будет работать только с USB-HDD или флешкой Easy2Boot. Использовать флешку с приводом достаточно просто:
- Во время загрузки Easy2Boot вставьте вашу флешку с приводом в компьютер и дождитесь загрузки меню.
- Выберите образ Windows, и на запрос Easy2Boot «как устанавливать» — выберите пункт .ISO , далее следуйте инструкции установки ОС.
Проблемы, которые могут возникнуть:
Примечания по использованию и изменению мультизагрузочной флешки
- Если какие-то ISO загружаются некорректно, измените их расширение на .isoask, в этом случае при запуске данного ISO из загрузочного меню флешки можно будет выбрать различные варианты его запуска и найти подходящий.
- В любое время вы можете добавлять новые или удалять старые образы с флешки. После этого не забудьте воспользоваться Ctrl+F2 (Make All Files on Drive Contiguous) в RMPrepUSB.
- При установке Windows 7, Windows 8 или 8.1 вам будет задаваться вопрос о том, какой ключ использовать: вы можете ввести его сами, использовать пробный ключ от Microsoft, или же произвести установку без ввода ключа (потом все равно потребуется активация). Это примечание пишу к тому, что не стоит удивляться появлению меню, которого раньше не было при установке Windows, оно мало на что влияет.
При некоторых особенных конфигурациях оборудования лучше всего зайти на официальный сайт разработчика и почитать о том, как решить возможные проблемы — материала там хватает. Можете также задавать вопросы в комментариях, я постараюсь ответить.
Читайте также:

