Пункт построить в конструкторе запросов ms access служит для
Обновлено: 01.05.2024
Запросы в Access
Запросы в Access являются основным инструментом выборки, обновления и обработки данных в таблицах базы данных. Access в соответствии с концепцией реляционных баз данных для выполнения запросов использует язык структурированных запросов SQL (Structured Query Language). С помощью инструкций языка SQL реализуется любой запрос в Access.
Основным видом запроса является запрос на выборку. Результатом выполнения этого запроса является новая таблица, которая существует до закрытия запроса. Записи формируются путем объединения записей таблиц, на которых построен запрос. Способ объединения записей таблиц указывается при определении их связи в схеме данных или при создании запроса. Условия отбора, сформулированные в запросе, позволяют фильтровать записи, составляющие результат объединения таблиц.
В Access может быть создано несколько видов запроса:
- запрос на выборку — выбирает данные из одной таблицы или запроса или нескольких взаимосвязанных таблиц и других запросов. Результатом является таблица, которая существует до закрытия запроса. Формирование записей таблицы результата производится в соответствии с заданными условиями отбора и при использовании нескольких таблиц путем объединения их записей;
- запрос на создание таблицы — выбирает данные из взаимосвязанных таблиц и других запросов, но, в отличие от запроса на выборку, результат сохраняет в новой постоянной таблице;
- запросы на обновление, добавление, удаление — являются запросами действия, в результате выполнения которых изменяются данные в таблицах.
Запросы в Access в режиме конструктора содержат схему данных, отображающую используемые таблицы, и бланк запроса, в котором конструируется структура таблицы запроса и условия выборки записей (рис. 4.1).

С помощью запроса можно выполнить следующие виды обработки данных:
- включить в таблицу запроса выбранные пользователем поля таблицы;
- произвести вычисления в каждой из полученных записей;
- выбрать записи, удовлетворяющие условиям отбора;
- сформировать на основе объединения записей взаимосвязанных таблиц новую виртуальную таблицу;
- сгруппировать записи, которые имеют одинаковые значения в одном или нескольких полях, одновременно выполнить над другими полями группы статистические функции и в результат включить одну запись для каждой группы;
- создать новую таблицу базы данных, используя данные из существующих таблиц;
- произвести обновление полей в выбранном подмножестве записей;
- удалить выбранное подмножество записей из таблицы базы данных;
- добавить выбранное подмножество записей в другую таблицу.
Запросы в Access служат источниками записей для других запросов, форм, отчетов. С помощью запроса можно собрать полные сведения для формирования некоторого документа предметной области из нескольких таблиц, далее использовать его для создания формы — электронного представления этого документа. Если форма или отчет создаются мастером на основе нескольких взаимосвязанных таблиц, то для них в качестве источника записей автоматически формируется запрос.
Для закрепления смотрим видеоурок:
С помощью Конструктора можно создать следующие виды запросов:
• С вычисляемыми полями
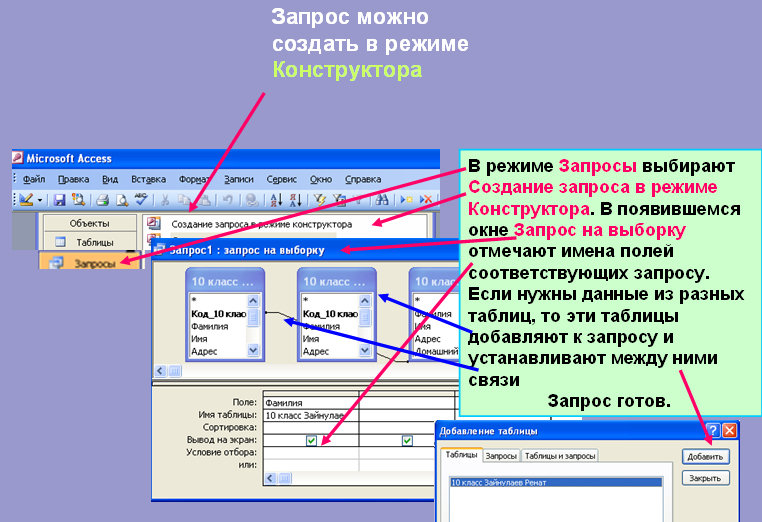
Чтобы вызвать Конструктор запросов, необходимо перейти в окно базы данных.
В окне база данных необходимо выбрать вкладку Запросы и дважды щелкнуть на пиктограмме Создание запроса в режиме конструктора.
Появится активное окно Добавление таблицы на фоне неактивного окна «Запрос: запрос на выборку».
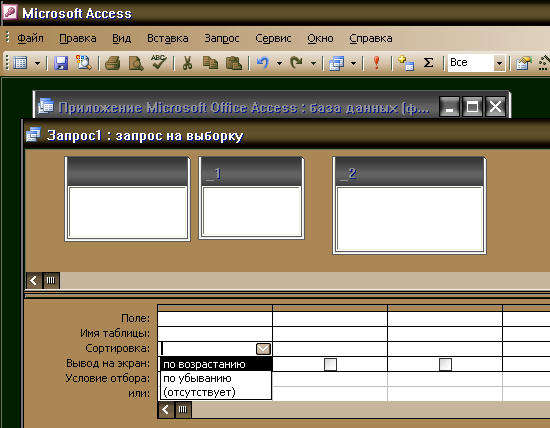
В окне Добавление таблицы следует выбрать таблицу – источник или несколько таблиц из представленного списка таблиц, на основе которых будет проводиться выбор данных, и щелкнуть на кнопке Добавить.
После этого закрыть окно Добавление таблицы, окно «Запрос: запрос на выборку» станет активным.
Окно Конструктора состоит из двух частей – верхней и нижней.
В верхней части окна размещается схема данных запроса, которая содержит список таблиц – источников и отражает связь между ними.
В нижней части окна находится Бланк построения запроса QBE (Query by Example), в котором каждая строка выполняет определенную функцию:
• Поле – указывает имена полей, которые участвуют в запросе
• Имя таблицы – имя таблицы, с которой выбрано это поле
• Сортировка – указывает тип сортировки
• Вывод на экран – устанавливает флажок просмотра поля на экране
• Условия отбора - задаются критерии поиска
• Или – задаются дополнительные критерии отбора

В окне «Запрос: запрос на выборку» с помощью инструментов формируется запрос:
• Выбрать таблицу – источник, из которой производится выборка записей.
• Переместить имена полей с источника в Бланк запроса. Например, из таблицы Группы студентов отбуксировать поле Название в первое поле Бланка запросов, из таблицы Студенты отбуксировать поле Фамилии во второе поле Бланка запросов, а из таблицы Успеваемость отбуксировать поле Оценка в третье поле и из таблицы Дисциплины отбуксировать поле Название в четвертое поле Бланка запросов.
• Задать принцип сортировки. Курсор мыши переместить в строку Сортировка для любого поля, появится кнопка открытия списка режимов сортировки: по возрастанию и по убыванию. Например, установить в поле Фамилия режим сортировки – по возрастанию.
• После завершения формирования запроса закрыть окно Запрос на выборку.
Откроется окно диалога Сохранить – ответить Да (ввести имя созданного запроса, например, Образец запроса в режиме Конструктор) и щелкнуть ОК и вернуться в окно базы данных.

Чтобы открыть query из окна базы данных, необходимо выделить имя запроса и щелкнуть кнопку Открыть, на экране появится окно запрос на выборку с требуемым именем.

Чтобы внести изменения в запросе его необходимо выбрать щелчком мыши в окне базы данных, выполнить щелчок по кнопке Конструктор, внести изменения. Сохранить запрос, повторить его выполнение
Вопросы
1. Какие типы запросов можно создать с помощью Конструктора запросов?
2. Опишите главное окно Конструктора.
3. С чего состоит Бланк запроса?
Список использованных источников
1. Урок на тему: «Создание запросов в Microsoft Access», Анреева Ю. Н., учитель информатики, г. Днепропетровск.
3. Информатика: Практикум по технологии работы на компьютере. Учебное пособие / Под ред. Н.В.Макаровой. 3-е изд. М.: Финансы и статистика, 2004 г.
4. Леонтьев В.П. Новейшая энциклопедия персонального компьютера 2003. - М.: ОЛМА-ПРЕСС, 2003 г..
Отредактировано и выслано преподавателем Киевского национального университета им. Тараса Шевченко Соловьевым М. С.
Над уроком работали
Поставить вопрос о современном образовании, выразить идею или решить назревшую проблему Вы можете на Образовательном форуме, где на международном уровне собирается образовательный совет свежей мысли и действия. Создав блог, Вы не только повысите свой статус, как компетентного преподавателя, но и сделаете весомый вклад в развитие школы будущего. Гильдия Лидеров Образования открывает двери для специалистов высшего ранга и приглашает к сотрудничеству в направлении создания лучших в мире школ.
Если вам нужно выбрать определенные данные из одного или нескольких источников, можно воспользоваться запросом на выборку. Запрос на выборку позволяет получить только необходимые сведения, а также помогает объединять информацию из нескольких источников. В качестве источников данных для запросов на выборку можно использовать таблицы и другие такие же запросы. В этом разделе вкратце рассматриваются запросы на выборку и предлагаются пошаговые инструкции по их созданию с помощью Мастера запросов либо в Конструктор.
Если вы хотите узнать больше о принципах работы запросов на примере базы данных Northwind, ознакомьтесь со статьей Общие сведения о запросах.
В этой статье
Общие сведения
Когда возникает потребность в каких-то данных, редко бывает необходимо все содержимое одной таблицы. Например, если вам нужна информация из таблицы контактов, как правило, речь идет о конкретной записи или только о номере телефона. Иногда бывает необходимо объединить данные сразу из нескольких таблиц, например совместить информацию о клиентах со сведениями о заказчиках. Для выбора необходимых данных используются запросы на выборку.
Запрос на выборки — это объект базы данных, в который в Режим таблицы. Запрос не хранит данные, а отображает данные, хранимые в таблицах. Запрос может показывать данные из одной или нескольких таблиц, из других запросов или из их сочетания.
Преимущества запросов
Запрос позволяет выполнять перечисленные ниже задачи.
Просматривать значения только из полей, которые вас интересуют. При открытии таблицы отображаются все поля. Вы можете сохранить запрос, который выдает лишь некоторые из них.
Примечание: Запрос только возвращает данные, но не сохраняет их. При сохранении запроса вы не сохраняете копию соответствующих данных.
Объединять данные из нескольких источников. В таблице обычно можно увидеть только те сведения, которые в ней хранятся. Запрос позволяет выбрать поля из разных источников и указать, как именно нужно объединить информацию.
Использовать выражения в качестве полей. Например, в роли поля может выступить функция, возвращающая дату, а с помощью функции форматирования можно управлять форматом значений из полей в результатах запроса.
Просматривать записи, которые отвечают указанным вами условиям. При открытии таблицы отображаются все записи. Вы можете сохранить запрос, который выдает лишь некоторые из них.
Основные этапы создания запроса на выборку
Вы можете создать запрос на выборку с помощью мастера или конструктора запросов. Некоторые элементы недоступны в мастере, однако их можно добавить позже из конструктора. Хотя это разные способы, основные этапы аналогичны.
Выберите таблицы или запросы, которые хотите использовать в качестве источников данных.
Укажите поля из источников данных, которые хотите включить в результаты.
Также можно задать условия, которые ограничивают набор возвращаемых запросов записей.
Создав запрос на выборку, запустите его, чтобы посмотреть результаты. Чтобы выполнить запрос на выборку, откройте его в режиме таблицы. Сохранив запрос, вы сможете использовать его позже (например, в качестве источника данных для формы, отчета или другого запроса).
Создание запроса на выборку с помощью мастера запросов
Мастер позволяет автоматически создать запрос на выборку. При использовании мастера вы не полностью контролируете все детали процесса, однако таким способом запрос обычно создается быстрее. Кроме того, мастер иногда обнаруживает в запросе простые ошибки и предлагает выбрать другое действие.
Подготовка
Если вы используете поля из источников данных, которые не связаны между собой, мастер запросов предлагает создать между ними отношения. Он откроет окно отношений, однако если вы внесете какие-то изменения, то вам потребуется перезапустить мастер. Таким образом, перед запуском мастера имеет смысл сразу создать все отношения, которые потребуются вашему запросу.
Дополнительную информацию о создании отношений между таблицами можно найти в статье Руководство по связям между таблицами.
Использование мастера запросов
На вкладке Создание в группе Запросы нажмите кнопку Мастер запросов.
В диалоговом окне Новый запрос выберите пункт Простой запрос и нажмите кнопку ОК.
Теперь добавьте поля. Вы можете добавить до 255 полей из 32 таблиц или запросов.
Для каждого поля выполните два указанных ниже действия.
В разделе Таблицы и запросы щелкните таблицу или запрос, содержащие поле.
В разделе Доступные поля дважды щелкните поле, чтобы добавить его в список Выбранные поля. Если вы хотите добавить в запрос все поля, нажмите кнопку с двумя стрелками вправо (>>).
Добавив в запрос все необходимые поля, нажмите кнопку Далее.
Если вы не добавили ни одного числового поля (поля, содержащего числовые данные), перейдите к действию 9. При добавлении числового поля вам потребуется выбрать, что именно вернет запрос: подробности или итоговые данные.
Выполните одно из указанных ниже действий.
Если вы хотите просмотреть отдельные записи, выберите пункт подробный и нажмите кнопку Далее. Перейдите к действию 9.
Если вам нужны итоговые числовые данные, например средние значения, выберите пункт итоговый и нажмите кнопку Итоги.
В диалоговом окне Итоги укажите необходимые поля и типы итоговых данных. В списке будут доступны только числовые поля.
Для каждого числового поля выберите одну из перечисленных ниже функций.
Sum — запрос вернет сумму всех значений, указанных в поле.
Avg — запрос вернет среднее значение поля.
Min — запрос вернет минимальное значение, указанное в поле.
Max — запрос вернет максимальное значение, указанное в поле.
Если вы хотите, чтобы в результатах запроса отобразилось число записей в источнике данных, установите соответствующий флажок Подсчет числа записей в (название источника данных).
Нажмите ОК, чтобы закрыть диалоговое окно Итоги.
Если вы не добавили в запрос ни одного поля даты и времени, перейдите к действию 9. Если вы добавили в запрос поля даты и времени, мастер запросов предложит вам выбрать способ группировки значений даты. Предположим, вы добавили в запрос числовое поле ("Цена") и поле даты и времени ("Время_транзакции"), а затем в диалоговом окне Итоги указали, что хотите отобразить среднее значение по числовому полю "Цена". Поскольку вы добавили поле даты и времени, вы можете подсчитать итоговые величины для каждого уникального значения даты и времени, например для каждого месяца, квартала или года.
Выберите период, который хотите использовать для группировки значений даты и времени, а затем нажмите кнопку Далее.
Примечание: В режиме конструктора для группировки значений по периодам можно использовать выражения, однако в мастере доступны только указанные здесь варианты.
На последней странице мастера задайте название запроса, укажите, хотите ли вы открыть или изменить его, и нажмите кнопку Готово.
Если вы решили открыть запрос, он отобразит выбранные данные в режиме таблицы. Если вы решили изменить запрос, он откроется в режиме конструктора.
Создание запроса в режиме конструктора
В режиме конструктора можно вручную создать запрос на выборку. В этом режиме вы полнее контролируете процесс создания запроса, однако здесь легче допустить ошибку и необходимо больше времени, чем в мастере.
Создание запроса
Действие 1. Добавьте источники данных
При использовании конструктора для добавления источников данных их источники и поля добавляются в отдельных шагах. Однако вы всегда можете добавить дополнительные источники позже.
На вкладке Создание в группе Другое нажмите кнопку Конструктор запросов.
Дважды щелкните каждый источник данных, который вы хотите использовать, или выберите каждый из них, а затем нажмите кнопку "Добавить".
Автоматическое соединение
Если между добавляемыми источниками данных уже заданы отношения, они автоматически добавляются в запрос в качестве соединений. Соединения определяют, как именно следует объединять данные из связанных источников. Access также автоматически создает соединение между двумя таблицами, если они содержат поля с совместимыми типами данных и одно из них — первичный ключ.
Вы можете настроить соединения, добавленные приложением Access. Access выбирает тип создаваемого соединения на основе отношения, которое ему соответствует. Если Access создает соединение, но для него не определено отношение, Access добавляет внутреннее соединение.
Если приложение Access при добавлении источников данных автоматически создало соединения правильных типов, вы можете перейти к действию 3 (добавление выводимых полей).
Повторное использование одного источника данных
В некоторых случаях необходимо соединить две копии одной и той же таблицы или запроса, называемые запросом самосоединение, которые объединяют записи из одной таблицы при совпадении значений в соединитьые поля. Например, допустим, что у вас есть таблица "Сотрудники", в которой в поле "ОтчетЫВ" для записи каждого сотрудника вместо имени отображается его имя руководителя. Вместо этого вы можете самостоятельно отобразить имя руководителя в записях каждого сотрудника.
При добавлении источника данных во второй раз Access присвоит имени второго экземпляра окончание "_1". Например, при повторном добавлении таблицы "Сотрудники" ее второй экземпляр будет называться "Сотрудники_1".
Действие 2. Соедините связанные источники данных
Если у источников данных, которые вы добавляете в запрос, уже есть связи, Access автоматически создает внутреннее присоединение для каждой связи. Если целостность данных, access также отображает "1" над линией связи, чтобы показать, какая таблица находится на стороне "один" отношение "один-ко-многим", и символ бесконечности(∞),чтобы показать, какая таблица находится на стороне "многие".
Если вы добавили в запрос другие запросы и не создали между ними отношения, Access не создает автоматических соединений ни между ними, ни между запросами и таблицами, которые не связаны между собой. Если Access не создает соединения при добавлении источников данных, как правило, их следует создать вручную. Источники данных, которые не соединены с другими источниками, могут привести к проблемам в результатах запроса.
Кроме того, можно сменить тип соединения с внутреннего на внешнее соединение, чтобы запрос включал больше записей.
Добавление соединения
Чтобы создать соединение, перетащите поле из одного источника данных в соответствующее поле в другом источнике.
Access добавит линию между двумя полями, чтобы показать, что они соединены.
Изменение соединения
Дважды щелкните соединение, которое требуется изменить.
Откроется диалоговое окно Параметры соединения.
Ознакомьтесь с тремя вариантами в диалоговом окне Параметры соединения.
Выберите нужный вариант и нажмите кнопку ОК.
После создания соединений можно добавить выводимые поля: они будут содержать данные, которые должны отображаться в результатах.
Действие 3. Добавьте выводимые поля
Вы можете легко добавить поле из любого источника данных, добавленного в действии 1.
Для этого перетащите поле из источника в верхней области окна конструктора запросов вниз в строку Поле бланка запроса (в нижней части окна конструктора).
При добавлении поля таким образом Access автоматически заполняет строку Таблица в таблице конструктора в соответствии с источником данных поля.
Совет: Чтобы быстро добавить все поля в строку "Поле" бланка запроса, дважды щелкните имя таблицы или запроса в верхней области, чтобы выделить все поля в нем, а затем перетащите их все сразу вниз на бланк.
Использование выражения в качестве выводимого поля
Вы можете использовать выражение в качестве выводимого поля для вычислений или создания результатов запроса с помощью функции. В выражениях могут использоваться данные из любых источников запроса, а также функции, например Format или InStr, константы и арифметические операторы.
В пустом столбце таблицы запроса щелкните строку Поле правой кнопкой мыши и выберите в контекстном меню пункт Масштаб.
В поле Масштаб введите или вставьте необходимое выражение. Перед выражением введите имя, которое хотите использовать для результата выражения, а после него — двоеточие. Например, чтобы обозначить результат выражения как "Последнее обновление", введите перед ним фразу Последнее обновление:.
Примечание: С помощью выражений можно выполнять самые разные задачи. Их подробное рассмотрение выходит за рамки этой статьи. Дополнительные сведения о создании выражений см. в статье Создание выражений.
Действие 4. Укажите условия
Этот этап является необязательным.
С помощью условий можно ограничить количество записей, которые возвращает запрос, выбирая только те из них, значения полей в которых отвечают заданным критериям.
Определение условий для выводимого поля
В таблице конструктора запросов в строке Условие отбора поля, значения в котором вы хотите отфильтровать, введите выражение, которому должны удовлетворять значения в поле для включения в результат. Например, чтобы включить в запрос только записи, в которых в поле "Город" указано "Рязань", введите Рязань в строке Условие отбора под этим полем.
Различные примеры выражений условий для запросов можно найти в статье Примеры условий запроса.
Укажите альтернативные условия в строке или под строкой Условие отбора.
Когда указаны альтернативные условия, запись включается в результаты запроса, если значение соответствующего поля удовлетворяет любому из указанных условий.
Условия для нескольких полей
Условия можно задать для нескольких полей. В этом случае для включения записи в результаты должны выполняться все условия в соответствующей строке Условия отбора либо Или.
Настройка условий на основе поля, которое не включается в вывод
Вы можете добавить в запрос поле, но не включать его значения в выводимые результаты. Это позволяет использовать содержимое поля для ограничения результатов, но при этом не отображать его.
Добавьте поле в таблицу запроса.
Снимите для него флажок в строке Показывать.
Задайте условия, как для выводимого поля.
Действие 5. Рассчитайте итоговые значения
Этот этап является необязательным.
Вы также можете вычислить итоговые значения для числовых данных. Например, может потребоваться узнать среднюю цену или общий объем продаж.
Для расчета итоговых значений в запросе используется строка Итого. По умолчанию строка Итого не отображается в режиме конструктора.
Когда запрос открыт в конструкторе, на вкладке "Конструктор" в группе "Показать или скрыть" нажмите кнопку Итоги.
Access отобразит строку Итого на бланке запроса.
Для каждого необходимого поля в строке Итого выберите нужную функцию. Набор доступных функций зависит от типа данных в поле.
Дополнительные сведения о функциях строки "Итого" в запросах см. в статье Суммирование или подсчет значений в таблице с помощью строки "Итого".
Действие 6. Просмотрите результаты
Чтобы увидеть результаты запроса, на вкладке "Конструктор" нажмите кнопку Выполнить. Access отобразит результаты запроса в режиме таблицы.
Чтобы вернуться в режим конструктора и внести в запрос изменения, щелкните Главная > Вид > Конструктор.
Настраивайте поля, выражения или условия и повторно выполняйте запрос, пока он не будет возвращать нужные данные.
Программа Access от компании Microsoft предоставляет пользователям широкие возможности для создания и работы с базами данных. В наше время базы данных очень широко используются во всевозможных сферах и областях. В целом, можно сказать, что сейчас без них не обойтись. В связи с этим, очень важно уметь работать с таблицами Access. Основным элементом взаимодействия пользователя с базой данных является запрос. В этой статье подробно рассмотрим, как создать запрос в Access. Давайте же начнём. Поехали!

Прежде всего, разберёмся с тем, что такое запрос. Это элемент базы данных, который служит для выбора нужной информации из таблицы. Они бывают двух видов:
- На выборку (позволяют получать данные и выполнять операции над ними);
- На изменение (позволяют добавлять, удалять и изменять значения).
Теперь перейдём непосредственно к практике. Зайдите на вкладку «Создание» и нажмите кнопку «Конструктор запросов». В открывшемся окне выберите одну или несколько таблиц, из которых необходимо выбрать данные. Нажав кнопку «Выполнить», вы получите всю информацию из выбранных вами таблиц. Для более конкретного отбора перейдите на вкладку «Конструктор» и введите нужное слово или число в поле «Условие отбора:». Например, вы хотите получить список всех сотрудников 1980 года рождения. Для этого пропишите в строке «Условие отбора:» 1980 в колонке «Дата рождения» и нажмите кнопку «Выполнить». Программа моментально выдаст вам результат. Для удобства вы можете сохранить созданный запрос, чтобы пользоваться им в дальнейшем. Воспользуйтесь комбинацией клавиш Ctrl+S и введите название в соответствующем поле, а после нажмите «ОК».
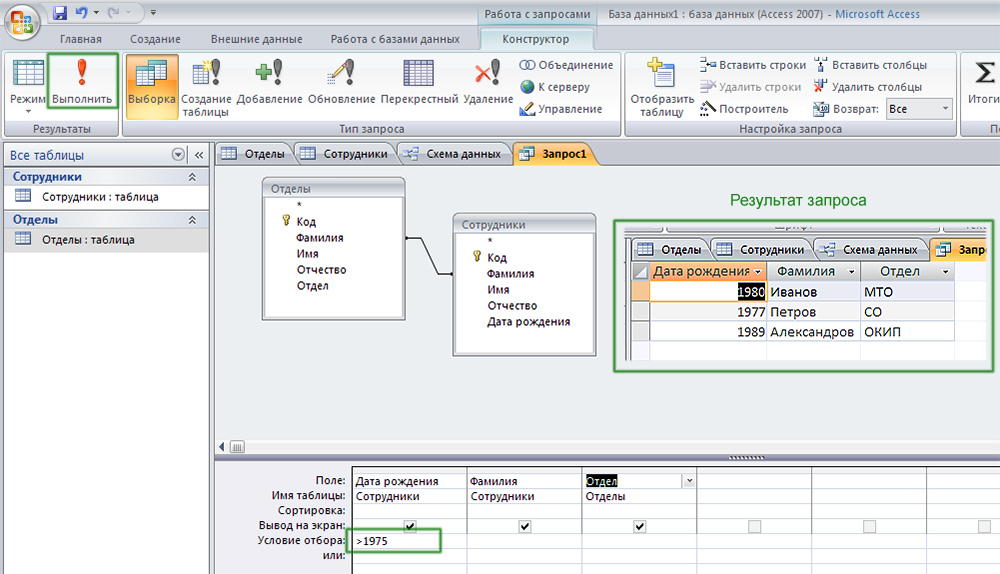
Указав условие для отбора данных, мы получаем нужную выборку
Чтобы посчитать значения в столбце, вы можете использовать так называемые групповые операции. Для этого на вкладке «Конструктор» кликните по кнопке «Итоги». В появившейся строке «Группировка» выберите функцию «Count», позволяющую сложить все ненулевые значения. Чтобы в названии колонки не выводилось слово «Count», в строке «Поле» введите название перед тем, что было указано ранее. Сохранение выполняется точно также при помощи комбинации Ctrl+S.
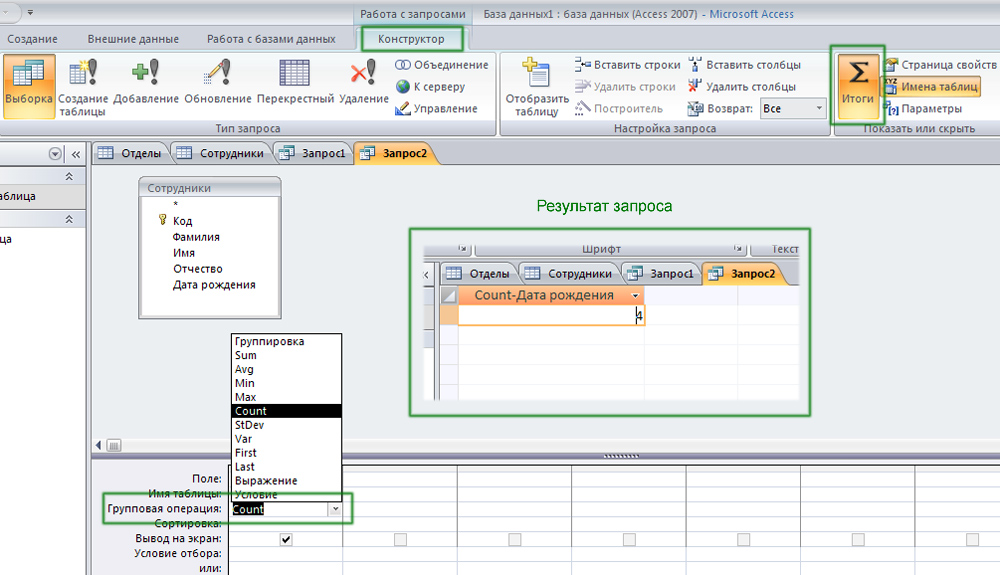
Аксесс считает непустые ячейки
Теперь создадим параметрический запрос. Он позволяет делать выборку по введённому параметру. Например, по заданной дате. Открыв нужную базу данных, пропишите (без кавычек) в соответствующем столбце «[Укажите дату]». Квадратные скобки обязательны. В появившемся окне введите нужную дату. После этого программа автоматически произведёт выборку по введённой вами дате. Вы можете поставить знаки «>» (больше) и «
Как создать перекрёстное обращение? Достаточно найти на панели инструментов кнопку «Перекрёстный» и кликнуть по ней. После этого в пункте «Перекрёстная таблица» выберите в первой ячейке «Заголовки строк», во второй «Заголовки столбцов», а в третьей «Значение». Затем вы можете посчитать значения, использовав уже упомянутую выше функцию «Count». Обратите внимание, что если вы укажете во второй ячейке «Заголовки строк», так же, как в первой, вместо «Заголовки столбцов», то ничего работать не будет. Обязательно учитывайте это.
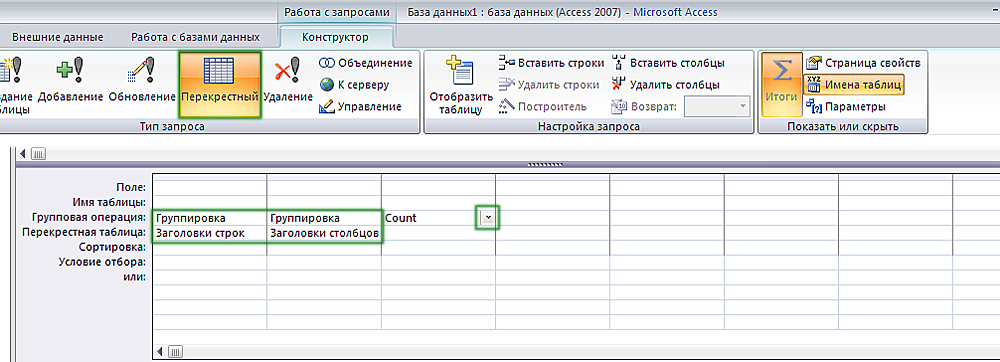
Делаем перекрестный запрос в базе
Также вы можете сделать обращение на создание таблицы. Как это делается? Достаточно открыть базы данных, с которыми вы работаете, затем заполнить ячейку «Условие отбора» и кликнуть по кнопке «Создание таблицы». Не забывайте нажимать «Выполнить». На основе заданных вами параметров Microsoft Access построит новую таблицу. Например, список всех сотрудников с их контактными данными по профессии «Бухгалтер».
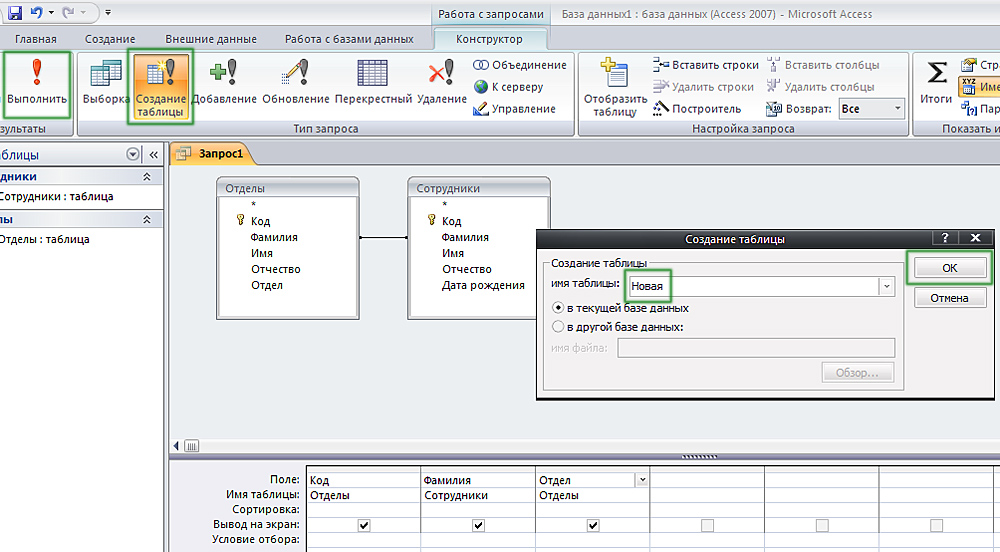
При сохранении нужно указать имя и место размещения новой таблицы
Как вы можете убедиться, программа Access от компании Microsoft позволяет выполнять множество операций. Зная, как сделать запрос в Access, вы будете чувствовать себя значительно увереннее при работе с базами данных. Пишите в комментариях была ли полезна для вас эта статья и задавайте вопросы по рассмотренной теме.
БАЛЛ ЗА ТЕСТ, БАЛЛ ЗА ПРАКТИЧЕСКОЕ ЗАДАНИЕ, ОБЩЕЕ КОЛИЧЕСТВО БАЛЛОВ.
КАКОГО ТИПА ДОЛЖНО БЫТЬ ПОЛЕ "ОБЩЕЕ КОЛИЧЕСТВО БАЛОВ"?
12. ОСНОВНЫЕ ОБЪЕКТЫ ACCESS -
A. таблицы, формы, запросы, отчеты, страницы
B. запросы, отчеты, формы, макросы, таблицы
*C. таблицы, запросы, формы, отчеты, страницы, макросы, модули
D. формы, отчеты, макросы, модули
13. БАЗОВЫМ ОБЪЕКТОМ ACCESS ЯВЛЯЕТСЯ.
14. ОДНОКРАТНЫЙ ЩЕЛЧОК ПРАВОЙ КНОПКОЙ МЫШИ ОСУЩЕСТВЛЯЕТ
A. открытие папки или файла;
B. окончание работы Windows
*C. вызов контекстного меню;
D. отмену предыдущей команды
15. САМЫЙ БЫСТРЫЙ СПОСОБ ЗАКРЫТИЯ АКТИВНОГО ОКНА:
D. Ctrl + ALT + Del
16. ОБЪЕКТ БАЗЫ ДАННЫХ, ПРЕДСТАВЛЯЮЩИЙ СОБОЙ СТРУКТУРИРОВАННОЕ ОПИСАНИЕ
НЕСКОЛЬКИХ ДЕЙСТВИЙ, КОТОРЫЕ ВЫПОЛНЯЮТСЯ MICROSOFT ACCESS В ОТВЕТ НА
ОПРЕДЕЛЕННОЕ СОБЫТИЕ - ЗТО:
17. ОПРЕДЕЛИТЕ ТИП ПОЛЯ, В КОТОРОМ МОГУТ ХРАНИТЬСЯ ДАННЫЕ СО СЛЕДУЮЩИМИ
ХАРАКТЕРИСТИКАМИ: ЗНАЧЕНИЕ ДА ИЛИ НЕТ:
18. ЧТО НЕ ЯВЛЯЕТСЯ ЭЛЕМЕНТОМ БАЗЫ ДАННЫХ ACCESS?
19. ЧТО НЕ ЯВЛЯЕТСЯ ЭЛЕМЕНТОМ БАЗЫ ДАННЫХ ACCESS?
20. УКАЖИТЕ НЕПРАВИЛЬНЫЙ ТИП ФОРМ
21. КАКАЯ КОМАНДА УСТАНАВЛИВАЕТ ПАНЕЛИ ИНСТРУМЕНТОВ?
22. КАКОГО ТИПА ДАННЫХ НЕТ В ACCESS
23. УКАЖИТЕ НЕПРАВИЛЬНОЕ ВЫРАЖЕНИЕ
*A. таблица с формой
B. форма с параметром
C. запрос с параметром
D. отчет с формой
24. В ЗАПРОСЕ НЕЛЬЗЯ ИСПОЛЬЗОВАТЬ
C. связанные таблицы
D. арифметические операции
25. УКАЖИТЕ НЕПРАВИЛЬНЫЙ ТИП ДАННЫХ В ACCESS
B. мастер подстановок
26. В ТАБЛИЦЕ ACCESS НЕЛЬЗЯ
*A. производить вычисления
B. вводить данные
C. менять структуру
D. изменять записи
27. ЧТО ОБОЗНАЧАЕТ СИМВОЛ "*" В УСЛОВИИ ЗАПРОСА ACCESS?
A. Любое число определенных символов
B. Любой одиночный символ
C. Определенный одиночный символ
*D. Любое число любых символов
28. В ЗАПРОСЕ НЕЛЬЗЯ ИСПОЛЬЗОВАТЬ
A. построитель выражений
C. связанные таблицы
D. арифметические операции
29. ДЛЯ СОЗДАНИЯ И ИЗМЕНЕНИЯ ФОРМ И ОТЧЕТОВ ACCESS ИСПОЛЬЗУЕТСЯ РЕЖИМ
30. УСЛОВИЕ НА ВВОДИМОЕ ЗНАЧЕНИЕ ACCESS ЗАДАЕТСЯ В
*A. конструкторе таблиц
B. конструкторе запросов
C. конструкторе отчетов
D. команде условие
31. ОБЪЕКТЫ ФОРМЫ НЕЛЬЗЯ
*F. нет правильного ответа
32. ПОДЧИНЕННАЯ ФОРМА СОЗДАЕТСЯ
A. конструктором форм
*B. мастером панели элементов формы
D. редактором форм
33. ПЕРЕКЛЮЧАТЕЛИ В ФОРМЕ УСТАНАВЛИВАЮТСЯ С ПОМОЩЬЮ ПАНЕЛИ
34. УКАЖИТЕ НЕПРАВИЛЬНЫЙ РЕЖИМ ОТОБРАЖЕНИЯ (ВИД) ФОРМЫ ACCESS
*A. режим запроса
B. режим таблицы
35. УКАЖИТЕ НЕПРАВИЛЬНЫЙ РЕЖИМ ОТОБРАЖЕНИЯ ТАБЛИЦЫ ACCESS
*A. режим просмотра
B. режим таблицы
36. КАКОЙ КОМАНДОЙ УСТАНАВЛИВАЕТСЯ СВЯЗЬ МЕЖДУ ТАБЛИЦАМИ ACCESS
A. сервис - связь
B. формат - связь
*D. сервис - схема данных
37. НАДПИСИ В ФОРМЕ УСТАНАВЛИВАЮТСЯ С ПОМОЩЬЮ ПАНЕЛИ
38. КНОПОЧНАЯ ФОРМА ACCESS СОЗДАЕТСЯ
*A. конструктором форм
B. мастером форм
D. редактором форм
39. В ЗАПРОСЕ НЕЛЬЗЯ ИСПОЛЬЗОВАТЬ
A. логические операции
B. другие запросы
C. операции сравнения
D. арифметические операции
*F. нет правильного ответа
40. ЧТО НЕЛЬЗЯ ВЫПОЛНИТЬ С ПОМОЩЬЮ ЗАПРОСА ACCESS?
D. поиск по условию
41. КАКИЕ СИМВОЛЫ НЕЛЬЗЯ ИСПОЛЬЗОВАТЬ В ИМЕНИ ПОЛЯ ACCESS?
B. _ (нижнего подчеркивания)
42. КАК В MS ACCESS СОЗДАТЬ ЗАПРОС, КОТОРЫЙ ВЫБИРАЕТ ОТДЕЛЬНЫЕ ПОЛЯ ИЗ РАЗНЫХ
ТАБЛИЦ БАЗЫ ДАННЫХ?
A. С помощью пункта меню "Создать" - "Простой запрос";
B. С помощью пункта меню "Создать" -"Перекрестный запрос"
C. C помощью пункта "Создание запроса в режиме конструктора"
43. ВЫБЕРИТЕ ПРАВИЛЬНЫЙ СПИСОК РЕЖИМОВ СОЗДАНИЯ ТАБЛИЦ БАЗЫ ДАННЫХ В MS ACCESS:
A. Режим таблицы, Мастер баз данных, Мастер таблиц, Конструктор таблиц;
*B. Конструктор таблиц, Мастер таблиц, Ввод данных;
C. Конструктор таблиц, Мастер таблиц, Режим таблицы, Диспетчер кнопочных
44. КАК СОЗДАТЬ ПОЛЕ ПОДСТАНОВКИ В ТАБЛИЦЕ MS ACCESS?
*A. с помощью Мастера подстановок в Конструкторе таблиц;
B. с помощьюю Мастера подстановок в Мастере кнопочных форм;
C. автоматически при работе Мастера простых запросов.
45. КАК В MS ACCESS СОЗДАТЬ ЗАПРОС, КОТОРЫЙ ОТБИРАЕТ ОТДЕЛЬНЫЕ ПОЛЯ С РАЗНЫХ
ТАБЛИЦ БАЗЫ ДАННЫХ И ВЫВОДИТ НА ЭКРАН ИХ ОТДЕЛЬНЫЕ ЗАПИСИ?
A. последовательно с помощью Мастера простых запросов и Конструктора
запросов (в нем сформировать Условия отбора);
*B. с помощью Конструктора перекрестных запросов (в нем сформировать Условия
C. с помощью Мастера простых запросов.
46. СХЕМА ДАННЫХ В MS ACCESS ПОЗВОЛЯЕТ:
*A. отобразить и установить связи между таблицами, которые входят в состав
B. отобразить связи, которые существуют между формами в базе данных;
C. установить связи между отдельными полями таблицы;
D. отобразить связи между отдельными записями таблицы, которые входят в базу
47. РЕЛЯЦИОННАЯ БАЗА ДАННЫХ ПРЕДУСМАТРИВАЕТ:
*A. наличие связей между таблицами, которые входят в состав базы данных;
B. отсутствие связей между таблицами, которые входят в состав базы данных;
C. наличие только одной таблицы в составе базы данных.
48. РЕЖИМ КОНСТРУКТОРА ТАБЛИЦ ПОЗВОЛЯЕТ:
*A. создавать новые поля таблицы и изменять свойства существующих полей
B. вводить новые записи в таблицы;
C. изменять данные, которые хранятся в полях существующей таблицы.
D. Нет верного ответа
49. РЕЖИМ ТАБЛИЦЫ ПОЗВОЛЯЕТ:
A. создавать новые поля таблицы и изменять свойства существующих полей
*B. вводить новые записи в таблицы и изменять данные, которые хранятся в
полях существующей таблицы;
C. назначать ключевые поля и просматривать свойства существующей таблицы.
D. Нет верного ответа
50. ЧТОБЫ УДАЛИТЬ ОШИБОЧНЫЕ СВЯЗИ МЕЖДУ ТАБЛИЦАМИ В MS ACCESS, НУЖНО:
*A. в окне Схема данных виделить связь и нажать клавишу ;
B. в режиме Конструктор таблицы выделить поле, которое связывает таблицы и
C. в режиме Конструктор таблицы выделить таблицу, для которой нужно удалить
Читайте также:

