Создание таблиц базы данных с использованием конструктора и мастера таблиц в субд ms access
Обновлено: 05.05.2024
Пошаговое создание таблиц в базе данных Access
Всем привет! В этом уроке разберем пошаговое создание таблиц в базе данных Access. От вас потребуется только читать и повторять. Поехали!
Цель: научиться создавать таблицы базы данных, задавать их структуру, выбирать типы полей и управлять их свойствами; освоить приемы наполнения таблиц конкретным содержанием.
Руководитель малого предприятия, выполняющего сборку персональных компьютеров из готовых компонентов, заказал разработку базы данных, основанной на двух таблицах комплектующих. Одна таблица содержит данные, которые могут отображаться для клиентов при согласовании спецификации изделия, — в ней указаны розничные цены на компоненты. Вторая таблица предназначена для анализа результатов деятельности предприятия – в ней содержаться оптовые цены на компоненты и краткая информация о поставщиках (клиенты предприятия не имеют доступа к данным этой таблицы).
1. Запустите программу Microsoft Access (Пуск — Программы — Microsoft Office — Microsoft Access).
2. В окне Microsoft Access включите переключатель Новая база данных.


Создание БД Access — Пошаговое создание таблиц в базе данных Access
3. На боковой панели выберите место, где будет храниться база данных, дайте файлу имя: Комплектующие. Убедитесь, что в качестве типа файла выбрано Базы данных Microsoft Access и щелкните по кнопке Создать. В результате на экране должно появиться окно новой базы данных. Автоматически будет запущен режим создания первой таблицы:

4. Перейти из режима таблицы в режим конструктора, выбрав его в меню:
Когда программа запросит имя таблицы, ввести название: Комплектующие и нажать Ok. Откроется окно конструктора, в котором мы будем создавать структуру таблицы:


Создание Таблицы Access — Пошаговое создание таблиц в базе данных Access
5. Для первой таблицы введите следующие поля:

Обратите внимание на то, что в данном случае поле Цена задано не денежным типом, а числовым. Данные, относящиеся к денежному типу, имеют размерность, выраженную в рублях (если работа выполняется с версией Microsoft Access, локализованной в России). Но стоимость компонентов вычислительной техники выражать в этой единице измерения не принято. Для сравнимости цен разных поставщиков обычно используют “условные единицы”. В таких случаях удобно использовать поле числового типа, чтобы не перенастраивать всю СУБД.

Таблица «Комплектующие» — Пошаговое создание таблиц в базе данных Access
6. Щелкните на поле Цена. В нижней части бланка задайте свойство Число десятичных знаков, равным 2.

7. Для связи с будущей таблицей поставщиков надо задать ключевое поле. Поскольку здесь ни одно поле явно не претендует на “уникальность”, используем комбинацию полей Компонент и Модель. Выделите оба поля в верхней части бланка (при нажатой клавише SHIFT). Щелчком правой кнопки мыши откройте контекстное меню и выберите в нем пункт Ключевое поле.
После этого рядом с этими полями будет отображаться «ключ».
8. Закройте окно Конструктора (обычное закрытие – через «крест» в верхнем правом углу окна конструктора).
На запрос сохранения изменённой структуры таблицы ответить согласием.

9. Повторив действия пунктов 4-8, создайте таблицу Поставщики, в которую входят следующие поля:

Для этого нужно выполнить следующее: меню Создать — Таблица.

Выбрать режим Конструктора.

Обратите внимание на то, что поле номера телефона является текстовым, несмотря на то, что обычно номера телефонов записывают цифрами. Это связано с тем, что они не имеют числового содержания. Номера телефонов не сравнивают по величине, не вычитают из одного номера другой и т.д. Это типичное текстовое поле.
Ключевое поле можно не задавать – для текущей задачи оно не требуется.
10. В левой боковой панели окна базы данных двойным щелчком откройте по очереди созданные таблицы и наполните их экспериментальным содержанием (по 10 записей).
11. Закончив работу, закройте таблицы и завершите работу с программой.
В этом уроке на простом примере было показано Пошаговое создание таблиц в базе данных Access. Если было интересно, то рекомендую посмотреть видеоурок ниже.

Продолжение следует…
УРОК 1: Пошаговое создание таблиц в базе данных Access
УРОК 2: Создание межтабличных связей в базе Access
УРОК 3: Создание запроса на выборку данных в базе Access
УРОК 4: Создание запросов с параметром в базе Access
УРОК 5: Создание перекрёстного запроса в базе Access
УРОК 6: Создание запросов на изменение в базе Access
УРОК 7: Создание и заполнение форм в базе Access
В этой статье описана обычная процедура запуска Access и создания базы данных, которая будет использоваться на компьютере, а не в Интернете. В ней рассказано о том, как создать классическую базу данных на основе шаблона или с нуля с собственными таблицами, формами, отчетами и другими объектами. Кроме того, в статье рассмотрены способы импорта существующих данных в новую базу данных.
В этой статье
Обзор
При первом запуске Access, а также при закрытии базы данных без завершения работы Access отображается представление Microsoft Office Backstage.
Создание базы данных
Когда вы открываете Access, в представлении Backstage отображается вкладка "Новое". Создать базу данных можно несколькими способами:
Пустая база данных При этом вы можете начать с нуля. Это хороший вариант, если у вас есть очень конкретные требования к проектированию или есть данные, которые необходимо учитывать или включить.
Шаблон, установленный в Access Если вы хотите начать новый проект и начать его, рассмотрите возможность использования шаблона. В Access по умолчанию установлено несколько шаблонов.
Добавление объектов в базу данных
При работе с базой данных в нее можно добавлять поля, таблицы и части приложения.
Части приложения — это функция, позволяющая использовать несколько связанных объектов базы данных как один объект. Например, часть приложения может состоять из таблицы и формы, основанной на ней. С помощью части приложения можно одновременно добавить в базу данных таблицу и форму.
Также можно создавать запросы, формы, отчеты, макросы — любые объекты базы данных, необходимые для работы.
Создание базы данных с помощью шаблона
В Access есть разнообразные шаблоны, которые можно использовать как есть или в качестве отправной точки. Шаблон — это готовая к использованию база данных, содержащая все таблицы, запросы, формы, макросы и отчеты, необходимые для выполнения определенной задачи. Например, существуют шаблоны, которые можно использовать для отслеживания вопросов, управления контактами или учета расходов. Некоторые шаблоны содержат примеры записей, демонстрирующие их использование.
Если один из этих шаблонов вам подходит, с его помощью обычно проще и быстрее всего создать необходимую базу данных. Однако если необходимо импортировать в Access данные из другой программы, возможно, будет проще создать базу данных без использования шаблона. Так как в шаблонах уже определена структура данных, на изменение существующих данных в соответствии с этой структурой может потребоваться много времени.
Если база данных открыта, нажмите на вкладке Файл кнопку Закрыть. В представлении Backstage откроется вкладка Создать.
Выберите шаблон, который вы хотите использовать.
Access предложит имя файла для базы данных в поле "Имя файла". При этом имя файла можно изменить. Чтобы сохранить базу данных в другой папке, отличной от папки, которая отображается под полем "Имя файла", нажмите кнопку , перейдите к папке, в которой ее нужно сохранить, и нажмите кнопку "ОК". При желании вы можете создать базу данных и связать ее с сайтом SharePoint.
Access создаст базу данных на основе выбранного шаблона, а затем откроет ее. Для многих шаблонов при этом отображается форма, в которую можно начать вводить данные. Если шаблон содержит примеры данных, вы можете удалить каждую из этих записей, щелкнув область маркировки (затененное поле или полосу слева от записи) и выполнив действия, указанные ниже.
На вкладке Главная в группе Записи нажмите кнопку Удалить.
Щелкните первую пустую ячейку в форме и приступайте к вводу данных. Для открытия других необходимых форм или отчетов используйте область навигации. Некоторые шаблоны содержат форму навигации, которая позволяет перемещаться между разными объектами базы данных.
Дополнительные сведения о работе с шаблонами см. в статье Создание базы данных Access на компьютере с помощью шаблона.
Создание базы данных без использования шаблона
Если использовать шаблон не имеет ничего интересного, вы можете создать базу данных, создав собственные таблицы, формы, отчеты и другие объекты базы данных. В большинстве случаев это может быть связано с одним или обоими из следующих случаев:
Ввести, вставить или импортировать данные в таблицу, которая создается вместе с базой данных, и повторить эту процедуру для новых таблиц, которые создаются с помощью команды Таблица на вкладке Создание.
Импортировать данные из других источников, при этом создав таблицы.
Создание пустой базы данных
На вкладке Файл щелкните Создать и выберите вариант Пустая база данных.
В поле Имя файла введите имя файла. Чтобы сохранить файл в другой папке, отличной от используемой по умолчанию, нажмите кнопку Поиск расположения для размещения базы данных (рядом с полем Имя файла), откройте нужную папку и нажмите кнопку ОК.
Access создаст базу данных с пустой таблицей "Таблица1" и откроет ее в режиме таблицы. Курсор будет помещен в первую пустую ячейку столбца Щелкните для добавления.
Чтобы добавить данные, начните вводить их или вставьте из другого источника (см. раздел Копирование данных из другого источника в таблицу Access).
Ввод данных в представлении таблицы аналогиен вводу данных на листах Excel. Структура таблицы создается при вводе данных. При добавлении нового столбца в таблицу в таблице определяется новое поле. Access автоматически задает тип данных каждого поля на основе введите данные.
Совет: Access ищет файл с именем Blank.accdb в папке [диск установки]:\Program Files\Microsoft Office\Templates\1049\Access\. Если он существует, blank.accdb является шаблоном для всех новых пустых баз данных. Все новые базы данных наследуют содержимое этого файла. Это отличный способ распространения содержимого по умолчанию, например номеров компонентов или заявлений об отказе от ответственности и политик компании.
Важно: Если хотя бы один раз закрыть таблицу "Таблица1" без сохранения, она будет удалена полностью, даже если в нее введены данные.
Добавление таблицы
Добавление таблиц к существующей базе данных осуществляется командами группы Таблицы на вкладке Создать.
Создание таблицы в режиме таблицы. В режиме таблицы можно начать ввод данных сразу, структура таблицы при этом будет создаваться автоматически. Полям присваиваются имена с последовательными номерами ("Поле1", "Поле2" и т. д.), а тип данных автоматически задается с учетом вводимых данных.
на вкладке Создание в группе Таблицы нажмите кнопку Таблица.
Access создаст таблицу и выделит первую пустую ячейку в столбце Щелкните для добавления.
На вкладке Поля в группе Добавление и удаление выберите нужный тип поля. Если нужный тип поля не отображается, нажмите кнопку Другие поля .
Откроется список часто используемых типов полей. Выберите необходимый тип поля, и Access добавит в таблицу новое поле в точке вставки.
Поле можно переместить путем перетаскивания. При этом в таблице появляется вертикальная полоса вставки, указывающая место, где будет расположено поле.
Чтобы добавить данные, начните вводить их в первую пустую ячейку или вставьте из другого источника (см. раздел Копирование данных из другого источника в таблицу Access).
Для переименования столбца (поля) дважды щелкните его заголовок и введите новое название.
Присвойте полям значимые имена, чтобы при просмотре области Список полей было понятно, что содержится в каждом поле.
Чтобы переместить столбец, щелкните его заголовок для выделения столбца и перетащите столбец в нужное место. Можно выделить несколько смежных столбцов и перетащить их одновременно. Чтобы выделить несколько смежных столбцов, щелкните заголовок первого столбца, а затем, удерживая нажатой клавишу SHIFT, щелкните заголовок последнего столбца.
Создание таблицы в режиме конструктора. В режиме конструктора сначала следует создать структуру таблицы. Затем можно переключиться в режим таблицы для ввода данных или ввести данные, используя другой способ, например вставить данные из буфера обмена или импортировать их.
На вкладке Создание в группе Таблицы нажмите кнопку Конструктор таблиц.
Для каждого поля в таблице введите имя в столбце Имя поля, а затем в списке Тип данных выберите тип данных.
При желании можно ввести описание для каждого поля в столбце Описание. Это описание будет отображаться в строке состояния, когда в режиме таблицы курсор будет находиться в данном поле. Описание также отображается в строке состояния для любых элементов управления в форме или отчете, которые создаются путем перетаскивания этого поля из области списка полей, и любых элементов управления, которые создаются для этого поля при использовании мастера отчетов или мастера форм.
Когда все необходимые поля будут добавлены, сохраните таблицу:
На вкладке Файл щелкните Сохранить.
Вы можете начать вводить данные в таблицу в любое время, переключившись в таблицу и щелкнув первую пустую ячейку. Вы также можете вкопировать данные из другого источника, как описано в разделе "Копирование данных из другого источника в таблицу Access".
Задание свойств полей в режиме конструктора. Независимо от способа создания таблицы рекомендуется проверить и задать свойства полей. Хотя некоторые свойства доступны в режиме таблицы, другие можно настроить только в режиме конструктора. Чтобы перейти в режим конструктора, в области навигации щелкните таблицу правой кнопкой мыши и выберите пункт Конструктор. Чтобы отобразить свойства поля, щелкните его в сетке конструктора. Свойства отображаются под сеткой конструктора в области Свойства поля.
Щелкните свойство поля, чтобы просмотреть его описание рядом со списком Свойства поля. Более подробные сведения можно получить, нажав кнопку справки.
В следующей таблице описаны некоторые наиболее часто изменяемые свойства полей.
Размер поля
Для текстовых полей это свойство указывает максимально допустимое количество знаков, сохраняемых в поле. Максимальное значение: 255. Для числовых полей это свойство определяет тип сохраняемых чисел ("Длинное целое", "Двойное с плавающей точкой" и т. д.). Для более рационального хранения данных рекомендуется выделять для хранения данных наименьший необходимый размер памяти. Если потребуется, это значение позже можно изменить.
Формат поля
Это свойство определяет формат отображения данных. Оно не влияет на фактические данные, сохраняемые в этом поле. Вы можете выбрать встроенный формат или задать собственный.
Маска ввода
Это свойство используется для определения общего шаблона для ввода любых данных в поле. Это позволяет обеспечить правильный ввод и нужное количество знаков для всех данных. Для получения справки по созданию маски ввода нажмите кнопку справа от поля свойства.
Значение по умолчанию
Это свойство позволяет задать стандартное значение, которое будет отображаться в этом поле при добавлении новой записи. Например, для поля "Дата/время", в котором необходимо записывать дату добавления записи, в качестве значения по умолчанию можно ввести "Date()" (без кавычек).
Обязательное поле
Это свойство указывает, обязательно ли вводить значение в поле. Если для него задано значение Да, невозможно будет добавить запись, если в это поле не введено значение.
Копирование данных из другого источника в таблицу Access
Если ваши данные хранятся в другой программе, например Excel, их можно скопировать и вставить в таблицу Access. Как правило, этот метод работает лучше всего, если данные уже разделены на столбцы, как в таблице Excel. Если данные находятся в текстовом редакторе, перед копированием рекомендуется разделить столбцы данных с помощью табуляции или преобразовать данные в таблицу. Если необходимо изменить данные или выполнить с ними другие операции (например, разделить полное имя на имя и фамилию), рекомендуется сделать это перед копированием данных, особенно если вы не знакомы с Access.
При вставке данных в пустую таблицу приложение Access задает тип данных для каждого поля в зависимости от того, какие данные в нем находятся. Например, если во вставляемом поле содержатся только значения даты, для этого поля используется тип данных "Дата/время". Если же вставляемое поле содержит только слова "Да" и "Нет", для этого поля выбирается тип данных "Логический".
Access называет имена полей в зависимости от того, что находится в первой строке в полученных данных. Если первая строка с данными похожа на последующие, Access определяет, что первая строка является частью данных, и присваивает полям общие имена (F1, F2 и т. д.). Если первая строка с данными не похожа на последующие строки, Access определяет, что первая строка состоит из имен полей. Access применит имена полей соответствующим образом и не включит первую строку в данные.
В Access имена присваиваются полям автоматически, поэтому во избежание путаницы поля следует переименовать. Это можно сделать следующим образом:
Нажмите клавиши CTRL+S, чтобы сохранить таблицу.
В режиме таблицы дважды щелкните заголовок каждого столбца и введите описательное имя поля для каждого столбца.
Еще раз сохраните таблицу.
Примечание: Кроме того, для изменения имен полей можно переключиться в режим конструктора. Для этого в области навигации щелкните таблицу правой кнопкой мыши и выберите пункт Конструктор. Чтобы вернуться в режим таблицы, дважды щелкните таблицу в области навигации.
Импорт, добавление или связывание данных из другого источника
Возможно, у вас есть данные, хранящиеся в другой программе, которые вы хотите импортировать в новую таблицу Access или добавить в существующую. Кроме того, если ваши коллеги хранят данные в других программах, может потребоваться создать связь с такими данными. В обоих случаях работа с данными из других источников не представляет сложности. Вы можете импортировать данные из листа Excel, таблицы в другой базе данных Access, списка SharePoint и других источников. Процесс импорта для разных источников немного различается, однако всегда начинается так, как описано ниже.
В Access на вкладке Внешние данные в группе Импорт и связи выберите команду для типа файла, который необходимо импортировать.
Например, чтобы импортировать данные с листа Excel, нажмите кнопку Excel. Если вы не видите нужный тип программы, нажмите кнопку Дополнительно.
Примечание: Если не удается найти нужный тип формата в группе Импорт и связи, может потребоваться запустить программу, в которой созданы эти данные, а затем сохранить в ней данные в файле общего формата (например, как текстовый файл с разделителями) перед импортом данных в Access.
В диалоговом окне Внешние данные нажмите кнопку Обзор, чтобы найти исходный файл данных, или введите в поле Имя файла полный путь к нему.
Выберите нужный параметр (все программы разрешают импорт, а некоторые — для их связываия) в области "Укажите, как и где нужно хранить данные в текущей базе данных". Вы можете создать новую таблицу, использующую импортируемые данные, или (в некоторых программах) данные в существующую таблицу или связанную таблицу, которая поддерживает связь с данными в программе-источнике.
Если будет запущен мастер, следуйте инструкциям на экране. На последней странице мастера нажмите кнопку Готово.
При импорте объектов или связывании таблиц из базы данных Access открывается диалоговое окно Импорт объектов или Связь с таблицами. Выберите нужные элементы и нажмите кнопку ОК.
Точная последовательность действий зависит от выбранного способа обработки данных: импорт, добавление или связывание.
Access предложит сохранить сведения о только что завершенной операции импорта. Если вы планируете повторить ее, нажмите кнопку Сохранить шаги импорта и введите нужные сведения. Позже для повторения этой операции достаточно будет нажать кнопку Сохраненные операции импорта на вкладке Внешние данные в группе Импорт и связи. Если вы не хотите сохранять сведения об операции, нажмите кнопку Закрыть.
Если вы решили импортировать таблицу, Access импортирует данные в новую таблицу и отображает ее в группе Таблицы в области навигации. Если выбрано добавление данных к существующей таблице, данные добавляются к ней. Если вы связываете данные, в группе Таблицы в области навигации создается связанная таблица.
Добавление части приложения
Части приложения можно использовать для расширения функциональности баз данных. Часть приложения может быть просто отдельной таблицей, а может включать несколько объектов, таких как таблицы и связанные формы.
Например, часть приложения "Примечания" состоит из таблицы с полем идентификатора, имеющим тип "Счетчик", поля даты и поля MEMO. Ее можно добавить в базу данных и использовать как есть или с минимальными изменениями.
Откройте базу данных, в которую вы хотите добавить часть приложения.
Откройте вкладку Создание.
В группе Шаблоны нажмите кнопку Части приложения. Появится список доступных частей.
Щелкните часть приложения, которую вы хотите добавить.
Открытие существующей базы данных Access
На вкладке Файл нажмите кнопку Открыть.
В диалоговом окне Открытие файла базы данных найдите базу данных, которую нужно открыть.
Выполните одно из следующих действий.
Чтобы открыть базу данных в режиме по умолчанию, дважды щелкните ее (режим по умолчанию может быть указан в диалоговом окне Параметры Access или установлен административной политикой).
Щелкните стрелку рядом с кнопкой Открыть и выберите вариант Открыть для чтения, чтобы открыть базу данных только для чтения, то есть для просмотра без возможности внесения изменений. При этом другие пользователи смогут выполнять запись в базу данных.
Щелкните стрелку рядом с кнопкой Открыть и выберите вариант Монопольно для чтения, чтобы открыть базу данных только для чтения. Другие пользователи при этом смогут открывать базу данных только для чтения.
Примечание: Вы можете напрямую открывать файлы данных внешних форматов, например dBASE, Microsoft Exchange или Excel. Кроме того, можно открыть напрямую любой источник данных ODBC, например Microsoft SQL Server. Access автоматически создаст базу данных Access в одной папке с файлом данных и добавит ссылки на все таблицы внешней базы данных.
Советы
Чтобы открыть одну из недавно использовавшихся баз данных, щелкните Последние на вкладке Файл и выберите имя файла базы данных. Access откроет базу данных, используя параметры, которые применялись при ее открытии в прошлый раз. Если список последних использовавшихся файлов не отображается, щелкните Параметры на вкладке Файл. В диалоговом окне Параметры Access нажмите кнопку Параметры клиента. В разделе Вывод на экран укажите количество документов, которые необходимо отобразить в списке "Последние документы" (не больше 50).
Кроме того, на панели навигации представления Backstage можно отдемонстрировать последние базы данных (1) вкладка "Файл", часть 2) базу данных, которую вы хотите открыть. В нижней части вкладки "Последние" выберите поле "Число последних баз данных", а затем укажите нужное количество.
При открытии базы данных с помощью команды Открыть на вкладке Файл можно просмотреть список ярлыков недавно открывавшихся баз данных, нажав в диалоговом окне Открыть кнопку Последние.

Пособие направлено на изучение информационной технологии создания базы данных в системе управления базами данных MS ACCESS.
Описание разработки
Цель занятия: Изучение информационной технологии создания базы данных в системе управления базами данных MS ACCESS.
Задание 1. С помощью "Мастера создания таблиц по образцу" создать таблицу "Сотрудники фирмы" со следующими полями: Фамилия, Имя, Отчество, Должность, Адрес, Почтовый индекс, Домашний телефон, Табельный номер, Дата рождения, Дата найма, Номер паспорта.
Порядок работы.
1. Запустите программу СУБД MS ACCESS и создайте новую базу данных. Для этого выполните: Пуск – Программы - MS ACCESS – Создание базы данных – новая база данных – ОК. для сохранения БД укажите путь к папке "Мои документы" и имя базы – в качестве имени используйте свою фамилию.
2. Войдите в меню Справка, изучите раздел "Создание базы данных". Кратко законспектировать.
3. Изучите интерфейс программы, подводя мышь к различным элементам экрана.
4. В окне базы данных выберите в качестве объекта – Таблицы. Создайте таблицу с помощью мастера. Для этого выберите команду Создание таблицы с помощью Мастера или нажмите кнопку Создать – Мастер таблицы – ОК.
7. Введите в таблицу «Сотрудники фирмы» 15 записей (строк); для корректной работы в последующих практических работах введите несколько фамилий, начинающихся на букву «О»; несколько сотрудников с должностью «Бухгалтер» и «Менеджер», одного сотрудника с должностью «Главный бухгалтер», несколько сотрудников с датой найма до 10 октября 2000г.
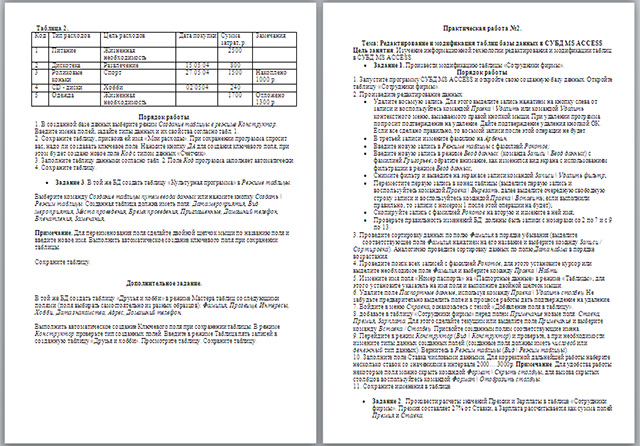
Примечание. Ключевое поле Код программа заполняет автоматически, поэтому ввод данных начинайте с поля Фамилия.
8. Просмотрите таблицу «Сотрудники фирмы» в режиме Предварительный просмотр и разместите ее на одном листе.
9. Сохраните таблицу.
Задание 2. С помощью «Конструктора создания таблиц» в той же БД создать таблицу «Мои расходы». Имена, типы и размеры полей приведены в таблице 1. исходные данные для ввода в таблицу БД приведены в таблице 2.
Порядок работы.
1. В созданной базе данных выберите режим Создание таблицы в режиме Конструктор. Введите имена полей, задайте типы данных и их свойства согласно табл. 1.
3. Заполните таблицу данными согласно табл. 2. Поле Код программа заполняет автоматически.

Методические рекомендации по выполнению лабораторной работы «Создание таблицы базы данных с использованием конструктора и мастера таблиц в СУБД MS Access. Внутрипрограммные с связи текстового редактора и СУБД MS Access". Дисциплина «Информатика и ИКТ» (для студентов первого курса)
Составил: преподаватель информатики Е.В.Путюнина
Методические рекомендации по выполнению лабораторной работы предназначены для приобретения cтудентами практических навыков работы с прикладной программой МS АССЕSS. Методические рекомендации содержат теоретическую часть, задания, снабженные подробными указаниями для исполнения и уточняющими видами экранов соответствующей программы для наглядности. Для закрепления и проверки полученных навыков имеется дополнительное задание.
Базы данных и системы управления базами данных. База данных - это совокупность определенным образом организованной информации, позволяющая упорядоченно хранить данные о группе объектов, обладающих одинаковым набором свойств. Базами данных являются, например: различные справочники, энциклопедии, каталоги библиотек, картотеки кадрового состава учреждений и т. п. Системы управления базами данных (СУБД) - это специальные программы предназначенные для создания баз данных, а также выполнения операции поиска и сортировки данных. Система управления базой данных позволяет обрабатывать обращения к базе данных, поступающие от прикладных программ конечных пользователей.
Современная система управления базами данных выполняет следующие функции:
- Ввод информации в базу данных и обеспечение ее логического контроля.
- Возможность исправления информации.
- Удаление устаревшей информации.
- Контроль непротиворечивости данных.
- Защита данных от разрушения.
- Поиск информации с заданными свойствами.
- Автоматическое упорядочивание информации в соответствии с определенными требованиями.
- Обеспечение коллективного доступа к данным нескольких пользователей одновременно,
- Защита от несанкционированного доступа к данным.
Информация в базах данных хранится в упорядоченном виде. Существует несколько различных моделей баз данных: иерархические, сетевые и табличные. Иерархические базы данных графически могут быть представлены как дерево, состоящее из объектов различных уровней. Верхний уровень занимает один объект, второй - объекты второго уровня и т. д. Между объектами существуют связи, каждый объект может включать в себя несколько объектов более низкого уровня. Иерархической базой данных является Каталог папок Windows. Сетевая база данных отличается от иерархической тем, что в ней каждый элемент вышестоящего уровня может быть связан одновременно с любыми элементами следующего уровня. Вообще, на связи между объектами в сетевых моделях не накладывается никаких ограничений. Сетевой базой данных фактически является Всемирная паутина глобальной компьютерной сети Интернет. Гиперссылки связывают между собой сотни миллионов документов в единую распределенную сетевую базу данных. Табличная (или реляционная) база данных содержит перечень объектов одного типа, т. е. объектов с одинаковым набором свойств. Такую базу данных удобно представлять в виде двумерной таблицы (а чаще - нескольких связанных между собой таблиц). Столбцы такой таблицы называют полями. Каждое поле характеризуется своим именем (названием соответствующего свойства) и типом данных, отражающих значения данного свойства. При этом каждое поле обладает определенным набором свойств (размер, формат и др.). Строки таблицы являются записями об объекте. Эти записи разбиты на поля столбцами таблицы. Запись базы данных содержит набор значений различных свойств объекта. В каждой таблице должно быть, по крайней мере, одно ключевое поле, содержимое которого уникально для любой записи в этой таблице. Значения ключевого поля однозначно определяют каждую запись в таблице. Часто в качестве ключевого поля используется поле, содержащее тип данных – Счетчик.
Пример табличной базы данных. База данных «Студенты» представляет собой перечень объектов (студентов), каждый из которых имеет фамилию, имя, отчество. В качестве характеристик (свойств) выступает номер личного дела, группа, дата рождения.
В реляционных базах данных используются следующие основные типы полей:
Текстовый - Алфавитно-цифровые символы - от 0 – 255 символов. Поле МЕМО - Алфавитно-цифровые символы - от 0 – 64000 символов. Числовой - Числовые значения - 1, 2, 4 или 8 байт. Дата/время - Дата и время - 8 байт. Денежный - Денежные значения - 8 байт. Счетчик - Автоматически увеличивающиеся номера - 4 байта. Логический - Логические значения Да/Нет - 1 бит ( 0 или -1 ). Поле объекта ОЛЕ - Рисунки, диаграммы, звук и видео - До 1 Гбайт. Гиперссылка - Связь с ресурсом Internet - 0 – 6144. Мастер подстановок - Данные, подставляемые из другой таблицы - Обычно 4 байта. От типа величины зависят те действия, которые можно с ней производить. Например, с числовыми величинами можно выполнять арифметические операции, а с символьными и логическими - нельзя.
Объекты базы данных и их назначение.
Объекты БД: Таблица, Запрос, Форма, Отчеты, Макросы, Модули
Назначение: Хранение данных, Отбор данных, Ввод, просмотр данных (позволяет пользователю заполнять только те поля, которые ему нужно заполнить), Печать данных, Автоматизация работы, Защита, повышение быстродействия системы управления.
Пример. Создание базы данных «Моя группа» с использованием конструктора и мастера таблиц в СУБД MS Access.
Цели:
- закрепление умений студентов самостоятельно в комплексе применять знания, умения и навыки по информационной технологии создания базы данных в среде MS Access,
- осуществлять их перенос в новые условия.
Порядок работы
Запустите программу СУБД МS АССЕSS и создайте новую базу данных (БД). Для этого при стандартной установке МS Office выполните: Пуск/ Программы / Microsoft Ассеss / Создание базы данных — Новая база данных/ ОК.
1. Создать в базе данных MS ACCESS таблицу «Моя группа» с полями:
1) Название мероприятия (в котором группа принимала участие);
2) Дата проведения;
4) Количество студентов принявших участие;
5) Результативность (место: 1,2,3,4, участники);
6) Вид поощрения (благодарность, грамота, диплом, заметка в газете и т.д.);
7)Участие родителей в жизни группы.
(В Режиме «Таблицы», выбрать одну из форм создания таблицы).
Заполнить 5 записей. (т. е. строк)
2. Провести форматирование таблицы. (Расположить всю таблицу на одном листе. Файл. Параметры страницы. Ориентация «Альбомная». Поля «..»)
4. Произвести модификацию таблицы:
1) добавить поле «Уровень проведения мероприятия» (в группе, техникуме, районе, области и т.д.) и заполнить его. (Вставка. Столбец. Появится новое Поле1. Двойным щелчком левой клавиши мыши выделить его и переименовать в «Уровень проведения мероприятия». Заполнить строки.
2) вставить в таблицу видеоролик о своей группе. (Вставка. Столбец гиперссылки. Переименовать созданный столбец на «Видеоролик». Вставка. Гиперссылка. В окне «Добавить гиперссылку» в строке «Папка:» выбрать диск Д. Открыть. Выбрать Группа 14-12 ПОк. Фильм.
5. Сохранить.
6. Проверить работу гиперссылки. Просмотреть ролик.
7. Перенести полученную таблицу в MS Word сначала в виде таблицы, затем в виде фотографии.
Первый этап: Выделить всю таблицу. Скопировать. Свернуть таблицу с экрана. На рабочем столе создать документ MS Word. Открыть его. Вставить в документ MS Word нашу таблицу. Свернуть документ MS Word.
Второй этап: на клавиатуре нажать клавишу Print Screen (т.е. сфотографировать экран). Открыть созданный документ MS Word. Правой кнопкой мыши (одно нажатие) открыть окно. Выбрать Вставить.
8. Произвести редактирование таблицы в MS Word.
( В первом случае, если это необходимо: Выделить таблицу. Формат. Границы и заливка. Все.
Во втором произвести обрезку: выделить рисунок. На появившейся панели выбрать Обрезка. Выполнить обрезку, оставив одну таблицу.). Сделать предварительный просмотр. (через «Лупу» на панели инструментов)
9. Сохранить обе таблицы в MS Word.
10. Ответить на вопросы:
1)Данные какого типа содержатся в Вашей таблице?
2)Какая информация используется в качестве объектов в таблице?
11. Список литературы.
1. Ляхович В.Ф. Основы информатики: учебник.- Изд.7-е, доп. и перераб.- Ростов н/Д: Феникс, 2010
2. Михеева Е.В. Информационные технологии в профессиональной деятельности: учебное пособие для студ. сред. проф. образования.-6-е изд., стер. – М.: Издательский центр «Академия», 2010
3. Михеева Е.В. Практикум по информационным технологиям в профессиональной деятельности: учебное пособие для студ. сред. проф. образования.-5-е изд., стер. – М.: Издательский центр «Академия», 2010
4. Михеева Е.В. Практикум по информатике: учеб. пособие для студ. сред. проф. образования –7 изд., стер. – М.: Издательский центр «Академия», 2007
5. Угринович Н.Д. Информатика и информационные технологии. Учебник 10-11 кл.-М., 2008.
6. Михеева Е.В, Титова О.И. Информатика: учебник для студ. учреждений сред. проф. образования – М.: Изд. центр «Академия», 2010
7. Информатика и ИКТ. Базовый уровень: учебник для 10 класса.-/Н.Д. Угринович.-6-е изд.-М.: БИНОМ. Лаборатория знаний, 2010.-212с.
8. Информатика и ИКТ. Базовый уровень: учебник для 11 класса.-/Н.Д. Угринович.-4-е изд.-М.: БИНОМ. Лаборатория знаний, 2010.-187с.

Лабораторная работа по Microsoft Access. В этой работе обучающиеся познакомяться с основными понятиями базы данных, научиться создавать таблицу базы данных в режиме Конструктор, освоят переход из режима Конструктор в режим таблицы;освоят основные приемы заполнения и редактирования таблиц базы данных;познакомяться с простой сортировкой значений таблицы, познакомяться с поиском записей по образцу;
Просмотр содержимого документа
«Лабораторные работы по Microsoft Access 2013 »
Лабораторная работа № 1
Создание базы данных, состоящей из одной таблицы
Цели работы:
познакомиться с основными понятиями базы данных;
научиться создавать таблицу базы данных в режиме Конструктор;
освоить переход из режима Конструктор в режим таблицы;
освоить основные приемы заполнения и редактирования таблиц базы данных;
познакомиться с простой сортировкой значений таблицы;
познакомиться с поиском записей по образцу;
Последовательность выполнения работы:
Задание 1. Создайте новую базу данных и изготовьте структуру таблицы с информацией о студентах «Компьютерной школы».
• Вызовите программу Access. Для этого щелкните по кнопке Пуск – Все программы – Microsoft Office - Microsoft Access; перед вами откроется окно создания базы данных.
• Во вкладке Создание найдите Новая база данных. рис.1. Введите в качестве имени базы данных свою фамилию, а в качестве места сохранения выберите Рабочий стол, и нажмите кнопку Создать.

Перед вами режим создания таблицы. Во вкладке Файл найдите пункт Режим и выберете Конструктор. В появившемся окне наберите имя таблицы Список и щелкните по кнопке ОК. рис 2.

В верхней левой клетке введите имя поля (набирайте слово "Фамилия", а не свою фамилию) и нажмите на клавишу [Enter]. В соседней клетке появится тип данных, по умолчанию он задается Текстовый. Любой другой выбирается с помощью ниспадающего меню.
Заполните поля в режиме Конструктор данными, приведенными в Таблице 1.
Сохраните выполненную работу.
Перейдите в режим Таблицы. Заполните базу данных значениями, приведенными в Таблице 2. Значение поля Код будет меняться автоматически. Если закончить ввод в ячейку нажатием на клавишу [Enter], то маркер перейдет в следующую ячейку.
Год рождения
• Сохраните введенные данные. В результате вы получили таблицу, с которой можно будет работать.
Замечание. Передвижение по таблиц можно производить с помощью клавиш со стрелками на клавиатуре, клавишей табуляции, а также щелчком мыши. Можно пользоваться стандартными для Windows комбинациями клавиш для быстрого продвижения по таблице.
Задание 2. Выполните редактирование ячеек.
Замените фамилию Иванникова на Иванова. Для этого выделите редактируемую ячейку и наберите новую фамилию.
Замените год рождения на 1983. Для этого следует щелкнуть мышкой по нужной ячейке, и она откроется для редактирования. Удалите цифру 4 и введите вместо нее цифру 3.
Самостоятельное задание. Внимательно просмотрите таблицу и исправьте свои ошибки.
Задание 3. Отсортируйте значения таблицы.
Замечание. Чтобы произвести сортировку значений, нужно поставить курсор в любую ячейку сортируемого столбца и щелкнуть по кнопке: - если нужно отсортировать значения по возрастанию; - если нужно отсортировать значения по убыванию.
Отсортируйте значения полей:

1) Фамилия - по алфавиту (поставьте маркер на любую фамилию в столбце «Фамилия» и щелкните мышкой по кнопке ;

2) Имя - по алфавиту (поставьте маркер на любое имя в столбце «Имя» и щелкните мышкой по кнопке ;

3) Номер школы - по убыванию (поставьте маркер на любой номер школы в столбце «Школа» и щелкните по кнопке ;

4) Год рождения - по убыванию (поставьте маркер на любой год в столбце «Год рождения» и щелкните по кнопке ;

5) Класс - по возрастанию (поставьте маркер на любую клетку в столбце с названием «Класс» и щелкните по кнопке
Задание 4. Выполните поиск записей по образцу.
Установите текстовый курсор в поле «Фамилия»;

Щелкните по кнопке Найти, которая позволяет найти запись по введенному значению;
В появившемся диалоговом окне, представленном на рис.3. Наберите в поле Образец фамилию Баранова и щелкните по кнопке Enter

Замечание. Если требуется найти следующую подобную запись, то щелкните мышкой по кнопке Найти далее. Поиск осуществляется в текущем поле, если установлен соответствующий флажок. В противном случае поиск идет по всем полям. При поиске можно учитывать регистр. По окончании работы щелкните по кнопке Закрыть.
Вопросы:
Дайте определение Базы Данных (БД), обозначив основные типы объектов БД.
Пользуясь справочной системой MS Access, осуществите поиск и сделайте краткий конспект следующей темы: «Создание таблицы в режиме Конструктора».
Перечислите основные свойства полей таблицы, задаваемые в верхней части окна Конструктора.
Какие ограничения накладываются на свойство «Имя поля»?
Назовите допустимые варианты типов данных для полей таблицы, предлагаемые MS Access в раскрывающемся списке?
Читайте также:

