В lego mindstorms ev3 создать программы движения марсохода работа по ромбу пятиугольнику
Обновлено: 04.05.2024
Обращаем Ваше внимание, что в соответствии с Федеральным законом N 273-ФЗ «Об образовании в Российской Федерации» в организациях, осуществляющих образовательную деятельность, организовывается обучение и воспитание обучающихся с ОВЗ как совместно с другими обучающимися, так и в отдельных классах или группах.
Обращаем Ваше внимание, что c 1 сентября 2022 года вступают в силу новые федеральные государственные стандарты (ФГОС) начального общего образования (НОО) №286 и основного общего образования (ООО) №287. Теперь требования к преподаванию каждого предмета сформулированы предельно четко: прописано, каких конкретных результатов должны достичь ученики. Упор делается на практические навыки и их применение в жизни.
Мы подготовили 2 курса по обновлённым ФГОС, которые помогут Вам разобраться во всех тонкостях и успешно применять их в работе. Только до 30 июня Вы можете пройти дистанционное обучение со скидкой 40% и получить удостоверение.
Столичный центр образовательных технологий г. Москва
Получите квалификацию учитель математики за 2 месяца
от 3 170 руб. 1900 руб.
Количество часов 300 ч. / 600 ч.
Успеть записаться со скидкой
Форма обучения дистанционная
Министерство образования Республики Саха (Якутия)
Муниципальное казенное учреждение «Управление образования»
муниципального образования «Кобяйский улус (район)»
МКОУ-Ситтинская СОШ имени В.Е. Колмогорова
УЧЕБНО–МЕТОДИЧЕСКИЕ МАТЕРИАЛЫ
«РОБОТОТЕХНИКА»
Для MINDSTORMS Education EV 3»
приложение к дополнительной образовательной программе
РУКОВОДИТЕЛЬ КРУЖКА: Дьяконов Н.Н
учитель физики и информатики
Раздел 1. Введение в образовательную робототехнику
1.2 Введение в образовательную робототехнику
Раздел 2. Базовый набор LEGO MINDSTORMS Education EV3
2.1. Компоненты базового набора
2.2. Система программирования LEGO MINDSTORMS Education EV3
Раздел 3. Практические задания для самостоятельного выполнения
3.1 Вездеход «Тундра»
3.2 Сортировщик шариков
3.5 Вездеход 4 WD
3.6 Робот кресло
3.7 Робот мусорная корзина
3.8 Робот на Треножере
3.9 Амфибия СЛ -007
4. Ожидаемый результат
7. Список использованной литературы.
1.1 ВВЕДЕНИЕ
Учебно-методические материалы (приложение к дополнительной образовательной программе «Робототехника») разработаны для руководителей кружков по робототехнике и предназначена для формирования практических умений и навыков использования базового набора LEGO MINDSTORMS Education EV 3 v 45544.
Учебно-методические материалы документ, фотографии, иллюстрации, проекты детей, доклады и другие графические материалы для самостоятельного выполнения.
Современный человек участвует в разработке, создании и потреблении огромного количества артефактов: материальных, энергетических, и нформационных. Соответственно, он должен ориентироваться в окружающем мире как сознательный субъект, адекватно воспринимающий появление нового, умеющий ориентироваться в окружающем, постоянно изменяющемся мире, готовый непрерывно учиться. Понимание феномена технологии, знание законов техники, позволит младшему школьнику соответствовать запросам времени и найти своё место в современной жизни. Особенно важно не упустить имеющийся у младшего школьника познавательный интерес к окружающим его рукотворным предметам, законам их функционирования, принципам, которые легли в основу их возникновения.
Программа «Робототехника» предназначена для того, чтобы положить начало формированию у учащихся начальной школы целостного представления о мире техники, устройстве конструкций, механизмов и машин, их месте в окружающем мире. Реализация данного курса позволяет стимулировать интерес и любознательность, развивать способности к решению проблемных ситуаций умению исследовать проблему, анализировать имеющиеся ресурсы, выдвигать идеи, планировать решения и реализовывать их, расширить технический и математический словари ученика.
Кроме этого, реализация этого курса в рамках начальной школы помогает развитию коммуникативных навыков учащихся за счет активного взаимодействия детей в ходе групповой проектной деятельности.
Курс разработан для учащихся групп начальной школы.
Учащиеся, работая по инструкциям и заданиям учителя, испытывают собранные модели и анализируют предложенные конструкции. Далее они выполняют самостоятельную работу по теме, предложенной учителем. Помощь учителя при данной форме работы сводится к определению основных направлений работы и к консультированию учащихся.
Самостоятельная работа выполняется учащимися в форме проектной деятельности, может быть индивидуальной, парной и групповой. Выполнение проектов требует от детей широкого поиска, структурирования и анализирования дополнительной информации по теме.
Занятия направления «Робототехника» представляют уникальную возможность для детей младшего школьного возраста освоить основы робототехники, создав действующие модели роботов Mindstorms WEDO и Mindstorms ev 3 45544 .
Благодаря датчикам поворота и расстояния, созданные конструкции реагируют на окружающих мир. С помощью программирования на персональном компьютере ребенок наделяет интеллектом свои модели и использует их для решения задач, которые, по сути, являются упражнениями из курсов математики, информатики.
Программа «Робототехника»рассчитана на 9 час в неделю на протяжении всего учебного года.
Успешность изучения «Робототехника» обеспечивает результативность обучения начальной школы.
На современном этапе экономического и социального развития общества по требованиям ФГОС образования должно быть ориентировано на:
Ø формирование у подрастающего поколения адекватной современному уровню знаний картины мира;
Ø обеспечение самоопределения личности;
Ø создание условий для самореализации личности;
Ø формирование человека, интегрированного в современное общество и нацеленного на совершенствование этого общества;
Ø воспроизводство и развитие кадрового потенциала общества.
Новизна: заключается в изменении подхода к обучению ребят, а именно – внедрению в образовательный процесс новых информационных технологий, побуждающих учащихся решать самые разнообразные логические и конструкторские проблемы
Актуальность: в связи с современным глобальным развитием компьютеризации и роботизации данная дополнительная образовательная программа является актуальной.
Цель программы:
Ø организация внеурочной деятельности детей, раскрытие их творческого потенциала с использованием возможностей робототехники и практическое применение учениками знаний, полученных в ходе работы по курсу, для разработки и внедрения инноваций в дальнейшей жизни, воспитание информационной, технической и исследовательской культуры.
Задачи программы:
Ø развитие интереса к научно-техническому творчеству, технике, высоким технологиям;
Ø развитие алгоритмического и логического мышления;
Ø развитие способности учащихся творчески подходить к проблемным ситуациям и самостоятельно находить решения;
Ø умение выстраивать гипотезу и сопоставлять ее с полученным результатом;
Ø воспитание интереса к конструированию и программированию;
Ø овладение навыками научно-технического конструирования и моделирования;
Ø развитие обще учебных навыков, связанных с поиском, обработкой; информации и представлением результатов своей деятельности;
Ø формирование навыков коллективного труда;
Ø развитие коммуникативных навыков;
Ø робототехника помогает совместно обучаться в рамках одной бригады;
Ø распределять обязанности в своей бригаде;
Ø проявлять повышенное внимание культуре и этике общения;
Ø проявлять творческий подход к решению поставленной задачи;
Ø создавать модели реальных объектов и процессов;
Ø видеть реальный результат своей работы позволяет учащимся.
Просветительно- досуговая работа:
Ø основной задачей просветительной и досуговой работы является: знакомство детей с творчеством ведущих конструкторов, с историей развития роботов, развитие электронного творчества, формирование нравственных и эстетических взглядов, мировоззрения, расширение общего кругозора, развитие культуры общения.
Структура и содержание программы.
В программе «Робототехника»включены содержательные линии:
- аудирование (А)- умение слушать и слышать, т.е. адекватно воспринимать инструкции.
- чтение (Ч) – осознанное самостоятельное чтение языка программирования.
- говорение (Г) – умение участвовать в диалоге, отвечать на заданные вопросы, создавать монолог, высказывать свои впечатления.
- пропедевтика (П) – круг понятий для практического освоения детьми с целью ознакомления с первоначальными представлениями о робототехнике и программирование.
- творческая деятельность(Т)- конструирование, моделирование, проектирование.
В структуре изучаемой программы выделяются следующие основные разделы - «Конструирование» и «Программирование».
Курс носит сугубо практический характер, поэтому центральное место в программе занимают практические умения и навыки конструирования и работы на компьютере.
Изучение каждой темы предполагает выполнение небольших проектных заданий, реализуемых с помощью изучаемых технологий.
Программа предусматривает проведение занятий во внеурочной деятельности с нетрадиционными формами обучения (игровые упражнения, творческие упражнения, создание проектов).
Форма промежуточной аттестации – обобщающий урок рефлексии и защита проектов.
Основные методы обучения , применяемые в прохождении программы в начальной школе:
Образовательная робототехника — современный подход к организации детского технического творчества. Робототехника вошла в мир в 60-е годы как одно из передовых направлений машиностроения. Ее фундаментом были механика и вычислительная техника, электроника и энергетика, измерительная техника, теория управления и многие другие, научные и технические дисциплины. В начале XXI века робототехника и мехатроника пронизывают все без исключения сферы экономики. Высокопрофессиональные специалисты, обладающие знаниями в этой области, необычайно востребованы. Готовить таких специалистов, с учетом постоянного роста объемов информации, необходимо со школьной скамьи.
Таким образом, для допрофессиональных ступеней образования востребовано и перспективно обучение, направленное на формирование и развитие конструкторских, исследовательских, технико-ориентированных компетенций обучаемых. При этом, одним из принципов построения методической системы допрофессиональной подготовки должен являться принцип преемственности при продвижении по этапам обучения.
На данном уроке мы познакомимся с понятием линейного алгоритма, разберемся, как программировать движение робота Ev3.Линейный алгоритм это набор последовательных команд, которые выполняются только один раз. Команды следуют одна за другой в строго заданном порядке.
Например, рассмотрим алгоритм движения робота по квадрату.
Движение вперед на 1 оборот
Поворот робота на 90 градусов направо
Движение вперед на 1 оборот
Поворот робота на 90 градусов направо
Движение вперед на 1 оборот
Поворот робота на 90 градусов направо
Движение вперед на 1 оборот
Перед тем как реализовывать линейные алгоритмы движения познакомился, как программировать простейшие команды движения робота EV3.
Движение вперёд робота ev3.
1 действие. Движение вперёд робота ev3. Моторы робоат ev3 подключаются к портам с буквами: A B C D Все повороты делаются на мощностях меньше 50.
Сбрасываем датчик моторов в ev3.

2 действие. Ставим цикл и в него ставим моторы на режиме «включить».

3 действие. Выставляем мощность мотора на 100.

4 действие. Заходим в цикл, выставляем вращение мотора «градусы».

5 действие. Полный оборот колеса 360 градусов.
6 действие. Остановка моторов в режиме «выключить».

Повороты робота EV3.Программа для поворота робота ev3
1 действие. Чтобы робот вращался на месте как трактор используется реверсивный поворот , когда один мотор двигается в одну сторону, а другой в противоположную. Чтобы мотор начал вращаться назад , необходимо выставить мощность -100.

Поворот робота ev3 в другую сторону

1. действие. Чтобы поворачивать в другую сторону , необходимо поменять мощности моторов . Теперь мотор с портом A будет с отрицательной мощностью.

3 действие. Меняем порт мотора в конце цикла.

Движение робота EV3 назад
Чтобы обеспечить движение робота ev3 назад, устанавливаем отрицательную мощность обоих моторов .





Введение:
На втором занятии мы детальнее познакомимся со средой программирования и подробно изучим команды, задающие движение нашему роботу-тележке, собранному на первом занятии. Итак, давайте запустим среду программирования Lego mindstorms EV3, загрузим наш проект lessons.ev3, созданный ранее и добавим в проект новую программу - lesson-2-1. Программу можно добавить двумя способами:
- Выбрать команду "Файл"-"Добавить программу" (Ctrl+N).
- Нажать "+" на вкладке программ.

Рис. 1
2.1. Палитры программирования и программные блоки
Давайте теперь обратим свой взгляд в нижний раздел среды программирования. Из материала первого занятия мы уже знаем, что здесь находятся команды для программирования робота. Разработчики применили оригинальный прием и, сгруппировав программные блоки, присвоили каждой группе свой цвет, назвав группы палитрами.
Зеленая палитра называется: "Действие":

Рис. 2
На данной палитре расположены программные блоки управления моторами, блок вывода на экран, блок управления индикатором состояния модуля. Сейчас мы начнем изучение этих программных блоков.
2.2. Зеленая палитра – блоки действия
Первый программный блок зеленой палитры предназначен для управления средним мотором, второй блок - для управления большим мотором. Так как параметры этих блоков идентичны - рассмотрим настройку на примере блока - большой мотор.

Рис. 3
Для правильной настройки блока управления большим мотором мы должны:
- Выбрать порт, к которому подключен мотор (A, B, C или D) (Рис. 3 поз. 1)
- Выбрать режим работы мотора (Рис. 3 поз. 2)
- Настроить параметры выбранного режима (Рис. 3 поз. 3)
Чем же отличаются режимы? Режим: "Включить" включает мотор с заданным параметром "Мощность" и после этого управление передается следующему программному блоку программы. Мотор будет продолжать вращаться, пока не будет остановлен следующим блоком "Большой мотор" с режимом "Выключить" или следующий блок "Большой мотор" не будет содержать другие параметры выполнения. Режим "Включить на количество секунд" включает большой мотор с установленной мощностью на указанное количество секунд, и только по завершению времени мотор остановится, а управление в программе перейдет к следующему программному блоку. Аналогично поведет мотор себя в режимах "Включить на количество градусов" и "Включить на количество оборотов": только после выполнения установленного вращения мотора, он остановится и управление в программе перейдет к следующему блоку.
Параметр мощность (на Рис. 3 мощность установлена в 75) может принимать значения от -100 до 100. Положительные значения мощности задают вращение мотора по часовой стрелке, отрицательные - против часовой. При значении мощности равном 0 мотор вращаться не будет, чем "выше" значение мощности, тем быстрее вращается мотор.
Параметр мощность задается только целыми значениями, параметры: секунды, градусы, обороты могут принимать значения с десятичной дробью. Но следует помнить, что минимальный шаг вращения мотора равен одному градусу.
Отдельно следует сказать о параметре "Тормозить в конце". Данный параметр, если установлен в значение "Тормозить" заставляет мотор тормозить после выполнения команды, а если установлен в значение "Двигаться накатом", то мотор будет вращаться по инерции, пока сам не остановится.
Следующие два программных блока "Рулевое управление" и "Независимое управление моторами" реализуют управление парой больших моторов. По умолчанию левый большой мотор подключается к порту "В", а правый - к порту "С". Но вы можете в настройках блока поменять порты подключения в соответствии с требованиями вашей конструкции (Рис. 4 поз. 1).

Рис. 4
Параметр "Рулевое управление" (Рис. 4 поз. 2) может принимать значения от -100 до 100. Отрицательные значения параметра заставляют робота поворачивать налево, при значении равном 0 робот движется прямо, а положительные значения заставляют робота поворачивать направо. Стрелка над числовым параметром меняет свою ориентацию в зависимости от значения, подсказывая тем самым направление движения робота (Рис. 5).

Рис. 5
Программный блок "Независимое управление моторами" похож на программный блок "Рулевое управление". Он также управляет двумя большими моторами, только вместо параметра "Рулевое управление" появляется возможность независимого управления мощностью каждого мотора. При равном значении параметра "Мощность" для левого и правого мотора робот будет двигаться прямолинейно. Если на один мотор подать отрицательное значение мощности (например -50), а на второй - положительное значение (например 50), то робот будет разворачиваться на месте (Рис. 6).

Рис. 6
Режимы работы этих блоков аналогичны режимам блока управления одним мотором, поэтому дополнительного описания не требуют.
2.3. Прямолинейное движение, повороты, разворот на месте остановка
Итак, теперь мы можем написать программу движения робота по какому-либо маршруту.
Задача 1: Проехать прямолинейно вперед на 4 оборота двигателя. Развернуться. Проехать на 720 градусов.
Решение (Рис. 7):
- Используя программный блок "Рулевое управление" проехать вперед на 4 оборота.
- Используя программный блок "Независимое управление моторами" развернуться на месте (значение градусов придется подобрать экспериментально).
- Используя программный блок "Рулевое управление" проехать вперед на 720 градусов.
Примечание: Почему при развороте пришлось подбирать значение градусов в блоке 2?. Разве не 360 градусов - искомая величина? Нет, если мы зададим значение параметра "Градусы" равным 360, то тем самым заставим на искомую величину провернуться валы левого и правого моторов нашего робота. На какой угол провернется робот вокруг своей оси - зависит от размера (диаметра) колес и расстояния между ними. На Рис. 7 значение параметра "Градусы" равно 385. Данное значение позволяет роботу, собранному по инструкции small-robot 45544 развернуться вокруг своей оси. Если у вас другой робот, то вам придется подобрать другое значение. Можно ли это значение найти математически? Можно, но об этом мы поговорим позднее.
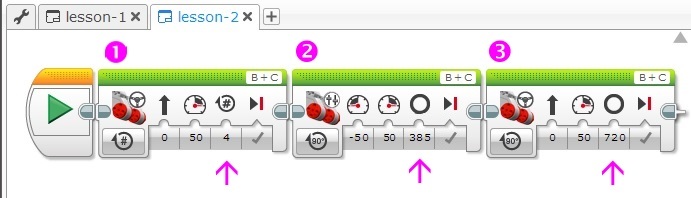
Рис. 7
Задача 2: Установите на ровной поверхности какое-либо препятствие (банку, кубик, небольшую коробку), отметьте место старта вашего робота. Создайте в проекте новую программу: lesson-2-2, позволяющую роботу объехать вокруг препятствия и вернуться к месту старта.
Сколько программных блоков вы использовали? Поделитесь своим успехом в комментарии к уроку.
2.4. Экран, звук, индикатор состояния модуля
Программный блок "Экран" позволяет выводить текстовую или графическую информацию на жидкокристаллический экран блока EV3. Какое это может иметь практическое применение? Во-первых, на этапе программирования и отладки программы можно выводить на экран текущие показания датчиков во время работы робота. Во-вторых, можно выводить на экран название промежуточных этапов выполнения программы. Ну а в-третьих, с помощью графических изображений можно "оживить" экран робота, например с помощью мультипликации.

Рис. 8
Программный блок "Экран" имеет четыре режима работы: режим "Текст" позволяет выводить текстовую строку на экран, режим "Фигуры" позволяет отображать на экране одну из четырех геометрических фигур (прямая, круг, прямоугольник, точка), режим "Изображение" может вывести на экран одно изображение. Изображение можно выбрать из богатой коллекции изображений или нарисовать свое, используя редактор изображений. Режим "Окно сброса настроек" сбрасывает экран модуля EV3 к стандартному информационному экрану, показываемому во время работы программы.

Рис. 9
Рассмотрим параметры программного блока "Экран" в режиме "Текст" (Рис. 9 поз.1). Строка, предназначенная для вывода на экран, вводится в специальное поле (Рис. 9 поз. 2). К сожалению, в поле ввода текста можно вводить только буквы латинского алфавита, цифры и знаки препинания. Если режим "Очистить экран" установлен в значение "Истина", то экран перед выводом информации будет очищен. Поэтому, если вам требуется объединить текущий вывод с информацией уже находящейся на экране, то установите этот режим в значение "Ложь". Режимы "X" и "Y" определяют точку на экране, с которой начинается вывод информации. Экран блока EV3 имеет 178 пикселей (точек) в ширину и 128 пикселей в высоту. Режим "X" может принимать значения от 0 до 177, режим "Y" может принимать значения от 0 до 127. Верхняя левая точка имеет координаты (0, 0), правая нижняя (177, 127)

Рис. 10
Во время настройки программного блока "Экран" можно включить режим предварительного просмотра (Рис. 9 поз. 3) и визуально оценить результат настроек вывода информации.
В режиме "Фигуры" (Рис. 11 поз. 1) настройки программного блока меняются в зависимости от типа фигуры. Так при отображении круга необходимо будет задать координаты "X" и "Y" центра окружности, а также значение "Радиуса". Параметр "Заполнить" (Рис. 11 поз. 2) отвечает за то, что будет отображен либо контур фигуры, либо внутренняя область фигуры будет заполнена цветом, заданным в параметре "Цвет" (Рис. 11 поз. 3).

Рис. 11
Для отображения прямой необходимо задать координаты двух крайних точек, между которыми располагается прямая.

Рис. 12
Чтобы отобразить прямоугольник следует задать координаты "X" и "Y" левого верхнего угла прямоугольника, а также его "Ширину" и "Высоту".
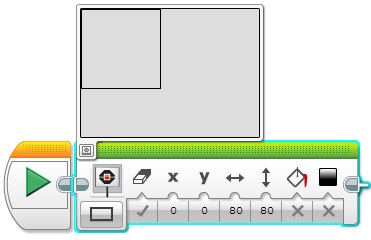
Рис. 13
Отобразить точку проще всего! Укажите лишь её координаты "X" и "Y".
Режим "Изображение", наверное, самый интересный и самый используемый режим. Он позволяет выводить на экран изображения. Среда программирования содержит огромную библиотеку изображений, отсортированную по категориям. В дополнение к имеющимся изображениям вы всегда можете создать свой рисунок и, вставив его в проект, вывести на экран. ("Главное меню среды программирования" - "Инструменты" - "Редактор изображения"). Создавая своё изображение, вы можете также вывести на экран символы русского алфавита.

Рис. 14
Как вы видите - отображению информации на экране главного модуля EV3 среда программирования придает огромное значение. Давайте рассмотрим следующий важный программный блок "Звук". С помощью этого блока мы можем выводить на встроенный динамик блока EV3 звуковые файлы, тона произвольной длительности и частоты, а также музыкальные ноты. Давайте рассмотрим настройки программного блока в режиме "Воспроизвести тон" (Рис. 15). В этом режиме необходимо задать "Частоту" тона (Рис. 15 поз. 1), "Продолжительность" звучания в секундах (Рис. 15 поз. 2), а также громкость звучания (Рис. 15 поз. 3).

Рис. 15
В режиме "Воспроизвести ноту" вам вместо частоты тона необходимо выбрать ноту на виртуальной клавиатуре, а также установить длительность звучания и громкость (Рис. 16).

Рис. 16
В режиме "Воспроизвести файл" вы можете выбрать один из звуковых файлов из библиотеки (Рис. 17 поз. 1), либо, подключив к компьютеру микрофон, с помощью Редактора звука ("Главное меню среды программирования" - "Инструменты" - "Редактор звука") записать собственный звуковой файл и включить его в проект.

Рис. 17
Давайте отдельно рассмотрим параметр "Тип воспроизведения" (Рис. 17 поз. 2), общий для всех режимов программного блока "Звук". Если данный параметр установлен в значение "Ожидать завершения", то управление следующему программному блоку будет передано только после полного воспроизведения звука или звукового файла. В случае установки одного из двух следующих значений начнется воспроизведение звука и управление в программе перейдет к следующему программному блоку, только звук или звуковой файл будет воспроизведен один раз или будет повторяться, пока не его не остановит другой программный блок "Звук".
Нам осталось познакомиться с последним программным блоком зеленой палитры - блоком "Индикатор состояния модуля". Вокруг кнопок управления модулем EV3 смонтирована цветовая индикация, которая может светиться одним из трех цветов: зеленым, оранжевым или красным. За включение - выключение цветовой индикации отвечает соответствующий режим (Рис. 18 поз. 1). Параметр "Цвет" задает цветовое оформление индикации (Рис. 18 поз. 2). Параметр "Импульсный" отвечает за включение - отключение режима мерцания цветовой индикации (Рис. 18 поз. 3). Как можно использовать цветовую индикацию? Например, можно во время различных режимов работы робота использовать различные цветовые сигналы. Это поможет понять: так ли выполняется программа, как мы запланировали.

Рис. 18
Давайте используем полученные знания на практике и немного "раскрасим" нашу программу из Задачи 1.
Задача 3:
- Воспроизвести сигнал "Start"
- Включить зеленую немигающую цветовую индикацию
- Отобразить на экране изображение "Forward"
- Проехать прямолинейно вперед на 4 оборота двигателя.
- Включить оранжевую мигающую цветовую индикацию
- Развернуться
- Включить зеленую мигающую цветовую индикацию
- Отобразить на экране изображение "Backward"
- Проехать на 720 градусов
- Воспроизвести сигнал "Stop"
Попробуйте решить задачу 3 самостоятельно, не подглядывая в решение! Удачи!
Обращаем Ваше внимание, что в соответствии с Федеральным законом N 273-ФЗ «Об образовании в Российской Федерации» в организациях, осуществляющих образовательную деятельность, организовывается обучение и воспитание обучающихся с ОВЗ как совместно с другими обучающимися, так и в отдельных классах или группах.
Обращаем Ваше внимание, что c 1 сентября 2022 года вступают в силу новые федеральные государственные стандарты (ФГОС) начального общего образования (НОО) №286 и основного общего образования (ООО) №287. Теперь требования к преподаванию каждого предмета сформулированы предельно четко: прописано, каких конкретных результатов должны достичь ученики. Упор делается на практические навыки и их применение в жизни.
Мы подготовили 2 курса по обновлённым ФГОС, которые помогут Вам разобраться во всех тонкостях и успешно применять их в работе. Только до 30 июня Вы можете пройти дистанционное обучение со скидкой 40% и получить удостоверение.
На втором занятии мы детальнее познакомимся со средой программирования и подробно изучим команды, задающие движение нашему роботу-тележке, собранному на первом занятии. Итак, давайте запустим среду программирования Lego mindstorms EV3, загрузим наш проект lessons.ev3, созданный ранее и добавим в проект новую программу - lesson-2-1. Программу можно добавить двумя способами:
· Выбрать команду "Файл"-"Добавить программу" (Ctrl+N).
· Нажать "+" на вкладке программ.

2.1. Палитры программирования и программные блоки
Давайте теперь обратим свой взгляд в нижний раздел среды программирования. Из материала первого занятия мы уже знаем, что здесь находятся команды для программирования робота. Разработчики применили оригинальный прием и, сгруппировав программные блоки, присвоили каждой группе свой цвет, назвав группы палитрами.
Зеленая палитра называется: "Действие":

На данной палитре расположены программные блоки управления моторами, блок вывода на экран, блок управления индикатором состояния модуля. Сейчас мы начнем изучение этих программных блоков.
2.2. Зеленая палитра – блоки действия
Первый программный блок зеленой палитры предназначен для управления средним мотором, второй блок - для управления большим мотором. Так как параметры этих блоков идентичны - рассмотрим настройку на примере блока - большой мотор.

Для правильной настройки блока управления большим мотором мы должны:
1. Выбрать порт, к которому подключен мотор (A, B, C или D) (Рис. 3 поз. 1)
2. Выбрать режим работы мотора (Рис. 3 поз. 2)
3. Настроить параметры выбранного режима (Рис. 3 поз. 3)
Чем же отличаются режимы? Режим: "Включить" включает мотор с заданным параметром "Мощность" и после этого управление передается следующему программному блоку программы. Мотор будет продолжать вращаться, пока не будет остановлен следующим блоком "Большой мотор" с режимом "Выключить" или следующий блок "Большой мотор" не будет содержать другие параметры выполнения. Режим "Включить на количество секунд" включает большой мотор с установленной мощностью на указанное количество секунд, и только по завершению времени мотор остановится, а управление в программе перейдет к следующему программному блоку. Аналогично поведет мотор себя в режимах "Включить на количество градусов" и "Включить на количество оборотов": только после выполнения установленного вращения мотора, он остановится и управление в программе перейдет к следующему блоку.
Параметр мощность (на Рис. 3 мощность установлена в 75) может принимать значения от -100 до 100. Положительные значения мощности задают вращение мотора по часовой стрелке, отрицательные - против часовой. При значении мощности равном 0 мотор вращаться не будет, чем "выше" значение мощности, тем быстрее вращается мотор.
Параметр мощность задается только целыми значениями, параметры: секунды, градусы, обороты могут принимать значения с десятичной дробью. Но следует помнить, что минимальный шаг вращения мотора равен одному градусу.
Отдельно следует сказать о параметре "Тормозить в конце". Данный параметр, если установлен в значение "Тормозить" заставляет мотор тормозить после выполнения команды, а если установлен в значение "Двигаться накатом", то мотор будет вращаться по инерции, пока сам не остановится.
Следующие два программных блока "Рулевое управление" и "Независимое управление моторами" реализуют управление парой больших моторов. По умолчанию левый большой мотор подключается к порту "В", а правый - к порту "С". Но вы можете в настройках блока поменять порты подключения в соответствии с требованиями вашей конструкции (Рис. 4 поз. 1).

Параметр "Рулевое управление" (Рис. 4 поз. 2) может принимать значения от -100 до 100. Отрицательные значения параметра заставляют робота поворачивать налево, при значении равном 0 робот движется прямо, а положительные значения заставляют робота поворачивать направо. Стрелка над числовым параметром меняет свою ориентацию в зависимости от значения, подсказывая тем самым направление движения робота (Рис. 5).

Рис. 5
Программный блок "Независимое управление моторами" похож на программный блок "Рулевое управление". Он также управляет двумя большими моторами, только вместо параметра "Рулевое управление" появляется возможность независимого управления мощностью каждого мотора. При равном значении параметра "Мощность" для левого и правого мотора робот будет двигаться прямолинейно. Если на один мотор подать отрицательное значение мощности (например -50), а на второй - положительное значение (например 50), то робот будет разворачиваться на месте (Рис. 6).

Режимы работы этих блоков аналогичны режимам блока управления одним мотором, поэтому дополнительного описания не требуют.
2.3. Прямолинейное движение, повороты, разворот на месте остановка
Итак, теперь мы можем написать программу движения робота по какому-либо маршруту.
2.4. Экран, звук, индикатор состояния модуля
Программный блок "Экран" позволяет выводить текстовую или графическую информацию на жидкокристаллический экран блока EV3. Какое это может иметь практическое применение? Во-первых, на этапе программирования и отладки программы можно выводить на экран текущие показания датчиков во время работы робота. Во-вторых, можно выводить на экран название промежуточных этапов выполнения программы. Ну а в-третьих, с помощью графических изображений можно "оживить" экран робота, например с помощью мультипликации.

Программный блок "Экран" имеет четыре режима работы: режим "Текст" позволяет выводить текстовую строку на экран, режим "Фигуры" позволяет отображать на экране одну из четырех геометрических фигур (прямая, круг, прямоугольник, точка), режим "Изображение" может вывести на экран одно изображение. Изображение можно выбрать из богатой коллекции изображений или нарисовать свое, используя редактор изображений. Режим "Окно сброса настроек" сбрасывает экран модуля EV3 к стандартному информационному экрану, показываемому во время работы программы.

Рассмотрим параметры программного блока "Экран" в режиме "Текст" (Рис. 9 поз.1). Строка, предназначенная для вывода на экран, вводится в специальное поле (Рис. 9 поз. 2). К сожалению, в поле ввода текста можно вводить только буквы латинского алфавита, цифры и знаки препинания. Если режим "Очистить экран" установлен в значение "Истина", то экран перед выводом информации будет очищен. Поэтому, если вам требуется объединить текущий вывод с информацией уже находящейся на экране, то установите этот режим в значение "Ложь". Режимы "X" и "Y" определяют точку на экране, с которой начинается вывод информации. Экран блока EV3 имеет 178 пикселей (точек) в ширину и 128 пикселей в высоту. Режим "X" может принимать значения от 0 до 177, режим "Y" может принимать значения от 0 до 127. Верхняя левая точка имеет координаты (0, 0), правая нижняя (177, 127)

Во время настройки программного блока "Экран" можно включить режим предварительного просмотра (Рис. 9 поз. 3) и визуально оценить результат настроек вывода информации.
В режиме "Фигуры" (Рис. 11 поз. 1) настройки программного блока меняются в зависимости от типа фигуры. Так при отображении круга необходимо будет задать координаты "X" и "Y" центра окружности, а также значение "Радиуса". Параметр "Заполнить" (Рис. 11 поз. 2) отвечает за то, что будет отображен либо контур фигуры, либо внутренняя область фигуры будет заполнена цветом, заданным в параметре "Цвет" (Рис. 11 поз. 3).

Для отображения прямой необходимо задать координаты двух крайних точек, между которыми располагается прямая.

Чтобы отобразить прямоугольник следует задать координаты "X" и "Y" левого верхнего угла прямоугольника, а также его "Ширину" и "Высоту".

Отобразить точку проще всего! Укажите лишь её координаты "X" и "Y".
Режим "Изображение", наверное, самый интересный и самый используемый режим. Он позволяет выводить на экран изображения. Среда программирования содержит огромную библиотеку изображений, отсортированную по категориям. В дополнение к имеющимся изображениям вы всегда можете создать свой рисунок и, вставив его в проект, вывести на экран. ("Главное меню среды программирования" - "Инструменты" - "Редактор изображения"). Создавая своё изображение, вы можете также вывести на экран символы русского алфавита.

Как вы видите - отображению информации на экране главного модуля EV3 среда программирования придает огромное значение. Давайте рассмотрим следующий важный программный блок "Звук". С помощью этого блока мы можем выводить на встроенный динамик блока EV3 звуковые файлы, тона произвольной длительности и частоты, а также музыкальные ноты. Давайте рассмотрим настройки программного блока в режиме "Воспроизвести тон" (Рис. 15). В этом режиме необходимо задать "Частоту" тона (Рис. 15 поз. 1), "Продолжительность" звучания в секундах (Рис. 15 поз. 2), а также громкость звучания (Рис. 15 поз. 3).

В режиме "Воспроизвести ноту" вам вместо частоты тона необходимо выбрать ноту на виртуальной клавиатуре, а также установить длительность звучания и громкость (Рис. 16).

В режиме "Воспроизвести файл" вы можете выбрать один из звуковых файлов из библиотеки (Рис. 17 поз. 1), либо, подключив к компьютеру микрофон, с помощью Редактора звука ("Главное меню среды программирования" - "Инструменты" - "Редактор звука") записать собственный звуковой файл и включить его в проект.

Давайте отдельно рассмотрим параметр "Тип воспроизведения" (Рис. 17 поз. 2), общий для всех режимов программного блока "Звук". Если данный параметр установлен в значение "Ожидать завершения", то управление следующему программному блоку будет передано только после полного воспроизведения звука или звукового файла. В случае установки одного из двух следующих значений начнется воспроизведение звука и управление в программе перейдет к следующему программному блоку, только звук или звуковой файл будет воспроизведен один раз или будет повторяться, пока не его не остановит другой программный блок "Звук".
Нам осталось познакомиться с последним программным блоком зеленой палитры - блоком "Индикатор состояния модуля". Вокруг кнопок управления модулем EV3 смонтирована цветовая индикация, которая может светиться одним из трех цветов: зеленым, оранжевым или красным. За включение - выключение цветовой индикации отвечает соответствующий режим (Рис. 18 поз. 1). Параметр "Цвет" задает цветовое оформление индикации (Рис. 18 поз. 2). Параметр "Импульсный" отвечает за включение - отключение режима мерцания цветовой индикации (Рис. 18 поз. 3). Как можно использовать цветовую индикацию? Например, можно во время различных режимов работы робота использовать различные цветовые сигналы. Это поможет понять: так ли выполняется программа, как мы запланировали.

Давайте используем полученные знания на практике и немного "раскрасим" нашу программу из Задачи 1.
Привет, Хабр! Мы уже рассказывали о платформе LEGO MINDSTORMS Education EV3. Основные задачи этой платформы — обучение на практических примерах, развитие навыков STEAM и формирование инженерного мышления. В ней можно проводить лабораторные работы по изучению механики и динамики. Лабораторные стенды из кубиков LEGO и утилиты по регистрации и обработке данных делают опыты еще интереснее и нагляднее и помогают детям лучше понять физику. Например, школьники могут собрать данные о температуре плавления и с помощью приложения систематизировать их и представить в виде графика. Но это только начало: сегодня мы расскажем, как дополнить этот набор средой программирования MicroPython и использовать его для обучения робототехнике.

Учим программированию с помощью EV3
Современные школьники хотят видеть красочный результат. Да, им скучно, если программа выводит в консоль числа, и они хотят рассматривать цветные графики, диаграммы и создавать настоящих роботов, движущихся и выполняющих команды. Обычный код тоже кажется детям слишком сложным, поэтому обучение лучше начинать с чего-нибудь полегче.
Базовая среда программирования EV3 создана на основе графического языка LabVIEW и позволяет задавать алгоритмы для робота визуально: команды представлены в виде блоков, которые можно перетаскивать и соединять.

Такой способ хорошо работает, когда нужно показать, как строятся алгоритмы, но он не подходит для программ с большим количеством блоков. При усложнении сценариев необходимо переходить на программирование с помощью кода, но детям трудно сделать этот шаг.
Здесь есть несколько хитростей, одна из которых — показать, что код выполняет те же задачи, что и блоки. В среде EV3 это можно сделать благодаря интеграции с MicroPython: дети создают одну и ту же программу в базовой среде программирования с помощью блоков и на языке Python в Visual Studio Code от Microsoft. Они видят, что оба способа работают одинаково, но кодом решать сложные задачи удобнее.
Переходим на MicroPython
Среда EV3 построена на базе процессора ARM9, и разработчики специально оставили архитектуру открытой. Это решение позволило накатывать альтернативные прошивки, одной из которых стал образ для работы с MicroPython. Он позволяет использовать Python для программирования EV3, что делает работу с набором еще ближе к задачам из реальной жизни.
Чтобы начать работать, нужно скачать образ EV3 MicroPython на любую microSD-карту, установить ее в микрокомпьютер EV3 и включить его. Затем нужно установить бесплатное расширение для Visual Studio. И можно приступить к работе.
Программируем первого робота на MycroPython

На нашем сайте есть несколько уроков для освоения базовых понятий робототехники. Модели на EV3 знакомят детей с азами, которые используются в самоуправляемых автомобилях, заводских роботах-сборщиках, станках с ЧПУ.
Мы возьмем для примера чертежную машину, которую можно научить рисовать узоры и геометрические фигуры. Данный кейс является упрощенным вариантом взрослых роботов-сварщиков или фрезеровщиков и показывает, как можно использовать EV3 совместно с MicroPython для обучения школьников. А еще чертежная машина может разметить отверстия в печатной плате для папы, но это уже другой уровень, требующий математических расчетов.
Для работы нам понадобятся:
- базовый набор LEGO MINDSTORMS Education EV3;
- большой лист клетчатой бумаги;
- цветные маркеры.
Сначала инициализируем библиотеку модулей EV3:
Настраиваем платформу, которая вращает ручку как мотор в порте B. Задаем передаточное отношение двухступенчатой зубчатой передачи с количеством зубьев 20-12-28 соответственно.
Настраиваем подъемный механизм для ручки как мотор в порте C:
Настраиваем гироскоп, измеряющий угол наклона ручки, в порте 2:
Настраиваем цветовой датчик в порте 3. Датчик используется, чтобы определять белую бумагу под чертежной машиной:
Настраиваем датчик касания в порте 4. Робот начинает рисовать, когда датчик нажат:
Определяем функции, которые поднимают и опускают ручку:
Определяем функцию для поворота ручки на заданный угол или до определенного угла:
Если целевой угол больше, чем текущий угол гироскопического датчика, продолжаем движение по часовой стрелке с положительной скоростью:
Если целевой угол меньше, чем текущий гироскопического датчика, то двигаемся против часовой стрелки:
Останавливаем вращающуюся платформу, когда целевой угол будет достигнут:
Устанавливаем начальное положение ручки в верхнем положении:
Теперь идет основная часть программы — бесконечный цикл. Сначала EV3 ожидает, когда датчик цвета обнаружит белую бумагу или синюю стартовую клетку, а датчик касания будет нажат. Затем он рисует узор, возвращается в исходное положение и повторяет все заново.
Когда устройство не готово, светодиоды на контроллере принимают красный цвет, и на ЖК-экране отображается изображение «палец вниз»:
Дожидаемся, когда датчик цвета считает синий или белый цвет, устанавливаем цвет светодиодов зеленым, отображаем на ЖК-экране изображение «палец вверх» и сообщаем, что устройство готово к работе:
Дожидаемся нажатия датчика касания, присваиваем гироскопическому датчику значение угла 0 и начинаем рисовать:
Поднимаем держатель ручки и возвращаем его в исходное положение:
Вот такая несложная программа у нас получилась. И теперь запускаем ее и смотрим на робота-чертежника в деле.
Что дают такие примеры

EV3 — это инструмент для профориентации в рамках профессий STEM и точка входа в инженерные специальности. Так как на нем можно решать практические задачи, дети получают опыт технических разработок и создания промышленных роботов, учатся моделировать реальные ситуации, понимать программы и анализировать алгоритмы, осваивают базовые конструкции программирования.
Поддержка MicroPython делает платформу EV3 подходящей для обучения в старших классах. Ученики могут попробовать себя в роли программистов на одном из самых популярных современных языков, познакомиться с профессиями, связанными с программированием и инженерным проектированием. Наборы EV3 показывают, что писать код — это не страшно, готовят к серьезным инженерным задачам и помогают сделать первый шаг к освоению технических специальностей. А для тех, кто работает в школе и связан с образованием, у нас подготовлены программы занятий и учебные материалы. В них детально расписано, какие навыки формируются при выполнении тех или иных задач, и как полученные навыки соотносятся со стандартами обучения.
Читайте также:

