Как ввести тип поля в режиме конструктора
Обновлено: 09.05.2024
Итак, вы решили задать свойства полей с помощью конструктора. Как вы помните, для перехода в режим конструктора нужно после открытия таблицы нажать кнопку Режим вкладки Главная .
В верхней части конструктора перечислены поля с указанием типов данных (см. рис. 2.2). Если вам только предстоит создать поля, список будет пустым.
Если щелкнуть кнопкой мыши на названии поля в списке полей, то в нижней части конструктора появятся две вкладки, на которых будут перечислены свойства этого поля. Набор свойств зависит от типа данных поля. На вкладке Подстановка находятся свойства, связанные с подстановкой (списком возможных значений поля), на вкладке Общие – все остальные свойства.
В этом разделе рассказывается о том, как создать поля таблицы в режиме конструктора, а также о том, как настроить следующие свойства полей, позволяющие управлять вводом данных:
• тип данных – основное свойство поля, определяет допустимые значения поля, операции, которые можно выполнять со значениями, а также набор других свойств поля;
• формат отображения данных – определяет представление данных на экране и на печати;
• подстановка – задает список возможных значений поля;
• маска ввода и условие на значение – определяют ограничения на вводимое значение поля и используются для сокращения количества случайных ошибок при вводе данных;
• значение по умолчанию – автоматически устанавливается в поле при создании записи (впоследствии это значение можно изменить вручную);
• обязательное поле – определяет, обязательно ли поле для заполнения при создании записи.
Кроме того, в конструкторе можно указать поле, которое будет служить первичным ключом, а также создать индекс для ускорения поиска по таблице.
Начнем с описания процедуры создания полей в режиме конструктора.
Создание набора полей в режиме конструктора
После открытия таблицы и перехода в режим конструктора (кнопка Режим вкладки Главная ) или создания таблицы в режиме конструктора (кнопка Конструктор таблиц вкладки Создание ) на экране появится конструктор таблиц. Чтобы создать поля таблицы, выполните следующие действия.
1. В верхней части конструктора перечислены поля таблицы. Для добавления нового поля установите курсор в первую пустую запись, введите название поля и нажмите клавишу Enter . Курсор перейдет в следующую ячейку, и в правой части ячейки появится кнопка
С ее помощью выберем из списка (рис. 2.5) тип данных поля.
Информация о типах данных приведена в подразд. «Типы данных».
2. В нижней части конструктора появится список свойств поля. Набор свойств зависит от выбранного типа данных. В правом нижнем углу окна отображается описание текущего свойства. При необходимости внесите изменения в значения свойств.
Рис. 2.5. Выбор типа данных поля
Информация об этих свойствах полей приведена в последующих разделах.
3. Аналогичным образом создайте все необходимые поля.
4. Для удаления поля нажмите кнопку слева от названия поля, чтобы выделить строку целиком, и нажмите клавишу Delete . На появившейся панели подтвердите удаление, нажав кнопку Да .
Данный текст является ознакомительным фрагментом.
Продолжение на ЛитРес
Свойства полей
Свойства полей Как отмечалось выше, отображая каждый элемент, браузер как бы создает прямоугольный блок, внутри которого и размещается содержимое элемента. Свойства полей определяют ширину области поля блока. Свойство margin позволяет управлять шириной всех четырех полей.
Расчет полей
Расчет полей Базовая сетка важна для расчета полей – точно рассчитанных горизонтальных областей страницы, помогающих в размещении сгруппированных элементов вдоль вертикальной оси. Поля могут быть полезны для расчета места, которое понадобится для размещения знака
Редактирование данных в режиме таблицы
Редактирование данных в режиме таблицы Итак, вы открыли или создали таблицу в режиме таблицы. Теперь вы можете редактировать данные: добавлять и удалять записи и поля, изменять названия и значения полей.Для начала будет рассказано, как быстро ввести данные в пустую
R.12.3.1 Преобразование с помощью конструктора
R.12.3.1 Преобразование с помощью конструктора Конструктор, имеющий единственный параметр, задает преобразование типа своего фактического параметра в тип его класса, например:class X < //…public: X(int); X(const char*, int = 0);>;void f(X arg) < X a = 1; // a = X(1); X b = "Jessie"; // b = X("Jessie",0) a = 2; // a = X(2) f(3); //
Использование конструктора представлений для создания объединений
Использование конструктора представлений для создания объединений Поскольку создание объединений может составлять самую сложную часть запросов, особенно когда задействовано более двух таблиц, неплохо было бы при создании таких запросов иметь некоторое подспорье. К
9.2. Создание безопасного при исключениях конструктора
9.2. Создание безопасного при исключениях конструктора ПроблемаВаш конструктор должен обеспечить базовые и строгие гарантии безопасности исключений. См. обсуждение, которое следует за определением «базовых» и «строгих» гарантий.РешениеИспользуйте в конструкторе блоки
Передача вызовов конструктора с помощью this
Передача вызовов конструктора с помощью this Другим вариантом использования ключевого слова this является такая реализация вызова одним конструктором другого, при которой не возникает избыточной логики инициализации члена. Рассмотрим следующую модификацию класса
Параметры конструктора для атрибутов
Параметры конструктора для атрибутов Мы видим, что атрибут [Obsolete] может принимать нечто похожее на параметр конструктора. Если вы посмотрите на формальное определение атрибута [Obsolete] в окне определения программного кода Visual Studio 2005, то увидите, что данный класс
Использование полей
Использование полей Поля в Word – это не только пустое пространство, отделяющее текст от края страницы. Существуют так называемые активные поля – особые участки, содержащие изменяемую информацию. Поля существенно упрощают работу, а иногда и выполняют операции, без них
Формирование таблицы в режиме ввода
Формирование таблицы в режиме ввода Войти в этот режим можно двумя способами: либо выбрав пункт Режим таблицы в окне Новая таблица (см. рис. 3.2) и щелкнув по кнопке ОК, либо выбрав опцию Создание таблицы путем ввода данных в окне базы данных (см. рис. 3.1). В результате на экране
Создание таблицы в режиме конструктора
Создание таблицы в режиме конструктора Описанная в предыдущем разделе таблица создавалась, можно сказать, стихийно. Теперь мы будем придерживаться строгой последовательности действий, заблаговременно обосновывая все дальнейшие операции, задавая необходимые данные и
Работа в режиме конструктора
Работа в режиме конструктора Использовать конструктор форм целесообразно для создания форм, которые не просто содержат комбинацию полей из разных таблиц, но включают какие-то уникальные элементы, причем не обязательно связанные напрямую с исходными полями. Например, в
11.1.4. Индексация полей
11.1.4. Индексация полей При работе с командой sort не следует забывать, что команда обращается к первому полю как к полю 0, следующее поле имеет номер 1 и т. д. Если номера полей не указаны, вся строка считается единым полем. Обратимся к тестовому файлу и уточним, каким образом
Инициализаторы полей
Инициализаторы полей При создании объекта его поля инициализируются автоматически нулевыми значениями если они не инициализированы явно. Их инициализация может проводиться как в конструкторе, так и непосредственно при описании. Инициализация поля при описании
В этой статье объясняется, как изменить тип данных для поля таблицы в базе данных Access.
В этой статье
Общие сведения о типах данных
При создании и проектировании базы данных нужно спланировать одну или несколько таблиц, спланировать поля (столбцы) для каждой таблицы, а также тип данных для каждого поля. Например, если вам нужно хранить даты и время, для поля задается тип данных "Дата/время". Если вам нужно сохранить имена и адреса, у вас одно или несколько полей с типом данных "Текст" и так далее.
Access поддерживает множество различных типов данных, каждый из которых имеет свое назначение. Полный список всех поддерживаемых типов данных в разных версиях Access см. в статьях Типы данных для баз данных Access для настольных компьютеров и Введение в использование типов данных и свойств полей.
Дополнительные сведения о создании и использовании полей подпапок см. в статье "Создание и удаление многоценного поля".
Напоследок нужно заметить, что типы данных обеспечивают базовую проверку данных, так как они гарантируют, что пользователи будут вводить данные правильного типа. Например, невозможно ввести текст в поле, принимающее только числа.
Изменение типа данных
Перед выполнением этих действий учтите, что изменение типа данных может привести к удалению (усечению) части данных в поле, а в некоторых случаях и всех данных. Сведения о том, как Access изменяет данные при выборе другого типа, см. в разделе Ограничения на изменения типов данных далее в этой статье.
Примечание: В Access вы можете задать тип данных для поля как в режиме таблицы, так и в Конструкторе. В этом разделе описываются оба метода. При настройке типа данных в Конструкторе будет доступен еще один вариант (Мастер подстановки). Он фактически не является типом данных. Мастер подстановки используется для создания полей подстановки, которые связывают поля внешних ключей с другими таблицами. По умолчанию Access задает для полей подстановки тип данных "Число".
Изменение типа данных в режиме таблицы
В области навигации найдите дважды щелкните таблицу, которую вы хотите изменить.
Таблица откроется в режиме таблицы.
Выберите поле (столбец), которое вы хотите изменить.
На вкладке Поля в группе Свойства щелкните стрелку в раскрывающемся списке рядом с полем Тип данных, а затем выберите тип данных.
Изменение типов данных в Конструкторе
Если таблица открыта в режиме таблицы, щелкните правой кнопкой мыши ее вкладку документа и выберите пункт Конструктор.
Если таблица не открыта, в области навигации щелкните правой кнопкой мыши таблицу, которую вы хотите изменить, и в контекстном меню выберите пункт Конструктор.
Найдите поле, которое требуется изменить, и выберите новый тип данных из списка в столбце Тип данных.
Ограничения на изменение типов данных
Как правило, тип данных можно менять для всех полей, за исключением следующих:
числовые поля с включенным свойством Код репликации;
поля объектов OLE;
Кроме того, большинство типов данных можно изменять, когда поле содержит данные. Однако в зависимости от того, какой тип данных был задан изначально и какой тип данных вы хотите использовать, Access может удалить некоторые данные или запретить преобразование типа.
В таблице ниже перечислены преобразования типов данных, которые можно выполнить в Access, а также описаны все ограничения, которые Access может наложить на преобразование.
Конечный тип данных
Преобразуемый тип данных
Изменения и ограничения
255 первых знаков остаются, остальные удаляются.
Для даты и времени нет ограничений.
Не допускается для расширенного даты и времени.
Значение -1 ("Да" в логическом поле) преобразуется в "Да". Значение 0 ("Нет" в логическом поле) преобразуется в "Нет".
Access обрезает ссылки длиннее 255 знаков.
Для даты и времени нет ограничений.
Не допускается для расширенного даты и времени.
Значение -1 ("Да" в логическом поле) преобразуется в "Да". Значение 0 ("Нет" в логическом поле) преобразуется в "Нет".
Текст может включать только числа, допустимые денежные значения и разделители целой и дробной частей. Число знаков в поле с типом данных "Текст" не должно превышать соответствующий размер поля, заданный для типа данных "Число".
Поле МЕМО должно содержать только текст и допустимые разделители целой и дробной частей. Число знаков в поле МЕМО не должно превышать соответствующий размер поля, заданный для типа данных "Числовой".
Числовой (с другим размером поля или другой точностью)
Значения не должны быть больше или меньше, чем размер нового поля. Из-за изменения точности Access может округлить некоторые значения.
Возможность преобразования даты и времени зависит от размера числового поля. Следует помнить, что в Access все даты хранятся как порядковые номера, а значения даты и времени — как числа двойной точности с плавающей запятой.
Дата 30 декабря 1899 г. имеет порядковый номер 0. Даты, не входящие в интервал от 18 апреля 1899 г. до 11 сентября 1900 г., превышают размер поля "Байт". Даты, не входящие в интервал от 13 апреля 1810 г. до 16 сентября 1989 г., превышают размер поля "Целое".
Чтобы вместить все возможные даты, присвойте свойству Размер поля числового поля значение Длинное целое или больше.
Дополнительные сведения о серийных датах и о том, как Access использует и хранит значения дат, см. в статье "Форматирование поля даты и времени".
Дата/время с продлением:
Значения не должны выходить за верхний и нижний пределы размера, заданного для поля. Например, поле с типом данных "Денежный" можно преобразовать в поле "Целое" только в том случае, если его значение больше 255, но не превышает 32 767.
Значения не должны выходить за пределы размера, заданного для поля.
Значения "Да" преобразуются в -1. Значения "Нет" преобразуются в 0.
Значение должно находиться в интервале от -657434 до 2958465,99998843.
Значение должно находиться в интервале от -657434 ₽ до 2958465,9999 ₽.
Значение должно находиться в интервале от -657434 до 2958466.
Значение -1 ("Да") преобразуется в 29 декабря 1899 г. Значение 0 ("Нет") преобразуется в полночь (00:00:00).
Вы можете настроить параметры базы данных, которые можно использовать для изменения оформления Access базы данных рабочего стола, щелкнув "Файл", "Параметры" и нажав кнопку "Конструкторы объектов". В этом расположении параметров централизованного Access параметров можно настроить параметры конструктора таблиц, форм, отчетов и запросов, хотя большинство параметров в табличные и макетные представления не игнорируются. Вы также можете настроить выбранные параметры проверки ошибок из этой категории.
В этой статье
Настройка параметров для оформления таблицы
В режиме конструктора таблиц можно настраивать таблицы по умолчанию, такие как тип и размер шрифта текста, устанавливать префиксы имен полей или достаточно просто, а также параметры, которые Access автоматически индексировать поля.
Тип поля по умолчанию
Заведите или измените тип данных по умолчанию для полей в новых таблицах и полей, добавляемого в существующие таблицы. По умолчанию этот тип данных имеет текстовый тип.
Размер текстового поля по умолчанию
Установите максимальное количество символов, которые можно ввести для выбранного типа полей по умолчанию. Максимальное значение по умолчанию не может превышать 255 знаков.
Размер числового поля по умолчанию
Заведите или измените тип числа для полей с типом данных "Число".
AutoIndex on Import/Create
Введите начало или конец имени поля. При импорте полей из внешнего файла или добавлении полей в таблицу Access индексирует все поля с именами, которые соответствуют введенным здесь символам. Для разделять строки символов можно с помощью точки с заточки. Например, если ввести "unit ;name",Access индексирует поля "UnitPrice" и "CompanyName".
Кнопки "Показать параметры обновления свойств"
Отображает кнопку "Параметры обновления свойств". Эта кнопка появляется, когда при изменении свойства поля в таблице появляется запрос на обновление связанных свойств в запросах, формах и отчетах при изменении определенных свойств поля в конструкторе таблиц.
Настройка параметров конструктора запросов
При выборе параметров в области конструктора запросов автоматически добавляются элементы оформления в новые запросы.
Показать имена таблиц
Выберите этот параметр, если вам нужно отслеживать источники полей в запросе, основанном на нескольких таблицах. Если этот запрос Access, в сетке конструктора запросов будет показана строка "Таблица". Чтобы скрыть строку только для новых запросов, откроем этот параметр.
Примечание: Если открыть существующий запрос, который ранее показал имена таблиц, Access этот параметр будет переопределять.
Вывод всех полей
Если выбран этот параметр, Access запросы будут добавлены к запросам с помощью запроса select *. Затем она извлекает все поля в таблицах или запросах для данного запроса. Если при использовании конструктора запросов вы хотите, чтобы в конструкторе запросов были только поля, которые вы добавляете, этот поле будет соб.
Примечание: Этот параметр применяется только к новым запросам, которые создаются с текущим экземпляром Access.
Включить автосоединен
Если вы используете конструктор запросов, выберите этот параметр, чтобы автоматически создать внутреннее связи между двумя таблицами. Чтобы самостоятельно определить связь, отоставьте этот параметр.
Примечание: Чтобы этот параметр работал, в таблицах должно быть поле с одинаковым именем и типом данных, а одно из этих полей должно быть первичным ключом.
Шрифт конструктора запросов
Шрифт:задает шрифт по умолчанию, используемый в конструкторе запросов.
Размер:задает размер шрифта по умолчанию, используемого в конструкторе запросов.
SQL Server синтаксис совместим (ANSI 92)
Эта база данных Выберите этот параметр, если вы хотите запускать запросы к Microsoft SQL Server базам данных. При выборе этого параметра для всех запросов необходимо использовать синтаксис ANSI-92. Существующие запросы, написанные с использованием стандарта ANSI-89 (стандарт по умолчанию для Access ), могут не выполниться или возвращать непредвиденные результаты.
По умолчанию для новых баз данных: выберите этот параметр, чтобы сделать синтаксис запроса ANSI-92 синтаксисом по умолчанию для всех новых баз данных, созданных с помощью текущего экземпляра Access.
Выбор параметров для макетов форм и отчетов
При разработке формы или отчета эти параметры определяют поведение выделения при перетаскивание прямоугольника для выбора одного или двух элементов управления. Выбранные параметры применяются Access базам данных независимо от того, открыты они или нет, а также к будущим базам данных.
Частично вложенные
Прямоугольник выделения охватывает часть элементов управления или их группу.
Все вложенные
Прямоугольник выделения полностью включает в себя элемент управления или группу элементов управления.
Шаблон формы
Чтобы изменить параметр по умолчанию, введите имя существующей формы, которую вы хотите использовать в качестве шаблона для всех новых форм. Формы, созданные на его сайте, будут иметь те же свойства раздела и управления, что и шаблон.
Шаблон отчета
Чтобы изменить параметр по умолчанию, введите имя существующего отчета, который вы хотите использовать в качестве шаблона для всех новых отчетов. Новые отчеты будут иметь те же свойства раздела и управления, что и шаблон.
Всегда использовать процедуры событий
Запускает редактор Visual Basic, а не диалоговое окно "Построитель". По умолчанию это диалоговое окно появляется, если щелкнуть на листе свойств для любого события.
Изменение параметров проверки ошибок
Эти параметры проверки ошибок по умолчанию выбраны, чтобы Access автоматически проверяли различные ошибки в формах и макетах отчетов, но вы можете очистить любые параметры, которые вам не нужны.
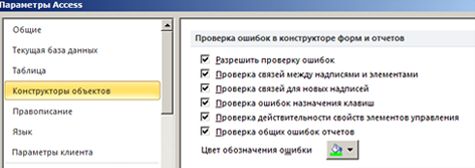
Включить проверку ошибок
Включает или отключает проверку ошибок в формах и отчетах. Access в элементе управления, где есть одна или несколько ошибок. Индикаторы отображаются в виде треугольников в верхнем левом или правом верхнем углу управления в зависимости от направления текста по умолчанию. Цвет индикатора по умолчанию зеленый, но его можно изменить в соответствии со своими потребностями. Проверка ошибок по умолчанию отключена, а если этот не сделать, проверка ошибок в базе данных будет отключена.
Проверьте, нет ли несвязаенных подписей и управления
При выборе управления и метки Access, чтобы убедиться, что выбранные объекты связаны друг с другом. Если Access обнаруживается ошибка, вместо обычного индикатора ошибки отображается кнопка "Ошибка трассировки". Кроме того, кнопка "Ошибка трассировки" отображается даже в том случае, если метка или управление связаны с другим объектом.
Проверка наклеев
Этот параметр применяется только к формам, и Access позволяет проверить все новые метки, чтобы убедиться, что они связаны с этим управлением.
Проверка нарешений сочетания клавиш
Access проверяет наличие повторяюных и недопустимых клавиш, таких как пробелы, и предоставляет список альтернативных вариантов. Этот параметр применяется только к формам.
Проверка недействительных свойств управления
Access проверяет элементы управления на наличие недопустимых параметров свойства, таких как недопустимые выражения или имена полей.
Проверка распространенных ошибок отчета
Access проверяет отчеты на наличие распространенных ошибок, например недопустимых порядков сортировки или ширины, которая превышает выбранный размер бумаги. Этот параметр применяется только к отчетам.
Цвет индикатора ошибки
Установите или измените цвет индикатора ошибки, который появляется, когда в форме, отчете или окрашивается ошибка.
На рисунке 4. представлен внешний вид таблицы в режиме Конструктора. В этом режиме пользователь должен «вручную» вводить имена новых полей определять тип данных в поле и настраивать другие свойства полей.
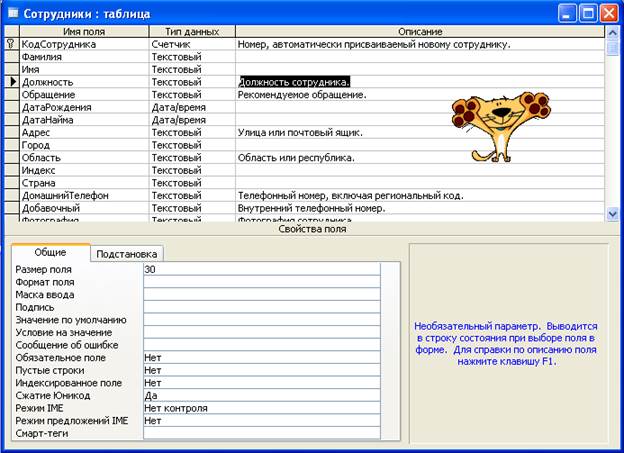
Рис.4. Окно таблицы в режиме Конструктора
Свойства полей БД. Типы данных.
Поля базы данных не просто определяют структуру базы – они еще и определяют групповые свойства данных, записываемых в ячейки, принадлежащие каждому из полей.
Основными свойствами полей таблиц баз данных СУБД Microsoft Access являются:
· Размер поля
· Формат поля
· Маска ввода
· Значение по умолчанию
· Условие на значение
· Обязательное поле
· Пустые строки
· Индексированное поле.

Для настройки свойств полей таблиц базы данных необходимо открыть объект в режим Конструктора – команда Вид\Конструктор или кнопка на панели инструментов. В верхней части окна в режиме конструктора расположены столбцы, в которые вводятся имя поля, тип данных и краткое описание каждого поля (рис.4). После выбора типа данных для поля в левой нижней части окна таблицы можно задать свойства поля. В правой нижней секции окна выводится краткая информация о полях или свойствах.
Для изменения свойств какого-либо поля его необходимо выделить щелчком мыши в соответствующей строке (выделенное поле помечается знаком ), переместить курсор в одну из ячеек: имени поля, типа поля, описания поля или переместить курсор на вкладку Общие (для изменения других свойств текущего поля) и внести необходимые изменения используя кнопку или ).
При работе с полем определенного типа вкладка свойств Общие принимает соответствующий формат. Рассмотрим типы полей и их свойства.
Типы данных
Текстовый формат
Размер текстового поляможет находиться в пределах от 1 до 255 символов.
Формат поляиспользуется в формах и запросах. Существует набор специальных символов формата, которые жестко задают вид и размер вводимых строк.
Кодовые символы формата текстовых полей представлены ниже: @ – должен быть текстовый символ или пробел; & – текстовый символ; – преобразование символов в нижний регистр; > – преобразование символов в верхний регистр. Формат поля может состоять из двух частей, разделенных знаком «;». Первая часть является собственно форматом ввода, а вторая – определяет значение поля, если данные в него не были введены.
Маска ввода также представляет собой последовательность кодовых символов:
Кодовые символы 0, А, L, &предполагают обязательный ввод данных в поле. Пароль – создание поля для ввода пароля, вводимые символы не отображаются.
Подпись – это второй (первый – Имя) идентификатор поля, который используется программой вместо имени поля при работе с данными в табличной форме для создания заголовка столбца. Видимо, подпись полезна тем, что она может быть более информативной и естественной, чем имя поля.
Свойство «значение по умолчанию» говорит само за себя. Если при вводе данных часто повторяется одно и то же значение (в данном случае текстовая строка), то целесообразно «попросить» программу автоматически подставлять заданное значение во все вновь создаваемые поля. Пользователь же в процессе работы решает, оставить поле как есть или изменить данные.
При задании условия на значение используются следующие операторы сравнения:
| Меньше | |
| Меньше или равно | |
| > | Больше |
| >= | Больше или равно |
| = | Равно |
| <> | He равно |
| IN | Проверяет на равенство любому значению из списка; операндом является список, заключенный в круглые скобки |
| BETWEEN | Проверяет, что значение поля находится в заданном диапазоне; верхняя и нижняя границы диапазона разделяются логическим оператором AND |
| LIKE | Проверяет соответствие текстового или Мемо поля заданному шаблону символов |
Свойство «обязательное поле» является логическим. Оно может принимать одно из двух значений: Даили Нет, которые выбираются из списка, связанного со строкой данного свойства. Да означает, что в поле обязательно должны быть введены данные.
Свойство «пустые строки» тоже логическое и похоже на предыдущее. Оно определяет, разрешены или нет в данном поле пустые строки. Для Access существуют два разных понятия: «поле, в которое ничего не было введено» и «поле с пустой строкой, то есть содержащее пробелы». Реляционные базы данных обеспечивают возможность хранения в полях таблиц специального значения Null, называемого пустым значением, которое обозначает некоторое неизвестное значение. Пустое значение имеет особые свойства. Так, пустое значение не может быть равно никакому другому значению, в том числе другому пустому значению. Это означает, что нельзя объединить (связать) две таблицы по значению Null. Условие "А = В", где А или В содержит Null, всегда будет ложным. Наконец, пустые значения не учитываются в итоговых функциях, таких как Sum (Сумма) или Avg (Среднее значение). Вы можете лишь проверить наличие значения Null, сравнив значения поля со специальной константой NULL или используя встроенную функцию IsNull. С другой стороны, вы можете установить значение текстового или Мемо поля равным пустой строке (""), и это будет означать, что значение поля известно, но поле пустое. Вы можете соединять таблицы по пустым строкам. При сравнении пустые строки считаются равными друг другу. Чтобы разрешить пользователю ввод пустых строк в текстовые и Мемо поля, вам следует установить для свойства Пустые строкизначение Да. Если вы этого не сделаете, Access преобразует введенные пользователем пустые строки, а также строки, состоящие из пробелов, в строки, содержащие значение Null. Если при этом свойство Обязательное поледля текстового поля установлено как Да, то Access сохраняет пустую строку в качестве значения, когда пользователь вводит "" или строку, состоящую только из пробелов.
Свойство «индексированное поле»может иметь одно из трех значений: или поле не индексировано, или индексировано, но допускаются повторяющиеся значения, или индексировано, и повторения значений поля запрещены.
Разумеется, при конструировании базы данных нет необходимости задавать все свойства полей. Но, чтобы полностью использовать потенциал Access, вы должны при работе с программой держать «в уме» возможность применения того или иного свойства.
Свойство «сжатие Юникод». В Microsoft Access для хранения информации полей типа «Текстовый», «Поле MEMO» и «Гиперссылка» используется кодировка Юникод (Unicode). В Юникод каждый символ представляется двумя байтами, а не одним, как в традиционных кодировках. В результате для хранения данных полей типа «Текстовый», «Поле MEMO» и «Гиперссылка» требуется больше места, чем в предыдущих версиях Access.
Этот эффект использования кодировки Юникод можно сгладить, установив свойство Сжатие Юникод (Unicode Compression) поля в значение Да. При создании полей типа «Текстовый», «Поле MEMO» и «Гиперссылка» это значение свойства устанавливается по умолчанию. Когда свойство Сжатие Юникод поля имеет значение Да, все символы, первый байт которых равен 0, будут сжиматься при сохранении и восстанавливаться при выборке. Если первый байт отдельного символа не равен нулю, этот символ не будет сжиматься.
Числовой формат
Числовые поля обладают, в основном, теми же свойствами, что и текстовые, за некоторыми отличиями.
Размер числового поля может принимать значения из следующего списка: Байт– целые числа в пределах от 0 до 255; Целое– целые числа от –32768 до 32767; Длинное целое– целые числа от -2147483648 до 2147483647; С плавающей точкой (4 байт)– числа в пределах от –3.402823ЕЗ8 до 3.402823ЕЗ8; С плавающей точкой (8 байт)– числа в пределах от –1.79769313486232ЕЗ08 до 1.79769313486232ЕЗ08; Код репликации– глобально уникальный идентификатор (GUID) длиной 16 байт.
В этом формате указано не только расположение обязательных и факультативных разрядов, но и отмечено, что в числе должно проводиться разделение групп разрядов пробелами. Так, например, число 123456,789 в этом формате выглядело бы следующим образом: 123 456,78
В формате можно задавать и цвет выводимых символов. Допустим, надо представить значения температуры так, чтобы величины больше нуля были красного цвета, а меньше нуля – синего. В этом случае формат может быть таким:
Как можно использовать последнюю, четвертую группу формата? Во-первых, можно создать фразу-напоминание (Введи число!), которая покажет, что в некоторой ячейке отсутствуют данные, которые на самом деле должны там быть. Во-вторых, используя четвертую группу формата, можно из числового поля сделать «как бы текстовое», то есть позволить программе заполнять ячейку неким текстом при отсутствии числовых данных.
Формат «дата/время»
Для типа данных Дата/Время существует набор форматов поля, приведенный ниже вместе с примерами:
| Полный формат (устанавливается по умолчанию) | 15.04.94 05:30:10 РМ |
| Длинный формат даты | Среда 15 Апрель 1994 |
| Средний формат даты | 15-апр-94 |
| Краткий формат даты | 15.04.94 |
| Длинный формат времени | 17:30:10 |
| Средний формат времени | 05:30 РМ |
| Краткий формат времени | 17:30 |
Денежный формат
Формат «счетчик»
Поля типа «счетчик» выполняют определенную функцию – автоматическую идентификацию записей таблицы. Поэтому свойств, которые можно было бы изменить, у такого поля немного. Во-первых, счетчик – это всегда число. Во-вторых, наращивание его значения происходит автоматически. Access предлагает два варианта изменения счетчика: последовательный и случайный. Первый вариант удобен тем, что позволяет нумеровать записи. Второй вариант можно использовать, если надо создать систему кодирования записей в таблице, защищенную от неосторожных действий оператора. Если нумеровать записи последовательно (1, 2, 3, и т. д.), то опечатка при вводе может легко превратить один код в другой, и обнаружить такую ошибку будет трудно. Иначе обстоит дело, если коды выбираются случайным образом (например, 1193517479, 442230790, 1742918387, и т. д.). Поскольку случайные значения счетчика представляют собой многоразрядные числа, то вероятность того, что один код будет введен вместо другого, меньше, чем в первом случае. Кроме того, имея список всех кодов, легко проверить сколь угодно большую таблицу на наличие опечаток. Остается добавить, что использовать этот прием можно, если заменить в дальнейшем тип «счетчик» на другой, потому что изменять данные в поле счетчика оператор не может.
Логический формат

Ячейка в поле логического типа может содержать только одно из двух значений: Да или Нет. Access предлагает еще два варианта названий логического типа: Истина/Ложьи Включено/Выключено. Вне зависимости от того, какой формат поля вы изберете, в таблице логическое поле будет представлено в виде набора флажков. Когда вы щелкаете флажок мышью, это приводит к тому, что в квадрате появляется изображение галочки, что соответствует логическому значению Да ( ). Сброс флажка означает присвоение ячейке поля логического значения Нет. Использование логических полей может быть самым различным, например, в анкетах или для создания элементов управления.
Гиперссылка
Текст или комбинация текста и чисел, используемая как адрес гиперссылки.
Адрес – это текст, задающий путь и имя файла для открываемого документа. Путь может представлять собой путь к файлу, записанному на жестком диске, являться адресом в формате UNC или адресом URL в Интернете.
Для вставки адреса в поле можно использовать команду Гиперссылка в меню Вставка.
Поле объекта OLE
Поле объекта OLE(Object Linking and Embedding) – последний выбираемый из списка тип поля. Он имеет всего два свойства: подпись и параметр «обязательное поле». Поля данного типа не хранят информацию как таковую, а содержат ссылки на объекты, которые могут быть включены в БД с использованием OLE-протокола обмена данными. Такими объектами могут быть, например, графические файлы. Даже самая лучшая СУБД не в состоянии обеспечить хранение всех существующих на сегодняшний день видов представления информации. Да это и не нужно. Достаточно осуществить связь с приложением, работающим с тем или иным типом файлов. Для этого и существует протокол OLE.
Для того чтобы внедрить в ячейку поля OLE-объект, надо установить на нее курсор и, нажав правую кнопку мыши, вызвать контекстное меню. В нем выберите команду Вставить объект. Программа раскроет окно диалога для выбора типа объекта. Объект в данном случае отождествляется с приложением, в котором он может быть создан или отредактирован. В том случае, когда в этом окне установлен переключатель Создать новый, открывается соответствующее приложение, работа с которым несколько отличается от обычной. Так, пользователь не имеет возможности открыть существующий файл для того, чтобы сделать его объектом. Например, если выбран документ Word и готовый документ уже имеется на диске, то его придется открыть в редакторе отдельно, скопировать в буфер обмена, а затем перейти в окно документа, связанного с Access, и вставить содержимое буфера. Если же объект создается, что называется, «с нуля», то работа в выбранном приложении происходит обычным образом. Команда выхода из приложения тоже видоизменяется. В данном случае уже нельзя, закрыв приложение, оказаться в Windows, а можно только вернуться в Access.
Второй вариант вставки объекта – выбор переключателя Создать из файла в окне Вставка объекта.В этом случае подразумевается, что файл уже существует, и нужно установить с ним связь. Access откроет окно открытия документа и после выбора нужного файла определит, какое приложение необходимо открыть для работы с ним. Необходимо иметь в виду, что одному типу файлов могут соответствовать несколько приложений. Например, файлы с расширением ВМР используются разными графическими редакторами. Выбранное Access приложение запускается, и в нем открывается выбранный пользователем файл. Внедрение объекта заканчивается после того, как вы закрываете программу.
Ввод и редактирование данных в режиме "Таблица"
СУБД переходит в режим Таблица при нажатии кнопки . В окне таблицы используются специальные символы для отображения новой и текущей редактируемой записи .

Рис.5. Окно таблицы в режиме Таблицы
Каждая таблица содержит пустую запись, которая следует за последней существующей записью и предназначена для ввода новых данных. Для ввода расположите курсор в поле таблицы и набирайте данные на клавиатуре. Для перехода к следующему полю используется клавиша TAB, к предыдущему полю - SHIFT+TAB. Запись автоматически сохраняется при переходе к другой записи (маркер записи вдоль левой границы таблицы изменяет форму: вместо карандаша появляется треугольник), то есть специального сохранения данных в таблице не требуется. Для перехода между записями можно использовать экранные кнопки внизу окна таблицы (к первой, следующей, последней записи).
Некоторые поля нельзя изменять: это "Счетчики", вычисляемые поля и поля, заблокированные другим пользователем при коллективной работе с одной таблицей. Если БД была открыта в режиме "Только для чтения", то ввод данных также недоступен.
Редактирование данныхвключает в себя следующие основные операции: замена значений данных, удаление записей , добавление записей . Для коррекции данных в режиме "Таблица" используются "ручные" методы: курсор мыши подводится к изменяемому месту в таблице, выделяется фрагмент (отдельное поле, запись или столбец) и выполняется ввод новых данных, вставка данных из буфера или удаление данных клавишей DELETE.
Способы выделения фрагментов:
Поле выделяется двойным щелчком мыши,
Запись (строка) выделяется щелчком по пустой серой клетке около левой границы окна,
Столбец выделяется щелчком по заголовку столбца,
Прямоугольный фрагмент: выделить поле в одном углу, нажать клавишу SHIFT и не отпуская, выделить поле в противоположном углу (или протаскиванием мыши).
Вся таблица выделяется щелчком на сером прямоугольнике в верхнем левом углу таблицы.
Для копирования данныхиз одной таблицы в другую (или в ту же самую таблицу) используется буфер Windows:
· выделите нужные данные в одной таблице;
· нажмите кнопку "Копировать" на панели инструментов;
· перейдите в поле-адресат (указав на него мышью или подведя курсор клавишами TAB),
Создавая таблицу с помощью Мастера таблиц нужно в окне базы данных перейти на вкладку Таблицы, нажать кнопку Создать и выбрать способ создания Мастер таблиц.Так же, как и Мастер баз данных, Мастер таблиц предлагает множество готовых структур таблиц по разным тематикам. Пользователь может выбрать подходящую таблицу и ее поля. При необходимости созданную таким образом таблицу можно откорректировать, открыв ее в режиме конструктора.
Создавая таблицы с помощью Конструктора, Access может автоматически создать первичный ключ, поставив перед первым указанным в структуре полем поле Код и задав для него тип Счетчик. Для этого при сохранении таблицы в запросе на автоматическое определение ключа нужно ответить Да.

Но далеко не всегда такой автоматически определенный ключ бывает корректен. В большинстве случаев ключи должен определять сам разработчик БД. Для того, чтобы определить какое-либо поле таблицы ключевым, нужно установить курсор в строке с именем этого поля и нажать на кнопку Определить ключ на панели инструментов или ввести команду Правка\Ключевое поле. После этого в строке рядом с именем этого поля появится изображение ключа.
10. Мастер подстановок.
Мастер подстановок позволяет формировать для нужного поля список значений, который может содержать данные другой таблицы или запроса, либо состоять из фиксированного набора значений. В обоих случаях Мастер подстановок облегчает ввод данных и обеспечивает их достоверность.
Например, в базе данных Студенты-Экзамены (п. 5.1.2) поле Номерзачетки является общим для обеих таблиц. При заполнении этого поля в неключевой таблице Экзамены важно, чтобы его значения для каждого студента точно соответствовали значениям в ключевой таблице. Для этого значения поля Номер зачетки в таблице Экзамены лучше всего представить в виде списка. Это избавит от необходимости печатать данные при заполнении этой таблицы, предотвратит появление ошибок при наборе и сделает ввод данных более наглядным (рис.4).
Комбинированный список для поля Номер зачетки формируется на основе даных связанной таблицы Студенты. Для создания комбинированного списка нужно войти в режим конструктора таблицы Экзамены,перейти в колонку Тип данных для поля Номер зачетки. Из списка доступных типов полей выбрать элемент Мастер подстановок.
Первое диалоговое окно Мастера подстановок предлагает выбрать источник формирования списка: на основе данных таблицы\запроса или фиксированный набор значений. В данном случае нужно выбрать первый вариант.
В следующем окне из приведенного списка таблиц\запросов следует выбрать таблицу\запрос, являющуюся источником данных для списка. В нашем примере такой таблицей является таблица Студенты, т.к. она послужит источником данных для списка номеров зачеток.
В третьем окне Мастера подстановок из списка Доступные поля нужно выбрать поля, значения которых фигурируют в списке . В данном случае можно выбрать поля Фамилия и Имя , которые сделают список более информативным. После этого можно нажать кнопкуГотово для завершения процесса проектирования комбинированного списка. Сохранив проект таблицы, можно открыть таблицу Экзамены и просмотреть результат работы.
11. Импорт таблиц.
В Access "импорт" означает однократный перенос данных без постоянного подключения к данным. При импорте данных Access сохраняет их в новой или существующей таблице, не изменяя содержащихся в Excel данных. За одну операцию импорта можно импортировать только один лист данных. Чтобы импортировать данные из нескольких листов, необходимо повторить операцию импорта для каждого листа.
В результате импортирования создается таблица Access.
В окне приложения Access перейдите на вкладку Внешние данные и выберите в группе Импорт пункт Excel. В результате откроется диалоговое окно Внешние данные – Электронная таблица Excel.
Введите в поле Имя файла путь к файлу книги Excel и его имя. Если путь неизвестен, нажмите кнопку Обзор и воспользуйтесь диалоговым окном Открытие файла для поиска файла с исходными данными. Для любознательных пользователей сообщим, что на следующем этапе будет выбран лист, который нужно импортировать.
Установите флажок «Импортировать» данные источника в новую таблицу в текущей базе данных и нажмите кнопку «ОК». Откроется окно мастера «Импорт» электронной таблицы.
На первом этапе работы мастера выберите лист, который нужно импортировать, и нажмите кнопку «Далее» и сохранить импорт.
12. Фильтрация данных в таблицах.
Задачи и функции аптечной организации: Аптеки классифицируют на обслуживающие население; они могут быть.
Социальное обеспечение и социальная защита в РФ: Понятие социального обеспечения тесно увязывается с понятием .
Средневековье: основные этапы и закономерности развития: Эпоху Античности в Европе сменяет Средневековье. С чем связано.
Поиск по сайту
Читайте также:

