Какие основные операции необходимо выполнить при создании таблицы с помощью конструктора
Обновлено: 30.04.2024
Обращаем Ваше внимание, что в соответствии с Федеральным законом N 273-ФЗ «Об образовании в Российской Федерации» в организациях, осуществляющих образовательную деятельность, организовывается обучение и воспитание обучающихся с ОВЗ как совместно с другими обучающимися, так и в отдельных классах или группах.
Обращаем Ваше внимание, что c 1 сентября 2022 года вступают в силу новые федеральные государственные стандарты (ФГОС) начального общего образования (НОО) №286 и основного общего образования (ООО) №287. Теперь требования к преподаванию каждого предмета сформулированы предельно четко: прописано, каких конкретных результатов должны достичь ученики. Упор делается на практические навыки и их применение в жизни.
Мы подготовили 2 курса по обновлённым ФГОС, которые помогут Вам разобраться во всех тонкостях и успешно применять их в работе. Только до 30 июня Вы можете пройти дистанционное обучение со скидкой 40% и получить удостоверение.
Столичный центр образовательных технологий г. Москва
Получите квалификацию учитель математики за 2 месяца
от 3 170 руб. 1900 руб.
Количество часов 300 ч. / 600 ч.
Успеть записаться со скидкой
Форма обучения дистанционная
С о з д а ни е т а б л и ц с п о м о щ ью К он с т р у к т о ра
Ра б о ту К он с т р у кт о р а та б ли ц р ас с м о т р и м н а п р и м е р е с о з д а ни я та б л и ц ы , со- д е р жащ е й д а н н ы е о к о м п л ект у ю щ и х эл еме н т а х . Э та та бл иц а н е об х о д и ма дл я с о г л а с о в а ни я с п е ц и ф и к а ц и и и з д е л и й с к л и е н т ами п р е дп р и я т ия . Т а б л и ц а б у д е т и меть п о л я На и м е н о в а н и е , М о д ель, О с н ов н ы е п а р а м е т р ы , Ц ен а . Б у д ет л о г и ч н о н а зв ать ее К о м п л ек т у ющ ие . Д л я с о з д а ни я т а б лиц ы с л е д у ет:
§ П е р е й т и в р е ж и м К о н ст р у кт о р а. Д л я э т о го в о к н е д и а ло га Н о в ая т аб л иц а ( N ew T a b l e ) ( р и с. 18 . 2 ) вы д е л и ть п у н кт К о н с т р ук то р ( D e s ig n V i e w ) и з атем ще л к н у ть н а OK .
З а м е ч а н и е

П е р е й т и к с о з д а н и ю т а б л иц ы в р еж и м е К он с т р у к т ор а м о жн о и др у г и м с по с о- бо м : в о к н е б а з ы д а н ны х ( ри с . 1 3 . 1 ) в ы бр а т ь п у н к т С о зд а ни е т а б л иц ы в р еж и м е К о н с т р у кт о р а ( C re a t e t a b l e i n D e s i g n V i e w ) и щ е л к н у ть п о к ноп к е п а н е л и ин с т р у м е н т о в .
§ Н а э к р а н е п оя в и тся о к н о К о н ст р у кт о р а та б ли ц ( р и с. 1 3 . 7 ).

Р и с. 1 3 . 7 . О к н о ди а л о г а К о нс т р у к т о р а т а б л иц
О к н о с о д е р ж и т т р и р а зд е л а:
− И м я п ол я ( F i e l d N a m e ) – о б я з ате льн ы й р а зд е л ;
− Т и п д а нны х ( D a t a T y p e ) – у с л о в н о о б я з ате ль н ы й р а з д е л ;
− О пи с а ни е ( D e s c r i p ti on ) – н е о б я з а т е ль н ы й р а з д е л .
§ В р а зд е л е И м я по л я ( F i e l d N a m e ) у ка з ать и ме н а по л е й т а б л и ц ы .
§ Д л я т о го чт об ы н а ч ать р а бо ту с р а з д е л о м Т и п д а нны х ( D a t a T y p e ), с л е д у ет в его пр е д е л ах в ст р о ке, с о о т в етст в у ю щей с о з д а в аем о му по лю , ще л к- н у ть л е в о й к н о п к о й м ы ш и . П о я в и т ся ст р е л ка п р о к р у тк и . Ще л к н у ть п о н ей и в ы б р ать по д х о д я щ и й т и п д а н ны х и з п о я в и в ше г о ся с пи с ка.
В н аш е м п р и м е р е дл я по л е й Наи м е н о в а н и е, М о д ель и О с н ов н ы е п а ра м е тры ц е л е с о об р а зн о выб р ать т и п Те к с то в ы й ( T e xt ), а д л я п о л я Ц ена – Д е н е ж ный ( C u rr e n c y ).
§ С в о й ст в а п о л ей з а д а ю тся в р а з д е л е Св о й с т в а по л е й ( F i e l d Pr o p e r ti e s ) н а в к л а д ке О б щ и е ( G e n er a l ) п у тем вы б о р а т р е б у ем о го зн ач е н и я и з пр е д л аг а ем ы х A cc e s s п р и к а ж до м о п р е д е л е н и и т и п а д а н н ых .
Р асс м а т ри в ае м ы й при м е р н е и м ее т с м ы с л а пр и п у с т ы х з н а че ни я х по л е й Н а- и ме н о в а н и е и М о д е ль , по эт о му д л я ни х с л е д у е т у с т а но в и т ь з н аче ни я с в ой с т в О б яз ат е ль н о е п о л е ( R e q u i re d ) – Д а ( Y e s ) , П у с т ы е с т р о к и ( A llo w Z er o L e n g t h ) – Н е т ( N o ) . П о л е Мод ель б у д ет з а д е й ст в о в а н о в о р га н и з а ц и и с в я з е й м е ж д у т а б - л иц а м и Б Д , п о э т о м у его з н ач е н и я д о л ж н ы бы ть с т р о го и д е н т и ч н ы с о о т в ет с т- вую щ и м з н ач е н ия м та б ли ц ы П о с та в щ и к и . Д л я и ск лю ч е н и я о ш иб о к, к о т оры е м о г у т в о з ни к н у т ь п р и з а по л н е н и и эт о г о по л я , е г о ц е л ес о о б р а з н о пр е о б р а з о в а т ь в П о л е со с п и с к о м. Э т о д е л а ется с л е д у ю щ и м об р а з о м :
− в р а з д е л е С в о й с т в а п ол е й ( F i e l d P r op e r ti e s ) в ы бр а т ь в к л а д к у П о д- с та н о вк а Lo o ku p ) ;
− н а э т о й в к л а д к е в по зи ц и и Т и п эл е м е нт а у п р а в л е ни я ( D is p l ay
C o nt r o l ) вы бр ать П о л е со с пи с к о м ( C o m b o B ox ) ;
− з а д ать Т и п и с т о ч н ик а с т р о к ( R o w S ou r ce T y p e ) – Т а б л иц а и л и
За п р о с ( T a b l e / Q u e r y );
− у ка з ать Ис то ч ни к с т р о к ( R o w S o u r c e ) – и з п р е д ста вл е н н о г о с п и с к а та б ли ц БД выб р ать с о о т в етст в у ю щее.

Д л я о б е с п е ч е н и я к он т р о л я з а ввод и м ы ми в п о л е з н а че н и я м и с у щест в у ю т с в о й ст в а: З н а че н и е п о у м о л ч а ни ю ( D efa u l t V a l ue ), У с ло ви е н а з н а че н и е ( V a l i d a t io n R u l e ) и С о о б щ е ни е о б о ш и б к е ( V a l i d a t io n T e x t ). В ы р а ж е н и я д л я в ы- по л н е н и я к о н т ро л я в с в о й ст в а З н а ч е ни е п о у м о л ча н и ю и Ус л о в и е н а з н а че ни е вв одя т ся с к л а в и ат у р ы и л и с и с п о льз о в а н и ем П о с т р о и те л я в ыр а ж е н и й ( Ex p r e s - s io n B u il d e r ). Рас к р ы ть о к н о д и а ло га П о с т р о и те л я вы р а же н и й ( р и с. 13 . 8 ) м о ж н о п р и по м о щ и к н о п к и , к о т о р ая п о я вл я ется п о с л е ще л ч ка м ы ш ь ю в ст р о ке с в о й ст в а.

Р и с. 1 3 . 8 . О к н о П о с т р о и т еля в ыра ж е н и й
В ди а л о г о в о м о к н е П о ст ро и те л ь в ыр аж е н и й с од е р ж атся т р и р а з д е л а, и м е ю- щ и е с л е д у ю щее н а з н ач е н и е:
− р а з д е л в в е рхн е й ч а с т и о к н а с од е р ж и т по л е , в к о т оро м с о з д а е т с я в ыр а-
− р а зд ел в с р е д н ей ч асти о к н а с од е р ж и т к н о п ки с час т о и с по льзу е- м ы м и о п е р а т о р а м и . П р и н а ж ат и и н а о дн у и з ни х п о с т р о и те л ь в ста вл я ет с о о т- в етст в у ю щ и й оп е р а т о р в тек у щ у ю по з ици ю п о л я вы р а ж е н и я;
− р а зд ел в н и ж н е й ча сти о к н а п р е д н а зн а чен д л я с о з д а н и я э л еме н т о в в ыр а ж е ни я и в с т а в ки и х в п о л е вы р а же н ия . Д о п у скается и н е п о с р е д ст в е нны й вв о д в ы р аж е н и я с к л а в и ат у ры . Э т о т р а з д ел и меет т р и по л я . В л е во м п о л е в ы в о- дя т с я п а п к и , с о д е р жащ и е о б ъ екты б а з ы д а н ны х , в ст р о е н ны е и о п р е д е л е н н ы е по льз о в а т е л ем ф у н к ц и и , к о н ст а н т ы , о п е р ат ор ы и о б щ и е в ыр а ж е ни я. С р е д н ее по л е с л у ж и т д л я вы б о р а эл ем е н та и л и т ип а эл ем е н т о в и з п а п к и , з а д а нн о й в л е- в о м п о л е. Н а пр и м е р , ес л и вы б р ать в л е в о м п о л е В с т р о е нн ы е ф у нкци и ( B ui l t - In F u n c t i on s ), т о в с р е дн е м по л е п оя в и т с я с пи с о к в с е х т и по в ф у н к ц и й M i cr os o f t A cce s s . В п р а в о м п о л е в ы в о д и т с я с п и с о к з н ач е н и й ( е с л и о н и с у щест в у ю т) д л я эл еме н т о в , з а д а н ны х в л е в о м и с р е дн е м по л я х . Н а п ри м е р , е с л и в ы б р ать в л е во м по л е В с т р о е нны е ф у нкци и ( B uilt - In F u n c t i on s ) и т и п ф у н к ци и в с р е д н ем, т о в пр а в о м по л е б у д е т в ы в е д е н с пи с о к в се х в с т ро е н н ы х ф у н к ци й в ы б р а н н о г о т и п а .
В р ас с мат р и в ае м о м п р и м е р е о с у щест вл ять п р о в е р ку вв од и м ы х з н а ч е н и й н ет см ы с л а, по э т о му с в ой ст в а п о л ей т а б ли цы , у ста но вл е н н ы е A cce s s п о у м о л ч а- ни ю , о с та в и ть б ез из ме н е н и я .
Н а э т о м пр оц е с с с оз д а н и я с т р у кт у р ы та б ли ц ы з а к а н ч и в ае т с я . В ы й ти и з р е- ж и ма К о н с т р у кт о р а ( D e s i g n V i e w ) т а бл иц , с ох р а ни в вн ес е н н ы е и з м е н е н и я.

1. Т е п е р ь м о ж н о п ри с т у п ать к вв е д е ни ю д а нн ы х в т а б ли ц у . Д л я э т о го р а с- к р ы ть та б ли ц у , в ыд е л и в ее и м я и ще л к н у в п о к но п ке .
Н а э к р а н е п оя в и тся ст р у кт у р а та б л и ц ы К о м п ле к т у ющи е.
2. В н ес т и в т а б л иц у н е о б х о д и м ы е д а н н ы е , и с по льз у я по л е по д ст а н о в- к и . В р е з у ль тате п о л у ч и м з а п о л н е нн у ю та б ли ц у , и з об р аж е н н у ю н а ри с. 1 3 . 9 .

Р и с. 1 3 . 9 . Т а б л и ц а К о м п л е к т у ющ ие с в несенн ы м и д а нн ы м и
П р е ж д е чем з а к о н ч и ть и з у че н и е в о з м о ж н о ст е й К о н ст р у кт о р а т а б ли ц , р а с- см о т ри м с о з д а н и е к лю че в ы х п о л ей в э т о м р е ж и ме. В к а че с т в е п ри м е р а с о з д а-
ди м к лю че во е п о л е в та б ли ц е К о мп л е к т у ющ и е, в к о т о р о й т а к о е по л е д о с и х п о р о тс у тст в у ет. Д л я э т о г о :
§ Р аск ры т ь т а б л и ц у К о м п л е к т у ю щ и е в р е ж и м е К о н с т р у к то р а ( D e s ign
§ В ы д е л и ть т р е б у ем о е п о л е (в р ассма т рив аем о м пр и м е р е д л я с в я з ы- в а н и я та б л и ц БД б у д у т и с по льз о в а н ы з н ач е н и я п о л я М о д е л ь ).

§ Ще л к н у ть п о к н о п к е К л ю че в о е п ол е ( Pr i m a r y K e y ) п а н е л и и н- ст р у ме н т о в .
З а м е ч а н и е
Уста н о в и ть к лю че в о е п о л е м о ж н о и др у г и м с п о с о б о м : в ыд е л и ть по л е, ще л к н у ть пр а в о й к н о п к о й м ы ш и в е г о о б л ас т и , и з р а с к р ы в ше г о ся м е н ю вы- б р ать п у н кт К л ю ч е в о е по л е ( P r i m a r y K e y ).

Чт о б ы с о з д ать к лю ч п о н е с к о ль к и м пол я м ( с о ста в н о й к лю ч), с л е д у ет в ы д е- л и ть их , у д е р ж и в ая к л а в и шу C T R L , и ще л к н у ть п о к н о п ке .

В о б л асти И м я п о л я ( F i e l d N a m e ) о к н а К о н ст р у кт о р а п о я в и т ся з н а ч о к
н а пр о т и в и м е н и М од ель. Э т о т з н а ч о к у ка з ы в ает н а т о , ч т о д а н н о е п о л е ста л о к лю че в ы м.
Обращаем Ваше внимание, что в соответствии с Федеральным законом N 273-ФЗ «Об образовании в Российской Федерации» в организациях, осуществляющих образовательную деятельность, организовывается обучение и воспитание обучающихся с ОВЗ как совместно с другими обучающимися, так и в отдельных классах или группах.
Обращаем Ваше внимание, что c 1 сентября 2022 года вступают в силу новые федеральные государственные стандарты (ФГОС) начального общего образования (НОО) №286 и основного общего образования (ООО) №287. Теперь требования к преподаванию каждого предмета сформулированы предельно четко: прописано, каких конкретных результатов должны достичь ученики. Упор делается на практические навыки и их применение в жизни.
Мы подготовили 2 курса по обновлённым ФГОС, которые помогут Вам разобраться во всех тонкостях и успешно применять их в работе. Только до 30 июня Вы можете пройти дистанционное обучение со скидкой 40% и получить удостоверение.
Столичный центр образовательных технологий г. Москва
Получите квалификацию учитель математики за 2 месяца
от 3 170 руб. 1900 руб.
Количество часов 300 ч. / 600 ч.
Успеть записаться со скидкой
Форма обучения дистанционная
Создание таблицы с помощью конструктора таблиц
В режиме Конструктора таблицы создаются путём задания имён полей, их типов и свойств. Чтобы создать таблицу в режиме Конструктора необходимо:

1. Дважды щёлкнуть левой кнопкой мыши на ярлыке Создание таблицы с помощью конструктора или нажать на кнопку Создать в верхней части окна базы данных, выбрать из списка в окне Новая таблица элемент Конструктор и нажать кнопку ОК. В том и в другом случае откроется пустое окно Конструктора таблиц, которое выглядит следующим образом (рис. )
2. В окне Конструктора таблиц в столбец Имя поля вводят имена полей (столбцов) создаваемой таблицы.
3. В столбце Тип данных для каждого поля таблицы можно выбрать из раскрывающегося списка тип данных, которые будут содержаться в этом поле.
4. В столбце Описание можно ввести описание данного поля (не обязательно).
5. В нижней части окна Конструктора таблиц на вкладках Общие и Подстановка можно ввести свойство каждого поля или оставить значения свойств, установленные по умолчанию.
6. После описания всех полей будущей таблицы нажать кнопку Закрыть (в верхнем правом углу окна таблицы).
7. На вопрос Сохранить изменения макета или структуры таблицы ?, нажать кнопку Да.
8. В окне Сохранить как в поле Имя таблицы ввести имя создаваемой таблицы и нажать кнопку ОК.
После указанных действий в списке таблиц в окне базы данных появятся имя и значок новой таблицы. Ввести данные в таблицу можно, открыв таблицу в режиме Таблицы.
Определение полей
При создании таблиц в режиме Конструктора приходится задавать имена таблиц и полей в таблицах. При этом необходимо придерживаться ряда правил.
Имена полей таблицы не должны повторяться, т.е. должны быть уникальными.
Имена полей могут содержать не более 64 символов, включая пробелы.
Желательно избегать употребления имён полей, совпадающих с именами встроенных функций или свойств Microsoft Access (например, Name - имя).
Имя поля не должно начинаться с пробела или управляющего символа (коды ASCII 00-31)/
Имена полей могут содержать любые символы, включая буквы, цифры, пробелы, специальные символы, за исключением точки (.), восклицательного знака (!), апострофа (`) и квадратных скобок ([), (]).
Эти же правила действительны для имён таблиц, а также других объектов Microsoft Access .
После ввода имени поля необходимо задать тип данных, которые будут находиться в этом поле. Наиболее удобным способом является выбор типа из списка, но наименование типа можно ввести и вручную. Обычно при ручном вводе Конструктор автоматически предлагает закончить вводимое название типа. В Microsoft Access имеются следующие типы данных:
(Значение по умолчанию.) Текст или числа, не требующие проведения расчетов, например номера телефонов.
Число знаков, не превышающее минимальное из двух значений: 255 или значение свойства Размер поля . Microsoft Access не сохраняет пробелы в неиспользуемой части поля.
Очень длинный текст или комбинация текста и чисел.
До 65 535 знаков. (Если поле MEMO обрабатывается через объекты доступа к данным и содержит только текст и числа, а не двоичные данные, то его размер ограничивается размером базы данных).
Числовые данные, используемые для проведения расчетов. Подробнее об использовании конкретных числовых типов см. в разделе справки для свойства Размер поля
1, 2, 4 или 8 байт (16 байт только если для свойства Размер поля задано значение «Код репликации»).
Даты и время, относящиеся к годам с 100 по 9999.
Денежные значения и числовые данные (от одного до четырех знаков в дробной части), используемые в математических расчетах, проводящихся с точностью до 15 знаков в целой и до 4 знаков в дробной части.
Уникальные последовательно возрастающие (на 1) или случайные числа, автоматически вводящиеся при добавлении каждой новой записи в таблицу. Значения полей типа счетчика обновлять нельзя. Подробнее см. в разделе справки для свойства Новые значения .
4 байта (16 байт только если для свойства Размер поля задано значение «Код репликации»).
Значения «Да» и «Нет», а также поля, содержащие только одно из двух возможных значений (Да/Нет, Истина/Ложь или Вкл/Выкл).
Поле объекта OLE
Объект (например, электронная таблица Microsoft Excel, документ Microsoft Word, рисунок, звукозапись или другие данные в двоичном формате), связанный или внедренный в таблицу Microsoft Access.
До 1 Гбайт (ограничивается объемом диска).
Текст или комбинация текста и чисел, хранимые как текст и используемые в качестве адреса гиперссылки . Адрес гиперссылки может состоять максимум из трех частей:
текст — текст, выводимый в поле или в элементе управления;
адрес — путь к файлу;
дополнительный адрес — расположение внутри файла или страницы;
подсказка — текст, отображаемый в виде всплывающей подсказки;
Чтобы вставить адрес гиперссылки в поле или в элемент управления, выберите команду Гиперссылка (меню Вставка).
Длина каждой из трех частей гиперссылки не более 2048 знаков.
Создает поле, позволяющее выбрать значение из другой таблицы или из списка значений с помощью списка или поля со списком . Выбор этого параметра запускает мастер подстановок, создающий Поле подстановок . После завершения работы мастера устанавливается тип данных, основанный на значениях, выбранных в мастере.
Тот же размер, что и у первичного ключа поля, используемого в подстановке, обычно 4 байта.
Как только вы выбираете тип данных для поля, так на нижней панели окна отображается список свойств этого поля. Данный список зависит от типа поля. Для того, чтобы просмотреть или изменить свойства конкретного поля таблицы необходимо:
В Access используются три способа создания таблиц: путем ввода данных (by entering data), с помощью Конструктора таблиц (in Design view) и с помощью Мастера создания таблиц (by using wizard). Для каждого из этих способов существует специальный ярлык новых объектов в списке таблиц (рис. 2.3). Если вы создали новый файл базы данных, то, кроме этих ярлыков, в списке таблиц больше ничего нет.
Рис. 2.3. Ярлыки новых объектов в списке таблиц пустой базы данных
Если эти ярлыки не видны, необходимо открыть окно Параметры (Options) (с помощью команды Сервис, Параметры (Tools, Option),) затем раскрыть вкладку Вид (View) и установить флажок новые ярлыки объектов (New Object Shortcuts).
Если вы не отображаете ярлыки новых объектов в окне базы данных, то для создания новой таблицы нужно раскрыть список таблиц, щелкнув по ярлыку Таблицы (Tables) на панели объектов окна базы данных, и затем нажать кнопку Создать (New). Тогда появится диалоговое окно Новая таблица (New Table), в котором вы и должны выбрать способ создания таблицы (рис. 2.4).
Рис. 2.4. Диалоговое окно Новая таблица
И, наконец, на панели инструментов Access расположена кнопка Новый объект (New Object). Если щелкнуть мышью по стрелке, которая находится на ней справа, и выбрать из меню объект Таблица (Table), то откроется то же диалоговое окно Новая таблица (New Table).
Для создания новой таблицы можно воспользоваться любым из описанных способов. Обычно создание таблиц путем ввода данных используют тогда, когда структура таблицы очень проста, например справочник. Тогда Access сама догадывается о том, как установить свойства полей. Потом можно переключить таблицу в режим Конструктора и посмотреть, как эти свойства будут установлены. Использование Мастера таблиц оправдано, если нужно создать какую-то типовую таблицу, пользуясь шаблонами, которые он предложит. Режим Конструктора наиболее часто применяется пользователями и может вам тоже потребоваться для просмотра структуры таблицы или для изменения данной структуры. Поэтому знать его небесполезно.
В режиме Конструктора таблицы создаются путем задания имен полей, их типов и свойств. Чтобы создать таблицу в режиме Конструктора, необходимо:
1. Дважды щелкнуть левой кнопкой мыши на ярлыке Создание таблицы с помощью конструктора или нажать на кнопку Создать в верхней части окна базы данных, выбрать из списка в окне Новая таблица элемент Конструктор и нажать кнопку ОК. В том и в другом случае откроется пустое окно Конструктора таблиц (рис. 5).

Рис. 5. Окно новой таблицы в режиме Конструктора таблиц
2. В окне Конструктора таблиц в столбец Имя поля ввести имена полей создаваемой таблицы.
3. В столбце Тип данных для каждого поля таблицы выбрать из раскрывающегося списка тип данных, которые будут содержаться в этом поле.
4. В столбце Описание можно ввести описание данного поля (не обязательно).
5. В нижней части окна Конструктора таблиц на вкладках Общие и Подстановка ввести свойства каждого поля или оставить значения свойств, установленные по умолчанию.
6. После описания всех полей будущей таблицы нажать кнопку Закрыть (в верхнем правом углу окна таблицы).
7. На вопрос Сохранить изменения макета или структуры таблицы ? нажать кнопку Да, в поле Имя таблицы ввести имя создаваемой таблицы и нажать кнопку ОК.
После указанных действий в списке таблиц в окне базы данных появятся имя и значок новой таблицы. Ввести данные в созданную таблицу можно, открыв таблицу в режиме Таблицы.
Имена полей в окне заполняются согласно разработанной на бумаге таблице. При этом необходимо придерживаться ряда правил.
· Имена полей в таблице не должны повторяться, т. е. должны быть уникальными.
· Имена полей могут содержать не более 64 символов, включая пробелы.
· Желательно избегать употребления имен полей, совпадающих с именами встроенных функций или свойств Microsoft Access (например, Name — имя).
· Имя поля не должно начинаться с пробела или управляющего символа (коды ASCII 00-31).
· Имена полей могут содержать любые символы, включая буквы, цифры, пробелы, специальные символы, за исключением точки (.), восклицательного знака (!), апострофа (') и квадратных скобок ([), (]).
Тип данных выбирается из списка. Раскрывающийся список открывается только при установке кур сора в ячейку поля Тип данных. В этом случае она примет вид раскрывающегося списка, и щелчок по стрелке откроет список типов полей. В Microsoft Access имеются следующие типы данных:
· Текстовый — символьные или числовые данные, не требующие вычислений. Поле данного типа может содержать до 255 символов.
· Поле MEMO — поле MEMO предназначено для ввода текстовой информации, по объему превышающей 255 символов. Такое поле может содержать до 65 535 символов. Этот тип данных отличается от типа Текстовый тем, что в таблице хранятся не сами данные, а ссылки на блоки данных, хранящиеся отдельно. За счет этого ускоряется обработка таблиц (сортировка, поиск и т. п.). Поле типа MEMO не может быть ключевым или проиндексированным.
· Числовой — числовой тип применяется для хранения числовых данных, используемых в математических расчетах. Имеет много подтипов. От выбора подтипа (размера) данных числового типа зависит точность вычислений. Данные этого типа могут содержаться в 1, 2, 4, 8оили 16 байтах. Обычно по умолчанию используется подтип Длинное целое, который занимает 4 байта и представляет собой число в пределах от -2 147 483 648 до +2 147 483 647. Но, кроме этого типа, можно указать Байт — 1 байт, Целое — 2 байта, Одинарное с плавающей точкой — 4 байта, Двойное с плавающей точкой — 8 байтов, Десятичное — 12 байтов, Код репликации — 16 байтов.
· Дата/Время — тип для представления даты и времени. Позволяет вводить даты с 100 по 9999 год. Размер поля — 8 байтов. Даты и время хранятся в специальном фиксированном числовом формате. Дата является целой частью значения поля типа Дата/Время, а время — его дробной частью. Access предоставляет большой выбор форматов отображения даты и времени.
· Денежный — тип данных, предназначенный для хранения данных, точность представления которых колеблется от 1 до 4 десятичных знаков. Целая часть данного типа может содержать до 15 десятичных знаков.
· Счетчик — поле содержит 4-байтный уникальный номер, определяемый Microsoft Access автоматически для каждой новой записи либо случайным образом, либо путем увеличения предыдущего значения на 1. Значения полей типа счетчика обновлять нельзя. Максимальное число записей в таблице с полем счетчика не должно превышать двух миллиардов.
· Логический — логическое поле, которое может содержать только два значения, интерпретируемых как Да/Нет, Истина/Ложь, Включено/Выключено. Поля логического типа не могут быть ключевыми, но их можно индексировать.
· Поле объекта OLE — содержит ссылку на OLE-объект (лист Microsoft Excel, документ Microsoft Word, звук, рисунок и т. п.). Объем объекта ограничивается имеющимся в наличии дисковым пространством. Тип объекта OLE не указывается в свойствах поля объекта OLE. Он зависит от приложения, использованного для создания объектов OLE, которые хранятся в этом поле. Упаковщик объектов позволяет внедрять файлы, созданные приложениями, которые не являются серверами объектов OLE.
· Гиперссылка — дает возможность хранить в поле ссылку, с помощью которой можно ссылаться на произвольный фрагмент данных внутри файла или Web-страницы на том же компьютере, в интранет или в Интернет. Гиперссылка состоит из четырех частей: отображаемый текст, адрес (путь к файлу или странице), дополнительный адрес (положение внутри файла или страницы) и текст всплывающей подсказки. Каждая часть гиперссылки может содержать до 2048 символов. Поле типа Гиперссылка не может быть ключевым или индексированным.
· В поле типа можно также выбрать значение Мастер подстановок, который запускает Мастера подстановок, создающего поле подстановок. Поле подстановок позволяет выбирать значение поля из списка, содержащего набор постоянных значений или значений из другой таблицы.
После установки типа поля автоматически открывается раздел Свойства поля, который соответствует выбранному типу. С правой стороны для каждой ячейки этих свойств даются пояснения. (рис. 6).
 |
Рис. 6. Создание таблицы в режиме Конструктора
Работа в режиме Конструктора считается неоконченной, если не определены ключевые поля.
Ключевое поле – это одно или несколько полей, комбинация значений которых однозначно определяет каждую запись в таблице. Если для таблицы определены ключевые поля, то Microsoft Access предотвращает дублирование или ввод пустых значений в ключевое поле. Ключевые поля используются для быстрого поиска и связи данных из разных таблиц при помощи запросов, форм и отчетов.
В Microsoft Access можно выделить три типа ключевых полей:
Для создания ключевого поля типа Счетчик необходимо в режиме Конструктора таблиц:
1. включить в таблицу поле счетчика.
2. задать для него автоматическое увеличение на 1.
3. указать это поле в качестве ключевого путем нажатия на кнопку Ключевое поле на панели инструментов Конструктор таблиц.
Для создания простого ключа достаточно иметь поле, которое содержит уникальные значения (например, коды или номера). Если выбранное поле содержит повторяющиеся или пустые значения, его нельзя определить как ключевое. Для определения записей, содержащих повторяющиеся данные, можно выполнить запрос на поиск повторяющихся записей. Если устранить повторы путем изменения значений невозможно, следует либо добавить в таблицу поле счетчика и сделать его ключевым, либо определить составной ключ.
Составной ключ необходим в случае, если невозможно гарантировать уникальность записи с помощью одного поля. Он представляет собой комбинацию нескольких полей. Для определения составного ключа необходимо:
1. открыть таблицу в режиме Конструктора.
2. выделить поля, которые определить как ключевые.
3. нажать кнопку Ключевое поле на панели инструментов Конструктор таблиц.
С целью ускорения поиска и сортировки данных в любой СУБД используются индексы. Индекс является средством, которое обеспечивает быстрый доступ к данным в таблице на основе значений одного или нескольких столбцов. Индекс представляет собой упорядоченный список значений и ссылок на те записи, в которых хранятся эти значения. Чтобы найти нужные записи, СУБД сначала ищет требуемое значение в индексе, а затем по ссылкам быстро отбирает соответствующие записи. Индексы бывают двух типов: простые и составные. Простые индексы представляют собой индексы, созданные по одному столбцу. Индекс, построенный по нескольким столбцам, называется составным. Примером составного индекса может быть индекс, построенный по столбцам "Фамилия" и "Имя".
Однако применение индексов приносит не только преимущества, но и недостатки. Главным среди них является тот, что при добавлении и удалении записей или при обновлении значений в индексном столбце требуется обновлять индекс, что при большом количестве индексов в таблице может замедлять работу. Поэтому индексы обычно рекомендуется создавать только для тех столбцов таблицы, по которым наиболее часто выполняется поиск записей. Во многих СУБД (например, FoxPro) индексы хранятся в отдельных файлах и являются предметом заботы разработчиков, т. к. при нарушении индекса поиск данных выполняется некорректно. В Microsoft Access индексы хранятся в том же файле базы данных, что и таблицы и другие объекты Access. Индексировать можно любые поля, кроме МЕМО-полей, полей типа Гиперссылка и объектов OLE.
Чтобы создать простой индекс, необходимо:
1. Открыть таблицу в режиме Конструктора.
2. Выбрать поле, для которого требуется создать индекс.
Открыть вкладку Общие и выбрать для свойства Индексированное поле значение Да (Допускаются совпадения) или Да (Совпадения не допускаются).
Ключевое поле таблицы автоматически индексируется и свойству Индексированное поле присваивается значение Да (Совпадения не допускаются).
Составной индекс создается в специальном диалоговом окне. Чтобы создать составной индекс, необходимо:
1. Открыть таблицу в режиме Конструктора.
2. На панели инструментов Конструктор таблиц нажать кнопку Индексы.
3. В первой пустой строке (рис. 7) поля Индекс ввести имя индекса.

Рис. 7. Диалоговое окно Индексы
4. В поле поля Имя нажать на стрелку и выбрать первое поле, для которого необходимо создать индекс.
5. В следующей строке поля Имя поля указать второе индексируемое поле. (Для данной строки поле Индекс должно оставаться пустым). Повторите эту операцию для всех полей, которые необходимо включить в индекс. В индексе может быть использовано до 10 полей.
Диалоговое окно Индексы используется также для просмотра, изменения \ удаления существующих индексов. Изменить можно:
Ø название индекса в поле Индекс;
Ø поле таблицы, соответствующее данному индексу, выбрав новое поле из списка поле Имя поля ;
Ø порядок сортировки в поле Порядок сортировки;
Ø свойства данного индекса в нижней части окна :
· Ключевое поле определяет, является ли индексированное поле ключевым
· Уникальный индекс определяет, должно ли быть каждое значение в этом поле уникальным;
· Пропуск пустых полей определяет, включаются или не включаются в индекс записи с пустым (Null) значением данного поля.
На рисунке 4. представлен внешний вид таблицы в режиме Конструктора. В этом режиме пользователь должен «вручную» вводить имена новых полей определять тип данных в поле и настраивать другие свойства полей.
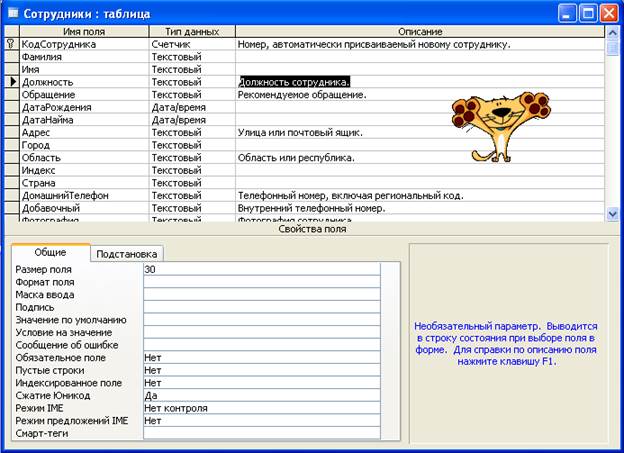
Рис.4. Окно таблицы в режиме Конструктора
Свойства полей БД. Типы данных.
Поля базы данных не просто определяют структуру базы – они еще и определяют групповые свойства данных, записываемых в ячейки, принадлежащие каждому из полей.
Основными свойствами полей таблиц баз данных СУБД Microsoft Access являются:
· Размер поля
· Формат поля
· Маска ввода
· Значение по умолчанию
· Условие на значение
· Обязательное поле
· Пустые строки
· Индексированное поле.

Для настройки свойств полей таблиц базы данных необходимо открыть объект в режим Конструктора – команда Вид\Конструктор или кнопка на панели инструментов. В верхней части окна в режиме конструктора расположены столбцы, в которые вводятся имя поля, тип данных и краткое описание каждого поля (рис.4). После выбора типа данных для поля в левой нижней части окна таблицы можно задать свойства поля. В правой нижней секции окна выводится краткая информация о полях или свойствах.
Для изменения свойств какого-либо поля его необходимо выделить щелчком мыши в соответствующей строке (выделенное поле помечается знаком ), переместить курсор в одну из ячеек: имени поля, типа поля, описания поля или переместить курсор на вкладку Общие (для изменения других свойств текущего поля) и внести необходимые изменения используя кнопку или ).
При работе с полем определенного типа вкладка свойств Общие принимает соответствующий формат. Рассмотрим типы полей и их свойства.
Типы данных
Текстовый формат
Размер текстового поляможет находиться в пределах от 1 до 255 символов.
Формат поляиспользуется в формах и запросах. Существует набор специальных символов формата, которые жестко задают вид и размер вводимых строк.
Кодовые символы формата текстовых полей представлены ниже: @ – должен быть текстовый символ или пробел; & – текстовый символ; – преобразование символов в нижний регистр; > – преобразование символов в верхний регистр. Формат поля может состоять из двух частей, разделенных знаком «;». Первая часть является собственно форматом ввода, а вторая – определяет значение поля, если данные в него не были введены.
Маска ввода также представляет собой последовательность кодовых символов:
Кодовые символы 0, А, L, &предполагают обязательный ввод данных в поле. Пароль – создание поля для ввода пароля, вводимые символы не отображаются.
Подпись – это второй (первый – Имя) идентификатор поля, который используется программой вместо имени поля при работе с данными в табличной форме для создания заголовка столбца. Видимо, подпись полезна тем, что она может быть более информативной и естественной, чем имя поля.
Свойство «значение по умолчанию» говорит само за себя. Если при вводе данных часто повторяется одно и то же значение (в данном случае текстовая строка), то целесообразно «попросить» программу автоматически подставлять заданное значение во все вновь создаваемые поля. Пользователь же в процессе работы решает, оставить поле как есть или изменить данные.
При задании условия на значение используются следующие операторы сравнения:
| Меньше | |
| Меньше или равно | |
| > | Больше |
| >= | Больше или равно |
| = | Равно |
| <> | He равно |
| IN | Проверяет на равенство любому значению из списка; операндом является список, заключенный в круглые скобки |
| BETWEEN | Проверяет, что значение поля находится в заданном диапазоне; верхняя и нижняя границы диапазона разделяются логическим оператором AND |
| LIKE | Проверяет соответствие текстового или Мемо поля заданному шаблону символов |
Свойство «обязательное поле» является логическим. Оно может принимать одно из двух значений: Даили Нет, которые выбираются из списка, связанного со строкой данного свойства. Да означает, что в поле обязательно должны быть введены данные.
Свойство «пустые строки» тоже логическое и похоже на предыдущее. Оно определяет, разрешены или нет в данном поле пустые строки. Для Access существуют два разных понятия: «поле, в которое ничего не было введено» и «поле с пустой строкой, то есть содержащее пробелы». Реляционные базы данных обеспечивают возможность хранения в полях таблиц специального значения Null, называемого пустым значением, которое обозначает некоторое неизвестное значение. Пустое значение имеет особые свойства. Так, пустое значение не может быть равно никакому другому значению, в том числе другому пустому значению. Это означает, что нельзя объединить (связать) две таблицы по значению Null. Условие "А = В", где А или В содержит Null, всегда будет ложным. Наконец, пустые значения не учитываются в итоговых функциях, таких как Sum (Сумма) или Avg (Среднее значение). Вы можете лишь проверить наличие значения Null, сравнив значения поля со специальной константой NULL или используя встроенную функцию IsNull. С другой стороны, вы можете установить значение текстового или Мемо поля равным пустой строке (""), и это будет означать, что значение поля известно, но поле пустое. Вы можете соединять таблицы по пустым строкам. При сравнении пустые строки считаются равными друг другу. Чтобы разрешить пользователю ввод пустых строк в текстовые и Мемо поля, вам следует установить для свойства Пустые строкизначение Да. Если вы этого не сделаете, Access преобразует введенные пользователем пустые строки, а также строки, состоящие из пробелов, в строки, содержащие значение Null. Если при этом свойство Обязательное поледля текстового поля установлено как Да, то Access сохраняет пустую строку в качестве значения, когда пользователь вводит "" или строку, состоящую только из пробелов.
Свойство «индексированное поле»может иметь одно из трех значений: или поле не индексировано, или индексировано, но допускаются повторяющиеся значения, или индексировано, и повторения значений поля запрещены.
Разумеется, при конструировании базы данных нет необходимости задавать все свойства полей. Но, чтобы полностью использовать потенциал Access, вы должны при работе с программой держать «в уме» возможность применения того или иного свойства.
Свойство «сжатие Юникод». В Microsoft Access для хранения информации полей типа «Текстовый», «Поле MEMO» и «Гиперссылка» используется кодировка Юникод (Unicode). В Юникод каждый символ представляется двумя байтами, а не одним, как в традиционных кодировках. В результате для хранения данных полей типа «Текстовый», «Поле MEMO» и «Гиперссылка» требуется больше места, чем в предыдущих версиях Access.
Этот эффект использования кодировки Юникод можно сгладить, установив свойство Сжатие Юникод (Unicode Compression) поля в значение Да. При создании полей типа «Текстовый», «Поле MEMO» и «Гиперссылка» это значение свойства устанавливается по умолчанию. Когда свойство Сжатие Юникод поля имеет значение Да, все символы, первый байт которых равен 0, будут сжиматься при сохранении и восстанавливаться при выборке. Если первый байт отдельного символа не равен нулю, этот символ не будет сжиматься.
Числовой формат
Числовые поля обладают, в основном, теми же свойствами, что и текстовые, за некоторыми отличиями.
Размер числового поля может принимать значения из следующего списка: Байт– целые числа в пределах от 0 до 255; Целое– целые числа от –32768 до 32767; Длинное целое– целые числа от -2147483648 до 2147483647; С плавающей точкой (4 байт)– числа в пределах от –3.402823ЕЗ8 до 3.402823ЕЗ8; С плавающей точкой (8 байт)– числа в пределах от –1.79769313486232ЕЗ08 до 1.79769313486232ЕЗ08; Код репликации– глобально уникальный идентификатор (GUID) длиной 16 байт.
В этом формате указано не только расположение обязательных и факультативных разрядов, но и отмечено, что в числе должно проводиться разделение групп разрядов пробелами. Так, например, число 123456,789 в этом формате выглядело бы следующим образом: 123 456,78
В формате можно задавать и цвет выводимых символов. Допустим, надо представить значения температуры так, чтобы величины больше нуля были красного цвета, а меньше нуля – синего. В этом случае формат может быть таким:
Как можно использовать последнюю, четвертую группу формата? Во-первых, можно создать фразу-напоминание (Введи число!), которая покажет, что в некоторой ячейке отсутствуют данные, которые на самом деле должны там быть. Во-вторых, используя четвертую группу формата, можно из числового поля сделать «как бы текстовое», то есть позволить программе заполнять ячейку неким текстом при отсутствии числовых данных.
Формат «дата/время»
Для типа данных Дата/Время существует набор форматов поля, приведенный ниже вместе с примерами:
| Полный формат (устанавливается по умолчанию) | 15.04.94 05:30:10 РМ |
| Длинный формат даты | Среда 15 Апрель 1994 |
| Средний формат даты | 15-апр-94 |
| Краткий формат даты | 15.04.94 |
| Длинный формат времени | 17:30:10 |
| Средний формат времени | 05:30 РМ |
| Краткий формат времени | 17:30 |
Денежный формат
Формат «счетчик»
Поля типа «счетчик» выполняют определенную функцию – автоматическую идентификацию записей таблицы. Поэтому свойств, которые можно было бы изменить, у такого поля немного. Во-первых, счетчик – это всегда число. Во-вторых, наращивание его значения происходит автоматически. Access предлагает два варианта изменения счетчика: последовательный и случайный. Первый вариант удобен тем, что позволяет нумеровать записи. Второй вариант можно использовать, если надо создать систему кодирования записей в таблице, защищенную от неосторожных действий оператора. Если нумеровать записи последовательно (1, 2, 3, и т. д.), то опечатка при вводе может легко превратить один код в другой, и обнаружить такую ошибку будет трудно. Иначе обстоит дело, если коды выбираются случайным образом (например, 1193517479, 442230790, 1742918387, и т. д.). Поскольку случайные значения счетчика представляют собой многоразрядные числа, то вероятность того, что один код будет введен вместо другого, меньше, чем в первом случае. Кроме того, имея список всех кодов, легко проверить сколь угодно большую таблицу на наличие опечаток. Остается добавить, что использовать этот прием можно, если заменить в дальнейшем тип «счетчик» на другой, потому что изменять данные в поле счетчика оператор не может.
Логический формат

Ячейка в поле логического типа может содержать только одно из двух значений: Да или Нет. Access предлагает еще два варианта названий логического типа: Истина/Ложьи Включено/Выключено. Вне зависимости от того, какой формат поля вы изберете, в таблице логическое поле будет представлено в виде набора флажков. Когда вы щелкаете флажок мышью, это приводит к тому, что в квадрате появляется изображение галочки, что соответствует логическому значению Да ( ). Сброс флажка означает присвоение ячейке поля логического значения Нет. Использование логических полей может быть самым различным, например, в анкетах или для создания элементов управления.
Гиперссылка
Текст или комбинация текста и чисел, используемая как адрес гиперссылки.
Адрес – это текст, задающий путь и имя файла для открываемого документа. Путь может представлять собой путь к файлу, записанному на жестком диске, являться адресом в формате UNC или адресом URL в Интернете.
Для вставки адреса в поле можно использовать команду Гиперссылка в меню Вставка.
Поле объекта OLE
Поле объекта OLE(Object Linking and Embedding) – последний выбираемый из списка тип поля. Он имеет всего два свойства: подпись и параметр «обязательное поле». Поля данного типа не хранят информацию как таковую, а содержат ссылки на объекты, которые могут быть включены в БД с использованием OLE-протокола обмена данными. Такими объектами могут быть, например, графические файлы. Даже самая лучшая СУБД не в состоянии обеспечить хранение всех существующих на сегодняшний день видов представления информации. Да это и не нужно. Достаточно осуществить связь с приложением, работающим с тем или иным типом файлов. Для этого и существует протокол OLE.
Для того чтобы внедрить в ячейку поля OLE-объект, надо установить на нее курсор и, нажав правую кнопку мыши, вызвать контекстное меню. В нем выберите команду Вставить объект. Программа раскроет окно диалога для выбора типа объекта. Объект в данном случае отождествляется с приложением, в котором он может быть создан или отредактирован. В том случае, когда в этом окне установлен переключатель Создать новый, открывается соответствующее приложение, работа с которым несколько отличается от обычной. Так, пользователь не имеет возможности открыть существующий файл для того, чтобы сделать его объектом. Например, если выбран документ Word и готовый документ уже имеется на диске, то его придется открыть в редакторе отдельно, скопировать в буфер обмена, а затем перейти в окно документа, связанного с Access, и вставить содержимое буфера. Если же объект создается, что называется, «с нуля», то работа в выбранном приложении происходит обычным образом. Команда выхода из приложения тоже видоизменяется. В данном случае уже нельзя, закрыв приложение, оказаться в Windows, а можно только вернуться в Access.
Второй вариант вставки объекта – выбор переключателя Создать из файла в окне Вставка объекта.В этом случае подразумевается, что файл уже существует, и нужно установить с ним связь. Access откроет окно открытия документа и после выбора нужного файла определит, какое приложение необходимо открыть для работы с ним. Необходимо иметь в виду, что одному типу файлов могут соответствовать несколько приложений. Например, файлы с расширением ВМР используются разными графическими редакторами. Выбранное Access приложение запускается, и в нем открывается выбранный пользователем файл. Внедрение объекта заканчивается после того, как вы закрываете программу.
Ввод и редактирование данных в режиме "Таблица"
СУБД переходит в режим Таблица при нажатии кнопки . В окне таблицы используются специальные символы для отображения новой и текущей редактируемой записи .

Рис.5. Окно таблицы в режиме Таблицы
Каждая таблица содержит пустую запись, которая следует за последней существующей записью и предназначена для ввода новых данных. Для ввода расположите курсор в поле таблицы и набирайте данные на клавиатуре. Для перехода к следующему полю используется клавиша TAB, к предыдущему полю - SHIFT+TAB. Запись автоматически сохраняется при переходе к другой записи (маркер записи вдоль левой границы таблицы изменяет форму: вместо карандаша появляется треугольник), то есть специального сохранения данных в таблице не требуется. Для перехода между записями можно использовать экранные кнопки внизу окна таблицы (к первой, следующей, последней записи).
Некоторые поля нельзя изменять: это "Счетчики", вычисляемые поля и поля, заблокированные другим пользователем при коллективной работе с одной таблицей. Если БД была открыта в режиме "Только для чтения", то ввод данных также недоступен.
Редактирование данныхвключает в себя следующие основные операции: замена значений данных, удаление записей , добавление записей . Для коррекции данных в режиме "Таблица" используются "ручные" методы: курсор мыши подводится к изменяемому месту в таблице, выделяется фрагмент (отдельное поле, запись или столбец) и выполняется ввод новых данных, вставка данных из буфера или удаление данных клавишей DELETE.
Способы выделения фрагментов:
Поле выделяется двойным щелчком мыши,
Запись (строка) выделяется щелчком по пустой серой клетке около левой границы окна,
Столбец выделяется щелчком по заголовку столбца,
Прямоугольный фрагмент: выделить поле в одном углу, нажать клавишу SHIFT и не отпуская, выделить поле в противоположном углу (или протаскиванием мыши).
Вся таблица выделяется щелчком на сером прямоугольнике в верхнем левом углу таблицы.
Для копирования данныхиз одной таблицы в другую (или в ту же самую таблицу) используется буфер Windows:
· выделите нужные данные в одной таблице;
· нажмите кнопку "Копировать" на панели инструментов;
· перейдите в поле-адресат (указав на него мышью или подведя курсор клавишами TAB),
Читайте также:

