Лего digital designer схемы
Обновлено: 02.05.2024


Грузовичок Почтовичок. Прикольный Интересный Мультфильм для малышей.

Максим Колесников ![]()
запись закреплена

Максим Колесников ![]()
запись закреплена

Максим Колесников ![]()
запись закреплена
Модели для сборки, из реального конструктора. Что то уже собрано, а что то еще нет. ПС: Розовые детали, в реальности не розовые))

Мария Удальцова запись закреплена

Максим Колесников ![]()
запись закреплена
![LEGO Club [Модели Лего LEGO Digital Designer]](https://sun1-90.userapi.com/s/v1/ig2/n-6W3QjC82MvgG4wn_9ugW5MwPX-Q-GmgG-mWiwPNjrLlm4leIBah6xVrpF6K-FnEDmxcqyiFLaUCXQx3Td7KFUr.jpg)
LEGO Club [Модели Лего LEGO Digital Designer] запись закреплена
А ты хорош (вместо LDD скачай Studio 2.0) Я тоже LDD сначала пользовался а потом про студию узнал
Training Robots
This robot was used for training on how to navigate a robot. Move forward x inches. Turn a certain number of degrees. etc. etc.

Download Model
Building Instructions in HTML
Training Robot 2: Low Nxt Mount 2 (2-wheel drive)
This robot was used for training on how to navigate a robot. Move forward x inches. Turn a certain number of degrees. etc. etc.

Download Model
Building Instructions in HTML
Training Robot 3: Low Nxt Mount 3 (2-wheel drive)
This robot was used for training on how to navigate a robot. Move forward x inches. Turn a certain number of degrees. etc. etc.

Download Model
Building Instructions in HTML
Training Robot 4: High Nxt Mount 1
This robot uses the new LEGO steel bearing ball socket introduced with the EV3 robot. The LDD model does not yet have the ball bearing. So, a small plastic cup has been substituted. You could use a skid method or use a small caster wheel.
This model was contributed by an anonymous user-- Thanks so much!

Download Model (by an anonymous user--Thanks!)
Building Instructions in HTML
Training Robot 5: Angled Nxt Mount 1 (4-wheel drive)
This robot was used for training on how to navigate a robot. Move forward x inches. Turn a certain number of degrees. etc. etc.

Download Model
Building Instructions in HTML
Training Robot 6: Angled Nxt Mount 2 (2-wheel drive with caster wheel)
This robot was used for training on how to navigate a robot. Move forward x inches. Turn a certain number of degrees. etc. etc.

Download Model
Building Instructions in HTML
Training Robot 7: Angled Nxt Mount 3 (4-wheel drive - Tall)
This robot was used for training on how to navigate a robot. Move forward x inches. Turn a certain number of degrees. etc. etc.

Download Model
Building Instructions in HTML
Training Robot 8: ElephantBot
This robot was used for training on how to navigate a robot. Move forward x inches. Turn a certain number of degrees. etc. etc.

Download Model
Building Instructions in HTML
Training Robot 9: TankBot
This robot was used for training on how to navigate a robot. Move forward x inches. Turn a certain number of degrees. etc. etc.

Download Model
Building Instructions in HTML
Training Robot 10: TankBot
This robot was used for training on how to navigate a robot. Move forward x inches. Turn a certain number of degrees. etc. etc.

Download Model
Building Instructions in HTML
It may help to build this model as separate components which are attached later.
| Left Tread | Right Tread |
|---|---|
| Download LDD Model Left Tread (Building Instructions in HTML) | Download LDD Model Right Tread (Building Instructions in HTML) |
Training Robot 11: BoxBot
This robot was used for training on how to navigate a robot. Move forward x inches. Turn a certain number of degrees. etc. etc.

Download Model
Building Instructions in HTML
Training Robot 12: BoxBot
In this model the NXT Brick is embedded fairly deep within the robot. It is too deep to use with a USB cable. If you are using Bluetooth, then there should be no problem with this robot. If you are using a USB cable, can you re-design the robot to accommodate the USB port? What changes would you make?

Download Model
Training Robot 13: BoxBot

Download Model
Building Instructions in HTML
Training Robot 14: SidewaysNxtMount 1
This robot was used for training on how to navigate a robot. Move forward x inches. Turn a certain number of degrees. etc. etc.

Download Model
Building Instructions in HTML
Training Robot 15: SidewaysNxtMount 2
This robot was used for training on how to navigate a robot. Move forward x inches. Turn a certain number of degrees. etc. etc.

Download Model
Training Robot 16: SidewaysNxtMount 3
This robot was used for training on how to navigate a robot. Move forward x inches. Turn a certain number of degrees. etc. etc.

Download Model
Building Instructions in HTML
Training Robot 17: RearNxtMount 1
This robot was used for training on how to navigate a robot. Move forward x inches. Turn a certain number of degrees. etc. etc.

Download Model
Building Instructions in HTML
Training Robot 18: CompactBot
This robot was used for training on how to navigate a robot. Move forward x inches. Turn a certain number of degrees. etc. etc.
The bar shown at the top serves as a nice place to wrap long wires around to keep them organized and compact.
Updated design with good suggestions thanks to an anonymous user!

Download Model (updated by anonymous user--Thanks!)
Building Instructions in HTML

Download Model (updated by anonymous user--Thanks!)
Building Instructions in HTML

Download Model
Building Instructions in HTML
Training Robot 19: DinoBot
This robot was used for training on how to navigate a robot. Move forward x inches. Turn a certain number of degrees. etc. etc.

Download Model
Building Instructions in HTML
Training Robot 20: Compact Bot
This robot was used for training on how to navigate a robot. Move forward x inches. Turn a certain number of degrees. etc. etc.

Download Model
Building Instructions in HTML
Training Robot 21: Compact Bot
This robot was used for training on how to navigate a robot. Move forward x inches. Turn a certain number of degrees. etc. etc.

Download Model
Building Instructions in HTML
Training Robot 22: TinyBot
This robot was used for training on how to navigate a robot. Move forward x inches. Turn a certain number of degrees. etc. etc.

Download Model
Building Instructions in HTML
Training Robot 23: SkidBot
This robot was used for training on how to navigate a robot. Move forward x inches. Turn a certain number of degrees. etc. etc.

Download Model
Training Robot 24: Middle NXT Mount
This robot was used for training on how to navigate a robot. Move forward x inches. Turn a certain number of degrees. etc. etc.

Download Model
Building Instructions in HTML
Training Robot 25: Middle NXT Mount
This robot was used for training on how to navigate a robot. Move forward x inches. Turn a certain number of degrees. etc. etc.

Download Model
Building Instructions in HTML
Training Robot 26: Sumo Bot

Download Model
Building Instructions in HTML
LEGO Digital Designer — это огромный сундук с сотнями деталями ЛЕГО прямо у вас в компьютере.
LEGO Digital Designer — это миллионы комбинаций лего деталей, а так же возможность собрать те наборы, которые так и не получилось приобрести в своё время.
LEGO Digital Designer — это почва для творчества, которая поможет воплотить в жизнь то, что хотелось создать так давно.
![buildMode]()
(или: клавиша F5). Pежим сборки, где вы можете создавать и редактировать модели роботов и сцену

(или клавиша V). Инструмент выбор (Selection), позвволяет выбирать и перемещать детали, узлы, модель робота и сцену. При нажатии на кнопку инструмент выбор, открывается панель расширения инструмента выбор (Advanced Selection) (используйте Shft + V для переключения между различными инструментами).

Выбор (отмечается цветным контуром) и перемещение: одной детали; нескольких отмеченных деталей; соединенных вместе деталей; одного цвета деталей; одинаковых деталей; одного цвета и одинаковых деталей; поменять выбранные детали на не выбранные, соответственно.

(или: клавиша C). Инструмент клон (Clone), делает дубликаты деталей на сцене.

Поля ввода/вывода угла тангажа, крена и поворота вокруг вертикальной и горизонтальных осей координат.
Файл Readme содержит системные требования и самую свежую информацию об этой версии программного обеспечения. Пожалуйста ,обратитесь к нему в первую очередь , если у вас возникнут какие -либо проблемы.
содержание
Вернуться к началуэкран приветствия
Каждый раз, когда вы открываете LEGO® Digital Designer или создать новую модель, вы увидите экран приветствия. Нажмите, чтобы выбрать одну из следующих тем:
LEGO® Digital Designer Построить модель своей мечты из огромного выбора детальа.
LEGO® Mindstorms® Работа со всеми деталей из уникального набора робота.
LEGO® Digital Designer РАСПРОСТРАНЕНИЯ Выберите LDD EXTENDED тему, если вы хотите смешать детали и цвета без ограничений.

Вернуться к началууправления с помощьюмыши
Вот то, что вы можете сделать с помощью кнопок на мыши:
- Левая кнопка мыши Нажмите на деталь , чтобы выбрать его.
Нажмите и перетащите , чтобы переместить детальа вокруг на сцене. - Правая кнопка мыши Нажмите и удерживайте, чтобы повернуть изображение камеры сцены.
- Колесо прокрутки мыши Используйте колесо прокрутки для увеличения и уменьшения масштаба в сцене.

Вернуться к началуУправление камерой
Управление камерой позволяет вращать модель и увеличивать и уменьшать масштаб, так что вы можете увидеть вашу модель под разными углами и в разных размерах.
Вернуться к началуэтот значок в строке
Клавиши быстрого доступа: (Ctrl + 6 / Cmd +). На ПК, выберите Изменить в строке меню и выберите Настройки. На Mac, выберите LEGO®; Digital Designer в строке меню, а затем выберите Настройки.Вы можете использовать окно настроек для включения функции включения и выключения. Ваши изменения будут сохранены при перезагрузке LEGO®; Digital Designer.
Показать информационное поле Добавляет информационное поле в нижней части экрана, содержащая информацию о детальах, которые вы выбрали или деталей в сцене
Показать подсказки Добавляет желтые этикетки рядом с мышью-курсором. Это объясняет, как работают различные кнопки
«Ключи для поворота» отображается вместе с курсором Значок клавиатуры отображается на курсор, чтобы указать вращение
Повторите вставки выбранных деталей Последний выбран деталь прилипла к курсором и получить левой кнопкой мыши, помещает новую копию.
Включает диалоги для этого предупредить вас о nonbuyable элементов.
Вернуться к началу3 режима
LEGO® Digital Designer имеет три режима работы:
- Режим 1. Построить
- Режим 2. Просмотр
- 3. Режим руководство Строительство
Вы можете переключаться между режимами, нажав одну из трех значков режима, расположенных в баре в верхней части приложения.
Вернуться к началу1. режим сборки ![buildMode]()

режим сборки (Клавиша F5). Нажмите Построить, чтобы войти в режим сборки, где вы можете создавать и редактировать модели и сцены.

Строительный инструмент Инструменты Строительные доступны только в режиме сборки. Используйте эти инструменты для выбора, перемещения, клонировать, цвет и повернуть ваши детали.
инструмент выбора
(Клавиша V). С помощью инструмента Selection, чтобы выбрать отдельные детали в сцене. Нажмите на кнопку инструмента выбора, чтобы открыть панель инструментов, содержащую Advanced Selection (используйте Shft + V для переключения между различными инструментами).

Расширенные средства выбора
(Shft + V для переключения между инструментами).Выберите инструмент Selection, чтобы отобразить панель инструментов Advanced Selection. Расширенные средства выбора позволяют выбрать несколько деталей и сделать выбор на основе детальа цвета, формы и возможности подключения.
Клон инструмент
Петля инструмент
(H ключ). С помощью инструмента Шарнир для вращения деталей, которые соединены с шарниром или одной шпильки соединения.

Тангаж, крен и рыскания поля ввода угла
Поля ввода тангаж, крен и угол поворота вокруг вертикальной оси обеспечивают точное вращение шва / шарнира в пределах своих определенных пределах.
Шарнир Align инструмент
инструмент Flex
инструмент Paint
(Клавиша B). С помощью инструмента Paint, чтобы изменить цвет или материал деталей в сцене.
LEGO EXTENDED инструмент Paint
LEGO РАСПРОСТРАНЕНИЯ инструмент выбора цвета палитры
Выбор цвета
Украшение инструмент
Скрыть инструмент
Удалить инструмент

С помощью инструмента Шарнир: Инструмент Шарнир позволяет выбрать навесную элемент на вашей модели, и переместить его в направлениях, указанных стрелками. Выбранный элемент можно перемещать с помощью мыши или клавиш со стрелками на клавиатуре. Когда элемент может быть повернут в разных направлениях, выбранное направление обозначается зеленой стрелкой. Чтобы выбрать другое направление, нажмите одну из желтых стрелок или используйте клавишу TAB на клавиатуре.

Петля колесо
также позволяет вращать в круговом движении и привязать вращение с шагом в 45 градусов.
Поле числового ввода

позволяет вручную входные значения углов.

С помощью инструмента Петля Align: Инструмент Петля Align облегчает работу с элементами Technic, в частности. Выберите две конечные точки цепочки балок и смотреть их соединить.

Контекстные панелей инструментов Контекстные панели инструментов расположены непосредственно под основными панелями инструментов и содержат специальные вложенные средства для каждого инструмента. Например, контекстная панель инструментов под инструментом Петля предлагает поле ввода, в то время как контекстная панель инструментов под инструментом Paint содержит ряд полезных вспомогательных инструментов.

Иногда вы можете захотеть взять существующие детали и дублировать их, копируя выбор.
копия
(Ctrl + C / Ctrl + C). Вы можете скопировать часть вашей модели, выбрав детали, которые вы хотите скопировать, а затем нажмите Ctrl-C / Cmd-C.
Вставить
(Ctrl + V / Cmd + V). Теперь вы можете вставить свои детали, нажав Ctrl + V / Cmd + V и разместить их где угодно на сцене. Примечание: Копирование и вставка также доступны через меню Edit.
Вернуться к началупалитры Building
Каждый раз, когда вы начинаете строить модели в LEGO® Digital Designer, вы увидите палитру здания. Палитра здание имеет три вкладки:
- 1. деталь палитра: Содержит детали для строительства
- 2. Группа палитра: Содержит группы деталей, которые вы создали
- 3. Шаблон палитра: Содержит шаблоны, которые вы создали
Палитра деталь предоставляет доступ к неограниченному количеству деталей можно построить с.

Выберите деталь, чтобы построить с.
Выберите и нажмите на деталь вы хотите использовать. деталь станет прозрачным, так что вы можете увидеть, где вы перемещаете. Переместите деталь туда, где вы хотите его на сцену и нажмите еще раз.
![Показать группы / Скрыть группу]()
![Показать группы / Скрыть группу]()
Показать группы / Скрыть группу.
![Фильтр детали множествами LEGO®]()
Фильтр детали множествами LEGO®.
![Масштабные делители]()
Масштабные делители.
![Найти детали по цвету]()
Найти детали по цвету.
![поле поиска]()
Поле поиска.
LEGO Digital Designer РАСПРОСТРАНЕНИЯ палитра

2. Группировка палитрыИспользуйте группы, чтобы сохранить выбор деталей для последующего использования. Группы позволяют легко для вас, чтобы получить доступ к группам деталей, которые часто нужно выбрать, например, колеса автомобиля, крыши или крылья самолета.
![Создать группу]()
Создать группу
![Добавить в группу]()
Добавить в группу.
![Удалить из группы]()
Удалить из группы.
![Создать подгруппу]()
Создать подгруппу.
Группа предварительного просмотра.
Шаблоны позволяют постоянно сохранить группу деталей, так что в следующий раз при запуске программы, шаблоны будут по-прежнему доступны.

Сохранить в шаблон
![Шаблон Preview]()
Шаблон Preview
Вернуться к началу2. Режим просмотра ![Режим просмотра]()
- Режим просмотра (Клавиша F6). Этот режим позволяет просматривать модели с различными уровнями подготовки. Вы можете также использовать кнопку взрываются, чтобы взорвать ваши модели.
- Сделать снимок. Снимает скриншот и помещает его в папку «Изображения» в вашей операционной системе.
- Взорвать модель. Взрывается вашу модель до миллиона штук.
- Изменение фона. Нажмите эту кнопку для переключения между различными средами фона.
Вернуться к началу3. Режим Строительство Руководство ![Режим Строительство Руководство]()

Режим Строительство Руководство дает вам доступ к игроку Guide Building, который можно использовать для воспроизведения через различные этапы в здании руководства.
Импорт LXF, LXFML и LDraw файлы в LEGO® Digital Designer. Вы можете импортировать файлы , даже если у вас уже есть открытая модель в сцене. Примечание: Не забудьте открыть свои старые модели , используя функцию импорта.
Экспорт. Экспорт позволяет создавать LXF, LXFML и LDraw файлы, которые могут быть открыты в других приложениях.

Я работаю в программе уже несколько лет, постигал ее самостоятельно, и в этой статье я могу поделиться с вами своим опытом. Здесь я буду излагать всё очень подробно, поэтому те, кто знает, – не кидайте помидорами. Надеюсь, что моя статья поможет новичкам и чем-то подскажет опытным.
Совет: попробуйте сначала собирать по инструкциям реальных наборов LEGO, чтобы освоиться в программе.
Итак, запускаем программу, и появляется вот такое окно:
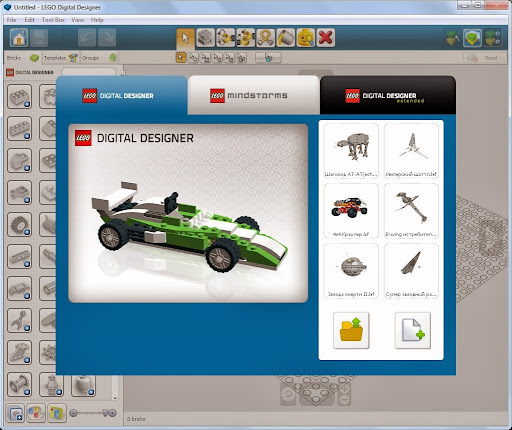
Здесь мы можем выбрать один из трех режимов строительства (их можно менять потом во время постройки, но это далее в уроке):
Lego Digital Designer – этот режим предоставляет для строительства большинство видов деталей с теми цветами и принтами, которые встречались в наборах LEGO. Также здесь нельзя использовать расширенную заливку (когда можно покрасить деталь в любой цвет и нанести любой принт).
LEGO Mindstorms – этот режим предоставляет для строительства детали набора LEGO Mindstorms. Здесь, в этом окне, можно открыть готового робота Mindstorms. Здесь также нельзя использовать расширенную заливку.
Lego Digital Designer Extended – это режим свободного строительства. Пользователю предоставляется весь ассортимент деталей и расширенная заливка.
На панели справа от окна выбираем либо создание новой модели, либо открытие из папки или недавнюю модель.
В данной статье я расскажу об интерфейсе программы в режиме LDD Extended .

Условно окно можно разделить на три панели:
Панель деталей (красная) – подразделяется еще на три панели о них вкратце:
Инструментальную панель (синяя) – можно разделить на четыре группы:

1. Перейти на главную/сохранить модель.

2. Шаг вперед /назад.

3. Инструменты и расширения (о них и о приемах с ними в следующих уроках).

4. Режим просмотра модели:
Панель меню (зеленая) – позволяет совершать те же функции что и на других панелях, а еще в разделе View, вкладке Newthemes можно поменять режим строительства в любой момент без потери деталей.
Камеру можно поворачивать во все стороны, приближать отдалять с помощью кнопок на экране (масштабировать можно с помощью колесика мышки), кнопка с закрученной стрелкой – оптимально показать модель. Если щелкнуть правой кнопкой мыши по детали – камера центрируется на этой детали.
Для поворота деталей используйте стрелки на клавиатуре.

- это Выделитель. С его помощью можно выделять детали для того чтобы переместить или покрасить.
Перейдем к расширениям Выделителя.

- это обычное выделение одной детали с помощью щелчка мыши или выделение области деталей.


- выделение детали по одной каждым щелчком мыши.

- выделение деталей скрепленных друг с другом. Если щелкнуть на одной выделится вся связанная с ней конструкция.

- выделение деталей одного цвета.


- выделение одинаковых деталей.
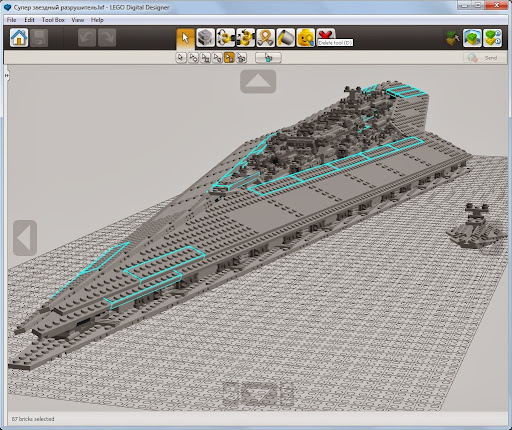

- выделение одинаковых деталей одинакового цвета.


- инвертировать выделение. Все что не было выделено, выделяется, а что было – не выделяется.


- это Копирование. Копирует выделенные детали или щелкаем по нужной.


- это Вращение. Поворачивает детали в плоскости и в пространстве. Щелкните мышью по стрелке и, удерживая, вращайте деталь.

Также можно вращать детали с помощью этого диска.

Более точно угол вращения можно ввести в строке.
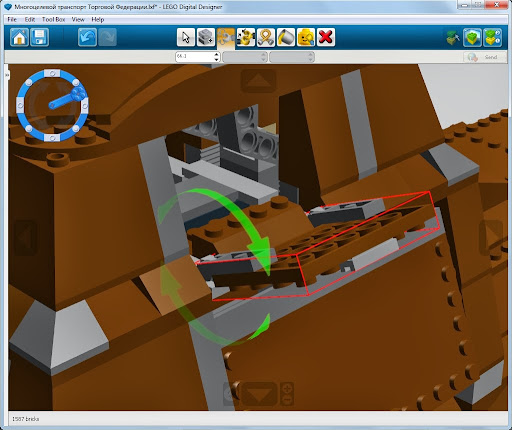
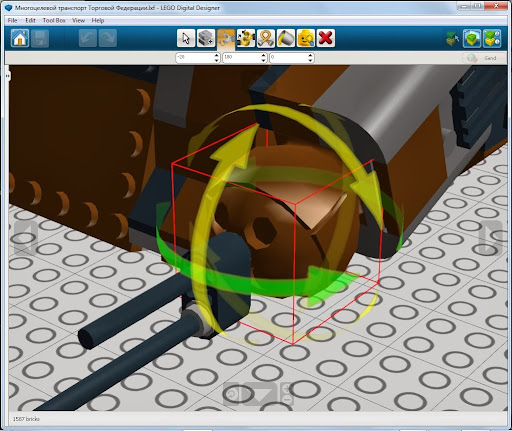

- это Совмещение. С помощью него можно не подбирая углы наклона совмещать детали. Сначала щелкните по детали ведомой (которая будет двигаться), а потом по ведущей (которая будет неподвижна). Далее программа сама все сделает.


- это Изгиб. Может изгибать детали отмеченные знаком изгиба. Щелкаем мышкой по тому месту, которое будем тянуть, и, двигая мышкой, изгибаем деталь.


- это Заливка. С ее помощью можно красить детали и наносить принты (в режимах LDD и Lego Mindstorms, щелкая по детали, появляется меню с вариантами раскраски).
Перейдем к ее расширениям (только в LDD Extended).

- заливка выделенных деталей или щелкнуть по детали для перекраски.

- палитра. Щелкнув по ней, появляется палитра.


- пипетка. Щелкаем по детали, и ее цвет появляется в значке палитры.

- принт на деталь. Щелкаем по НУЖНОЙ стороне детали и из появившегося окна выбираем принт.


- это инструмент Скрыть. Скрывает выделенные детали, но не удаляет их, или щелкаем по нужной или выделяем область.
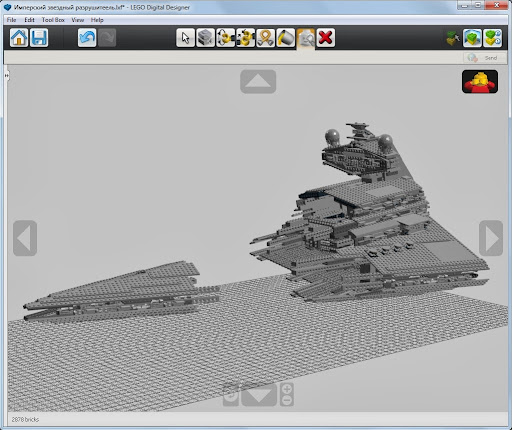
А чтобы показать детали, щелкаем по кнопке с минифигуркой.

- это инструмент Удалить. Удаляет выделенные детали или щелкаем по нужной или выделяем область.
Читайте также:
















