Lego marvel super heroes 2 не работает геймпад
Обновлено: 16.05.2024
Да, достижения поддерживаются игрой LEGO Marvel Super Heroes 2.
Если вы авторизованы в системе Steam, ваши достижения будут видны вам и другим игрокам в процессе игры в приложении Steam.
Какие DLC-пакеты предлагаются для игры LEGO Marvel Super Heroes 2?
Для игры LEGO Marvel Super Heroes 2 доступны следующие DLC-пакеты. Вы можете приобрести сезонный абонемент в магазине Feral или Steam, чтобы получить все указанные ниже DLC-пакеты; кроме того, вы можете купить DLC-пакеты по отдельности в Steam.
- Classic Guardians of the Galaxy Character Pack
- Agents of Atlas Character Pack
- Out of Time Character Pack
- Marvel's Guardians of the Galaxy: Vol. 2 Movie Character and Level Pack
- Champions Character Pack
- Marvel's Black Panther Movie Character and Level Pack
- Cloak And Dagger Character and Level Pack
- Runaways Character and Level Pack
- Marvel's Avengers: Infinity War Movie Character and Level Pack
- Marvel's Ant-Man and The Wasp Movie Character and Level Pack
Могу ли я использовать геймпад для игры LEGO Marvel Super Heroes 2?
Перечисленные ниже геймпады прошли на совместимость с игрой LEGO Marvel Super Heroes 2:
- Logitech F310
- Logitech F710
- Logitech RumblePad 2
- PS3 DualShock
- PS4 DualShock (v1 and v2)
- Xbox 360 Wired
- Xbox 360 Wireless
- Xbox One (original and S variant)
- Steam Controller (in Big Picture Mode)
Как мне переключить контроллер на правильный режим?
Некоторые контроллеры поддерживают оба режима - DirectInput и XInput. Они отличаются тем, что имеют переключатель с двумя опциями - «D» (DirectInput) и «X» (XInput).
Для того чтобы играть в LEGO Marvel Super Heroes 2, контроллер должен поддерживаться и быть установлен в режим DirectInput.
Следующие поддерживаемые устройства имеют такой переключатель:
- Logitech F310
- Logitech F510
- Logitech F710
Для того чтобы переключить ваш контроллер в режим DirectInput, следуйте этим инструкциям:
Если приложение LEGO Marvel Super Heroes 2 запущено, закройте его.
Отсоедините контроллер (или беспроводной приемник, если контроллер беспроводной).
Переключатель на контроллере переведите в положение «D».
Заново подсоедините контроллер или беспроводной приемник.
Запустите приложение LEGO Marvel Super Heroes 2.
Теперь вы сможете играть в LEGO Marvel Super Heroes 2 с помощью контроллера.
Как отключить отображение Dock, уведомлений и курсора рабочего стола во время игры LEGO Marvel Super Heroes 2?
Dock и уведомления могут иногда отображаться во время игры LEGO Marvel Super Heroes 2, а также курсор рабочего стола может отображаться вместо курсора игры. Это может мешать прохождению игры.
Отключить отображение этих элементов можно, установив флажок «Скрыть Dock (отключить уведомления)» в окне «Опции» перед началом игры LEGO Marvel Super Heroes 2. Инструкции приведены ниже.
В окне Опции до начала игры LEGO Marvel Super Heroes 2 нажмите на Закладка Дисплей.
Отметьте кнопку-флажок Скрыть Dock (отключить уведомления).
Может ли игра LEGO Marvel Super Heroes 2 работать в оконном режиме?
Для того чтобы играть в LEGO Marvel Super Heroes 2 в оконном режиме, выполните следующие инструкции:
В окне Опции до начала игры LEGO Marvel Super Heroes 2 нажмите на закладку Дисплей.
Отметьте окно «Работать в отдельном окне».
Нажмите на кнопку Играть. Игра начнется в оконном режиме.
ПРИМЕЧАНИЕ: при игре в оконном режиме производительность компьютера может снизиться.
Оптимизирована ли игра LEGO Marvel Super Heroes 2 для мониторов Retina?
Если у вас имеется монитор Retina, вы сможете воспользоваться его преимуществом - дополнительным количеством пикселей, играя в игру LEGO Marvel Super Heroes 2 в родном разрешении. Это означает, что игра будет отображать один пиксель на каждый пиксель на вашем мониторе.
Для этого проделайте следующее:
В окне Опции до начала игры LEGO Marvel Super Heroes 2 нажмите на закладку Дисплей.
Выберите самое высокое разрешение в ниспадающем меню Разрешения для того, чтобы играть в игру в родном разрешении Retina.
Нажмите на кнопку «Играть». Игра начнется в родном разрешении Retina.
ПРИМЕЧАНИЕ: во многих случаях увеличение разрешения игры влияет на ее производительность. Для того чтобы узнать как улучшить качество игры, прочитайте пункт «Советы по использованию игры» в файле с инструкциями ReadMe.
Когда я нажимаю функциональные клавиши (F1—F19), ничего не происходит. Как мне использовать функциональные клавиши?
По умолчанию операционная система Mac OS X использует клавиши F для регулирования таких функций как громкость и яркость. Для того чтобы использовать клавишу F в качестве игровой команды, нажмите и удерживайте клавишу fn, затем нажмите на нужную вам клавишу F.
Для того чтобы активизировать автоматическое использование клавиш F, проделайте следующее:
Откройте «Системные настройки («Меню → «Системные настройки).
Нажмите на Клавиатура или Клавиатура и Мышка (в зависимости от версии вашей операционной системы Mac OS X).
Нажмите на закладку Клавиатура.
Отметьте кнопку-флажок Использ. клавиши F1, F2, и т.д. как стандартные функциональные клавиши.
Теперь клавиши F будут работать без клавиши fn.
Моя укороченная клавиатура не имеет некоторых клавиш. Как мне использовать игровые команды, которые им присвоены?
Для того чтобы использовать игровые команды, которые присвоены этим клавишам, вы должны воспользоваться клавишей Функция (fn) следующим образом:
Home (↖) = клавиши Функция (fn) + стрелка влево (◀)
End (↘) = клавиши Функция (fn) + стрелка вправо (▶)
Удалить (⌦) = клавиши Функция (fn) + Backspace (←)
Почему, когда я играю в игры, музыка в iTunes останавливается?
По умолчанию музыка в iTunes останавливается, когда вы начинаете играть в игру.
Для того чтобы отключить эту функцию, сделайте следующее:
Двойным щелчком нажмите на значок приложения, удерживая клавишу Cmd (⌘). Появится окно Опций до начала игры.
Выберите вкладку Дополнения.
Снимите флажок с опции Остановить iTunes на время игры..
Нажмите на кнопку Играть для того чтобы играть в игру.
Для того чтобы позднее вновь активировать эту функцию, просто отметьте кнопку-флажок Остановить iTunes на время игры, затем нажмите на кнопку Играть.
Удерживание клавиши Cmd (⌘) во время запуска игры также откроет окно Опций до начала игры.
Где хранятся мои игры?
Ваши сохраненные игры хранятся в вашей папке «Настройки».
Для того чтобы открыть эту папку, нажмите на кнопку Открыть папку «Настройки» в закладке «Поддержка» в окне доигровых опций.
Вы можете перейти в папку настроек вручную. Она хранится в интерактивной папке Feral в вашем компьютере ~/Библиотека/папка Application Support (символ «~» означает ваш домашний каталог).
По умолчанию папка Библиотека скрыта из Finder. Для того чтобы ее открыть, следуйте этим инструкциям:
Откройте Finder
Откройте Переход в меню на главной панели инструментов
Удерживайте клавишу Alt (⌥). Откроется параметр Библиотека
Нажмите на параметр Библиотека. Папка Библиотека откроется в Finder.
Как сделать снимок экрана во время игры LEGO Marvel Super Heroes 2?
Для того чтобы сделать снимок экрана во время игры LEGO Marvel Super Heroes 2 , используйте следующую комбинацию клавиш:
Command (⌘) + Shift (⇧) + буква З
Нажав все три клавиши одновременно, вы создадите файл с изображением экрана, который будет сохранен на рабочем столе вашего компьютера., храня в папке Feral Interactive, которая находится в вашем компьютере в папке ~/фотографии (символ "~" означает ваш домашний каталог).
JPEG-изображения содержат метаданные в строке в следующем формате:
Имя игры/Номер версии (Версия операционной системы; Скорость центрального процессора; Встроенная память RAM; Видео RAM; Текущая графическая плата)
Например, в игре LEGO Marvel Super Heroes 2 строка может выглядеть вот так:
LEGO Marvel Super Heroes 2/1.0 (macOS 10.13.4; 3.0; 8.0; 4.0; AMD Radeon R9 M395X)
Эту информацию можно легко удалить, экспортируя снимок экрана в другой формат с помощью функции «Preview» или любого другого инструмента редактирования изображений.
ПРИМЕЧАНИЕ: хранящиеся у нас метаданные не могут быть использованы для идентификации пользователя.
Могу ли я играть в эту игру в файловой системе, учитывающей регистр символов?
Нет. Игра была протестирована базовой опцией форматирования для файловой системы HFS+ операционной системы Mac OS X. Система не учитывает регистр символов, она определяет файлы по названию без проверки заглавных букв. Использование заглавных букв в названиях файлов игры непоследовательно.
Возможно, что вы сможете играть в эту игру в системах, где учитывается регистр символов, но, к сожалению, такое разнообразие названий может привести к сбоям и непредсказуемому поведению чувствительных к регистру форматов, имеющихся в системах Macintosh.
Если вы вынуждены использовать настройки с учетом регистров и у вас возникли проблемы с игрой, установите игру в стандартном отформатированном разделе или образе диска с опцией считывания/записи. В большинстве случаев это должно позволить вам играть в игру на вашем компьютере.
Игра LEGO Marvel Super Heroes 2 «тормозит» на моем компьютере. Что делать, чтобы она работала быстрее?
На скорость игры LEGO Marvel Super Heroes 2 влияет несколько факторов. Смотрите пункт Советы по игре LEGO Marvel Super Heroes 2 в ознакомительном файле ReadMe, чтобы узнать, как увеличить скорость игры на вашем компьютере.
Как получить техническую поддержку для игры LEGO Marvel Super Heroes 2?
Ознакомьтесь с информацией по технической поддержке в файле ReadMe. Там вы узнаете, что вы должны сначала проверить, и при необходимости, как связаться с отделом техподдержки компании Feral.

Данный Файл нужно закинуть прямо в папку с игрой. Для калибровки под свой геймпад откройте приложение "x360ce.exe"После чего смело заходите в игру и играйте. У вас больше не будет этих надоедливых "Кнопка 1" или "Кнопка 2" Если же захотите вернуть все назад, то просто уберите данные файлы из папки с игрой.




Андрей Ревнивцев
Эта программка меня выручала в тех случаях, когда игра заточена под геймпад xbox, а "обычный геймпад" не поддерживается (например, Logitech Cordless Rumblepad 2, как у меня).

Все игры серии LEGO (и эта в том числе) очень хорошо понимают "обычный геймпад", т.е. утилита x360ce не нужна: какой смысл заменять родные подсказки управления (кнопка 1, кнопка 2. ) на иксбоксовские иксы и игрики?
Неужели с этой игрой обратная ситуация: "обычный геймпад" работает, а xbox не воспринимается? Даже не верится, потому что в последнее время часто и густо - наоборот (очень активно продвигается продукция Microsoft).


Paul_SH
Эта программка меня выручала в тех случаях, когда игра заточена под геймпад xbox, а "обычный геймпад" не поддерживается (например, Logitech Cordless Rumblepad 2, как у меня).
Программа работает только в тех играх, в папку из-под которых мы закинули её и не влияет на другие игры? Просто для Just Cause 2 требуется XBOX геймпад, остальные игра тупо не видит. А то мне нужно, чтобы только в ней действовала прога, для остальных игр у меня другие эмуляторы, либо они не требуются.

Дополнение к описанию.
При первом запуске x360ce.exe будет предложено создать два файла: xinput1_3.dll и x360ce.ini - это собственно эмулятор, для правильной работы которого нужен ещё один файл msvcr100.dll. Экзэшник x360ce.exe в эмуляции не участвует и после всех настроек может быть удалён из папки с игрой. Кроме сказанного, он нужен для комфортного редактирования файла конфигурации - x360ce.ini (вместо редактирования Блокнотом) и для предварительной проверки, будет ли ваш геймпад работать с этим эмулятором.

Paul_SH
Эмулятор влияет только на ту игру, в папке которой находится.
Это очень радует :) Больше мне ничего и не нужно.
Дополнение к описанию.
Спасибо, всё понятно.

Данный эмулятор работает почти на всех играх. В данный момент кроме LMSH я играю в серии игр Batman Arkham и там также все идеально работает. Многим просто напросто не удобно играть с "Кнопка 1" и.т.д. Поэтому я и залил данный эмулятор чтоб хоть как то упростить людям геймплей на геймпаде. Надеюсь что помог)

Андрей Ревнивцев
Андрей, я не спорю, эмулятор классный и он наверняка кому-то пригодится. Молодец)
Мне просто непонятно, что значит "многим просто напросто не удобно играть с "Кнопка 1""? Из самого названия программы следует, что она нужна для того, чтобы "обычный геймпад" сделать геймпадом xbox (т.е. "виртуально" эмулировать это). Если игра поддерживает "обычный геймпад", то использовать эмулятор нет смысла. Потому что в игре будут подсказки управления, например, "нажмите Х", а на самом деле, на моём геймпаде это "кнопка 1". Какое же здесь удобство? Без эмулятора намного лучше - я вижу родные подсказки управления, т.е. те что есть на самом геймпаде.
Если игра не поддерживает "обычный гейпад", то без эмулятора не обойтись. При этом игра будет думать, что подключен геймпад xbox (в этом и есть смысл и назначение эмулятора) и будут выдаваться соответствующие подсказки управления: "нажмите А", "нажмите В", а мне нужно всегда помнить, что это "кнопка 2" и "кнопка 3". Не очень-то удобно на самом деле. Удобство только в том, что геймпад работает))
В последнее время очень много игр имеют сертификат "Games for Windows". В таких играх "обычный геймпад" не поддерживается. И поневоле приходится использовать эмулятор. А вот обратного я никогда не встречал: чтобы "обычный геймпад" работал, а xbox нет. Только в этом случае эмулятор даст реальное удобство: вместо "кнопка 4" будет родная "кнопка Y". Это в теории, очень сомневаюсь, что эмулятор способен на обратную эмуляцию: превратить геймпад xbox в "обычный геймпад". Это как-то нелогично (мягко говоря): эмулировать xbox в то время, как xbox и подключен. ))
In this tutorial you will find steps to make x360ce work with LEGO Marvel Super Heroes 2. This method also works with any game – just do the same easy steps, no special skills needed to make any controller work as an Xbox 360 gamepad. Emulator allows your controller (joystick, wheel, gamepad, etc.) to operate as the most common device, recognized by most of the games without any additional settings and workarounds.
1. The first step is to download x360ce zip file from official site. You have to select 32 or 64 bit version (same as the version of LEGO Marvel Super Heroes 2 you use). If you don’t know the version of your game or download wrong one accidentally, you will be notified later and have a chance to use another version.
2. Now we have to find the installation folder of your game. You can easily do this by looking into game shortcut settings or finding the game in your Steam library list. If you choose the Steam variant, right click the game name and select “Properties”.
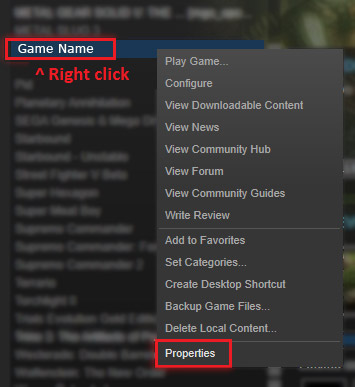
3. Navigate to “Local files” tab and press “Browse local files. ” button.
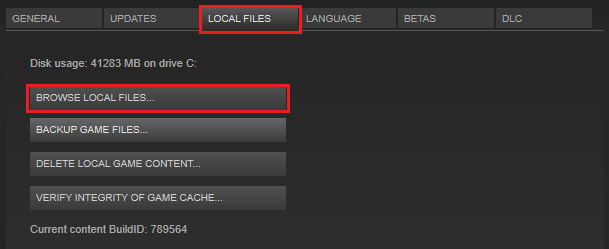
4. Now you need to find the folder with LEGO Marvel Super Heroes 2 executable. In the example picture they are located in Binaries / Retail subfolder. You need to extract downloaded x360ce ZIP file to folder with your game executable file.
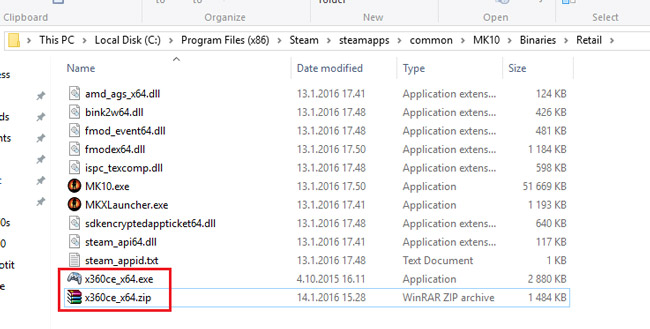
5. Click on x360ce exe file with the right mouse button and select “Run as administrator” from dropdown menu.
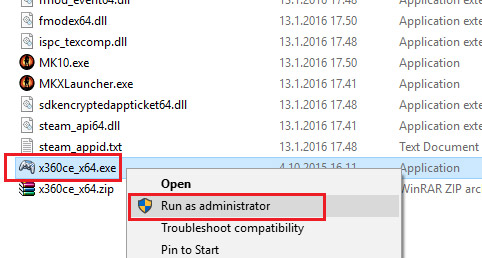
6. You will see window with warning – “xinput 1_3.dll was not found. This file is required for emulator to function properly.” Don’t worry, just click “Create” button to make them appear.
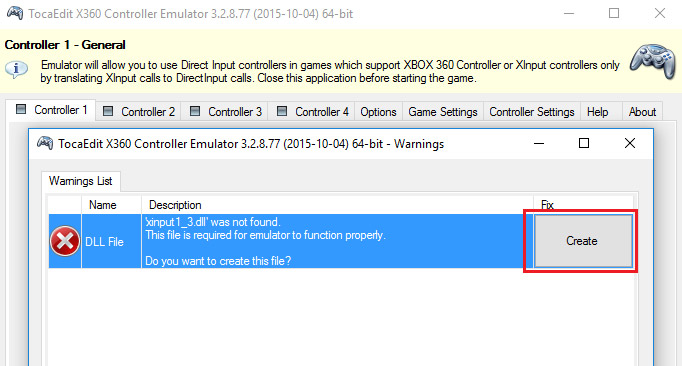
7. When x360ce will inform you that new device was detected, use automatic search for settings from internet – just hit “Next” button.
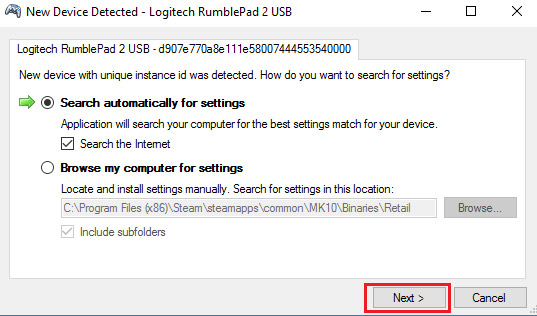
8. Click “Finish”, when installation completed.
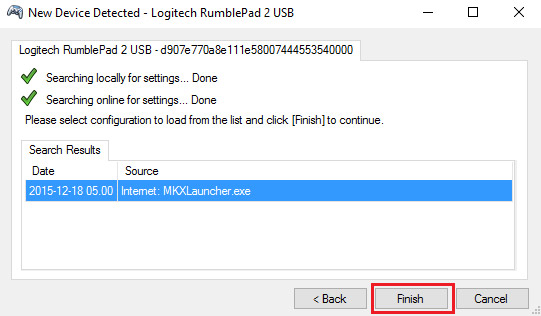
9. Hit the “Auto” button to make all settings set to defaults. Confirm changes by clicking “Yes” in popup window. All the buttons will be filled automatically.
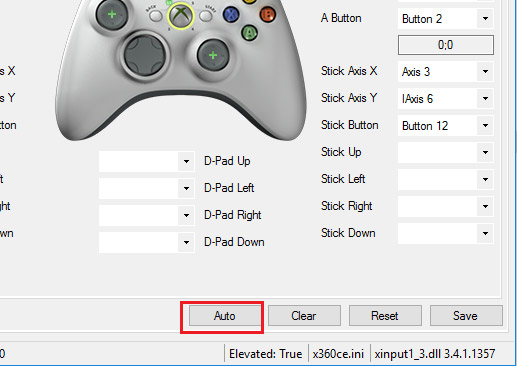
10. Now just hit “Save” button to make all your settings saved. You can also change buttons assignment before hitting “Save”, if you like.
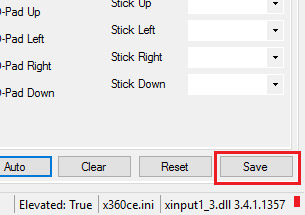
Now you can normally launch LEGO Marvel Super Heroes 2 and use your controller with x360ce emulator – it will be starting automatically with each game launch.
© 2016-2022, Gamer Info LLC. All content, game titles, trade names and/or trade dress, trademarks, artwork and associated imagery are trademarks and/or copyright material of their respective owners.
In this tutorial you will find steps to make x360ce work with LEGO Marvel Super Heroes. This method also works with any game – just do the same easy steps, no special skills needed to make any controller work as an Xbox 360 gamepad. Emulator allows your controller (joystick, wheel, gamepad, etc.) to operate as the most common device, recognized by most of the games without any additional settings and workarounds.
1. The first step is to download x360ce zip file from official site. You have to select 32 or 64 bit version (same as the version of LEGO Marvel Super Heroes you use). If you don’t know the version of your game or download wrong one accidentally, you will be notified later and have a chance to use another version.
2. Now we have to find the installation folder of your game. You can easily do this by looking into game shortcut settings or finding the game in your Steam library list. If you choose the Steam variant, right click the game name and select “Properties”.
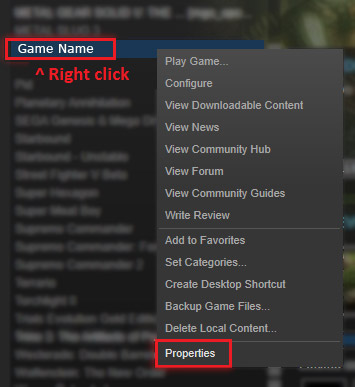
3. Navigate to “Local files” tab and press “Browse local files. ” button.
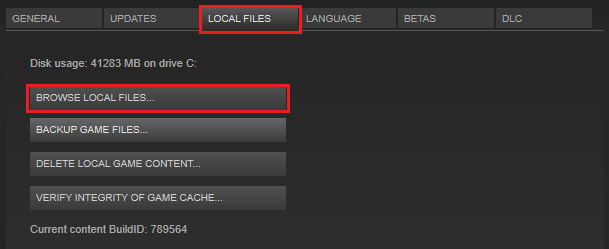
4. Now you need to find the folder with LEGO Marvel Super Heroes executable. In the example picture they are located in Binaries / Retail subfolder. You need to extract downloaded x360ce ZIP file to folder with your game executable file.
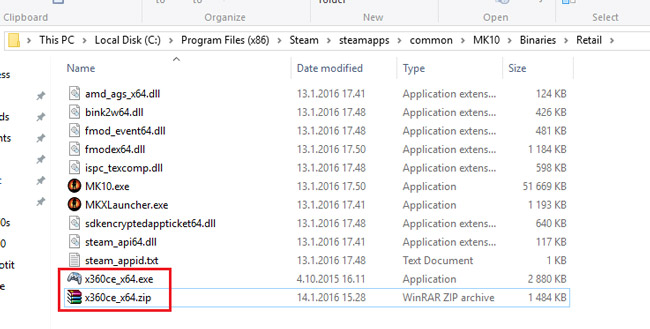
5. Click on x360ce exe file with the right mouse button and select “Run as administrator” from dropdown menu.
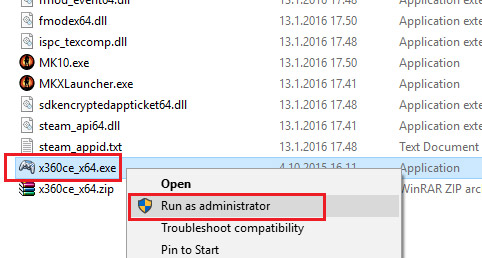
6. You will see window with warning – “xinput 1_3.dll was not found. This file is required for emulator to function properly.” Don’t worry, just click “Create” button to make them appear.
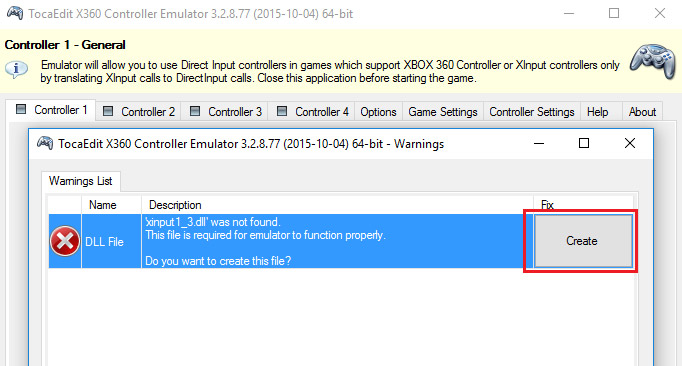
7. When x360ce will inform you that new device was detected, use automatic search for settings from internet – just hit “Next” button.
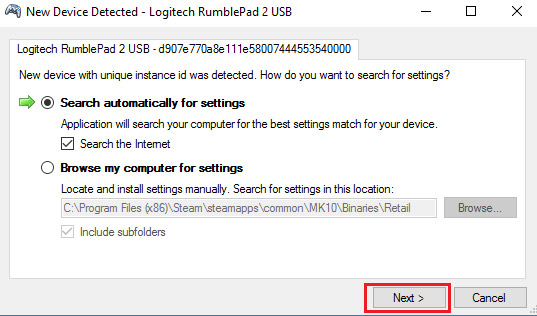
8. Click “Finish”, when installation completed.
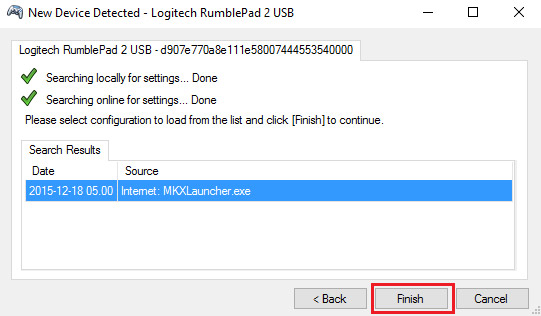
9. Hit the “Auto” button to make all settings set to defaults. Confirm changes by clicking “Yes” in popup window. All the buttons will be filled automatically.
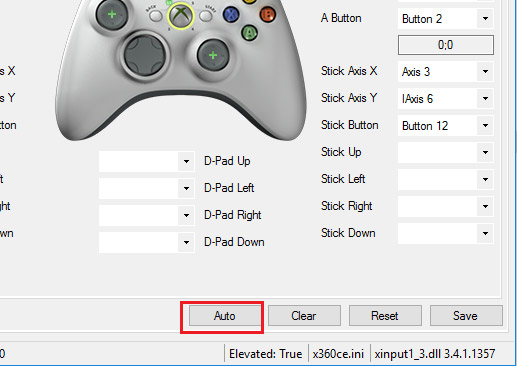
10. Now just hit “Save” button to make all your settings saved. You can also change buttons assignment before hitting “Save”, if you like.
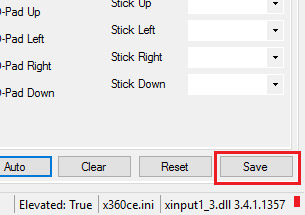
Now you can normally launch LEGO Marvel Super Heroes and use your controller with x360ce emulator – it will be starting automatically with each game launch.
© 2016-2022, Gamer Info LLC. All content, game titles, trade names and/or trade dress, trademarks, artwork and associated imagery are trademarks and/or copyright material of their respective owners.
Да, достижения поддерживаются игрой LEGO Marvel Super Heroes.
Если вы авторизованы в системе Steam, ваши достижения будут видны вам и другим игрокам в процессе игры в приложении Steam.
Могу ли я использовать геймпад для игры LEGO Marvel Super Heroes?
Игра LEGO Marvel Super Heroes поддерживает две категории геймпадов: контроллеры для Xbox 360 (для использования которых необходимо установить программный драйвер) и другие поддерживаемые геймпады, перечисленные ниже:
- Logitech Cordless RumblePad 2
- Logitech RumblePad 2 USB
- Logitech Dual Action
- Logitech F310
- Macally iShockX Game Controller
- Mad Catz PC USB wireless game pad
- Madcatz MP-8888 USB Joypad
- Mad Catz Game Controller
- Saitek P2600 Rumble Force Pad
- Saitek Dual Analog Pad
- Saitek P2900 Wireless Pad
- Thrustmaster dual analog 3.2
- Thrustmaster Dual Trigger 3-in-1
- Thrustmaster FireStorm Dual Power 2
- ThrustMaster 2 in 1 DT
- Thrustmaster vibrating gamepad
- WingMan Cordless Gamepad
- WingMan RumblePad
- PlayStation(R)3 Controller (Sony)
- Eliminator AfterShock
- USB Joystick (PS2 to USB Convertor)
- AIRFLO
- P880
- PS Vibration Feedback Converter
- Rockfire PSX\USB Bridge
- Logic3 12 button vibration
- 4 axis 16 button joystick (PS2 to USB Convertor)
- T Mini
- Dual Analog Rumble Pad
- PC-Line 4-Axis,12-Button with POV
- Xterminator Digital Gamepad
- Cyborg Rumble Pad
Если у вас имеется контроллер для Xbox 360, обращайтесь в раздел «Как мне использовать контроллер Xbox 360 дляLEGO Marvel Super Heroes?» на странице «Часто Задаваемые Вопросы», там вы увидите ссылку для установки программного.
Как использовать контроллер, совместимый с Xbox 360, в игре LEGO Marvel Super Heroes?
Для работы следующих контроллеров, совместимых с Xbox 360, требуется установить программный драйвер:
- Xbox 360 Wired controller
- Xbox 360 Wireless controller
Драйвер можно скачать здесь:
Несмотря на то, что они полностью подходят для игры, Feral не предлагает поддержку по установке и работе драйверов.
Существуют ли признанные игрой геймпады, которые не поддерживаются?
Следующие геймпады признаются игрой, которые при этом не имеют достаточно кнопок или аналогового управления для обеспечения всего управления игрой, означая, таким образом, что для решения некоторых игровых задач могут потребоваться клавиатура или мышь:
- Gravis Eliminator
- Gravis Gamepad Pro
- Gravis Xterminator
- iBuffalo SNES pad
- Logic 3
- Logitech Attack 3
- Logitech Extreme 3D Pro
- Logitech Precision
- Logitech RumblePad
- Logitech RumblePad Cordless
- Macally Airstick
- Microsoft Sidewinder
- Microsoft Sidewinder Gamepad Pro
- Saitek P880
- Thrustmaster 2 in 1
- Thrustmaster Dual Analog 3.2
Как мне переключить контроллер на правильный режим?
Некоторые контроллеры поддерживают оба режима — DirectInput и XInput. Они отличаются тем, что имеют переключатель с двумя опциями — «D» (DirectInput) и «X» (XInput).
Для того чтобы играть в LEGO Marvel Super Heroes, контроллер должен поддерживаться и быть установлен в режим DirectInput.
Следующие поддерживаемые устройства имеют такой переключатель:
- Logitech F310
- Logitech F510
- Logitech F710
Для того чтобы переключить ваш контроллер в режим DirectInput, следуйте этим инструкциям:
Если приложение LEGO Marvel Super Heroes запущено, закройте его.
Отсоедините контроллер (или беспроводной приемник, если контроллер беспроводной).
Переключатель на контроллере переведите в положение «D».
Заново подсоедините контроллер или беспроводной приемник.
Запустите приложение LEGO Marvel Super Heroes.
Теперь вы сможете играть в LEGO Marvel Super Heroes с помощью контроллера.
Как второму игроку присоединиться к игре?
Способ вступления второго игрока в игру зависит от того, использует ли он геймпад или клавиатуру.
Присоединение к игре с геймпадом
Прежде чем начать игру, убедитесь в том, что ваш геймпад присоединен к компьютеру. Нажмите на любую кнопку на геймпаде во время игры для того чтобы активировать Игрока 2. В правой верхней части экрана несколько раз промелькнет значок с изображением персонажа, означая, что второй игрок подключен.
Присоединение к игре с клавиатурой
Нажмите на клавишу F2 во время игры для того чтобы активировать Игрока 2. В правой верхней части экрана несколько раз промелькнет значок с изображением персонажа, означая, что второй игрок подключен.
ПРИМЕЧАНИЕ: Если после нажатия на клавишу F2 ничего не произошло, вам, возможно, придется изменить стандартные настройки для клавиатуры. За инструкцией о том, как это сделать, смотрите раздел «Когда я нажимаю на Функциональные клавиши (F1-F19), ничего не происходит. Как мне использовать Функциональные клавиши в игре LEGO Marvel Super Heroes?».
Как использовать чит-коды для игры LEGO Marvel Super Heroes?
Существует несколько чит-кодов для игры LEGO Marvel Super Heroes.
Для тог чтобы ими воспользоваться, проделайте следующее:
Остановите игру, затем нажмите на Сюрпризы.
В меню Сюрпризы отметьте Введите код. Введите один из следующих кодов для того чтобы иметь доступ к соответствующей отладочной функции.
- 5T3CQU — Мотоцикл Мстителей
- KXFQ87 — Жук
- P9OWL0 — Черная Кошка
- 7HWU4L — Капитан Америка (классическая версия)
- AA0Z50 — Карнаж
- J58RSS — Говард-утка
- B7AA3K — Солдат “Гидры”
- 2NGSRZ — Железный Человек (Хартбрейкер)
- CK7SDS — Железный Человек (Халкбастер) *
- Q5X1J5 — Железный Патриот
- SZ8Q06 — МОДОК
- 35E41W — Вертолет Зеленого Гоблина
- D5B7O3 — Штабной автомобиль Щ∙И∙Т∙а
- SH9MZQ — Спайдерцикл
- WFOZXQ — Человек-паук (команда Фантастическая четверка)
- UZFBG4 — Детальки x2
- H8CSE6 — Тор (классическая версия)
- TQ4C57 — Военная Машина
- OAW2LB — Росомаха (в маске)
Введя код, нажмите на клавишу ввода (↵). На экране замелькает название чит-кода и слово Доступно.
Нажмите на клавишу Возврат (←) key для того чтобы вернуться в меню Сюрпризы.
Для того чтобы активировать чит-код, прокрутите вниз список чтобы увидеть тот код, который вы хотите активировать, отметьте его и нажмите на клавишу ввода (↵) для его подключения.
* Если вы используете этот чит-код, то можете не пройти игру на 100%.
ПРИМЕЧАНИЕ: Чит-коды, которые приводят в действие персонажей (например, Жук), не нуждаются в активации. После успешного отмыкания чит-кода персонаж будет выбран из списка персонажей во время игры.
Как изменить режим разделенного экрана?
При игре в игру LEGO Marvel Super Heroes со другим игроком, экран должен быть разделен для того чтобы можно было видеть оба персонажа. Вы можете выбрать один из двух режимов разделения экрана:
Динамический: В динамическом режиме экран будет разделен, когда персонажи на экране находятся далеко друг от друга для того чтобы каждый из них отображался в отдельной половине. Когда персонажи находятся близко друг к другу, разделенный экран объединяется.
По вертикали: В вертикальном режиме экран всегда будет разделен для того чтобы каждый персонаж отображался в отдельной половине.
Для того чтобы изменить режим разделения экрана, выполните следующие инструкции:
Остановите игру и нажмите на Параметры.
Отметьте параметр Режим разделенного экрана, затем нажмите на клавишу ввода (↵), чтобы переключить режим.
Отметьте Применить, затем нажмите на клавишу ввода (↵).
ПРИМЕЧАНИЕ: На некоторых уровнях невозможно переключить режим разделенного экрана.
Когда я нажимаю функциональные клавиши (F1—F19), ничего не происходит. Как мне использовать функциональные клавиши?
По умолчанию операционная система Mac OS X использует клавиши F для регулирования таких функций как громкость и яркость. Для того чтобы использовать клавишу F в качестве игровой команды, нажмите и удерживайте клавишу fn, затем нажмите на нужную вам клавишу F.
Для того чтобы активизировать автоматическое использование клавиш F, проделайте следующее:
Откройте «Системные настройки («Меню → «Системные настройки).
Нажмите на Клавиатура или Клавиатура и Мышка (в зависимости от версии вашей операционной системы Mac OS X).
Нажмите на закладку Клавиатура.
Отметьте кнопку-флажок Использ. клавиши F1, F2, и т.д. как стандартные функциональные клавиши.
Теперь клавиши F будут работать без клавиши fn.
Могу ли я играть в эту игру в файловой системе, учитывающей регистр символов?
Нет. Игра была протестирована базовой опцией форматирования для файловой системы HFS+ операционной системы Mac OS X. Система не учитывает регистр символов, она определяет файлы по названию без проверки заглавных букв. Использование заглавных букв в названиях файлов игры непоследовательно.
Возможно, что вы сможете играть в эту игру в системах, где учитывается регистр символов, но, к сожалению, такое разнообразие названий может привести к сбоям и непредсказуемому поведению чувствительных к регистру форматов, имеющихся в системах Macintosh.
Если вы вынуждены использовать настройки с учетом регистров и у вас возникли проблемы с игрой, установите игру в стандартном отформатированном разделе или образе диска с опцией считывания/записи. В большинстве случаев это должно позволить вам играть в игру на вашем компьютере.
Игра LEGO Marvel Super Heroes «тормозит» на моем компьютере. Что делать, чтобы она работала быстрее?
На скорость игры LEGO Marvel Super Heroes влияет несколько факторов. Смотрите пункт Советы по игре LEGO Marvel Super Heroes в ознакомительном файле ReadMe, чтобы узнать, как увеличить скорость игры на вашем компьютере.
Как получить техническую поддержку для игры LEGO Marvel Super Heroes?
Ознакомьтесь с информацией по технической поддержке в файле ReadMe. Там вы узнаете, что вы должны сначала проверить, и при необходимости, как связаться с отделом техподдержки компании Feral.
Читайте также:

