Создайте структуру таблицы регион в режиме конструктора
Обновлено: 26.04.2024
· Вызовите программуAccess. Для этого дважды щелкните по пиктограмме Мiсrоsоft Access.
· Включите мышкой переключатель Новая база данных и щелкните по кнопке ОК. Возможно, Access уже загружен. Тогда выполните команду Файл - Создать базу данных. - ОК.
· В появившемся новом диалоговом окне Файл новой базы данных в поле Имя файла введите в качестве имени базы данных Лесничество.
· Щелкните по кнопке Создать или нажмите клавишу [Enter]. На экране появится окно с основными элементами базы дaнныx.
Задание 2. Создайте структуру таблицы Список типов в режиме Конструктор.
· Выберите закладку Таблица, если находитесь в другом окне.
· Щелкните по кнопке Создать.
· В появившемся диалоговом окне Новая таблица выберите Конструктори щелкните по кнопке ОК. Появится окно Конструктора.
· Введите имя поля Тип и тип данных - текстовое.
· Сделайте поле Типключевым, поместив курсор на имя этого поля и щелкнув по кнопке -Ключевое поле.
· Сохраните таблицу, щелкнув по кнопке пиктографического меню.
· В появившемся окне наберите имя таблицы Список типов и щелкните по кнопке ОК
Задание 3. Создайте структуру таблицы Список сел в режиме Конструктор.
· Щелкните по кнопке Создать.
· В окне Новая таблица выберите режим Конструктор и щелкните по кнопке ОК. Появится окно Конструктора.
· Введите поля Село (тип данных - текстовое) и Лесник (тип данных - текстовое).
· Сделайте поле Село ключевым, поместив курсор на имя этого поля и щелкнув по кнопке - Ключевое поле.
· Сохраните таблицу, щелкнув по кнопке пиктографического меню.
· В появившемся окне наберите имя таблицы Список сел и щелкните по кнопке ОК.
Задание 4. Создайте структуру таблицы Список видов в режиме Конструктор.
· Щелкните по кнопке Создать.
· В окне Новая таблица выберите Конструктор и щелкните по кнопке ОК. Появится окно Конструктора.
· Введите поля Вид (тип данных - текстовое) и Тип (тип данных - текстовое).
· Поле Тип сделайте полем подстановки из таблицы Список типов.Выберите закладку Подстановка, тип элемента управления - Поле со списком, источник строк - Список типов.
· Сделайте поле Вид ключевым, поместив курсор на имя этого поля и щелкнув по кнопке - Ключевое поле.
· Сохраните таблицу, щелкнув по кнопке пиктографического меню.
· В появившемся окне наберите имя таблицы Список видов и щелкните по кнопке ОК.
Задание 5. Создайте структуру таблицы Список посадок в режиме Конструктор.
· Щелкните по кнопке Создать.
· В окне Новая таблица выберите режим Конструктор и щелкните по кнопке ОК. Появится окно Конструктора.
· Введите название поля из табл. 13.
| Название поля | Тип поля |
| Посадка | Текстовый |
| Село | Текстовый |
| Площадь | Текстовый |
| Вид | Текстовый |
| Возраст | Текстовый |
· Сделайте поле Посадка ключевым, поместив курсор на имя этого поля и щелкнув по кнопке - Ключевое поле.
· Для поля Село выберите закладку Подстановка, тип элемента управления - Поле со списком, источник строк - Список сел.
· Для поля Вид выберите закладку Подстановка, тип элемента управления - Поле со списком, источник строк - Список видов.
· Сохраните таблицу, щелкнув по кнопке пиктографического меню.
· В появившемся окне наберите имя таблицы Список посадок и щелкните по кнопке ОК.
Задание 5. Создайте связи в соответствии со схемой данных.
· Щелкните по кнопке - Схема данных.
· В появившемся окне Добавление таблицы выделите таблицы Список посадок, Список сел, Список видов, Список типов и щелкните по кнопке Добавить.
· В окне Схема данных появится условный вид этих таблиц. Щелкните по кнопке Закрыть окна Добавление таблицы.
· Поставьте мышку на имя поля Тип в таблице Список типов и, не отпуская кнопку мышки, перетащите на поле Тип в таблице Список видов. Отпустите мышку. Появится диалоговое окно Связи.
· Включите значок Обеспечение целостности данных. Это не возможно будет сделать, если типы обоих полей заданы не одинаково.
· Включите Каскадное обновление связанных полей.
· Включите Каскадное удаление связанных полей.
· Щелкните по кнопке Создать. Появится связь «один-ко-многим».
· Поставьте мышку на имя поля Село в таблице Список сел и, не отпуская кнопку мышки, перетащите ее на поле Село в таблице Список посадок. Отпустите мышку. Появится диалоговое окно Связи.
· Включите значок Обеспечение целостности данных. Это невозможно будет сделать, если типы обоих полей заданы не одинаково.
· Включение Каскадное обновление связанных полей.
· Включите Каскадное удаление связанных полей.
· Щелкните по кнопке Создать. Появится связь «один-ко-многим».
· Поставьте мышку на имя поля Вид в таблице Список видов и, не отпуская кнопку мышки, перетащите ее на поле Вид в таблице Список посадок. Отпустите мышку. Появится диалогoвое окно Связи.
· Включите значок Обеспечение целостности данных. Это невозможно будет сделать, если типы обоих полей заданы не одинаково.
· Включите Каскадное обновление связанных полей.
· Включите Каскадное удаление связанных полей.
· Щелкните по кнопке Создать. Появится связь «один-ко-многим».
· Закройте схему, ответив утвердительно на вопрос о сохранении.
Задание 6. Заполните вспомогательные таблицы.
· Заполните таблицу Список типов данными: хвойные и лиственные.
· Заполните таблицу Список видов данными: ель (хвойные), сосна (хвойные), береза (лиственные), дуб (лиственные), осина (лиственные), клен (лиственные), липа (лиственные), кедр (хвойные), пихта (хвойные), граб (лиственные).
· Заполните таблицу Список сел данными из табл. 14.
| Село | Лесник |
| Красное | Иванов А.Н. |
| Ватутинки | Норкин В.В. |
| Подберезки | Краснов А.Т. |
| Каменка | Носов Н.В. |
| Троицкое | Петров А.В. |
Задание 7. Создайте форму для заполнения таблицы Список посадок.
· Выберите закладку Формы.
· Щелкните по кнопке Создать.
· В появившемся диалоговом окне выберите Автоформа в столбец, а в качестве источника данных - Список посадок.
· Щелкните по кнопке ОК.
· Сохраните форму с именем Список посадок.
Задание 8. Заполните таблицу Список посадок с помощью полученной формы.
· Заполните базу данными из табл. 15.
| Посадка | Село | Площадь | Вид | Возраст |
| Дубки | Красное | Дуб | ||
| Сосновая роща | Красное | Сосна | ||
| Елки | Ватутинки | Ель | ||
| Березовая роща | Ватутинки | Береза | ||
| Осинка | Каменка | Осина | ||
| Кедровник | Каменка | Кедр | ||
| Кленовая аллея | Ватутинки | Клен | ||
| Лесная | Ватутинки | Граб | ||
| Посадки | Троицкое | Пихта | ||
| Липовая аллея | Троицкое | Липа |
· Закройте таблицу, ответив утвердительно на вопрос о сохранении.
Задание 9. Создайте запрос на выборку с параметром для определения лесника, отвечающего за конкретную посадку.
· Выберите закладку Запрос, если находитесь в другом окне.
· Щелкните мышкой по кнопке Создать.
· В появившемся диалоговом окне выберите Конструктор, щелкните по кнопке ОК.
· В окне Добавление таблицы выделите таблицу Список посадок. Щелкните по кнопке Добавить.
· В окне Добавление таблицы выделите таблицу Список сел. Щелкните по кнопке Добавить.
· Щелкните по кнопкеЗакрыть.
· Выберите из таблицы Список посадок поля Посадка и Вид. Для этого достаточно сделать двойной щелчок мышкой по имени каждого поля.
· Выберите из таблицы Село поля Село и Лесник. Для этого достаточно сделать двойной щелчок мышкой по имени каждого поля.
· В строке Условие отбора под полем Вид наберите в квадратных скобках выражение [Введите вид деревьев].
· Щелкните по кнопке Сохранить. Сохраните запрос с именем Лесник.
· Щелкните по кнопке для представления запроса.
· Введите вид деревьев: дуб. Получите запрос на дубовую посадку.
· Закройте запрос, предварительно сохранив его.
Задание 10. Подготовьте отчет «Лесник» для печати.
· Откройте закладку Отчеты, если находитесь в другом окне.
· Щелкните по кнопке Создать.
· В появившемся диалоговом окне Новый отчет выберите Автоотчет: в столбец, а в качестве источника данных – запрос Список посадок.
· Щелкните по кнопке ОК. Появится страница просмотра отчета.
· Сохраните отчет с именем Список посадок. Закройте отчет.
Задание 11. Создайте форму для запроса Список посадок.
· Выберите закладкуФормы.
· Щелкните по кнопке Создать.
· В появившемся диалоговом окне выберите Автоформа в столбец, а в качестве источника данных - запрос Список посадок. Щелкните по кнопке ОК.
· Сохраните форму с именем Список посадок.
Самостоятельное задание. Изготовьте формы для таблиц Список сели Список видов.
Задание 12. Изготовьте кнопочную форму для работы с базой данных.
· Выполните команду Сервис - Надстройки - Диспетчер кнопочных форм; на. заданный вопрос ответьте Да. В результате вы получите окно Диспетчер кнопочных форм.
· В окне Диспетчер кнопочных форм щелкните по кнопке Изменить, а в открывшемся диалоговом окне Изменение страницы кнопочной формы - по кнопке Создать. В результате появится диалоговое окно Изменение элемента кнопочной формы.
· Измените содержимое полей: Текст - на Список посадок, Команда - на Изменение формы в режиме редактирования, Форма - на Список посадок (Команду и Форму выбирайте из списка, а не набирайте вручную).
· Щелкните по кнопке ОК.
· Создайте еще два элемента кнопочной формы:
1) Список сел- открытие формы Список сел в режиме редактирования;
2) Список видов - открытие формы Список видов в режиме редактирования.
· Добавьте также кнопку закрытия базы данных. Для этого щелкните по кнопке Создать, наберите в поле Текст слово Выход, а в поле Команда выберите Выход из приложения.
· Закройте диалоговое окно Изменение страницы кнопочной формы, а затем закройте Диспетчер кнопочных форм.
· Перейдите на закладку Формы и откройте Кнопочную форму.
· Проверьте работу, всех кнопок кнопочной формы. После щелчка по кнопке Выход вы выйдете из программы Access.
Цель: приобретение навыков создания и обработки базы данных в среде СУБД MS Access *.
Общие понятия
База данных– систематизированная совокупность сведений об объектах какой-либо предметной области.
В большинстве компьютерных баз данных информация представлена в виде таблиц.
Таблица состоит из строк – записей и столбцов – частей записи (полей).
В последнее время наибольшее распространение получили реляционные базы данных(англ. Relation – отношение). В них все данные хранятся в виде прямоугольных таблиц. Через общие поля можно связать таблицы друг с другом и далее работать с ними, как с одной большой таблицей. Все операции над базой данных сводятся к манипуляциям с таблицами.
СУБД( система управления базами данных) – комплекс программ, предназначенный для автоматизации процедур создания, хранения и извлечения электронных данных.
В настоящее время большинство экономических, информационно-справочных, банковских программных комплексов реализовано с использованием инструментальных средств СУБД.
Microsoft Access * - высокопроизводительная система управления реляционными базами данных, которая входит в состав профессиональной версии интегрированного пакета Microsoft Office *.
Microsoft Access * предназначена для разработки баз данных, работающих под управлением операционных систем Windows 98, Windows XP. Эта система доступна для пользователя любого уровня.
СУБД Microsoft Access * работает с объектами, к которым относятся таблицы, запросы, формы, отчеты, макросы и модули. Все связанные между собой объекты организованы в один файл, называемый базой данных.
Технология создания базы данных в среде
СУБД Microsoft Access *
Рассмотрим технологию создания и обработки реляционной базы данных в среде СУБД Microsoft Access * на основе информации о торгах акциями в Российской торговой системе (РТС).
Предположим, имеется следующая информация об эмитентах акций: наименование и отрасль промышленности предприятия-эмитента, местонахождение (регион) и уставных фонд.
Требуется создать таблицу базы банных, располагая которой пользователь может получить следующую справочную информацию:
- перечень предприятий-эмитентов в произвольном порядке;
- список эмитентов отрасли «нефтедобыча», уставный фонд которых превышает 50 млн. долл.;
- список эмитентов, сгруппированных по отраслям, а внутри группы, отсортированных по алфавиту.
Создание файла новой базы данных
Для запуска программы Microsoft Access * из главного меню Windows нажмите кнопку Пуск и выберите Microsoft Access в меню Программы.
- В окне Microsoft Access выберите параметр Новая база данных.
- В открывшемся окне «Файл новой базы данных» в поле Имя файла введите имя создаваемой базы данных. Например, DB1341, где четырехзначное число – номер студенческой группы. Тип файла базы данных по умолчанию имеет расширение MDB.
Создание таблицы базы данных
Таблицы – основа базы данных, в них хранятся данные.
Создание таблицы состоит из двух этапов.
На первом этапе планируется структура таблицы: имена полей, последовательность их размещения в таблице, тип данных для каждого поля, размер полей, ключевые поля и другие свойства полей.
На втором этапе таблица заполняется данными.
Создание структуры таблицы базы данных
Для описания полей создаваемой таблицы рекомендуется заранее составить вспомогательную таблицу, имея в виду, что:
- каждое поле в таблице должно иметь уникальное имя;
- тип данных определяет вид информации, сохраняемой в поле (в Microsoft Access предусмотрены восемь основных типов данных: текстовый, МЕМО (текст большого размера), числовой, дата/время, счетчик (используется для определения уникального системного ключа таблицы), логический, поле объекта OLE (Object Linking and Embedding));
- размер поля задает максимальную длину строки или диапазон чисел, сохраняемых в поле;
- формат поля задает формат вывода текста, чисел, дат и значений времени на экран и на печать;
- ключевое поле – поле, значение которого однозначно определяет запись в таблице;
- индексируются поля, по которым часто приходится проводить поиск или сортировать информацию. Ключевое поле индексируется автоматически.
Основные параметры структуры таблицы ЭМИТЕНТЫ
| Имя поля | Тип данных | Размер поля | Формат поля | Число десятич. Знаков | Ключевое поле | Индексированное поле |
| Код эмитента | Счетчик | Длинное целое | Да | Да (совп. Не доп.) | ||
| Отрасль | Текстовый | Нет | Да (совп. Доп.) | |||
| Эмитент | Текстовый | Нет | Да (совп. Доп.) | |||
| Местона- хождение | Текстовый | Нет | Нет | |||
| Уставный фонд | Денежный | фиксированный | Нет | Нет |
- В окне «Новая таблица» выберите режим конструктора и нажмите кнопку ОК.
- В каждой строке верхней половины окна конструктора таблицы введите:
имя поля ( в имени не допускается точка, восклицательный знак и квадратные скобки);
тип данных, соответствующий имени поля (табл. 1), указывайте с помощью кнопки раскрытия списка в столбце Тип данных.
Для перехода из столбца в столбец используйте клавишу Tab или Enter.
Рис. 2 Окно Конструктора таблицы
В нижней половине окна для каждого поля укажите его свойства, используя информацию из таблицы 1, предварительно щелкнув клавишей мыши на имени поля.
Перемещение курсора из нижней половины окна в верхнюю и обратно производится с помощью клавиши F6.
- Выделите поля, которые должны стать ключевыми. В рассматриваемом примере – поле КодЭмитента. Выберите команду Правка/КлючевоеПоле.
- Сохраните структуру таблицы, выполнив команду Файл/Сохранить, и введите имя таблицы: ЭМИТЕНТЫ.
Пример 2. Создать структуру таблиц базы данных НАЛОГ.
В окне НАЛОГ: База данных на панели объектов выбрать Таблицы.Нажать кнопку Создать на панели инструментов и выбрать в окне Новая таблица строку Конструктор. Можно воспользоваться ярлыком Создание таблицы в режиме конструктора.
Описание структуры таблиц базы данных НАЛОГ представлено в таблице.
| Имя таблицы | Имя поля | Ключ | Тип данных | Размер, формат поля |
| ПРЕДПРИЯТИЯ | КОД_ПРЕД | Да | Текстовый | |
| НАИМ_ПРЕД | - | Текстовый | ||
| НАЛОГИ | КОД_НАЛ | Да | Текстовый | |
| НАИМ_НАЛ | - | Текстовый | ||
| ПЛАН | КОД_ПРЕД | Да | Текстовый | |
| КОД_НАЛ | Да | Текстовый | ||
| СУММА | - | Денежный | ||
| ПЛАТЕЖИ | №_ДОК | Да | Текстовый | |
| КОД_ПРЕД | Да | Текстовый | ||
| ДАТА | - | Дата/время | Краткий формат | |
| СПЕЦ-Я ПЛАТЕЖЕЙ | №_ДОК | Да | Текстовый | |
| КОД_ПРЕД | Да | Текстовый | ||
| КОД_НАЛ | Да | Текстовый | ||
| СУММА | - | Денежный |
В окне ПРЕДПРИЯТИЯ: таблица создать структуру таблицы ПРЕДПРИЯТИЯ согласно приведённому описанию.

При создании структуры таблиц в верхней части окна задаются имена полей, тип данных, отмечаются ключевые поля. В нижней части окна в области под названием Свойства поля во вкладке Общие задаются свойства активного поля.
В столбце Имя поля указываются имена полей таблицы, а в столбце Тип данных – тип поля (выбирается из раскрывающегося списка).
Ограничимся следующими типами данных: текстовые, числовые, денежные, дата/время.
Текстовый или символьный тип данных применяют для тех полей, которые не участвуют в расчетах.
Числовой тип задают числовым данным (например, количество).
Денежныйтип задают денежным данным (например, сумма, цена).
Тип дата/время - используется для формирования дат.
Рассмотрим некоторые свойства поля:
Размер поля устанавливается для каждого типа данных по определенным правилам.
Для текстового поля размер задается от 1 до 255 байт (или символов). По умолчанию он устанавливается автоматически равным 50 байт. Для экономии памяти размер поля определяется по максимальному размеру данного.
Для числового поля размер выбирается из предлагаемого списка:
- Байт – для целых чисел, значения которых находятся в промежутке от 0 до 255;
- Целое (2 байта) для целых чисел, значения которых находятся в промежутке от – 32768 до + 32767;
- С плавающей точкой (4 байта), если числа находятся в промежутке от – 3,4.1038 до +3,4.1038.
Замечание: размер поля определяется максимальным значением этого поля в документе.
· Число десятичных знаков - это число цифр после запятой. Устанавливается выбором из раскрывающегося списка.
· Подпись выносится в заголовки полей объектов. По умолчанию в подпись выносится имя поля.
· Обязательное поле. Если указывается Да, то пустые значения данного поля не допускаются. Ключевое поле всегда обязательное!
· Индексированное поле. Индексы позволяют ускорить поиск записей в больших таблицах. По номеру записи осуществляется прямой доступ к искомой записи в таблице. Для свойства Индексированное поле при наличии простого ключа устанавливается значение Да (Совпадения не допускаются).Пример – КОД_ПРЕД или КОД_НАЛ в таблицах ПРЕДПРИЯТИЯ и НАЛОГИ. Для составных ключей из списка выбираются Да (Допускаются совпадения).Пример - таблицы ПЛАН, ПЛАТЕЖИ и СПЕЦ-Я ПЛАТЕЖЕЙ.
· Формат поля. Формат задает правила представления данных при выводе на экран или печать. Поля типов Числовой, Дата/время, Денежный имеют определенные форматы вывода данных. Формат можно выбрать в ячейке свойства Формат поля. Можно также создать собственные форматы вывода для всех типов данных. Для даты будем использовать Краткий формат даты, а для денежных данных – формат Денежный. В числовом формате необходимое число десятичных знаков пользователь выбирает из списка (например, 2 знака).
Для обозначения ключевого поля надо сделать поле активным и нажать на панели инструментов кнопку Ключевое поле. Слева от имени ключевого поля появится символ Ключ.
Если ключ составной, ключевые поля расположить в начале таблицы, установить курсор слева от Имя поля, нажать левую кнопку мыши и, не отпуская ее, протянуть по всем ключевым полям. Затем на панели инструментов нажать кнопку Ключевое поле. Слева от имени каждого ключевого поля появится символ Ключ.
Можно также выделить необходимые поля при нажатой клавише Ctrl.
Для сохранения структуры таблицы закрыть ее, а затем ввести имя. По умолчанию система предлагает имя Таблица 1, Таблица 2 и так далее.
Примечание. Если первичный ключ не был определен, Microsoft Access при сохранении таблицы спросит, нужно ли создать ключевое поле. Выбрать кнопку Нет, сохранить таблицу, затем открыть ее в режиме конструктора и определить ключевые поля.
· Имена объектовMicrosoft Accessдолжны содержать не более 255 символов и могут включать любые комбинации букв, цифр, пробелов и специальных символов за исключением точки (.), восклицательного знака (!), надстрочного символа (`) и прямых скобок ([ ]). Имя не должно начинаться с пробела. Между словами рекомендуется использовать тире или подчёркивание. Сохранить таблицу ПРЕДПРИЯТИЯ. Затем последовательно создать структуры таблиц НАЛОГИ, ПЛАН, ПЛАТЕЖИ, СПЕЦ-Я ПЛАТЕЖЕЙ.
Отчет по производственной практике по экономической безопасности: К основным функциональным целям на предприятии ООО «ХХХХ» относятся.
На рисунке 4. представлен внешний вид таблицы в режиме Конструктора. В этом режиме пользователь должен «вручную» вводить имена новых полей определять тип данных в поле и настраивать другие свойства полей.
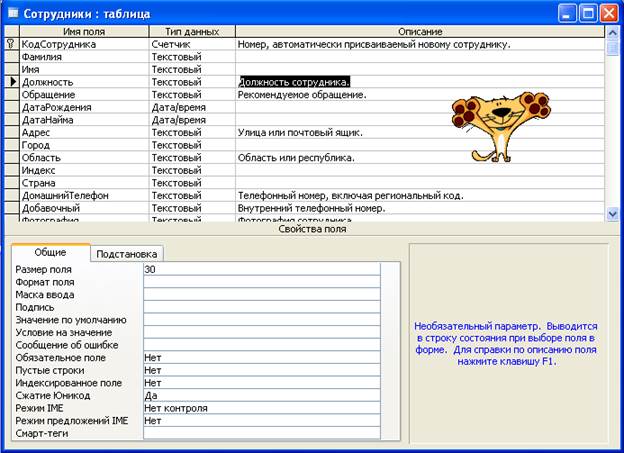
Рис.4. Окно таблицы в режиме Конструктора
Свойства полей БД. Типы данных.
Поля базы данных не просто определяют структуру базы – они еще и определяют групповые свойства данных, записываемых в ячейки, принадлежащие каждому из полей.
Основными свойствами полей таблиц баз данных СУБД Microsoft Access являются:
· Размер поля
· Формат поля
· Маска ввода
· Значение по умолчанию
· Условие на значение
· Обязательное поле
· Пустые строки
· Индексированное поле.

Для настройки свойств полей таблиц базы данных необходимо открыть объект в режим Конструктора – команда Вид\Конструктор или кнопка на панели инструментов. В верхней части окна в режиме конструктора расположены столбцы, в которые вводятся имя поля, тип данных и краткое описание каждого поля (рис.4). После выбора типа данных для поля в левой нижней части окна таблицы можно задать свойства поля. В правой нижней секции окна выводится краткая информация о полях или свойствах.
Для изменения свойств какого-либо поля его необходимо выделить щелчком мыши в соответствующей строке (выделенное поле помечается знаком ), переместить курсор в одну из ячеек: имени поля, типа поля, описания поля или переместить курсор на вкладку Общие (для изменения других свойств текущего поля) и внести необходимые изменения используя кнопку или ).
При работе с полем определенного типа вкладка свойств Общие принимает соответствующий формат. Рассмотрим типы полей и их свойства.
Типы данных
Текстовый формат
Размер текстового поляможет находиться в пределах от 1 до 255 символов.
Формат поляиспользуется в формах и запросах. Существует набор специальных символов формата, которые жестко задают вид и размер вводимых строк.
Кодовые символы формата текстовых полей представлены ниже: @ – должен быть текстовый символ или пробел; & – текстовый символ; – преобразование символов в нижний регистр; > – преобразование символов в верхний регистр. Формат поля может состоять из двух частей, разделенных знаком «;». Первая часть является собственно форматом ввода, а вторая – определяет значение поля, если данные в него не были введены.
Маска ввода также представляет собой последовательность кодовых символов:
Кодовые символы 0, А, L, &предполагают обязательный ввод данных в поле. Пароль – создание поля для ввода пароля, вводимые символы не отображаются.
Подпись – это второй (первый – Имя) идентификатор поля, который используется программой вместо имени поля при работе с данными в табличной форме для создания заголовка столбца. Видимо, подпись полезна тем, что она может быть более информативной и естественной, чем имя поля.
Свойство «значение по умолчанию» говорит само за себя. Если при вводе данных часто повторяется одно и то же значение (в данном случае текстовая строка), то целесообразно «попросить» программу автоматически подставлять заданное значение во все вновь создаваемые поля. Пользователь же в процессе работы решает, оставить поле как есть или изменить данные.
При задании условия на значение используются следующие операторы сравнения:
| Меньше | |
| Меньше или равно | |
| > | Больше |
| >= | Больше или равно |
| = | Равно |
| <> | He равно |
| IN | Проверяет на равенство любому значению из списка; операндом является список, заключенный в круглые скобки |
| BETWEEN | Проверяет, что значение поля находится в заданном диапазоне; верхняя и нижняя границы диапазона разделяются логическим оператором AND |
| LIKE | Проверяет соответствие текстового или Мемо поля заданному шаблону символов |
Свойство «обязательное поле» является логическим. Оно может принимать одно из двух значений: Даили Нет, которые выбираются из списка, связанного со строкой данного свойства. Да означает, что в поле обязательно должны быть введены данные.
Свойство «пустые строки» тоже логическое и похоже на предыдущее. Оно определяет, разрешены или нет в данном поле пустые строки. Для Access существуют два разных понятия: «поле, в которое ничего не было введено» и «поле с пустой строкой, то есть содержащее пробелы». Реляционные базы данных обеспечивают возможность хранения в полях таблиц специального значения Null, называемого пустым значением, которое обозначает некоторое неизвестное значение. Пустое значение имеет особые свойства. Так, пустое значение не может быть равно никакому другому значению, в том числе другому пустому значению. Это означает, что нельзя объединить (связать) две таблицы по значению Null. Условие "А = В", где А или В содержит Null, всегда будет ложным. Наконец, пустые значения не учитываются в итоговых функциях, таких как Sum (Сумма) или Avg (Среднее значение). Вы можете лишь проверить наличие значения Null, сравнив значения поля со специальной константой NULL или используя встроенную функцию IsNull. С другой стороны, вы можете установить значение текстового или Мемо поля равным пустой строке (""), и это будет означать, что значение поля известно, но поле пустое. Вы можете соединять таблицы по пустым строкам. При сравнении пустые строки считаются равными друг другу. Чтобы разрешить пользователю ввод пустых строк в текстовые и Мемо поля, вам следует установить для свойства Пустые строкизначение Да. Если вы этого не сделаете, Access преобразует введенные пользователем пустые строки, а также строки, состоящие из пробелов, в строки, содержащие значение Null. Если при этом свойство Обязательное поледля текстового поля установлено как Да, то Access сохраняет пустую строку в качестве значения, когда пользователь вводит "" или строку, состоящую только из пробелов.
Свойство «индексированное поле»может иметь одно из трех значений: или поле не индексировано, или индексировано, но допускаются повторяющиеся значения, или индексировано, и повторения значений поля запрещены.
Разумеется, при конструировании базы данных нет необходимости задавать все свойства полей. Но, чтобы полностью использовать потенциал Access, вы должны при работе с программой держать «в уме» возможность применения того или иного свойства.
Свойство «сжатие Юникод». В Microsoft Access для хранения информации полей типа «Текстовый», «Поле MEMO» и «Гиперссылка» используется кодировка Юникод (Unicode). В Юникод каждый символ представляется двумя байтами, а не одним, как в традиционных кодировках. В результате для хранения данных полей типа «Текстовый», «Поле MEMO» и «Гиперссылка» требуется больше места, чем в предыдущих версиях Access.
Этот эффект использования кодировки Юникод можно сгладить, установив свойство Сжатие Юникод (Unicode Compression) поля в значение Да. При создании полей типа «Текстовый», «Поле MEMO» и «Гиперссылка» это значение свойства устанавливается по умолчанию. Когда свойство Сжатие Юникод поля имеет значение Да, все символы, первый байт которых равен 0, будут сжиматься при сохранении и восстанавливаться при выборке. Если первый байт отдельного символа не равен нулю, этот символ не будет сжиматься.
Числовой формат
Числовые поля обладают, в основном, теми же свойствами, что и текстовые, за некоторыми отличиями.
Размер числового поля может принимать значения из следующего списка: Байт– целые числа в пределах от 0 до 255; Целое– целые числа от –32768 до 32767; Длинное целое– целые числа от -2147483648 до 2147483647; С плавающей точкой (4 байт)– числа в пределах от –3.402823ЕЗ8 до 3.402823ЕЗ8; С плавающей точкой (8 байт)– числа в пределах от –1.79769313486232ЕЗ08 до 1.79769313486232ЕЗ08; Код репликации– глобально уникальный идентификатор (GUID) длиной 16 байт.
В этом формате указано не только расположение обязательных и факультативных разрядов, но и отмечено, что в числе должно проводиться разделение групп разрядов пробелами. Так, например, число 123456,789 в этом формате выглядело бы следующим образом: 123 456,78
В формате можно задавать и цвет выводимых символов. Допустим, надо представить значения температуры так, чтобы величины больше нуля были красного цвета, а меньше нуля – синего. В этом случае формат может быть таким:
Как можно использовать последнюю, четвертую группу формата? Во-первых, можно создать фразу-напоминание (Введи число!), которая покажет, что в некоторой ячейке отсутствуют данные, которые на самом деле должны там быть. Во-вторых, используя четвертую группу формата, можно из числового поля сделать «как бы текстовое», то есть позволить программе заполнять ячейку неким текстом при отсутствии числовых данных.
Формат «дата/время»
Для типа данных Дата/Время существует набор форматов поля, приведенный ниже вместе с примерами:
| Полный формат (устанавливается по умолчанию) | 15.04.94 05:30:10 РМ |
| Длинный формат даты | Среда 15 Апрель 1994 |
| Средний формат даты | 15-апр-94 |
| Краткий формат даты | 15.04.94 |
| Длинный формат времени | 17:30:10 |
| Средний формат времени | 05:30 РМ |
| Краткий формат времени | 17:30 |
Денежный формат
Формат «счетчик»
Поля типа «счетчик» выполняют определенную функцию – автоматическую идентификацию записей таблицы. Поэтому свойств, которые можно было бы изменить, у такого поля немного. Во-первых, счетчик – это всегда число. Во-вторых, наращивание его значения происходит автоматически. Access предлагает два варианта изменения счетчика: последовательный и случайный. Первый вариант удобен тем, что позволяет нумеровать записи. Второй вариант можно использовать, если надо создать систему кодирования записей в таблице, защищенную от неосторожных действий оператора. Если нумеровать записи последовательно (1, 2, 3, и т. д.), то опечатка при вводе может легко превратить один код в другой, и обнаружить такую ошибку будет трудно. Иначе обстоит дело, если коды выбираются случайным образом (например, 1193517479, 442230790, 1742918387, и т. д.). Поскольку случайные значения счетчика представляют собой многоразрядные числа, то вероятность того, что один код будет введен вместо другого, меньше, чем в первом случае. Кроме того, имея список всех кодов, легко проверить сколь угодно большую таблицу на наличие опечаток. Остается добавить, что использовать этот прием можно, если заменить в дальнейшем тип «счетчик» на другой, потому что изменять данные в поле счетчика оператор не может.
Логический формат

Ячейка в поле логического типа может содержать только одно из двух значений: Да или Нет. Access предлагает еще два варианта названий логического типа: Истина/Ложьи Включено/Выключено. Вне зависимости от того, какой формат поля вы изберете, в таблице логическое поле будет представлено в виде набора флажков. Когда вы щелкаете флажок мышью, это приводит к тому, что в квадрате появляется изображение галочки, что соответствует логическому значению Да ( ). Сброс флажка означает присвоение ячейке поля логического значения Нет. Использование логических полей может быть самым различным, например, в анкетах или для создания элементов управления.
Гиперссылка
Текст или комбинация текста и чисел, используемая как адрес гиперссылки.
Адрес – это текст, задающий путь и имя файла для открываемого документа. Путь может представлять собой путь к файлу, записанному на жестком диске, являться адресом в формате UNC или адресом URL в Интернете.
Для вставки адреса в поле можно использовать команду Гиперссылка в меню Вставка.
Поле объекта OLE
Поле объекта OLE(Object Linking and Embedding) – последний выбираемый из списка тип поля. Он имеет всего два свойства: подпись и параметр «обязательное поле». Поля данного типа не хранят информацию как таковую, а содержат ссылки на объекты, которые могут быть включены в БД с использованием OLE-протокола обмена данными. Такими объектами могут быть, например, графические файлы. Даже самая лучшая СУБД не в состоянии обеспечить хранение всех существующих на сегодняшний день видов представления информации. Да это и не нужно. Достаточно осуществить связь с приложением, работающим с тем или иным типом файлов. Для этого и существует протокол OLE.
Для того чтобы внедрить в ячейку поля OLE-объект, надо установить на нее курсор и, нажав правую кнопку мыши, вызвать контекстное меню. В нем выберите команду Вставить объект. Программа раскроет окно диалога для выбора типа объекта. Объект в данном случае отождествляется с приложением, в котором он может быть создан или отредактирован. В том случае, когда в этом окне установлен переключатель Создать новый, открывается соответствующее приложение, работа с которым несколько отличается от обычной. Так, пользователь не имеет возможности открыть существующий файл для того, чтобы сделать его объектом. Например, если выбран документ Word и готовый документ уже имеется на диске, то его придется открыть в редакторе отдельно, скопировать в буфер обмена, а затем перейти в окно документа, связанного с Access, и вставить содержимое буфера. Если же объект создается, что называется, «с нуля», то работа в выбранном приложении происходит обычным образом. Команда выхода из приложения тоже видоизменяется. В данном случае уже нельзя, закрыв приложение, оказаться в Windows, а можно только вернуться в Access.
Второй вариант вставки объекта – выбор переключателя Создать из файла в окне Вставка объекта.В этом случае подразумевается, что файл уже существует, и нужно установить с ним связь. Access откроет окно открытия документа и после выбора нужного файла определит, какое приложение необходимо открыть для работы с ним. Необходимо иметь в виду, что одному типу файлов могут соответствовать несколько приложений. Например, файлы с расширением ВМР используются разными графическими редакторами. Выбранное Access приложение запускается, и в нем открывается выбранный пользователем файл. Внедрение объекта заканчивается после того, как вы закрываете программу.
Ввод и редактирование данных в режиме "Таблица"
СУБД переходит в режим Таблица при нажатии кнопки . В окне таблицы используются специальные символы для отображения новой и текущей редактируемой записи .

Рис.5. Окно таблицы в режиме Таблицы
Каждая таблица содержит пустую запись, которая следует за последней существующей записью и предназначена для ввода новых данных. Для ввода расположите курсор в поле таблицы и набирайте данные на клавиатуре. Для перехода к следующему полю используется клавиша TAB, к предыдущему полю - SHIFT+TAB. Запись автоматически сохраняется при переходе к другой записи (маркер записи вдоль левой границы таблицы изменяет форму: вместо карандаша появляется треугольник), то есть специального сохранения данных в таблице не требуется. Для перехода между записями можно использовать экранные кнопки внизу окна таблицы (к первой, следующей, последней записи).
Некоторые поля нельзя изменять: это "Счетчики", вычисляемые поля и поля, заблокированные другим пользователем при коллективной работе с одной таблицей. Если БД была открыта в режиме "Только для чтения", то ввод данных также недоступен.
Редактирование данныхвключает в себя следующие основные операции: замена значений данных, удаление записей , добавление записей . Для коррекции данных в режиме "Таблица" используются "ручные" методы: курсор мыши подводится к изменяемому месту в таблице, выделяется фрагмент (отдельное поле, запись или столбец) и выполняется ввод новых данных, вставка данных из буфера или удаление данных клавишей DELETE.
Способы выделения фрагментов:
Поле выделяется двойным щелчком мыши,
Запись (строка) выделяется щелчком по пустой серой клетке около левой границы окна,
Столбец выделяется щелчком по заголовку столбца,
Прямоугольный фрагмент: выделить поле в одном углу, нажать клавишу SHIFT и не отпуская, выделить поле в противоположном углу (или протаскиванием мыши).
Вся таблица выделяется щелчком на сером прямоугольнике в верхнем левом углу таблицы.
Для копирования данныхиз одной таблицы в другую (или в ту же самую таблицу) используется буфер Windows:
· выделите нужные данные в одной таблице;
· нажмите кнопку "Копировать" на панели инструментов;
· перейдите в поле-адресат (указав на него мышью или подведя курсор клавишами TAB),
Режим конструктора позволяет наиболее гибко управлять всеми создаваемыми и уже имеющимися компонентами определения таблицы. Чтобы создать таблицу в режиме конструктора:
1. Перейти в окно базы данных. Переключиться из другого окна в окно базы данных можно, нажав клавишу «F 11».
2. Выбрав вкладку Таблицы, нажать кнопку Создать.
Прошу обратить внимание: Если данная таблица является связанной, то добавлять в нее новое поле в текущей базе данных невозможно. Если связанная таблица является таблицей Microsoft Access, для добавления поля необходимо открыть исходную базу данных. Если связанная таблица является таблицей другого приложения, то для добавления поля необходимо открыть исходный файл в этом приложении.
3. В окне Новая таблица выбрать элемент Конструктор.
4. Определить в таблице каждое поле (рисунок 1.44). Поля таблицы содержат данные, представляющие порции записи. Пользователь имеет возможность определять формат отображения данных, указывать значения по умолчанию и ускорять операции поиска и сортировки, задавая значения свойств полей в разделе Свойства поля в режиме конструктора таблицы. В Microsoft Access свойства полей используются при просмотре или изменении данных пользователем. Например, заданные пользователем значения свойств Формат поля, Маска ввода и Подпись определяют вид базы данных таблицы и запроса. Элементы управления в новых формах и отчетах, присоединенные к полям таблицы, наследуют эти свойства полей базовой таблицы по умолчанию. Другие свойства позволяют определить условия на значения полей или задать обязательный ввод данных в поле. Microsoft Access будет проверять выполнение этих условий при каждом добавлении или изменении данных в таблице. Для добавления поля в конец структуры таблицы нужно выбрать первую пустую строку структуры. Для вставки поля в середину структуры следует выбрать строку, над которой требуется добавить новое поле, и нажать кнопку Добавить строки на панели инструментов. В столбец Имя столбца ввести имя поля; в столбце Тип данных выбрать требуемый тип данных в раскрывающемся списке либо оставить настройку по умолчанию (Текстовый). В столбце Описание можно ввести необязательное краткое описание поля. Текст описания будет выводится в строке состояния при добавлении данных в поле, а также будет включен в описание объекта таблицы. При необходимости можно задать значения свойств поля в бланке свойств в нижней части окна.
5. Назначить ключевые поля таблицы. Наличие в таблице ключевых полей не обязательно. Однако если они не были определены, то при сохранении таблицы выдается вопрос, нужно ли их создавать.
6. Для сохранения таблицы нажать кнопку Сохранить на панели инструментов, введя допустимое имя таблицы.
Таблица СУБД как бы состоит из двух частей - табличное представление, а вторая - представленная в режиме конструктора. Разница между ними огромная. Как таблица, она показывает свое содержимое. Например, город, наименование улицы, номер дома, номер корпуса, номер подъезда, квартиру и фамилию ее владельца, если речь идет о таблице с перечнем адресов. А вот настройка таблицы возможна только в режиме конструктора.
Как видно из иллюстрации (рисунок 1.44), при конструировании любой таблицы вы будете иметь дело с мастером, состоящим из пяти основных элементов. Сверху располагаются три столбца, озаглавленные: " Имя поля", " Тип данных", " Описание". В нижней части окна мастера есть две вкладки: " Общие" и " Подстановка". В первом столбце пользователь имеет возможность задать любое имя столбца, какое посчитает необходимым. Следует помнить, что столбцы в таблице будут располагаться именно в том порядке, в котором вы их задали. Таким образом, желательно с самого начала продумать их последовательность с учетом удобства последующей эксплуатации всей таблицы в целом. Так, например, любая сортировка таблиц практически во всех СУБД производится слева направо. Иными словами, сначала выполняется условие сортировки, заданное в первом столбце, затем - во втором, и так далее. Если в таблице, по недосмотру, столбец с номерами домов окажется перед столбцом с названиями улиц, то вы не сможете, без дополнительных вспомогательных операций, отсортировать таблицу сначала по улицам, а потом по номерам домов. Придется создавать отдельный запрос, который потребует дополнительного места, дополнительной вычислительной мощности и дополнительного времени на его выполнение.
Выбор для поля таблицы типа данного
1. Тип данного поля таблицы можно выбрать в раскрывающемся списке в столбце Тип данных (рисунок 1.45).
В таблице 1.2. представлены все типы данных Microsoft Access и их применение.
| Тип данных | Применение | Размер |
| Текстовый | Текст или комбинация текста и чисел, например адрес, а также числа, не требующие вычислений, например номера телефонов, номенклатурные номера или почтовый индекс. | До 255 символов. Хранятся только введенные в поле символы; позиции, не использованные в текстовом поле, не хранятся. Для управления максимальным числом вводимых символов следует определить свойство Размер поля. |
| Поле МЕМО | Длинный текст или числа, например комментарии или описание. Поля МЕМО не могут быть индексированы или отсортированы. Для хранения форматированного текста или длинных документов, вместо поля МЕМО, следует создать поле объекта OLE. | До 64 000 символов. |
| Числовой | Числовые данные, используемые для математических вычислений, за исключением вычислений, включающих денежные операции (для которых используется денежный тип). Тип и размер значений, которые могут находиться в числовом поле, можно изменить в свойстве Размер поля. Например, в поле, занимающее на диске 1 байт, допускается ввод только целых чисел (без десятичных знаков) от 0 до 255. | 1, 2, 4 или 8 байт. 16 байт только для кодов репликации. |
| Дата /Время | Даты и время. Хранение значений дат и времени в поле типа Дата/Время обеспечивает правильную сортировку. Все изменения, внесенные в форматы дат и времени в окне Язык и стандарты Панели управления Windows, будут автоматически отражены в полях типа Дата/Время. | 8 байт. |
| Денежный | Значения валют. Денежный тип используется для предотвращения округлений во время вычислений. Предполагает до 15 символов в целой части числа и 4 – в дробной. | 8 байт. |
| Счетчик | Автоматическая вставка последовательных (отличающихся на 1) или случайных чисел при добавлении записи. Для создания возрастающего счетчика следует оставить все настройки свойства в нижней части окна прежними, по умолчанию, в свойстве Размер поля задано значение Длинное целое, а в свойстве Новые значения – Последовательные. Для создания счетчика случайных чисел для свойства Новые значения нужно установить значение Случайные. | 4 байта. Для кодов репликации – 16 байт. |
| Логический | Содержащие только одно или два значения, такие как Да/Нет, Истина/Ложь, Вкл/Выкл. | 1 бит. |
| Объекты OLE | Объекты (например, документы Microsoft Word, электронные таблицы Microsoft Excel, рисунки, звуки и другие данные), созданные в других программах, использующих протокол OLE. Объекты могут быть связанными или внедренными в таблицу Microsoft Access. Для отображения объекта OLE в форме или отчете необходимо использовать элемент управления Присоединенная рамка объекта. | До 1 гигабайта |
| Гиперссылка | Поле, в котором хранятся гиперссылки. Гиперссылка может быть либо типа UNC (стандартный формат пути файла с включением сетевого сервера), либо URL (адрес объекта в 1п1егпе1 или внутренней сети с включением типа протокола доступа). | До 64 000 символов |
| Мастер подстановок | Создается поле, позволяющее выбрать значение. Из другой таблицы или из списка значений, используя поле со списком. При выборе данного параметра в списке типов данных для их определения загружается мастер. | Размер такой же, как и размер ключевого поля |
Важно: Числовые, денежные и логические типы данных, а также Дата/Время обеспечивают стандартные форматы отображения. Для выбора форматов для каждого типа данных следует определить свойство Формат. Для всех данных, кроме объектов OLE, можно также создать пользовательский формат отображения. Подробнее см. ниже, в разделе "Свойство Формат поля".
Читайте также:

