Таблицу базы данных нельзя создать в режиме конструктора
Обновлено: 20.05.2024
Проектирование базы данных (БД) состоит из двух основных фаз: логического и физического моделирования. Во время фазы логического моделирования конструктор собирает требования и разрабатывает модель, не зависящую от конкретной системы управления базами данных (СУБД). Во время фазы физического моделирования конструктор создает модель, оптимизированную для конкретного приложения СУБД; именно эта модель реализуется на практике. Процесс проектирования БД состоит из следующих этапов:
1. Сбор информации;
2. Идентификация объектов;
3. Моделирование объектов;
4. Идентификация типов информации для каждого объекта;
5. Идентификация отношений;
7. Преобразование к физической модели;
8. Создание базы данных.
Создание и редактирование таблицы в режиме Конструктора
В Конструкторе создается структура таблицы, т. е. задаются имена полей, выбирается тип данных для каждого поля, устанавливаются свойства полей. Для создания таблицы этим способом надо:
1. На вкладке Создание в группе Таблицы щелкнуть по кнопке Конструктор таблиц. Откроется окно Конструктора таблиц (Рис 1.).
В верхней части окна Конструктора вводятся имена, типы данных и описания полей. В нижней части отображаются свойства текущего поля. В правом нижнем углу выводится краткая информация о текущем поле или текущем свойстве поля.
2. В верхней части окна Конструктора таблиц в столбце Имя ввести имена полей создаваемой таблицы.
3. В столбце Тип данных выбрать из раскрывающегося списка тип данных для каждого поля таблицы. Для справки о типах данных надо поместить курсор в любое место столбца Тип данных и нажать клавишу F1.
4. В столбце Описание можно ввести описания полей (необязательно). Эти сведения будут выводиться в строке состояния окна для текущего поля.
5. В нижней панели окна задать свойства для каждого поля (или оставить значения свойств по умолчанию). Подробную справку о свойствах полей можно получить, поместив курсор в строку с нужным свойством и нажав на клавишу F1.
6. Создать ключевое поле: поместить курсор в нужное поле (для определения составного ключа выделить поля, составляющие ключ), затем на вкладке Работа с таблицами - Конструктор в группе Сервис щелкнуть по кнопке Ключевое поле или выбрать команду Ключевое поле в контекстном меню поля (для составного ключа – в контекстном меню выделенных полей). Повторный щелчок по кнопке Ключевое поле или вызов команды контекстного меню удаляет ключ.
7. Сохранить таблицу: щелкнуть по кнопке Сохранить на панели быстрого доступа или выбрать команду Сохранить в контекстном меню заголовка таблицы и в открывшемся диалоговом окне ввести имя таблицы.
8. Перейти в режим таблицы: на вкладке Работа с таблицами - Конструктор в группе Режимы щелкнуть по кнопке Режим таблицы.
9. Ввести данные. Для вставки нового поля в режиме Конструктора следует поместить курсор в поле, перед которым надо вставить новое, на вкладке Работа с таблицами - Конструктор в группе Сервис щелкнуть по кнопке Вставить строки или в контекстном меню строки выбрать команду Вставить строки, затем ввести в новую строку имя поля, выбрать тип данных, задать свойства поля. Удалить поле в режиме Конструктора можно одним из следующих способов: - поместить курсор в удаляемое поле и на вкладке Работа с таблицами - Конструктор в группе Сервис щелкнуть по кнопке Удалить строки; - в контекстном меню строки выбрать команду Удалить строки; - выделить строку, соответствующую удаляемому полю и нажать клавишу Del.
После создания таблиц необходимо установить связи между ними:
1. Закрыть все открытые таблицы. Создавать или изменять связи между открытыми таблицами нельзя.
2. Переключиться в окно базы данных.
3. На вкладке Работа с базами данных в группе Показать или скрыть щелкнут по кнопке Схема данных.
4. Если на схеме представлены не все таблицы, на вкладке Связи щелкнуть по кнопке Отобразить таблицу, в открывшемся диалоговом окне Добавление таблицы выбрать нужные таблицы (щелчком по кнопке Добавить или двойным щелчком по имени таблицы) и закрыть это окно:
5. Для установления связи между двумя таблицами выделить в главной таблице поле для связи и перетащить его в подчиненную таблицу на поле, с которым устанавливается связь.
6. В открывшемся диалоговом окне Связи проверить правильность установленной связи: в левом столбце должно быть имя главной таблицы, в правом – подчиненной; во второй строке – имена полей, по которым установлена связь. При необходимости внести изменения.
7. Проверить тип отношения.
8. При необходимости установить параметры связи: Обеспечение целостности данных, каскадное обновление связанных полей, каскадное удаление связанных записей.
9. Щелкнуть по кнопке ОК и закрыть окно Схема данных.
Для изменения существующей связи в окне Схема данных дважды щелкнуть по линии связи, параметры которой надо изменить, и в открывшемся диалоговом окне Связи внести нужные изменения. Для удаления существующей связи щелкнуть по линии связи, которую следует удалить, и нажать клавишу Del.
Разработка базы данных в СУБД Microsoft Access. Создание таблиц базы данных в режиме конструктора. Контроль правильности ввода данных в таблицы базы данных с помощью масок ввода и условий на значение (правил проверки).
Проектирование базы данных (БД) состоит из двух основных фаз: логического и физического моделирования. Во время фазы логического моделирования конструктор собирает требования и разрабатывает модель, не зависящую от конкретной системы управления базами данных (СУБД). Во время фазы физического моделирования конструктор создает модель, оптимизированную для конкретного приложения СУБД; именно эта модель реализуется на практике. Процесс проектирования БД состоит из следующих этапов:
1. Сбор информации;
2. Идентификация объектов;
3. Моделирование объектов;
4. Идентификация типов информации для каждого объекта;
5. Идентификация отношений;
7. Преобразование к физической модели;
8. Создание базы данных.
Создание и редактирование таблицы в режиме Конструктора
В Конструкторе создается структура таблицы, т. е. задаются имена полей, выбирается тип данных для каждого поля, устанавливаются свойства полей. Для создания таблицы этим способом надо: 1. На вкладке Создание в группе Таблицы щелкнуть по кнопке Конструктор таблиц. Откроется окно Конструктора таблиц (Рис 1.).
В верхней части окна Конструктора вводятся имена, типы данных и описания полей. В нижней части отображаются свойства текущего поля. В правом нижнем углу выводится краткая информация о текущем поле или текущем свойстве поля.
2. В верхней части окна Конструктора таблиц в столбце Имя ввести имена полей создаваемой таблицы.
3. В столбце Тип данных выбрать из раскрывающегося списка тип данных для каждого поля таблицы. Для справки о типах данных надо поместить курсор в любое место столбца Тип данных и нажать клавишу F1.
4. В столбце Описание можно ввести описания полей (необязательно). Эти сведения будут выводиться в строке состояния окна для текущего поля.
5. В нижней панели окна задать свойства для каждого поля (или оставить значения свойств по умолчанию). Подробную справку о свойствах полей можно получить, поместив курсор в строку с нужным свойством и нажав на клавишу F1.
6. Создать ключевое поле: поместить курсор в нужное поле (для определения составного ключа выделить поля, составляющие ключ), затем на вкладке Работа с таблицами - Конструктор в группе Сервис щелкнуть по кнопке Ключевое поле или выбрать команду Ключевое поле в контекстном меню поля (для составного ключа – в контекстном меню выделенных полей). Повторный щелчок по кнопке Ключевое поле или вызов команды контекстного меню удаляет ключ.
7. Сохранить таблицу: щелкнуть по кнопке Сохранить на панели быстрого доступа или выбрать команду Сохранить в контекстном меню заголовка таблицы и в открывшемся диалоговом окне ввести имя таблицы.
8. Перейти в режим таблицы: на вкладке Работа с таблицами - Конструктор в группе Режимы щелкнуть по кнопке Режим таблицы.
9. Ввести данные. Для вставки нового поля в режиме Конструктора следует поместить курсор в поле, перед которым надо вставить новое, на вкладке Работа с таблицами - Конструктор в группе Сервис щелкнуть по кнопке Вставить строки или в контекстном меню строки выбрать команду Вставить строки, затем ввести в новую строку имя поля, выбрать тип данных, задать свойства поля. Удалить поле в режиме Конструктора можно одним из следующих способов: - поместить курсор в удаляемое поле и на вкладке Работа с таблицами - Конструктор в группе Сервис щелкнуть по
кнопке Удалить строки; - в контекстном меню строки выбрать команду Удалить строки; - выделить строку, соответствующую удаляемому полю и нажать клавишу Del.
Создание маски ввода для контроля данных
Маска позволяет при вводе информации показывать в поле готовый шаблон, в который заносятся данные. Как правило, маски ввода используются в текстовых, числовых, денежных полях и полях типа Дата/время. Например, необходимо контролировать правильность ввода телефонных номеров. Для создания маски ввода, необходимо выполнить:
1. В режиме Конструктора поместить курсор в поле, для которого надо создать маску ввода.
2. В панели Свойства поля на вкладке Общие поместить курсор в строку Маска ввода.
3. Щелкнуть по появившейся в этой строке кнопке с тремя точками.
4. В открывшемся диалоговом окне выбрать из списка подходящую маску ввода и щелкнуть по кнопке Готово. Если в списке нет подходящей маски, можно создать новую маску: для этого щелкнуть по кнопке Список и в открывшемся диалоговом окне в поле Маска ввода ввести последовательность символов маски и постоянных символов. Подробную справку о правилах составления масок можно получить, нажав клавишу F1.
Тест по теме субд ms Access с ответами
Правильный вариант ответа отмечен знаком +
1. Какое расширение имеет файл СУБД Access?
2. Когда приложение MS Access создает файл для работы с приложением?
+ В начале работы с документом.
– При закрытии документа.
– В заданное пользователем время.
– Только после сохранения документа.
3. Основными объектами СУБД MS Access являются:
+ таблицы, формы, запросы, отчеты.
– формы, таблицы, строки, отчеты.
– отчеты, таблицы, формы.
– Формы, таблицы, запросы, выборки.
4. Основным объектом базы данных СУБД Access является:
5. Запросы в СУБД Access предназначены для:
– поиска и сортировки данных.
– добавления и просмотра данных.
+ поиска, сортировки, добавления и удаления, обновления записей.
– для редактирования данных в таблице.
6. Отчет в СУБД Access предназначен для:
+ вывода данных на печать.
– ввода и редактирования данных.
– создания команд для автоматизации работы.
7. Сколько знаков может быть в текстовом поле?
8. Мастер подстановок в СУБД MS Access используется:
– для создания нового поля в таблице.
– для создания новых таблиц.
+ для добавления значений полей из других таблиц или фиксированного списка данных.
– для ввода или вывода выражений.
9. Какие типы данных используются в СУБД MS Access для хранения больших объемов текста?
тест 10. Какие типы данных используются в СУБД MS Access для хранения графических объектов?
11. Какой тип данных необходимо выбрать для ввода суммы 4784 рублей, 67 $?
12. В поле OLE СУБД Access можно разместить:
+ изображение или лист MS Excel.
– большие фрагменты текста.
13. В режиме конструктора таблицы СУБД Access можно:
+ создавать таблицу, добавляя поля и устанавливая для них значений и свойства
– создавать подстановки значений.
14. Объектом субд ms access не является:
+ ничего из вышеперечисленного.
15. Назовите основные виды запросов в СУБД MS Access.
– На выборку, с параметрами, SQL.
– На выборку, с параметром, перекрестные.
+ На выборку, с параметрами, на изменение, пер5кресные и SQL.
– На выборку, перекрестные, на изменение.
16. Форма в СУБД Access предназначена для:
– удобства ввода данных в БД.
+ удобства ввода и просмотра данных таблицы.
– создания документов для печати.
– изменения готовой базы данных.
17. Условие, по которому происходит поиск и отбор записей, размещенных в таблице, называется:
18. Структура таблицы определяется с помощью трех колонок. Укажите лишнюю колонку.
19. Столбец в СУДБ называется:
тест_20. Типом полей СУБД Access не является:
21. В СУБД Access допустимы типы полей записей:
– гиперссылка, телефонный, логический.
– вложение, подстановка, текст.
– число, изображение, гиперссылка
+ счетчик, денежная единица, мастер подстановок.
22. Основные типы форм в СУБД Access:
– табличная, простая, ленточная.
+ обычная, ленточная, табличная.
– табличная, линейная, обычная.
– ленточная и табличная.
23. Для какого поля необходимо заполнить следующую форму:
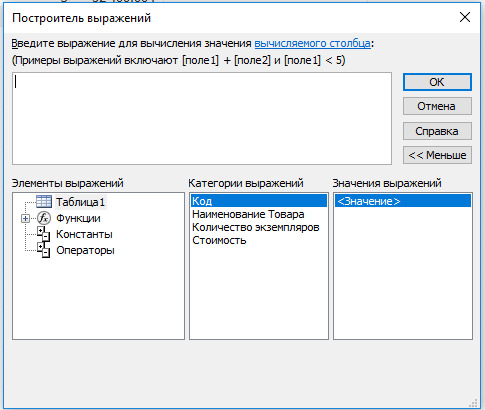
24. К основным свойства полей таблицы БД относят:
+ имя, тип, размер, формат, подпись, значение по умолчанию, условие на значение.
– имя, тип, длинна, формат, заголовок.
– имя, тип, заголовок, условие на значение и значение по умолчанию.
– формат, размер, тип, имя, подпись.
25. Заголовок столбца таблицы для поля определяет:
+ имя поля или подпись.
26. Какой тип данных необходимо выбрать для ввода номеров телефонов NNN-NN-NN?
27. Для чего предназначено окно «Схема данных»?
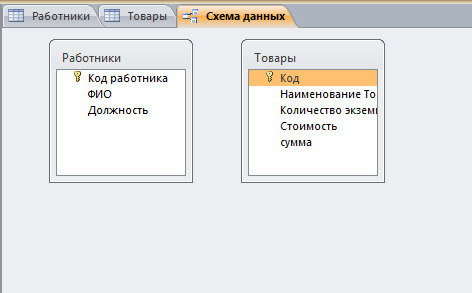
– Для просмотра таблиц.
– Для редактирования записей.
– Для создания связей между запросами и формами.
+ Для создания связей между таблицами.
28. Какой тип связи необходимо установить, если одной записи в таблице А может соответствовать несколько записей в таблице В, а одной записи в таблице В — несколько записей в таблице А?
29. Какому требованию должны соответствовать ключевые поля?
– Должны быть типа «Счетчик».
– Должны содержать вложение.
+ Не должны повторяться.
– Должны быть типа MEМО.
тест№ 30. Между какими объектами устанавливаются связи?
31. Каково назначение ключевого поля?
– Создание новых таблиц.
+ Создание связей между таблицами.
32. Для хранения данных в СУБД Аccess используется:
33. Для чего предназначено диалоговое окно «Добавить таблицу» в окне «Схема данных»?
+ Для выбора таблиц, с которыми устанавливаются связи.
– Для создания формы.
– Для создания запроса.
– Для удаления записей из таблицы.
34. Что называют первичным ключом таблицы?
– Строку таблицы, содержащую уникальную информацию.
– Столбец таблицы, содержащий неуникальную информацию.
+ Совокупность поле таблицы, которые однозначно определяют каждую запись.
– Столбец таблицы, содержащий уникальную информацию.
35. В каком режиме формы можно добавить элементы управления?
– В режиме мастера.
– В режиме автоформы.
+ В режиме конструктора.
– В режиме таблицы.
36. Режим таблицы субд ms access позволяет:
– вносить и редактировать данные в таблице.
+ создавать таблицу и редактировать ее, вносить данные.
– создавать таблицы, формировать отчеты и запросы.
– создавать таблицы и формы.
37. В СУБД MS Access отчеты создаются на вкладе «Создание» с помощью кнопки:
38. Выделяют следующие способы создания таблиц в СУБД Access:
– В виде представления таблицы аналогично работе в табличном редакторе.
– С помощью службы Access и дополнительного компонента SharePoint.
– С помощью конструктора вручную.
+ Все варианты верны.
39. В режиме таблицы СУБД MS Access нельзя:
– Удалять и добавлять поля.
– Настраивать свойства поля.
+ Верный вариант отсутствует.
40тест. Для чего предназначен перекрестный запрос?
+ Для создания итоговой таблицы.
– Для замены данных.
– Для вывода данных, соответствующих условию отбора.
– Для внесения изменений в несколько таблиц.
41. Создание индексов для поля с каким типом данных не допускается при фильтрации данных:
42. Макросы в СУБД MS Access используются для:
– ввода и редактирования данных.
43. Компонент SharePoint можно использовать для:
– создания базы данных на компьютере.
+ создания веб-приложений баз данных.
– построения диаграмм на основе базы данных.
– создание резервной копии базы данных.
44. Какие данные можно экспортировать в документ MS Word из MS Access?
– Таблицу и запрос.
– Таблицу и форму.
– Таблицу и отчет.
+ Таблицу, запрос, форму и отчет.
45. Экспорт и импорт данных можно выполнить на вкладке:
– Работа с базами данных
46. Диаграмма в СУБД MS Access может быть построена при помощи:
– Команды «Диаграммы» на вкладке «Создание».
– С помощью команды «Мастер диаграмм» на вкладке «Главная».
+ С помощью выбора в контекстном меню при нажатии на таблицу правой кнопки мыши "Сводная диаграмма".
– С помощью команды «Мастер диаграмм» на вкладке «Работа с базами данных».
В этой статье описана обычная процедура запуска Access и создания базы данных, которая будет использоваться на компьютере, а не в Интернете. В ней рассказано о том, как создать классическую базу данных на основе шаблона или с нуля с собственными таблицами, формами, отчетами и другими объектами. Кроме того, в статье рассмотрены способы импорта существующих данных в новую базу данных.
В этой статье
Обзор
При первом запуске Access, а также при закрытии базы данных без завершения работы Access отображается представление Microsoft Office Backstage.
Создание базы данных
Когда вы открываете Access, в представлении Backstage отображается вкладка "Новое". Создать базу данных можно несколькими способами:
Пустая база данных При этом вы можете начать с нуля. Это хороший вариант, если у вас есть очень конкретные требования к проектированию или есть данные, которые необходимо учитывать или включить.
Шаблон, установленный в Access Если вы хотите начать новый проект и начать его, рассмотрите возможность использования шаблона. В Access по умолчанию установлено несколько шаблонов.
Добавление объектов в базу данных
При работе с базой данных в нее можно добавлять поля, таблицы и части приложения.
Части приложения — это функция, позволяющая использовать несколько связанных объектов базы данных как один объект. Например, часть приложения может состоять из таблицы и формы, основанной на ней. С помощью части приложения можно одновременно добавить в базу данных таблицу и форму.
Также можно создавать запросы, формы, отчеты, макросы — любые объекты базы данных, необходимые для работы.
Создание базы данных с помощью шаблона
В Access есть разнообразные шаблоны, которые можно использовать как есть или в качестве отправной точки. Шаблон — это готовая к использованию база данных, содержащая все таблицы, запросы, формы, макросы и отчеты, необходимые для выполнения определенной задачи. Например, существуют шаблоны, которые можно использовать для отслеживания вопросов, управления контактами или учета расходов. Некоторые шаблоны содержат примеры записей, демонстрирующие их использование.
Если один из этих шаблонов вам подходит, с его помощью обычно проще и быстрее всего создать необходимую базу данных. Однако если необходимо импортировать в Access данные из другой программы, возможно, будет проще создать базу данных без использования шаблона. Так как в шаблонах уже определена структура данных, на изменение существующих данных в соответствии с этой структурой может потребоваться много времени.
Если база данных открыта, нажмите на вкладке Файл кнопку Закрыть. В представлении Backstage откроется вкладка Создать.
Выберите шаблон, который вы хотите использовать.
Access предложит имя файла для базы данных в поле "Имя файла". При этом имя файла можно изменить. Чтобы сохранить базу данных в другой папке, отличной от папки, которая отображается под полем "Имя файла", нажмите кнопку , перейдите к папке, в которой ее нужно сохранить, и нажмите кнопку "ОК". При желании вы можете создать базу данных и связать ее с сайтом SharePoint.
Access создаст базу данных на основе выбранного шаблона, а затем откроет ее. Для многих шаблонов при этом отображается форма, в которую можно начать вводить данные. Если шаблон содержит примеры данных, вы можете удалить каждую из этих записей, щелкнув область маркировки (затененное поле или полосу слева от записи) и выполнив действия, указанные ниже.
На вкладке Главная в группе Записи нажмите кнопку Удалить.
Щелкните первую пустую ячейку в форме и приступайте к вводу данных. Для открытия других необходимых форм или отчетов используйте область навигации. Некоторые шаблоны содержат форму навигации, которая позволяет перемещаться между разными объектами базы данных.
Дополнительные сведения о работе с шаблонами см. в статье Создание базы данных Access на компьютере с помощью шаблона.
Создание базы данных без использования шаблона
Если использовать шаблон не имеет ничего интересного, вы можете создать базу данных, создав собственные таблицы, формы, отчеты и другие объекты базы данных. В большинстве случаев это может быть связано с одним или обоими из следующих случаев:
Ввести, вставить или импортировать данные в таблицу, которая создается вместе с базой данных, и повторить эту процедуру для новых таблиц, которые создаются с помощью команды Таблица на вкладке Создание.
Импортировать данные из других источников, при этом создав таблицы.
Создание пустой базы данных
На вкладке Файл щелкните Создать и выберите вариант Пустая база данных.
В поле Имя файла введите имя файла. Чтобы сохранить файл в другой папке, отличной от используемой по умолчанию, нажмите кнопку Поиск расположения для размещения базы данных (рядом с полем Имя файла), откройте нужную папку и нажмите кнопку ОК.
Access создаст базу данных с пустой таблицей "Таблица1" и откроет ее в режиме таблицы. Курсор будет помещен в первую пустую ячейку столбца Щелкните для добавления.
Чтобы добавить данные, начните вводить их или вставьте из другого источника (см. раздел Копирование данных из другого источника в таблицу Access).
Ввод данных в представлении таблицы аналогиен вводу данных на листах Excel. Структура таблицы создается при вводе данных. При добавлении нового столбца в таблицу в таблице определяется новое поле. Access автоматически задает тип данных каждого поля на основе введите данные.
Совет: Access ищет файл с именем Blank.accdb в папке [диск установки]:\Program Files\Microsoft Office\Templates\1049\Access\. Если он существует, blank.accdb является шаблоном для всех новых пустых баз данных. Все новые базы данных наследуют содержимое этого файла. Это отличный способ распространения содержимого по умолчанию, например номеров компонентов или заявлений об отказе от ответственности и политик компании.
Важно: Если хотя бы один раз закрыть таблицу "Таблица1" без сохранения, она будет удалена полностью, даже если в нее введены данные.
Добавление таблицы
Добавление таблиц к существующей базе данных осуществляется командами группы Таблицы на вкладке Создать.
Создание таблицы в режиме таблицы. В режиме таблицы можно начать ввод данных сразу, структура таблицы при этом будет создаваться автоматически. Полям присваиваются имена с последовательными номерами ("Поле1", "Поле2" и т. д.), а тип данных автоматически задается с учетом вводимых данных.
на вкладке Создание в группе Таблицы нажмите кнопку Таблица.
Access создаст таблицу и выделит первую пустую ячейку в столбце Щелкните для добавления.
На вкладке Поля в группе Добавление и удаление выберите нужный тип поля. Если нужный тип поля не отображается, нажмите кнопку Другие поля .
Откроется список часто используемых типов полей. Выберите необходимый тип поля, и Access добавит в таблицу новое поле в точке вставки.
Поле можно переместить путем перетаскивания. При этом в таблице появляется вертикальная полоса вставки, указывающая место, где будет расположено поле.
Чтобы добавить данные, начните вводить их в первую пустую ячейку или вставьте из другого источника (см. раздел Копирование данных из другого источника в таблицу Access).
Для переименования столбца (поля) дважды щелкните его заголовок и введите новое название.
Присвойте полям значимые имена, чтобы при просмотре области Список полей было понятно, что содержится в каждом поле.
Чтобы переместить столбец, щелкните его заголовок для выделения столбца и перетащите столбец в нужное место. Можно выделить несколько смежных столбцов и перетащить их одновременно. Чтобы выделить несколько смежных столбцов, щелкните заголовок первого столбца, а затем, удерживая нажатой клавишу SHIFT, щелкните заголовок последнего столбца.
Создание таблицы в режиме конструктора. В режиме конструктора сначала следует создать структуру таблицы. Затем можно переключиться в режим таблицы для ввода данных или ввести данные, используя другой способ, например вставить данные из буфера обмена или импортировать их.
На вкладке Создание в группе Таблицы нажмите кнопку Конструктор таблиц.
Для каждого поля в таблице введите имя в столбце Имя поля, а затем в списке Тип данных выберите тип данных.
При желании можно ввести описание для каждого поля в столбце Описание. Это описание будет отображаться в строке состояния, когда в режиме таблицы курсор будет находиться в данном поле. Описание также отображается в строке состояния для любых элементов управления в форме или отчете, которые создаются путем перетаскивания этого поля из области списка полей, и любых элементов управления, которые создаются для этого поля при использовании мастера отчетов или мастера форм.
Когда все необходимые поля будут добавлены, сохраните таблицу:
На вкладке Файл щелкните Сохранить.
Вы можете начать вводить данные в таблицу в любое время, переключившись в таблицу и щелкнув первую пустую ячейку. Вы также можете вкопировать данные из другого источника, как описано в разделе "Копирование данных из другого источника в таблицу Access".
Задание свойств полей в режиме конструктора. Независимо от способа создания таблицы рекомендуется проверить и задать свойства полей. Хотя некоторые свойства доступны в режиме таблицы, другие можно настроить только в режиме конструктора. Чтобы перейти в режим конструктора, в области навигации щелкните таблицу правой кнопкой мыши и выберите пункт Конструктор. Чтобы отобразить свойства поля, щелкните его в сетке конструктора. Свойства отображаются под сеткой конструктора в области Свойства поля.
Щелкните свойство поля, чтобы просмотреть его описание рядом со списком Свойства поля. Более подробные сведения можно получить, нажав кнопку справки.
В следующей таблице описаны некоторые наиболее часто изменяемые свойства полей.
Размер поля
Для текстовых полей это свойство указывает максимально допустимое количество знаков, сохраняемых в поле. Максимальное значение: 255. Для числовых полей это свойство определяет тип сохраняемых чисел ("Длинное целое", "Двойное с плавающей точкой" и т. д.). Для более рационального хранения данных рекомендуется выделять для хранения данных наименьший необходимый размер памяти. Если потребуется, это значение позже можно изменить.
Формат поля
Это свойство определяет формат отображения данных. Оно не влияет на фактические данные, сохраняемые в этом поле. Вы можете выбрать встроенный формат или задать собственный.
Маска ввода
Это свойство используется для определения общего шаблона для ввода любых данных в поле. Это позволяет обеспечить правильный ввод и нужное количество знаков для всех данных. Для получения справки по созданию маски ввода нажмите кнопку справа от поля свойства.
Значение по умолчанию
Это свойство позволяет задать стандартное значение, которое будет отображаться в этом поле при добавлении новой записи. Например, для поля "Дата/время", в котором необходимо записывать дату добавления записи, в качестве значения по умолчанию можно ввести "Date()" (без кавычек).
Обязательное поле
Это свойство указывает, обязательно ли вводить значение в поле. Если для него задано значение Да, невозможно будет добавить запись, если в это поле не введено значение.
Копирование данных из другого источника в таблицу Access
Если ваши данные хранятся в другой программе, например Excel, их можно скопировать и вставить в таблицу Access. Как правило, этот метод работает лучше всего, если данные уже разделены на столбцы, как в таблице Excel. Если данные находятся в текстовом редакторе, перед копированием рекомендуется разделить столбцы данных с помощью табуляции или преобразовать данные в таблицу. Если необходимо изменить данные или выполнить с ними другие операции (например, разделить полное имя на имя и фамилию), рекомендуется сделать это перед копированием данных, особенно если вы не знакомы с Access.
При вставке данных в пустую таблицу приложение Access задает тип данных для каждого поля в зависимости от того, какие данные в нем находятся. Например, если во вставляемом поле содержатся только значения даты, для этого поля используется тип данных "Дата/время". Если же вставляемое поле содержит только слова "Да" и "Нет", для этого поля выбирается тип данных "Логический".
Access называет имена полей в зависимости от того, что находится в первой строке в полученных данных. Если первая строка с данными похожа на последующие, Access определяет, что первая строка является частью данных, и присваивает полям общие имена (F1, F2 и т. д.). Если первая строка с данными не похожа на последующие строки, Access определяет, что первая строка состоит из имен полей. Access применит имена полей соответствующим образом и не включит первую строку в данные.
В Access имена присваиваются полям автоматически, поэтому во избежание путаницы поля следует переименовать. Это можно сделать следующим образом:
Нажмите клавиши CTRL+S, чтобы сохранить таблицу.
В режиме таблицы дважды щелкните заголовок каждого столбца и введите описательное имя поля для каждого столбца.
Еще раз сохраните таблицу.
Примечание: Кроме того, для изменения имен полей можно переключиться в режим конструктора. Для этого в области навигации щелкните таблицу правой кнопкой мыши и выберите пункт Конструктор. Чтобы вернуться в режим таблицы, дважды щелкните таблицу в области навигации.
Импорт, добавление или связывание данных из другого источника
Возможно, у вас есть данные, хранящиеся в другой программе, которые вы хотите импортировать в новую таблицу Access или добавить в существующую. Кроме того, если ваши коллеги хранят данные в других программах, может потребоваться создать связь с такими данными. В обоих случаях работа с данными из других источников не представляет сложности. Вы можете импортировать данные из листа Excel, таблицы в другой базе данных Access, списка SharePoint и других источников. Процесс импорта для разных источников немного различается, однако всегда начинается так, как описано ниже.
В Access на вкладке Внешние данные в группе Импорт и связи выберите команду для типа файла, который необходимо импортировать.
Например, чтобы импортировать данные с листа Excel, нажмите кнопку Excel. Если вы не видите нужный тип программы, нажмите кнопку Дополнительно.
Примечание: Если не удается найти нужный тип формата в группе Импорт и связи, может потребоваться запустить программу, в которой созданы эти данные, а затем сохранить в ней данные в файле общего формата (например, как текстовый файл с разделителями) перед импортом данных в Access.
В диалоговом окне Внешние данные нажмите кнопку Обзор, чтобы найти исходный файл данных, или введите в поле Имя файла полный путь к нему.
Выберите нужный параметр (все программы разрешают импорт, а некоторые — для их связываия) в области "Укажите, как и где нужно хранить данные в текущей базе данных". Вы можете создать новую таблицу, использующую импортируемые данные, или (в некоторых программах) данные в существующую таблицу или связанную таблицу, которая поддерживает связь с данными в программе-источнике.
Если будет запущен мастер, следуйте инструкциям на экране. На последней странице мастера нажмите кнопку Готово.
При импорте объектов или связывании таблиц из базы данных Access открывается диалоговое окно Импорт объектов или Связь с таблицами. Выберите нужные элементы и нажмите кнопку ОК.
Точная последовательность действий зависит от выбранного способа обработки данных: импорт, добавление или связывание.
Access предложит сохранить сведения о только что завершенной операции импорта. Если вы планируете повторить ее, нажмите кнопку Сохранить шаги импорта и введите нужные сведения. Позже для повторения этой операции достаточно будет нажать кнопку Сохраненные операции импорта на вкладке Внешние данные в группе Импорт и связи. Если вы не хотите сохранять сведения об операции, нажмите кнопку Закрыть.
Если вы решили импортировать таблицу, Access импортирует данные в новую таблицу и отображает ее в группе Таблицы в области навигации. Если выбрано добавление данных к существующей таблице, данные добавляются к ней. Если вы связываете данные, в группе Таблицы в области навигации создается связанная таблица.
Добавление части приложения
Части приложения можно использовать для расширения функциональности баз данных. Часть приложения может быть просто отдельной таблицей, а может включать несколько объектов, таких как таблицы и связанные формы.
Например, часть приложения "Примечания" состоит из таблицы с полем идентификатора, имеющим тип "Счетчик", поля даты и поля MEMO. Ее можно добавить в базу данных и использовать как есть или с минимальными изменениями.
Откройте базу данных, в которую вы хотите добавить часть приложения.
Откройте вкладку Создание.
В группе Шаблоны нажмите кнопку Части приложения. Появится список доступных частей.
Щелкните часть приложения, которую вы хотите добавить.
Открытие существующей базы данных Access
На вкладке Файл нажмите кнопку Открыть.
В диалоговом окне Открытие файла базы данных найдите базу данных, которую нужно открыть.
Выполните одно из следующих действий.
Чтобы открыть базу данных в режиме по умолчанию, дважды щелкните ее (режим по умолчанию может быть указан в диалоговом окне Параметры Access или установлен административной политикой).
Щелкните стрелку рядом с кнопкой Открыть и выберите вариант Открыть для чтения, чтобы открыть базу данных только для чтения, то есть для просмотра без возможности внесения изменений. При этом другие пользователи смогут выполнять запись в базу данных.
Щелкните стрелку рядом с кнопкой Открыть и выберите вариант Монопольно для чтения, чтобы открыть базу данных только для чтения. Другие пользователи при этом смогут открывать базу данных только для чтения.
Примечание: Вы можете напрямую открывать файлы данных внешних форматов, например dBASE, Microsoft Exchange или Excel. Кроме того, можно открыть напрямую любой источник данных ODBC, например Microsoft SQL Server. Access автоматически создаст базу данных Access в одной папке с файлом данных и добавит ссылки на все таблицы внешней базы данных.
Советы
Чтобы открыть одну из недавно использовавшихся баз данных, щелкните Последние на вкладке Файл и выберите имя файла базы данных. Access откроет базу данных, используя параметры, которые применялись при ее открытии в прошлый раз. Если список последних использовавшихся файлов не отображается, щелкните Параметры на вкладке Файл. В диалоговом окне Параметры Access нажмите кнопку Параметры клиента. В разделе Вывод на экран укажите количество документов, которые необходимо отобразить в списке "Последние документы" (не больше 50).
Кроме того, на панели навигации представления Backstage можно отдемонстрировать последние базы данных (1) вкладка "Файл", часть 2) базу данных, которую вы хотите открыть. В нижней части вкладки "Последние" выберите поле "Число последних баз данных", а затем укажите нужное количество.
При открытии базы данных с помощью команды Открыть на вкладке Файл можно просмотреть список ярлыков недавно открывавшихся баз данных, нажав в диалоговом окне Открыть кнопку Последние.
Режим конструктора позволяет наиболее гибко управлять всеми создаваемыми и уже имеющимися компонентами определения таблицы. Чтобы создать таблицу в режиме конструктора:
1. Перейти в окно базы данных. Переключиться из другого окна в окно базы данных можно, нажав клавишу «F 11».
2. Выбрав вкладку Таблицы, нажать кнопку Создать.
Прошу обратить внимание: Если данная таблица является связанной, то добавлять в нее новое поле в текущей базе данных невозможно. Если связанная таблица является таблицей Microsoft Access, для добавления поля необходимо открыть исходную базу данных. Если связанная таблица является таблицей другого приложения, то для добавления поля необходимо открыть исходный файл в этом приложении.
3. В окне Новая таблица выбрать элемент Конструктор.
4. Определить в таблице каждое поле (рисунок 1.44). Поля таблицы содержат данные, представляющие порции записи. Пользователь имеет возможность определять формат отображения данных, указывать значения по умолчанию и ускорять операции поиска и сортировки, задавая значения свойств полей в разделе Свойства поля в режиме конструктора таблицы. В Microsoft Access свойства полей используются при просмотре или изменении данных пользователем. Например, заданные пользователем значения свойств Формат поля, Маска ввода и Подпись определяют вид базы данных таблицы и запроса. Элементы управления в новых формах и отчетах, присоединенные к полям таблицы, наследуют эти свойства полей базовой таблицы по умолчанию. Другие свойства позволяют определить условия на значения полей или задать обязательный ввод данных в поле. Microsoft Access будет проверять выполнение этих условий при каждом добавлении или изменении данных в таблице. Для добавления поля в конец структуры таблицы нужно выбрать первую пустую строку структуры. Для вставки поля в середину структуры следует выбрать строку, над которой требуется добавить новое поле, и нажать кнопку Добавить строки на панели инструментов. В столбец Имя столбца ввести имя поля; в столбце Тип данных выбрать требуемый тип данных в раскрывающемся списке либо оставить настройку по умолчанию (Текстовый). В столбце Описание можно ввести необязательное краткое описание поля. Текст описания будет выводится в строке состояния при добавлении данных в поле, а также будет включен в описание объекта таблицы. При необходимости можно задать значения свойств поля в бланке свойств в нижней части окна.
5. Назначить ключевые поля таблицы. Наличие в таблице ключевых полей не обязательно. Однако если они не были определены, то при сохранении таблицы выдается вопрос, нужно ли их создавать.
6. Для сохранения таблицы нажать кнопку Сохранить на панели инструментов, введя допустимое имя таблицы.
Таблица СУБД как бы состоит из двух частей - табличное представление, а вторая - представленная в режиме конструктора. Разница между ними огромная. Как таблица, она показывает свое содержимое. Например, город, наименование улицы, номер дома, номер корпуса, номер подъезда, квартиру и фамилию ее владельца, если речь идет о таблице с перечнем адресов. А вот настройка таблицы возможна только в режиме конструктора.
Как видно из иллюстрации (рисунок 1.44), при конструировании любой таблицы вы будете иметь дело с мастером, состоящим из пяти основных элементов. Сверху располагаются три столбца, озаглавленные: " Имя поля", " Тип данных", " Описание". В нижней части окна мастера есть две вкладки: " Общие" и " Подстановка". В первом столбце пользователь имеет возможность задать любое имя столбца, какое посчитает необходимым. Следует помнить, что столбцы в таблице будут располагаться именно в том порядке, в котором вы их задали. Таким образом, желательно с самого начала продумать их последовательность с учетом удобства последующей эксплуатации всей таблицы в целом. Так, например, любая сортировка таблиц практически во всех СУБД производится слева направо. Иными словами, сначала выполняется условие сортировки, заданное в первом столбце, затем - во втором, и так далее. Если в таблице, по недосмотру, столбец с номерами домов окажется перед столбцом с названиями улиц, то вы не сможете, без дополнительных вспомогательных операций, отсортировать таблицу сначала по улицам, а потом по номерам домов. Придется создавать отдельный запрос, который потребует дополнительного места, дополнительной вычислительной мощности и дополнительного времени на его выполнение.
Выбор для поля таблицы типа данного
1. Тип данного поля таблицы можно выбрать в раскрывающемся списке в столбце Тип данных (рисунок 1.45).
В таблице 1.2. представлены все типы данных Microsoft Access и их применение.
| Тип данных | Применение | Размер |
| Текстовый | Текст или комбинация текста и чисел, например адрес, а также числа, не требующие вычислений, например номера телефонов, номенклатурные номера или почтовый индекс. | До 255 символов. Хранятся только введенные в поле символы; позиции, не использованные в текстовом поле, не хранятся. Для управления максимальным числом вводимых символов следует определить свойство Размер поля. |
| Поле МЕМО | Длинный текст или числа, например комментарии или описание. Поля МЕМО не могут быть индексированы или отсортированы. Для хранения форматированного текста или длинных документов, вместо поля МЕМО, следует создать поле объекта OLE. | До 64 000 символов. |
| Числовой | Числовые данные, используемые для математических вычислений, за исключением вычислений, включающих денежные операции (для которых используется денежный тип). Тип и размер значений, которые могут находиться в числовом поле, можно изменить в свойстве Размер поля. Например, в поле, занимающее на диске 1 байт, допускается ввод только целых чисел (без десятичных знаков) от 0 до 255. | 1, 2, 4 или 8 байт. 16 байт только для кодов репликации. |
| Дата /Время | Даты и время. Хранение значений дат и времени в поле типа Дата/Время обеспечивает правильную сортировку. Все изменения, внесенные в форматы дат и времени в окне Язык и стандарты Панели управления Windows, будут автоматически отражены в полях типа Дата/Время. | 8 байт. |
| Денежный | Значения валют. Денежный тип используется для предотвращения округлений во время вычислений. Предполагает до 15 символов в целой части числа и 4 – в дробной. | 8 байт. |
| Счетчик | Автоматическая вставка последовательных (отличающихся на 1) или случайных чисел при добавлении записи. Для создания возрастающего счетчика следует оставить все настройки свойства в нижней части окна прежними, по умолчанию, в свойстве Размер поля задано значение Длинное целое, а в свойстве Новые значения – Последовательные. Для создания счетчика случайных чисел для свойства Новые значения нужно установить значение Случайные. | 4 байта. Для кодов репликации – 16 байт. |
| Логический | Содержащие только одно или два значения, такие как Да/Нет, Истина/Ложь, Вкл/Выкл. | 1 бит. |
| Объекты OLE | Объекты (например, документы Microsoft Word, электронные таблицы Microsoft Excel, рисунки, звуки и другие данные), созданные в других программах, использующих протокол OLE. Объекты могут быть связанными или внедренными в таблицу Microsoft Access. Для отображения объекта OLE в форме или отчете необходимо использовать элемент управления Присоединенная рамка объекта. | До 1 гигабайта |
| Гиперссылка | Поле, в котором хранятся гиперссылки. Гиперссылка может быть либо типа UNC (стандартный формат пути файла с включением сетевого сервера), либо URL (адрес объекта в 1п1егпе1 или внутренней сети с включением типа протокола доступа). | До 64 000 символов |
| Мастер подстановок | Создается поле, позволяющее выбрать значение. Из другой таблицы или из списка значений, используя поле со списком. При выборе данного параметра в списке типов данных для их определения загружается мастер. | Размер такой же, как и размер ключевого поля |
Важно: Числовые, денежные и логические типы данных, а также Дата/Время обеспечивают стандартные форматы отображения. Для выбора форматов для каждого типа данных следует определить свойство Формат. Для всех данных, кроме объектов OLE, можно также создать пользовательский формат отображения. Подробнее см. ниже, в разделе "Свойство Формат поля".
1. Режим таблицы — позволяет создать новую таблицу в режиме таблицы;
Первоначально представляется таблица с полями, куда необходимо ввести данные. Эта таблица содержит, как правило, 20 столбцов и 30 строк, и этого вполне достаточно для начала. После сохранения Access сам решает, какой тип данных присвоить каждому из полей.
Видео YouTube
2. Конструктор — позволяет создать новую таблицу в конструкторе таблиц;
Создание таблиц в окне конструктора предоставляет более широкие возможности по определению параметров создаваемой таблицы. После выбора этой операции открывается конструктор таблиц следующего вида.

Окно конструктора таблиц разделяется на две области. В верхней области отображается сетка, каждая строка которой описывает один столбец базы данных. В верхней части окна диалога находится таблица, которая содержит следующие атрибуты создаваемой таблицы: наименование поля, тип данных и описание. Имя поля – вводятся имена атрибутов, которые необходимо отразить в таблице.
Для каждого атрибута отдельно определяется его тип данных. Описание - можно внести любую информацию о поле для будущих пользователей БД.
Желательно стараться использовать имена, отличающиеся краткостью, для облегчения их идентификации при просмотре таблиц. Наименование поля используется для ссылки на данные таблицы.
В нижней области окна конструктора таблиц отображаются дополнительные характеристики каждого столбца, выделенного в верхней области (свойства полей).
Свойства полей (выборочно— это набор характеристик, обеспечивающих дополнительные возможности управления хранением, вводом и отображением данных в поле. Число доступных свойств зависит от типа данных поля.
Размер – для числа: 1 байт (0..255), с плавающей точкой 8 байт (от -10308..до 10308)
Формат поля – для задания формата отображения значения
Маска ввода – задание отображения постоянных символов в поле (для текста и даты)
Условие на значение – ограничение на значение вводимых данных ( < 100 AND >50)
Индексированное: Да (совпадения не допускаются) – первичный ключ, Да (совпадения допускаются) – вторичный ключ, Нет (неиндексированное поле)
Видео YouTube
3. Мастер таблиц — позволяет создать новую таблицу с помощью мастера;
MS Access содержит целый ряд таблиц, которые вы можете использовать в качестве прототипов требуемых Вам таблиц. При использовании мастера Вы можете не только сэкономить время на создании таблиц, но и обеспечить стандартные имена и типы данных полей таблиц.
Из набора таблиц можно выбрать нужную, которая будет создана в БД пользователя.
Видео YouTube
4. Импорт таблиц — позволяет осуществить импорт таблиц из внешнего файла в текущую базу данных; Импорт позволяет взять данные из таблиц, находящихся в других приложениях и импортировать их в существующую базу данных пользователя.
Видео YouTube
5. Связь с таблицами — позволяет осуществить создание таблиц, связанных с таблицами из внешних файлов. Устанавливается как и импорт через диалоговое окно, но при этом таблица остается в старом приложении и может использоваться несколькими пользователями.
Читайте также:

