В какой вкладке есть настройки для запрета редактирования документа вид конструктор разработчик
Обновлено: 04.05.2024
В функционале программного комплекса 1С есть важная опция «Дата запрета изменения». В рамках заданного временного отрезка эта функция запрещает редактирование документов. Данный запрет устанавливается в отношении всей программы, индивидуально для каждого пользователя или конкретных организаций. В этой статье рассмотрим возможности установления и снятия «Даты запрета изменений» для конфигурации 1С:Бухгалтерия предприятия ред. 3.0.
Опция «Дата запрета изменения» доступна только пользователю, имеющему права администратора, или пользователю, которому заранее разрешён доступ к этой опции.
Ежемесячно бухгалтеры выполняют закрытие месяца в программном комплексе 1С:Бухгалтерия предприятия 8.3 , осуществляет проверку данных и итогов. Существует опасность, что любой сотрудник после открытия документа прошлого периода может некорректно выйти из него, перепровести или изменить. В такой ситуации произойдёт изменение последовательности документов. После этого бухгалтер будет вынужден осуществить запуск процедуры перепроведения, и цифры закрытого периода уже будут разниться с результатами в налоговых и бухгалтерских отчётах.
Для исключения подобных рисков существует опция «Дата запрета изменений». Благодаря ей 1С не даёт возможности откорректировать документацию закрытого периода.
Чтобы пользователь не смог что-либо отредактировать, в программном комплексе 1С:Бухгалтерия 8.3 следует зайти в раздел «Администрирование», во вкладку «Настройки пользователей и прав».
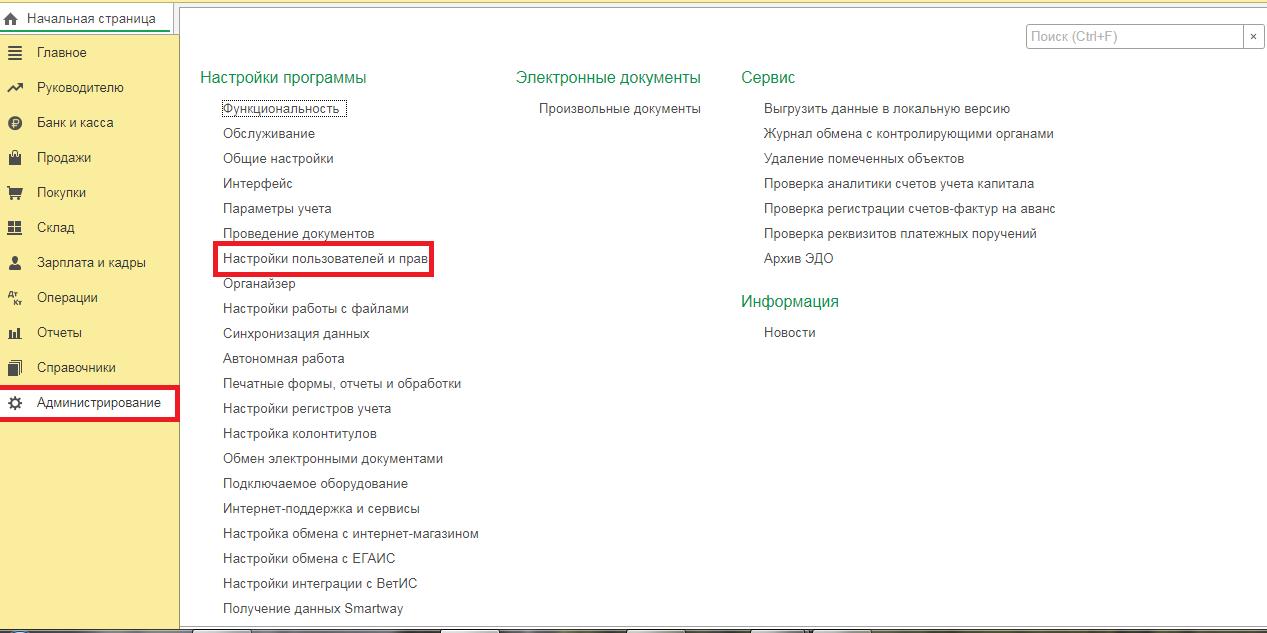
Далее открываем опцию «Даты запрета изменения». Выполняем установку флажка. Он означает, что запрет на редактирование документов прошлого периода будет включён.
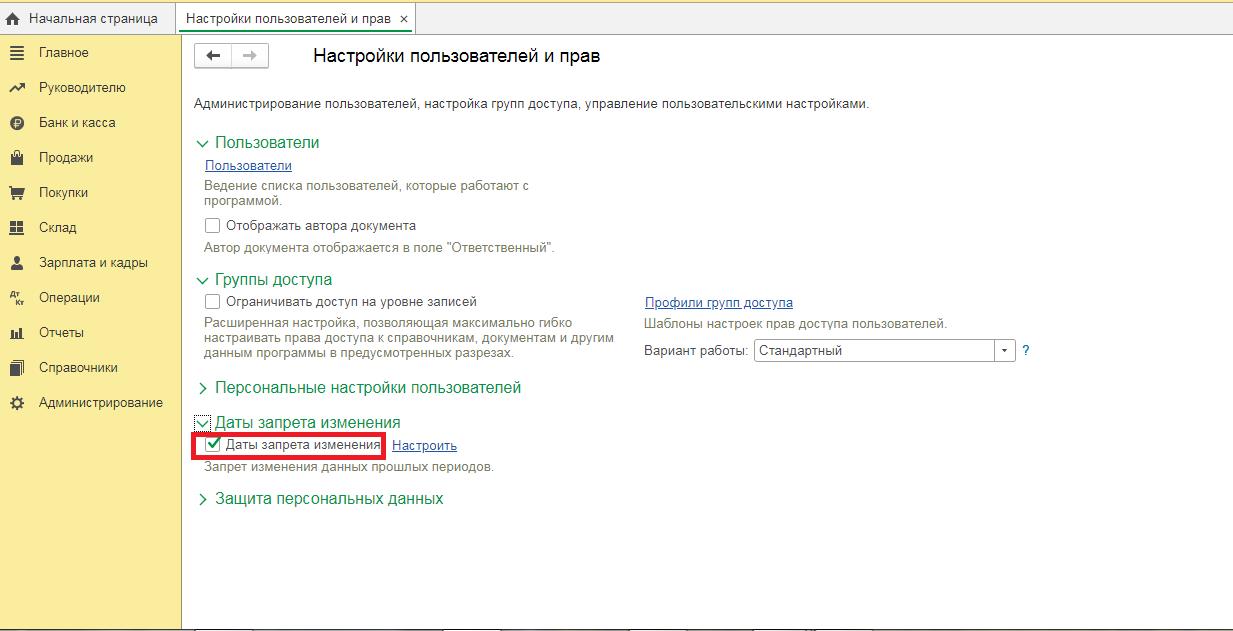
Если нажать на гиперссылку «Настроить», открывается панель, где можно будет отредактировать дату запрета. Затем необходимо выбрать, для кого мы будем устанавливать запрет: для всех либо только для определённых пользователей. Исходя из того, что вам необходимо, перейдите на соответствующую вкладку.
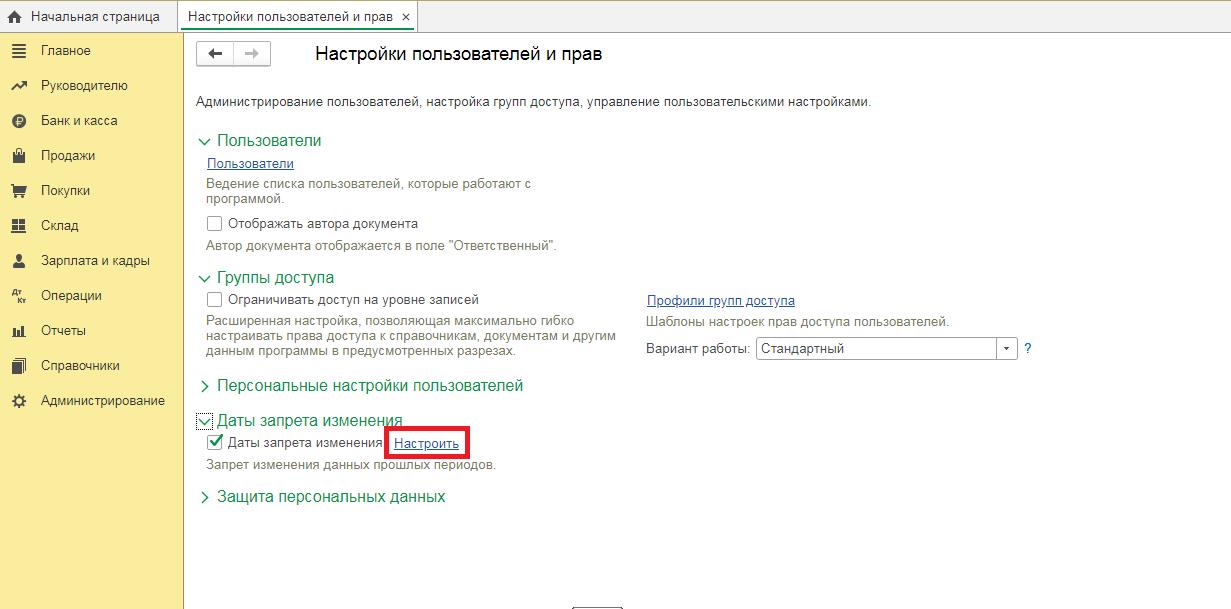
Если выбран флаг «Для всех пользователей», то устанавливается «Общая дата» в поле «Дата запрета». Под ограничение подпадут все объекты, подсистемы и пользователи программы.
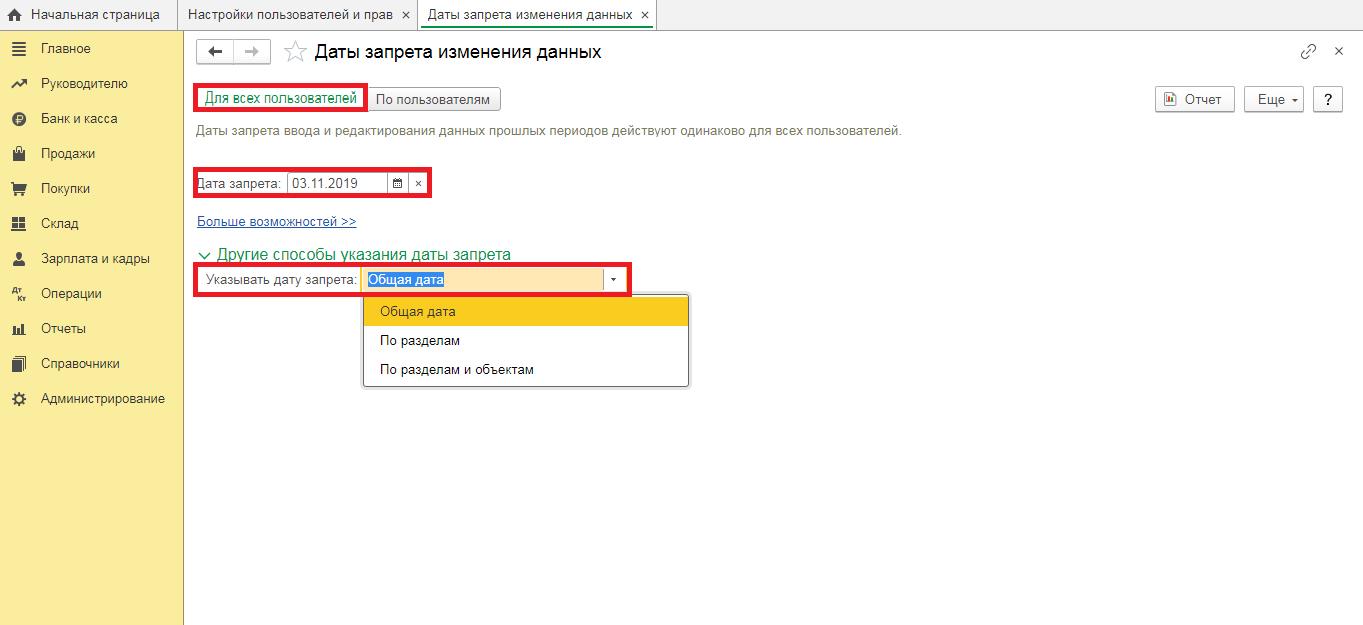
Когда требуется задать различные даты для каждого объекта или раздела, это выполняется с помощью опции «Другие способы указания даты запрета». Она находится внизу используемого окна. Возможны три состояния этой настройки: «По разделам и объектам», «Общая дата» и «По разделам».
Если будет выбрано «Указывать дату запрета» − «По разделам», запустится панель, где должна быть выполнена настройка разделов учёта, благодаря которой возможно поставить запрет на выбранный раздел.
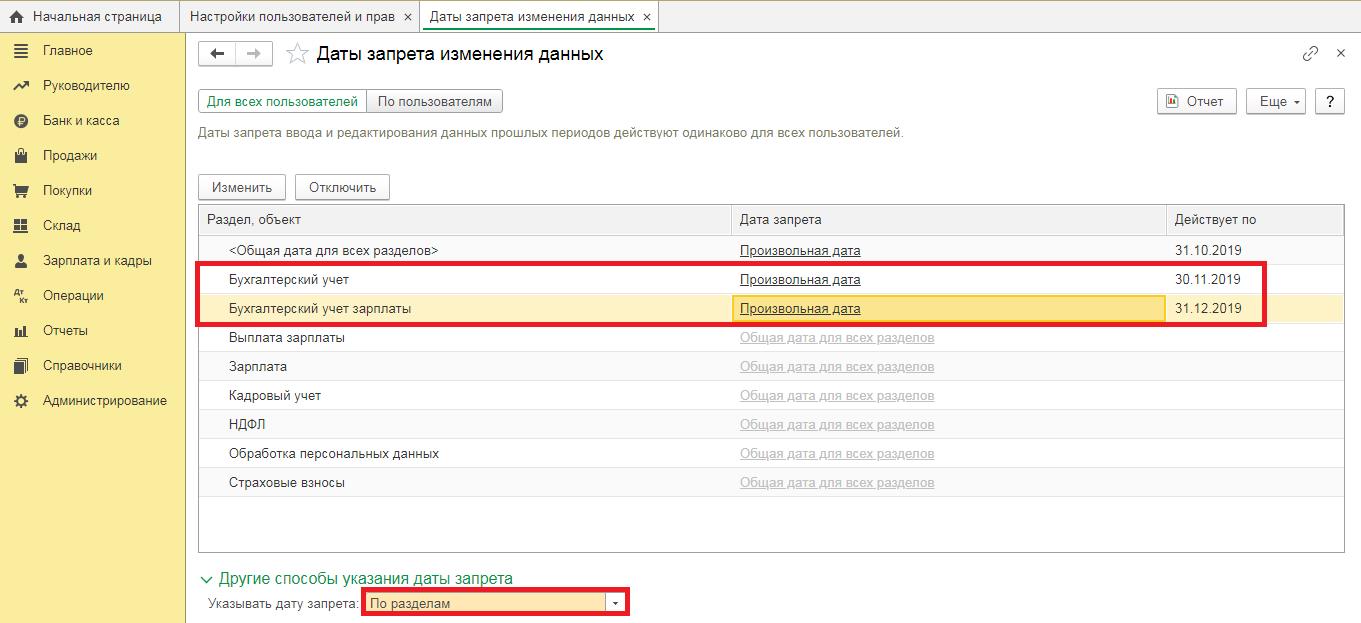
Если в пункте «Указывать дату запрета» выбрать «По разделам и объектам», то, используя кнопку «Подобрать», необходимо указать ту организацию, для которой будем устанавливать дату из открывшегося списка.
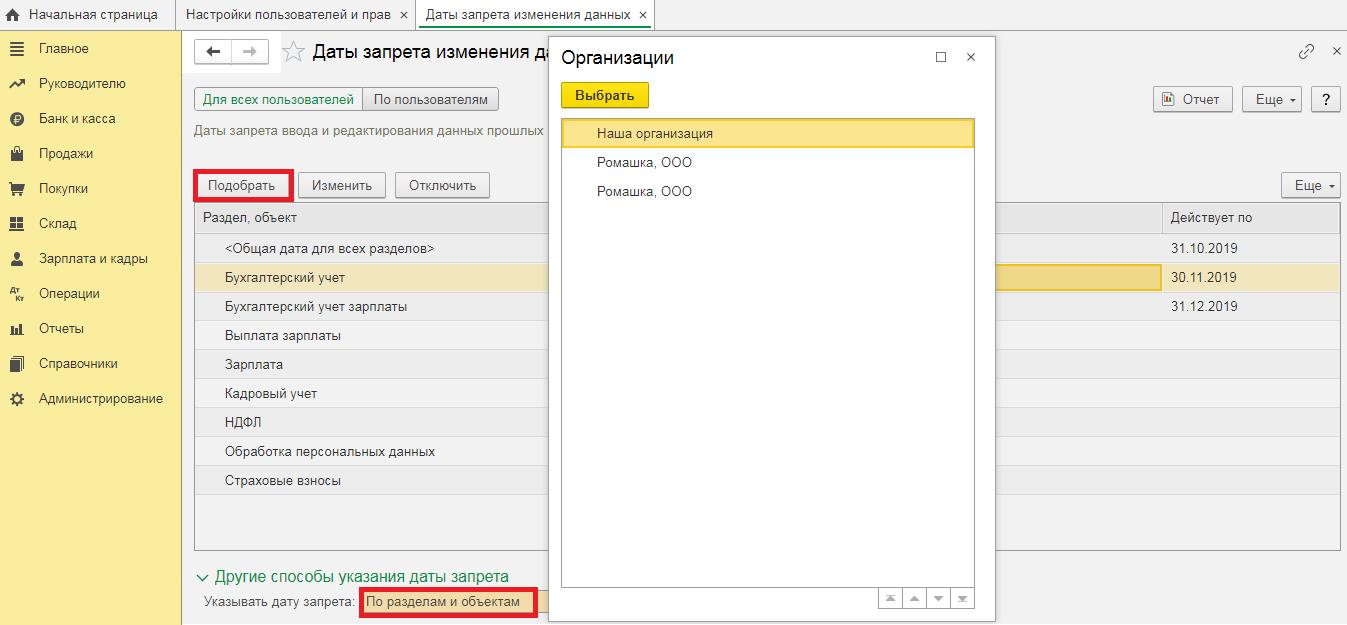
После подбора необходимых компаний из списка, для каждой из них устанавливается своя дата запрета. Отменить произведённые настройки можно клавишей «Отключить».
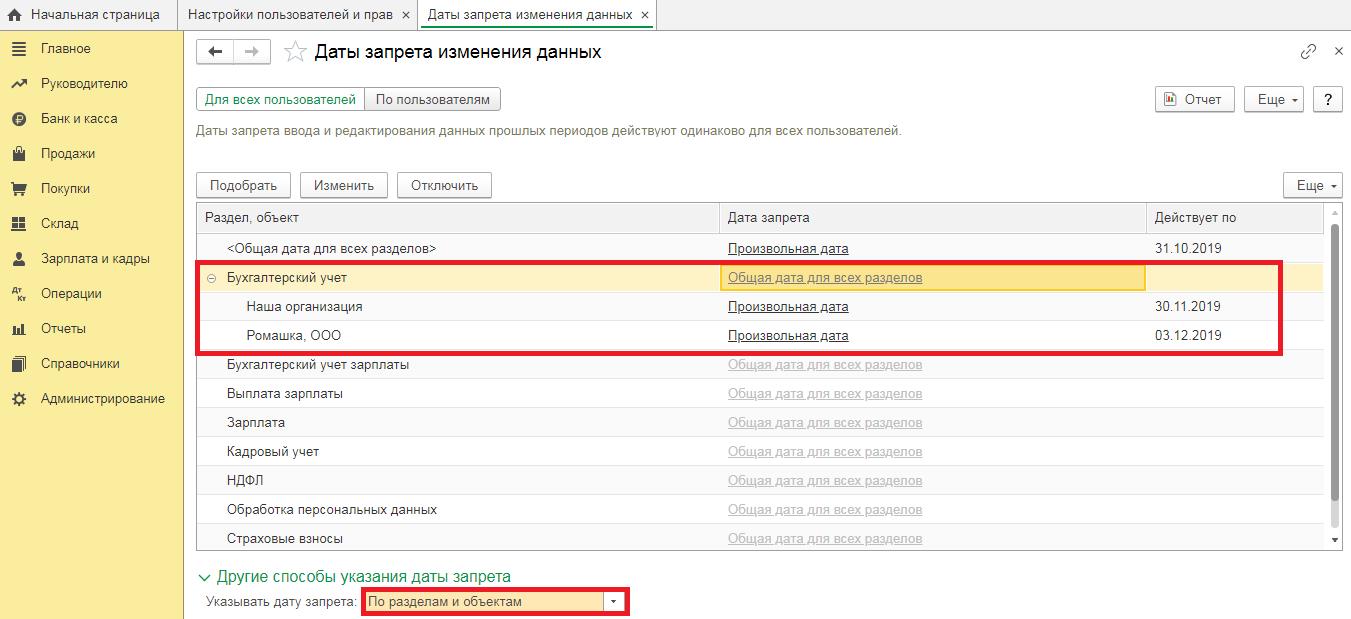
Чтобы запретить изменение данных конкретным сотрудникам, пользующимся программой, открываем вкладку «По пользователям». Изначальная установка задана «Для всех пользователей». Выбрать сотрудников из перечня для персональных настроек можно, нажав клавишу «Подобрать».
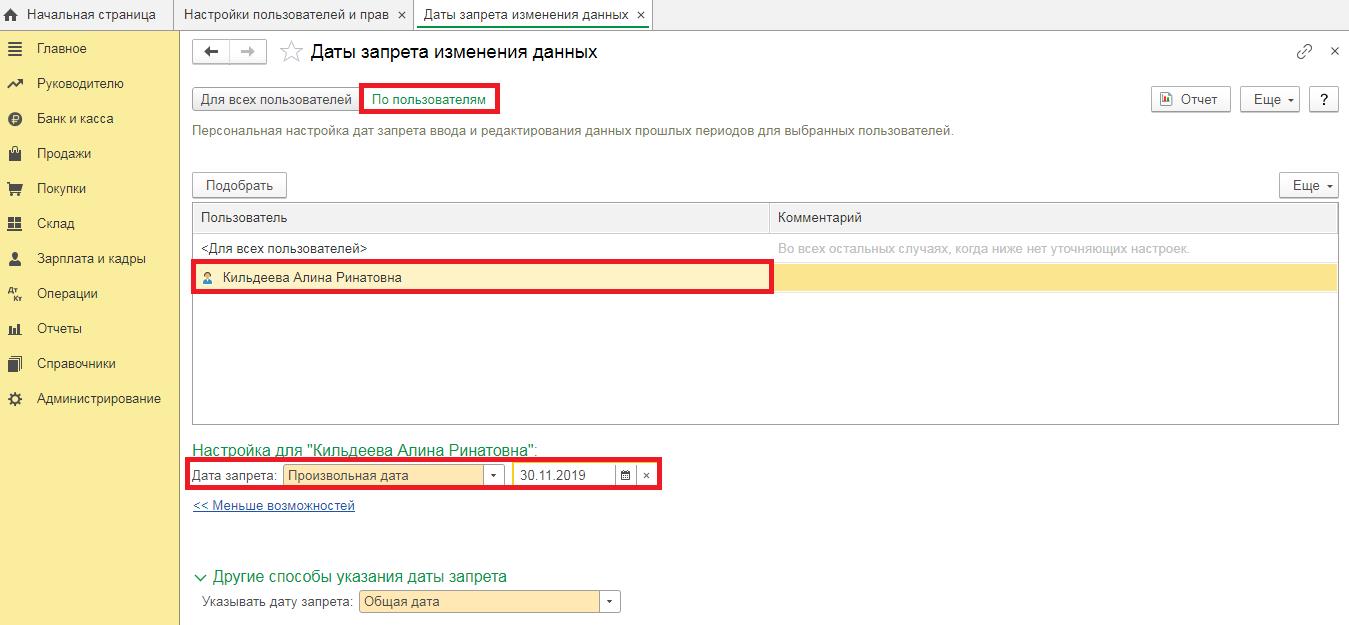
Также в программном комплексе 1С:Бухгалтерия предприятия ред. 3.0 имеется возможность автоматической установки даты.
При этом 1С предлагает выбрать один из следующих вариантов: конец прошлого года, квартала, месяца, недели или установить дату запрета на предыдущий день. Конкретная дата определится программным комплексом автоматически. Опцией можно воспользоваться в общей или индивидуальной настройке.
Начало действия даты запрета возможно отсрочить. Воспользовавшись функцией, укажите, через сколько дней ограничения вступят в силу.
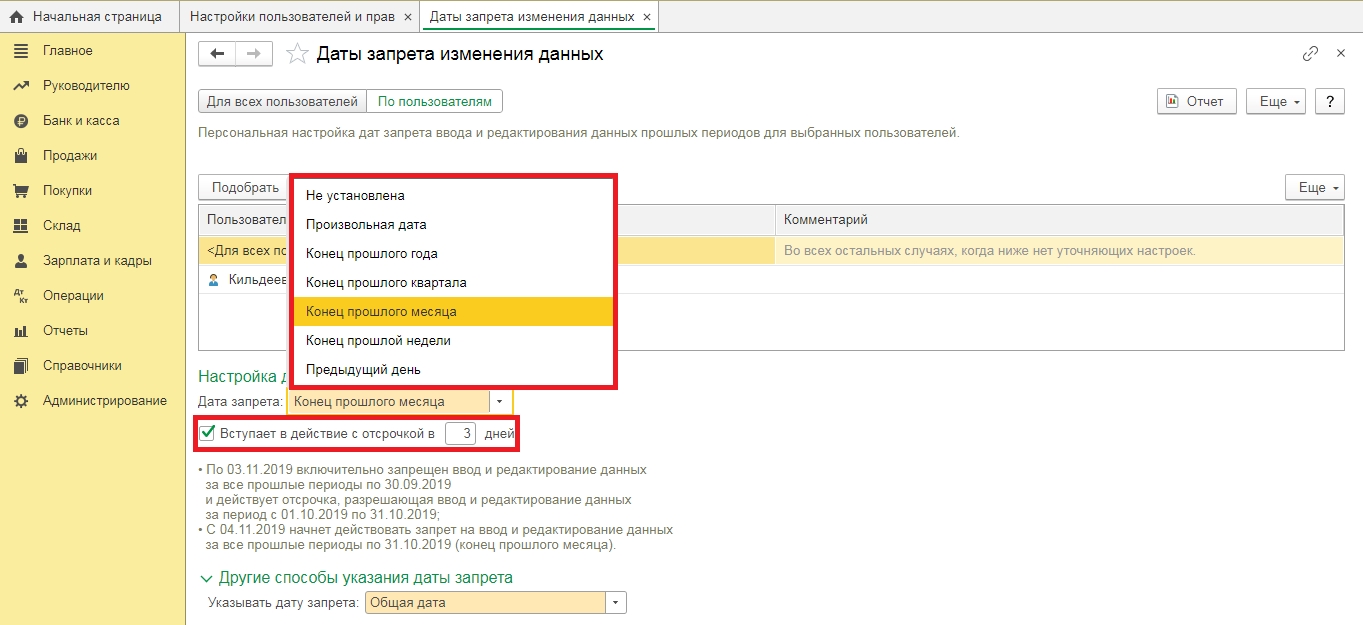
Итог: в программах 1С предоставляются удобные возможности для работы бухгалтеров в виде функции «Даты запрета редактирования данных». При правильной её настройке обеспечивается сохранность уже проведённых в прошлом периоде документов.
Дата запрета редактирования данных — стандартная функция конфигураций 1С 8.3. Данный механизм позволяет задавать ограничения для редактирования, добавления, удаления и проведения документов ранее определенной даты. Иначе говоря, позволяет закрыть период для редактирования . Запрет можно устанавливать как в целом во всей программе. Так и по отдельным объектам, например, по организациям. Так же его можно установить для определенных пользователей.
На что влияет дата запрета
После установки запрета редактирования будет запрещено изменение, проведение и удаление документов. Таким образом, дата запрета
Простая настройка даты запрета
Для включения функции запрета редактирования необходимо перейти в раздел Администрирование (Администрирование и НСИ) – Настройки пользователей и прав . На открывшейся форме необходимо включить флажок Даты запрета изменения и перейти по ссылке Настроить .
Самой простой является настройка общей даты запрета для всех пользователей. При такой настройке никто, даже вы сами, не сможете изменить документы в закрытом периоде. Для их корректировки придется отключать или изменять дату запрета.
Общие ограничения по пользователям
Когда требуется назначить ограничения для определенных пользователей, необходимо перейти на вкладку По пользователям. Далее необходимо указать с помощью кнопки Подобрать нужных пользователей. Таким образом, можно настроить даты запретов в зависимости от компетенции и должности того или иного пользователя системы.
Ограничения по разделам и объектам
Важной настройкой ограничений является возможность установки запрета на определенные разделы и объекты учета. В поле Указывать дату запрета доступны следующие значения:
- Общая дата – дата запрета задается для всех данных.
- По разделам – для каждого раздела программы устанавливается своя дата запрета. При этом становится доступным список, в который можно добавлять Разделы и указывать для каждого раздела свое значение даты запрета.
- По разделам и объектам – даты запрета задаются и в разрезе разделов, и в разрезе объектов. Для каждого объекта устанавливается своя дата запрета. Если выбрано это значение, то становится доступным список, в который можно добавлять объекты и указывать для каждого объекта свое значение даты запрета.
Например, способ указания по разделам и объектам , можно использовать, когда в системе ведется учет по нескольким организациям.
В типовых конфигурациях 1С есть замечательный инструмент, позволяющий запретить изменения документов в закрытых периодах. Обзор и инструкцию по нему вы можете прочитать по ссылке . Но иногда все таки возникает необходимость проведения операций задним числом или исправления уже введенных данных. Поэтому, какой-то период всегда держат открытым для редактирования. Как правило, это текущий месяц или квартал.
При работе вы или другие пользователи часто открываете старые документы, для того, чтобы что-то посмотреть или проверить. Иногда, особенно в конце периода, при подготовке отчетности случайно можно поменять данные. Так же можно просто « случайно » перепровести старый документ. Напомню, что дата запрета у нас на текущий период еще не установлена. Изменения документов, включая даже простое перепроведение документа, могут привести к изменениям, которые сложно отловить, особенно если сразу не обратили на это внимание.
Рассмотрим несколько способов решения данной проблемы.
Использование даты запрета
В программе можно настроить автоматическое изменение даты запрета. Минусы данного способа очевидны — пользоваться таким строгим ограничением не очень удобно, так как при необходимости внесения изменений в текущем периоде — придется отключать контроль, а потом включать заново.
Правильное закрытие документов
Можно развить в себе и в сотрудниках привычку закрывать документы не кнопкой «Провести и закрыть», а как это принято говорить «крестиком». Т.е. пиктограммой в правом верхнем углу формы. Предположим, что за себя вы можете поручиться, то за других сотрудников, работающих в базе, сделать это будет сложно.
Использование расширения
Я подготовил специальное расширение для типовых конфигурации, которое позволяет решать данную проблему альтернативным способом.
Расширение предоставляет возможность включить режим «Только просмотр» для проведенных документов. Другими словами, когда вы открываете проведенный документ, вы не можете изменять данные на форме. Для того чтобы внести изменения, необходимо будет найти этот документ в списке и вызвав правой клавишей мыши контекстное меню, отменить его проведение. Таком образом, случайная ошибка при этом практически исключается.
Чтобы быстро найти нужный документ в списке можно использовать следующий метод: В открытой форме необходимого документа выбрать команду Еще. В открывшемся меню выбрать команду Показать в списке . Далее откроется список, текущей строкой в котором будет искомый документ. И уже здесь можно отменить проведение указанным выше способом
Расширение добавляет на главную страницу программы в раздел сервис отдельную команду для вызова формы настройки. Доступ к настройкам имеют только пользователи с полными правами.
Есть несколько режимов работы. Самый первый режим отключает контроль для всех документов. Т.е. расширение ничего не делает и система работает в штатном режиме . Он может пригодится для временного отключения расширения.
Второй режим, включает контроль для всех документов. Любые проведенные документы будут открываться в режиме «Только просмотр»
Третий режим позволяет указать виды документов, для которых будет производиться контроль. Например, вы можете выбрать только банковские документы. Здесь все зависит от особенностей учета в Вашей организации. Этот вариант является наиболее предпочтительным.
В заключение рассмотрим плюсы и минусы расширения.
- дополнительные возможности контроля изменения документов
- подходит для разных конфигураций
- простота настройки и подключения
- несколько режимов работы
- не влияет на обновления
- для редактирования проведенного документа из списка ограничений, приходится отменять проведение
- нельзя использовать в базовой версии
Ознакомится с возможностями данного продукта вы также можете на странице расширения.
Напоминаю, что Вы всегда можете обратиться ко мне по любым вопросам связанными с доработкой и настройкой 1С
Подписывайтесь на канал и наши группы в социальных сетях, чтобы не пропустить новые публикации.
Видео инструкцию к данному материалу можно посмотреть в моем инстаграме
Массовое использование персональных компьютерных устройств в ежедневной деятельности пользователей позволило значительно снизить общие трудозатраты на исполнение различных действий, и существенно увеличить конечную производительность пользователей. Любые трудоемкие процессы исполняются компьютерными устройствами гораздо быстрее, и, безусловно, компьютеры не имеют конкуренции в процессах создания, обработки, перемещения и хранения пользовательских материалов. А последующий перевод существующих и создание новых видов информационных материалов в электронно-цифровом формате значительно расширили границы применения компьютеров, практически полностью сконцентрировав обслуживание множества разнообразных процессов только мощностями соответствующих видов компьютерных устройств.
Введение
Виды ежедневного применения компьютеров различны. Они задействованы как для решения и управления сложными производственными процессами, в экономической, финансовой, образовательной, консультационной и коммерческой областях, так и используются в личных целях для общения, игр и развлечений.
Но часто и наиболее полно компьютеры применяются для ведения различных видов учета, официальной и личной переписки, офисного документооборота, создания и хранения деловых текстовых документов, массово распространяемых договоров, электронных таблиц, баз данных, образцов электронной отчетности и других видов файлов.
Для полноценного обслуживания, создания, редактирования и хранения любых видов документов необходимо наличие соответствующего программного обеспечения, способного безошибочно выполнять любые действия, заданные пользователями, и поддерживать исполнения всех процессов на высоком скоростном уровне. Огромной популярностью среди пользователей пользуется офисный пакет прикладных приложений, созданный корпорацией «Microsoft» для различных вариантов операционных систем, в состав которого входит программное обеспечение для работы с различными типами документов: текстами, электронными таблицами, базами данных и другими, осуществляется всецелая поддержка скриптов и макросов. Перечень интегрированных в единый пакет программ включает обязательное наличие таких видов как: «Microsoft Word» , «Microsoft Excel» , «Microsoft PowerPoint» , «Microsoft Access» и другие программные приложения.
Деловые документы являются неотъемлемой частью рабочего процесса и могут быть представлены значительным количеством ежедневно используемых вариантов файлов. И чтобы обезопасить готовые виды текстовых материалов (таких как, договора, соглашения, акты и т.д.) и избежать намеренного изменения сторонними пользователями части документа или отдельных элементов, особенно при удаленном способе заполнения, необходимо защитить готовые текстовые формы. К счастью, в приложении «Microsoft Word» присутствует возможность активировать внутренний инструмент, который позволяет ограничить редактирование и препятствует любым изменениям текста в документе, кроме заполнения специально утвержденных форм. И далее в статье мы рассмотрим алгоритм создания элементов заполнения текстового документа и включение режима защиты для ограничения редактирования остального содержимого.
Устанавливаем зоны текстового заполнения и активируем ограничение последующего редактирования документа «Microsoft Word»
Как мы уже упоминали ранее, существуют различные случаи, когда пользователям требуется ограничить или полностью запретить вносить в исходный текстовый документ любые правки и изменения, например, при подписании контракта, соглашения о конфиденциальности, договора о займе или ответственности и т.д. И в каждом варианте, автор документа стремиться подготовить согласованный текст и предоставить противоположной стороне документ для заполнения и подписания, ограничив возможности редактирования основного утвержденного содержимого, оставив лишь в тексте подготовленные пустые поля для заполнения контактной, личной и другой необходимой информации.
В приложении «Microsoft Word» , специализирующемся на создании документов различной сложности, удовлетворить пожелания автора документа можно исполнив несколько простых шагов, подробное описание которых представлено далее.
Первоначально необходимо открыть приложение «Microsoft Word» и выбрать исходный текстовый документ, требующий применения данных ограничений. Пакетный офисный текстовый редактор наделен многими встроенными инструментами, которые как активируются изначально при установке программного продукта, так и скрыты в настройках приложения и требуют дополнительных действий по отношению к себе для полноценного функционирования. Базовый набор инструментов содержит только основные панели инструментов, и предоставляет возможность каждому пользователю включить недостающие вкладки отдельно при такой необходимости.
Поэтому, чтобы добавить к текстовому документу некоторые элементы управления и защиты, необходимо включить отображение на ленте инструментов вкладку «Разработчик» .
На основной странице приложения «Microsoft Word» нажмите на ленте главного меню вкладку «Файл» , расположенную в левом верхнем углу окна, и содержащую доступ к настройкам приложения и навигационным кнопкам управления документами.
В конфигурации 1С: Бухгалтерия предприятия 3.0 существует типовой функционал установки даты запрета для редактирования, удаления и проведения данных.
Если пользователь пробует удалить объекты,которые попадают в закрытый период, то будет невозможно это сделать.
Установка даты запрета изменения
Чтобы установить в программе дату запрета изменения, необходимо воспользоваться пунктом меню “Администрирование” и перейти в подпункт “Настройка пользователей и прав” и выбрать “Дата запрета изменения” и установить флаг.

Нажав на гиперссылку “Настройка” пользователь попадает на форму, в которой он может установить дату запрета общую для всех или по пользователям.

В выпадающем списке “Другие способы указания даты запрета” можно выбрать варианты указания, в программе их 3 вида:
- Общая дата - данный вариант позволяет установить общую дату для всех элементов программы.
- По разделам - программа позволяет указывать отдельную дату запрета для каждого раздела программы.

Для установки даты запрета по пользователям необходимо переключится “По пользователям”. В форме станет возможно выбрать необходимого пользователя, которому необходимо будет указать дату запрета.

Также как и для всех пользователей на этой вкладке можно настраивать и другие способы запрета.


Установка отсроченной датой запрета
Одним из вариантов установки даты запрета есть отсроченным вариантом. Данный функционал удобен тем, что можно установить через какое количество дней программа автоматически установит дату запрета.
Для использования необходимо выбрать из выпадающего списка “Дата запрета” .

После чего установить флаг “Вступает в действие с отсрочкой в” и указать через какое количество дней программе установить дату запрета.

Данный вариант можно применять для всех вариантов настройки и будет удобен для пользователей, которые вносят документы после закрытия определенного периода.
Установка даты загрузки
В конфигурациях 1С существует типовой механизм обмена данными между собой. И чтобы избежать ситуаций при обмене. к примеру загрузка документов, которые могут загрузится вновь , в программе существует запрета загрузки данных.
Для этого необходимо воспользоваться пунктом меню “Администрирование” выбрать “Синхронизация данных” и установить флаг “ Дата запрета загрузки”.



Настройка даты запрета будет аналогичной настройке запрета изменения данных.
Читайте также:

