Как сделать видеокарту из лего
Обновлено: 26.07.2024
Большинство людей старшего поколения уже давно знакомы с конструктором LEGO как через своих детей и внуков, так и через личный опыт. Однако, наверняка найдутся те, кто не смог ощутить всю радость и приятные ощущения от сборки набора во времена своего детства. Но результаты технического прогресса дают возможность без затрат строить самоделки из конструктора на виртуальном «столе» (а с сегодняшними ценами на LEGO это особенно актуально). Для этого достаточно иметь даже не самый мощный или дорогой компьютер.
Итак, компьютер есть, органы управления в виде клавиатуры и мышки есть - осталось установить соответствующую программу. В этой статье мы разберём тот софт, с которого начинал я сам и которым пользуются многие виртуальные (и не только) самодельщики – Lego Digital Designer (он же LDD). Виртуальный редактор существует с 2004 года, а с 2010 года и поныне используется четвёртая генерация. Последняя полноценная программа этой генерации имеет версию 4.3.11. Существующая сейчас на официальном сайте LEGO версия 4.3.12. является очень сырой и неполноценной, поэтому она не будет затронута в статье, и следует скачать 4.3.11. для нормальной работы.
Установка редактора версии 4.3.11. на Windows 10 имеет иной порядок действий, чем на Windows 7 или XP. Это связано Adobe Flash Player и его версии ActiveX, не поддерживающейся в "десятке", но поддерживающейся в "семёрке". Пункты "1" , "2" , и " 6.1 " необходимы только для установки на Windows 10 .
1. Правой кнопкой мыши щёлкаем по установщику "setupldd-pc-4_3_11.exe" и среди перечня действий выбираем пункт "Извлечь в setupldd-pc-4_3_11" (необходим архиватор WinRAR или 7z).
2. Открываем получившуюся папку. В ней 3 файла: "install_flash_player_active_x.exe", "LDDSetup.exe", и "OpenGLChecker.exe". Удаляем в папке "install_flash_player_active_x.exe", а файл "OpenGLChecker.exe" переименовываем в "install_flash_player_active_x".
3. После запуска установщика, мастер установки рекомендует закрыть другие программы для обновления системных файлов без необходимости перезагружать компьютер. Смело нажимаем "Next".
1. Правой кнопкой мыши щёлкаем по установщику "setupldd-pc-4_3_11.exe" и среди перечня действий выбираем пункт "Извлечь в setupldd-pc-4_3_11" (необходим архиватор WinRAR или 7z).
После загрузочного экрана нас встречает главное меню: на переднем плане расположены три раздела, которые отличаются лишь наполнением деталей и выбором палитры. На заднем плане - наш виртуальный рабочий стол (или же "сцена"), на котором и будут собираться самоделки. Кнопка с папкой означает "открыть", то есть выбрать файл из некой директории. Кнопка с файлом открывает сам рабочий стол.
1. Синее окошко - классический раздел. Присутствует ограниченный ассортимент деталей, но каждая деталь дублируется в нескольких цветах и имеют предустановленные декали. Именно его я использовал в начале своего хобби, не зная о существовании раздела "Universe", но об этом чуть ниже. Ныне классическая часть редактора не используется.
2. Белое окошко - проектирование различных роботов и установок на основе системы Mindstorms ( с англ. мозговой штурм). Имеет ещё более ограниченный выбор деталей и ещё более ограниченный выбор цветов в них, с декалями та же история. Ныне имеет ограниченное использование.
3. Чёрное окошко - расширенный раздел (собственно, что "extended" и означает). Сейчас является основным и используется в полной мере ввиду максимального объёма деталей, возможности выбора цвета из доступной палитры, и наличия списка декалей доступных для конкретной детали. Рассматривать интерфейс и основы управления буду именно в Extended.
Нажимаем на кнопку с файлом и попадаем на виртуальный сборочный цех. Начнём с основного - с нашего рабочего стола. Он сделан в виде большой пластины размером 32х32 пина (или студов, или пупырышков - кому как удобнее). По четырём сторонам расположены стрелки для вращения камеры, но их в управлении рекомендую не использовать, т.к. это попросту неудобно. Внимание: вращается не сам стол, а именно камера вокруг стола. В самом низу расположен счётчик деталей . Интересно то, что программа хоть и не кушать много, но больше количество объёмных деталей вкупе с настроенной детализацией (об этом ниже) могут сказаться на работе программы и дальнейшем строительстве. Однако, никто же сначала не строит работы на десять тысяч деталей, правильно?
Слева от рабочего пространства - категории с деталями . Эту колонку можно расширить вширь в правую сторону. Каждая категория отображает конкретный или условный тип деталей: кубики, пластины, скосы, минифигурки, и т.д.
Над категориями - наименование раздела, строка поиска , в которой можно забить либо номер детали, либо её наименование на английском, а также три колонки: "Bricks", "Templates", "Groups". Первая колонка у нас выбрана сейчас, вторая предназначена для сохранения шаблонов, которые могут пригодится при строительстве, а в третьей можно разделить и сохранить получившуюся модель на группы и подгруппы при её цельном виде на рабочем столе.
Под категориями - кнопки " открыть/скрыть все детали " и " фильтр цвета деталей ". В случае с классическим режимом фильтр и правда работает как фильтр, но в расширенном он окрашивает все детали в выбранный пользователем цвет (изначально все детали в extended-разделе покрашены в красный). Ползунок справа от кнопок - масштабирование, то есть чем левее ползунок уходит, тем визуальный масштаб деталей меньше, но их больше помещается в одно поле.
Двойная стрелочка от строки поиска - скрыть сегмент с категориями.
Средняя часть и самая основная по функциям. Несколько кнопок имеют дополнительные назначения, которые и будут указаны в порядке слева направо. Для демонстрации некоторых функций мне поможет небольшая модель машинки.
Первая кнопка - курсор (V). У курсора имеются следующие допназначения:
1.1. Курсор выбора и перемещения одной детали.
1.2. Выбор нескольких деталей.
1.3. Проверка соединения.
1.4. Выделение деталей одного цвета.
1.5. Выделение деталей одного типа.
1.6. Выделение деталей одного цвета и типа.
1.7. Выделить все объекты.
Вторая кнопка - копирование (C). При нажатии на деталь рядом появляется её копия.
Третья кнопка - вращение (H). Позволяет что-то открывать/закрывать/поднимать/опускать при наличии в модели вращательных деталей или конструкций. Имеет три строки измерения по осям XYZ. Угол можно задать как по стрелочкам, как по "циферблату" в левом верхнем углу, так и задать угол вручную.
Четвёртая кнопка - выравнивание осей (Shift+H). Позволяет визуализировать работу простых механических систем (например, работу шестерней) или соединить две отдельные точки.
Пятая кнопка - сгибание (комбинации клавиш нет). Позволяет сгибать шланги и т.н. "флексы" - полые гнущиеся трубочки. Как и выравнивание осей данная функция работает немного нестабильно. Рекомендую её не использовать вовсе, т.к. на ресурсе Mecabricks возможность сгибать резиночки и флексы реализована более удобно.
Шестая кнопка - палитра и декалирование. В ней есть следующие допназначения:
6.1. Выбор и возможность окрашивания (B). Пользователю предоставляется палитра из четырёх категорий цветов: однотонные, прозрачные, металлик, и устаревшие.
6.2. Пипетка. Даёт возможность узнать выбрать необходимый из модели цвет, если он вам неизвестен или его нет в стандартной палитре цветов.
6.3. Декалирование. При нажатии на деталь пользователю становится виден список доступных для неё декалей.
Седьмая кнопка - скрыть деталь (L). Позволяет скрыть деталь не удаляя её и не вынимая из конструкции. Очень помогает в объёмных постройках. Использование данной функции сопровождается небольшой иконкой минифигурки с закрывшимся руками лицом в правом верхнем углу.
Восьмая кнопка - удалить деталь (D).
Теперь перейдём к настройкам. В меню настроек можно перейти либо через "Edit" -> "Preferences", либо через комбинацию клавиш "Ctrl+6".
1. Show information field - добавляет информационное поле в нижнюю часть экрана, содержащее информацию о выбранных вами деталях или количестве деталей на столе.
2. Show tooltips - добавляет метки рядом с курсором мыши, разъясняя, как работают различные кнопки.
3. Enable sound in the application - отключить звуки в программе.
4. “Keys for turning” shown along with cursor - на курсоре отображается значок клавиатуры, указывающий на поворот.
5. Repeat inserting selected bricks - последняя выбранная деталь "приклеивается" к курсору и, щёлкнув левой кнопкой мыши, делает её копию.
6. Brick Count - показывает количество деталей.
7. Invert camera X-axis - инвертировать движение камеры относительно оси X мыши (влево/вправо).
8. Invert camera Y-axis - инвертировать движение камеры относительно оси Y мыши (вверх/вниз).
9. High-quality rendering of bricks placed in scene - высокое качество визуализации деталей на столе.
10. High-quality rendering of bricks in the Brick palette - высокое качество визуализации деталей в палитре.
11. Outlines on bricks - контуры на деталях.
12. Advanced shading - улучшенные тени на деталях.
13. Choose language - выбор языка интерфейса (английский/немецкий).
14. Compatibility mode - безопасный режим. Использовать следует лишь в том случае, если возникли проблемы с запуском LDD.
15. Reset preferences - возврат настроек по умолчанию.
Теперь, когда вы ознакомились с базовым интерфейсом LEGO Digital Designer, перед строительством осталось узнать основные клавиши управления клавиатуры и мыши:
Левая кнопка мыши (ЛКМ):
Нажмите на деталь, чтобы её выбрать.
Нажмите и перетащите, чтобы переместить деталь по столу.
Правая кнопка мыши (ПКМ):
Нажмите и удерживайте, чтобы повернуть вид камеры.
Средняя кнопка мыши (СКМ):
Увеличение/уменьшение масштаба сцены.
Кнопки на дополнительной клавиатуре (Num Lock):
Кнопки "2", "4", "6", "8" - поворот камеры вниз, влево, вправо, вверх.
Кнопка "5" - возвращение камеры в стандарное положение с видом на все детали и модели, расположенные на столе.
Кнопки на клавиатуре:
Кнопки "стрелка вверх", "стрелка вниз", "стрелка вправо", "стрелка влево" - вращение детали.
Ctrl+I - импорт модели в открытый файл.
Ctrl+Shift+S - сохранить как. (выбор формата).
Не рекомендую использовать следующие клавиши или их сочетание: "Ctrl+K" (скриншот), F6 (режим просмотра), F7 (создание инструкции, т.к. порядок действий зачастую бывает нелогичным или неправильным).
Итог: несмотря на всю простоту программы и прекращение поддержки, LEGO Digital Designer всё ещё можно использовать в качестве простого виртуального редактора. Конечно, и по возможностям и по технологичности он уступает тому же Stud.io, но за весь мой 11-летний опыт работы у меня ни разу не было мысли о том, что нужен более усовершенствованный виртуальный редактор. Под свои цели и задачи LDD и сейчас является удобной программой для разработки самоделок.

Люди, ищущие что-то нетривиальное, наверняка оценят созданный Майком Шроппом компактный и одновременно мощный LEGO-компьютер. Как уже можно догадаться, каркас машины выполнен из деталей конструктора LEGO. Благодаря знаменитым «кирпичикам» получилась уникальная вещь.


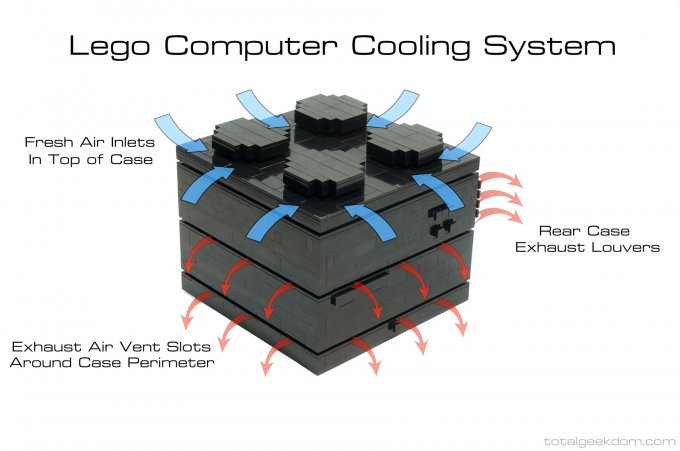

Если говорить о спецификациях, они довольно приличные. Чего Майк сумел добиться от форм-фактора MicroATX? Конструкция позволяет установить любой процессор семейства Intel Core (от i3 до i7). Есть место для 16 ГБ оперативной памяти, нескольких твердотельных накопителей и оптических приводов. Необходимый уровень охлаждения обеспечивает 140-миллиметровый вентилятор. В роли графического ускорителя выступает Intel HD4600. Легко подключить несколько дисплеев (в том числе 4K) благодаря наличию HDMI и Displayport. Указанных компонентов вполне достаточно для серфинга в Интернете, работы с офисными программами, просмотра видео формата 1080р и нетребовательных игр. Поддерживаются операционные системы Windows (с 7 по 10) и Linux.

LEGO PC автор проекта делал для себя, однако не прочь снабдить подобной сборкой всех желающих — за деньги, разумеется. Заявки изобретатель принимает на личном сайте. Цена машины варьируется от комплектации, и представляет собой стоимость от $999 до $1199.
Давным-давно (23 дня назад) я написал, что есть инструкция как сделать блок лего своими руками в 3D для печати. Инструкции в нормальном виде я не нашёл, зато нашёл старые записи и пару фоток и решил сделать инструкцию сам. @Metuzel @mrparo @exby вы наконец-то дождались
Работаю в Autodesk Inventor Professional 2017, бесплатная студенческая лицензия, которая у меня кончится через неделю, а я только на 1 курс поступил. студенческую лицензию получить очень просто, с этим справится даже школьник (которым я и был 2 года назад)
Постараюсь объяснить всё максимально просто и понятно. Справка по поводу размеров тоже будет
Сильно не бейте и тапками не кидайтесь.
Сначала идёт текст, а потом картинка к нему
Для деталей лего есть несколько важных констант:
1) Шаг между соседними "кнопками" или отверстиями - 8мм
2) Толщина стенки блока - 1,2мм
ВАЖНОЕ ЗАМЕЧАНИЕ:
многие размеры детали кратны 1,2мм (диаметр "кнопки" 4,8мм=1,2*4)

1. Создаём 1 эскиз - контур блока
- создаём прямоугольник со сторонами 16*32мм

2. Используем операцию "Выдавливание" и выдавливаем наш кирпич на 9,6мм

3. На верхней грани создаём новый эскиз
- рисуем круг диаметром 4,6мм

- расстояние от центра круга до стенок 4мм

4. Выдавливаем кнопку уже знакомой нам операцией

5. Творим колдунство Используем "Прямоугольный массив"
- кликаем на "кнопку"
- кликаем на кнопку выбора 1 оси
- выбираем длинное ребро (оно нужно чтобы задать направление). Если "кнопки" множатся не в ту сторону, то нужно нажать на реверс (где красная и черные стрелки)
- задаём повтор 4 штуки
Аналогично выбираем ребро, повторы (2) и шаг (8) для второй оси

6.Операцией оболочка формируем полость
- выбираем команду оболочка
- задаём толщину стенки 1,2мм
- кликаем на нижнюю грань
На обратной стороне "кнопок" получились углубления, т.к. оболочка стремится везде сохранить заданную толщину. На оригинальном блоке есть такие углубления, так что всё ОК

7. Создаём эскиз на "потолке" блока
- пунктирно проецируем 3 "кнопки" (у меня не пунктирно сделано специально, чтобы на скринах было заметно. Я потом разобрался как сделать так, чтобы было всё видно вне зависимости от типа линий, но это было под конец)

- рисуем любую окружность
- при помощи зависимости "Касательность" закрепляем окружность.

- при помощи команды "Cмещение" строим вторую окружность со смещением 1,2мм

8. Выдавливаем "столбик"
- т.к. мы всё стараемся делать удобно для себя и правильно, то мы вместо выдавливания "по размеру" выберем выдавливание "до выбранного" выбираем нижнюю грань блока. Это нужно для того, чтобы можно было поменять высоту нашего блока изменив всего 1 значение (размер первого выдаливания)

9. Размножаем столбики (прямоугольный массив был в пункте 5)

10. Создаём новый эскиз на "потолке"
- проецируем всё пунктирно (у меня тут не пунктир и я объяснял почему)
- нажимаем F7, чтобы скрыть всё, что над эскизом

- по 2-м точкам и центру строим прямоугольник. Центр - центр средней окружности. Точку "цепляем" на спроецированную линию
- задаём ширину прямоугольника в 1,2мм
- делаем наш круг непунктирным
- командой обрезка обрезаем боковые стороны прямоугольника, лежащие внутри круга

11. Выдавливаем перегородку

12. Размножаем перегородку. В оригинале перегородки идут через 1 "столбик", но при 3D печати имеет смысл дополнительно усилить деталь
- Прямоугольный массив, 3 элемента, симметрично

13. Новый эскиз "на потолке"
- пунктирно проецируем две стенки и "кнопку"

-Я НАКОНЕЦ-ТО ПОНЯЛ КАК СДЕЛАТЬ ТАК, ЧТОБЫ ВСЁ БЫЛО ВИДНО
- прямоугольник по 2-м точкам и центру. Цепляем на проекцию стенки и окружности
- центр прямоугольника должен зацепиться за центр окружности (хз как нормально объяснить, но так и есть)
- ширину ставим 2мм (можно другую поставить)

- одну сторону прямоугольника делаем пунктирной
- "Дуга+центр", центр - центр окружности, цепляем за углы прямоугольника

- "Круговой массив", выделяем наш почти прямоугольник, 2бр (это значит 2 элемента), угол 90 градусов

14. Делаем ДВА выдавливания "до выбранного". Два выдавливания нужны чтобы сделать 2 массива


15. Размножаем выступы


Скрины самого блока скину в комменты, т.к. в посте кончилось место
Особая благодарность выражается Алексею Максимовичу Рытову, который научил меня 3D-моделированию

1.9K постов 6.2K подписчика
Правила сообщества
- Уважайте друг друга.
- Не присваивайте чужие работы.
- Тематика группы: LEGO. Аналоги допускаются.
- Не спамить, не флудить, не вбрасывать.
- Если правила сайта не понятны, я пропишу отдельно в правилах сообщества: НИКАКОЙ РЕКЛАМЫ. Вообще. Реселлеров, магазинов, частных лиц и прочего.
А фото отпечатанного блока будет? Как такие блоки совмещаются с оригинальными?
Про трехмерное моделиование есть пара простых советов ;-)
● при построении эскиза прямоугольника нет необходимости строить две диагонали, хватит и одной - в инвенторе есть привязка по умолчанию к середине отрезка;
● если всёж таки нравятся две диагонали - вторую чаще всего удобнее строить от угла до середины первой диагонали;
● чтобы избежать появления углублений в "кнопках" при выполнении оболочки достаточно оболочку выполнить раньше этих "кнопок";
● перемычки с цилиндрами лучше строить от одного эскиза - меньше построений; для выполнения двух выдавливаний достаточно выбрать общий доступ к эскизу, и он становится доступен для произвольного количества операций;
● с позиции облегчения редактирования лучше эскизы "кнопок" привязывать в поперечном направлении не к боковой стороне, а к оси симметрии.
Помайнить или поиграть на такой штуке будет затруднительно, но картинку она все-таки показывает.

С видеокартами сейчас напряженка: купить новое устройство не так-то просто. Датский инженер под ником jdh шутит, что решил проблему радикально: он собрал себе новую видеокарту самостоятельно.
Инженер выступил и сборщиком, и проектировщиком видеокарты. Для этого, рассказывает jdh, пришлось узнать много нового о том, как передаются и обрабатываются видеосигналы.
Сразу было решено, что видеокарта будет собираться на макетных платах: ковыряться с паяльником и микросхемами у инженера не было никакого желания. Основными строительными блоками видеокарты стали микросхемы транзисторно-транзисторной логики.
Эти микросхемы позволяют реализовать все ключевые функции, необходимую для работы видеокарты: булеву логику, арифметические операции, счетчики.

Чтобы упростить себе задачу, инженер решил отказаться от обработки цветного изображения и работать только с разрешением 208 на 240 пикселей.
На самом деле, рассказывает jdh, создать видеокарту не так сложно, как кажется. Нужно просто определенным образом обрабатывать сигналы; основная проблема в том, что логика этой обработки должна быть зашита в железе.
Решив сперва потренироваться, jdh запрограммировал всю необходимую логику на Arduino. Процесс, признает инженер, занял много часов; пришлось поломать голову, но в итоге jdh удалось вывести на экран картинку.
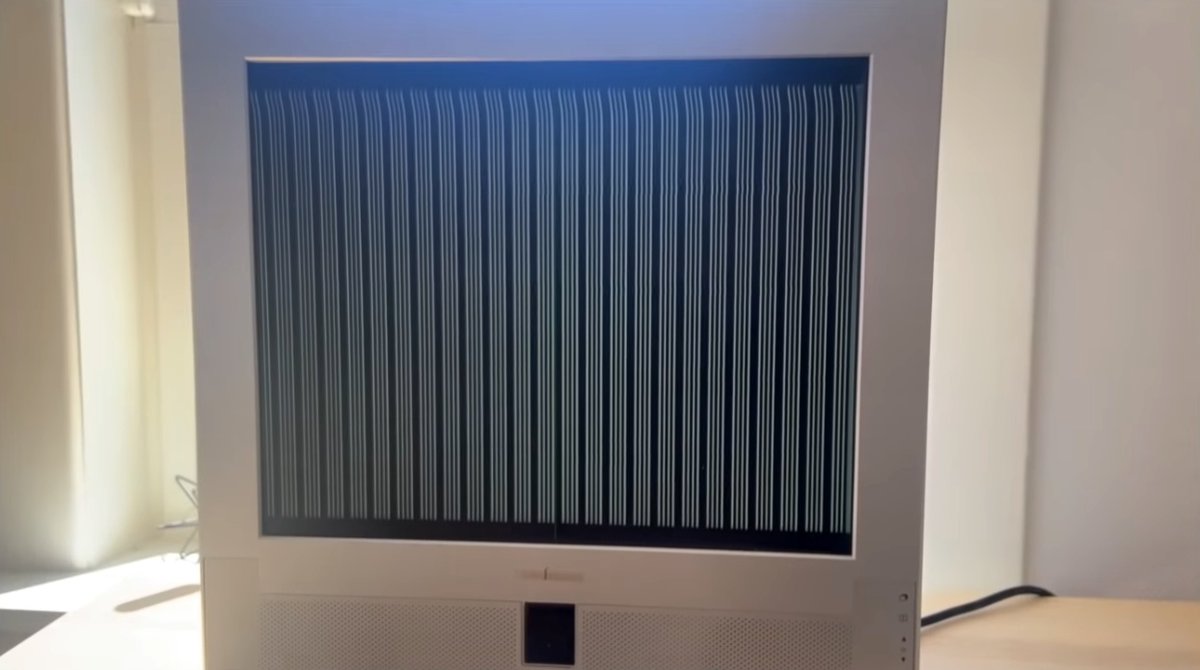
Оставалось реализовать эту логику в железе. Сперва инженер спроектировал схему будущей карты, чтобы знать, что собирать; устройство должно было работать на скромной частоте в 4 МГц, его планировалось уместить на шести макетных платах.
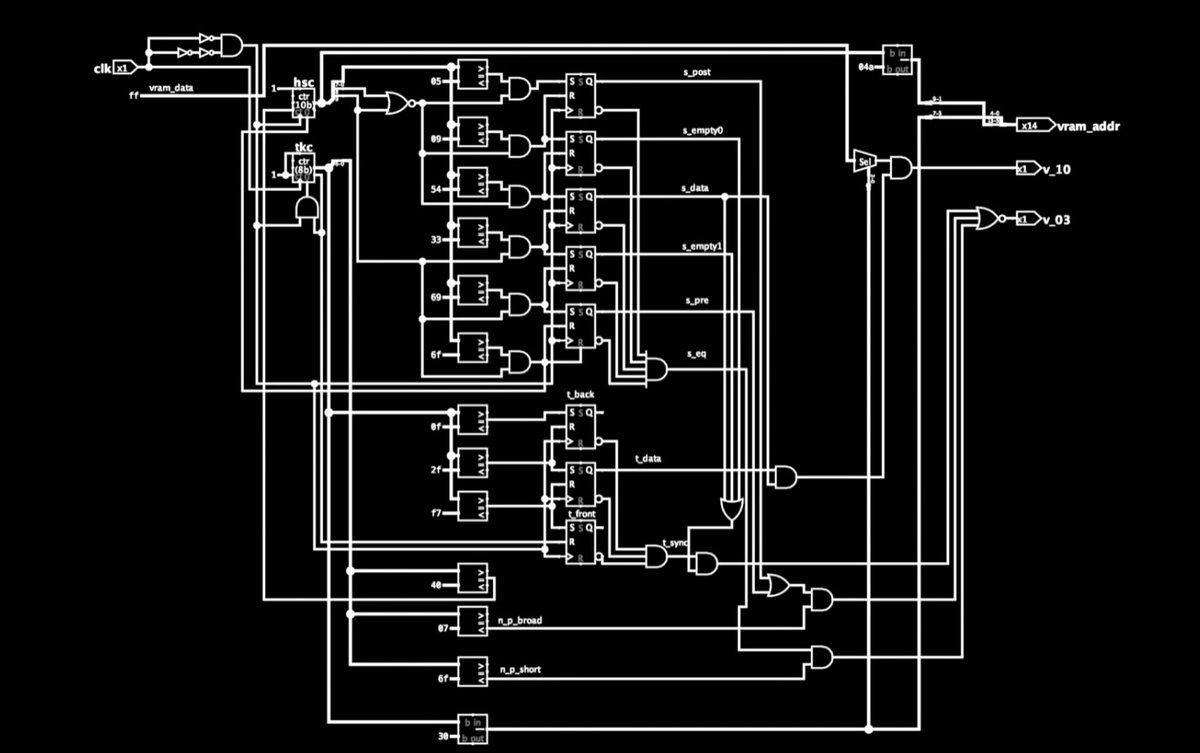
Проблема макетных плат в том, что на них не очень удобно собирать крупные проекты. Все цепи на таких платах создаются с помощью обычных проводков, у видеокарты довольно сложная логика, а значит, проводков будет немало.
Сборка, вспоминает jdh, заняла кучу времени. Количество плат выросло с шести до восьми, проводов было столько, что запутаться в них проще простого.
Безошибочно собрать конструкцию с первого раза jdh не удалось. Картинку видеокарта выдавала, но совсем не ту, которая на нее передавалась; пришлось изучать схемы и разбираться, где были допущены ошибки.

В конце концов видеокарте jdh удалось сделать то, что от нее хотел создатель: вывести на экран текст «I Built My Own Graphics Card». Вот как это выглядело.
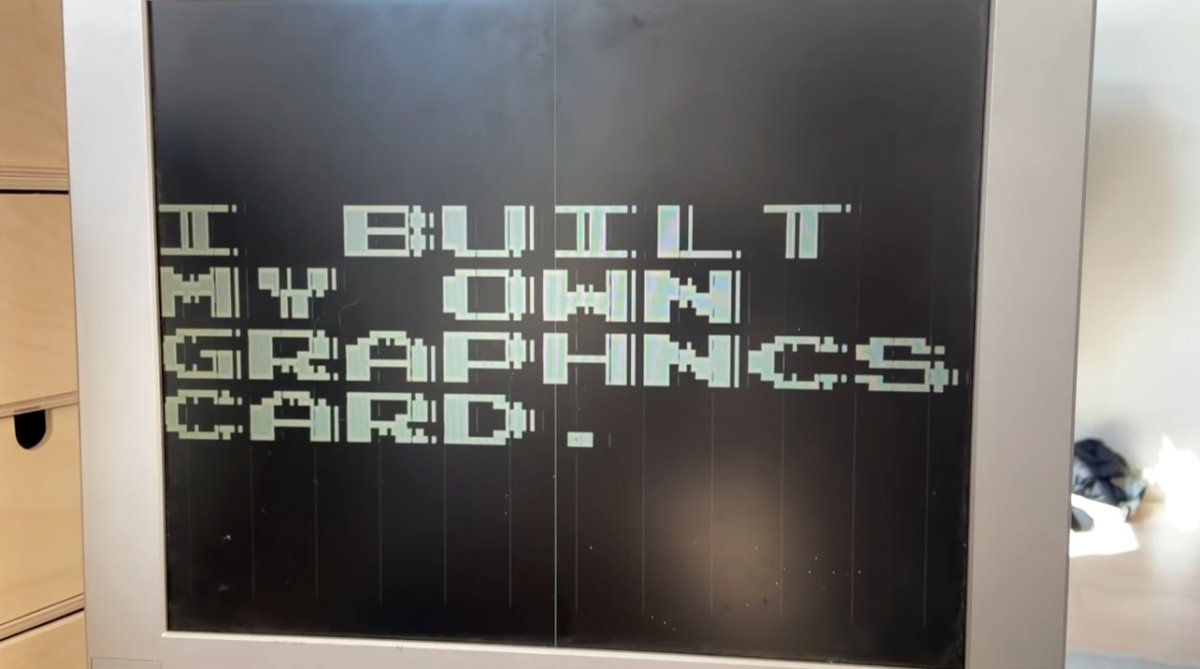
Даже сейчас, отмечает инженер, карта работает с ошибками. Вертикальные полосы, странноватое отображение символов, висящие в воздухе фрагменты букв — всего этого в идеале быть не должно.

Например Nathan Sawaya собрал себе компьютер. Точнее корпуса для системника и монитора:

Компьютер из Lego

Компьютер из Lego

Компьютер из Lego

Компьютер из Lego

Компьютер из Lego

Компьютер из Lego

Компьютер из Lego

Компьютер из Lego

Компьютер из Lego

Компьютер из Lego

Компьютер из Lego

Компьютер из Lego

Компьютер из Lego

Компьютер из Lego

Компьютер из Lego

Компьютер из Lego
На самом деле это был какой-то конкурс журнала PC Magazine, в результате которого отдавали такой конструктор для сборки :)
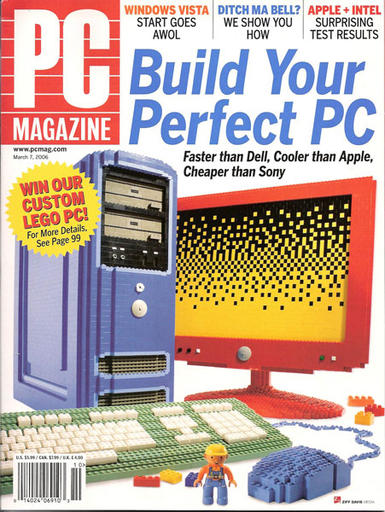
Компьютер из Lego
13 комментариев к «Компьютер из Lego»
0
08 декабря 2009, 15:14
0
08 декабря 2009, 16:19
6
08 декабря 2009, 16:44
12
08 декабря 2009, 16:47
0
08 декабря 2009, 16:53
0
С нормальной системой охлаждения ничего не плавится, всем просто жалко денег на такую и никто не уделяет этому особого внимания.
Читайте также:

