Создание отчета в режиме конструктора access
Обновлено: 30.04.2024
Отчет (report) — это объект базы данных, который используется для вывода на экран, в печать или файл структурированной информации. Reports позволяют извлечь из таблиц или запросов базы данных необходимую информацию и представить ее в виде удобном для восприятия. Report содержит заголовок, область данных, верхний и нижний колонтитулы, примечание и разбит на страницы.
- Мастер отчетов
- Конструктор отчетов
- Инструмент Report
- Пустой report
Рис. 1.
Отчеты целесообразно выполнять с помощью Мастера или других указанных инструментов, а дорабатывать их, т.е. вносить необходимые изменения можно в режиме макета или конструктора. В Microsoft Access 2007 предусмотрено два режима внесения изменений и дополнений в reports: режим макета и режим конструктора.
Режим макета — это более наглядный режим редактирования и форматирования (изменения) отчетов, чем режим конструктора. В тех случаях, когда в режиме макета невозможно выполнить изменения в отчете, то целесообразно применять режим конструктора.
Мастер отчетов. Для создания отчета при помощи Мастера отчетов необходимо выполнить следующие действия:
- В окне базы данных Access щелкнуть на вкладке Создание и затем щелкнуть на кнопке Мастер отчетов в группе Отчеты. Появится диалоговое окно Создание отчетов.
- В поле Таблицы и отчеты щелкнуть на стрелке и выбрать в качестве источника данных таблицу Студенты.
- Щелкнуть на кнопке ОК (рис. 1).
Рис. 2.
Рис. 3.
Рис. 4.
Редактирование:
1) удалите поля КодСтудента в верхнем колонтитуле и области данных;
2) удалите поля КодГруппы в верхнем колонтитуле и области данных;
3) На место поля КодГруппы переместить поле "Название" из списка "Группы студентов";
4) переместите влево все поля в верхнем колонтитуле и области данных.
5) Измените надпись в заголовке страницы, введите НТУ «ХПИ» и нажмите Enter.
6) Переместите Надпись. В Нижнем колонтитуле выделить поле =Now() и перетащить его в Заголовок под название Студенты. Дата будет отображаться под заголовком.
Форматирование:
1) Выделите заголовок Студенты НТУ «ХПИ»
2) Измените гарнитуру, начертание и цвет шрифта, а также цвет заливки фона. Report в режиме конструктора примет вид, представленный на рисунке 5.
Рис. 5.
3) Перейдите в режим предварительного просмотра. Для перехода в режим предварительного просмотра необходимо щелкнуть правой кнопкой мыши на названии отчета в области переходов и в контекстном меню выбрать режим "Предварительный просмотр" (рис 6).
Рис. 6.
Инструмент Отчет. Для быстрого создания отчета, т.е. создания одним щелчком мыши можно воспользоваться инструментом Report. В этом случае report формируется на базе существующей таблицы или запроса. В созданном отчете будут отображаться все записи таблицы или запроса, на базе которых создается report. Но созданный report можно будет изменить в режиме макета или конструктора.
Для создания отчета необходимо выполнить следующее. В области переходов надо выделить таблицу (например, Студенты), на основе которой нужно создать report. Затем перейти на вкладку Создание и щелкнуть на пиктограмме Report. На экране будет отображен простой Отчет на основе текущей таблицы Студенты.
Средство Пустой отчет. Инструмент "Пустой report" позволяет создавать reports с нуля в режиме макета. Для этого надо щелкнуть Пустой report в группе Отчеты на вкладке Создание. В окне редактирования Access 2007 появится Отчет1 с пустой областью данных, а в правой части окна будет отображаться область "Список полей" существующих таблиц. Щелкнув на знак "+" таблицы (например, Студенты), откроется список необходимых полей.
Перетащите требуемые поля из этого списка в report, нажав и удерживая левую клавишу мыши. С помощью инструментов из группы "Элементы управления" на вкладке Формат, можно доработать report, добавив заголовок, номера страниц, дату и время. При необходимости его можно доработать в режиме конструктора. Сохраните report.
С помощью отчетов можно просматривать, форматировать и группировать информацию в базе данных Microsoft Access. Например, можно создать простой отчет в виде списка номеров телефонов всех контактов или сводный отчет по итогам продаж компании в разных регионах за разные периоды.
В этой статье вы найдете общие сведения об отчетах в Access. Вы также узнаете об основах создания отчета и использовании таких функций, как сортировка, группировка и обобщение данных, а также о том, как предварительно просмотреть и распечатать отчет.
Примечание: Сведения в этой статье относятся только к классическим базам данных Access. Веб-приложения Access не поддерживают отчеты.
В этой статье
Общие сведения об отчетах в Access
Возможности использования отчета
Отчет — это объект базы данных, удобный для представления ее информации с одной из следующих целей:
отображение или распространение сводки данных;
архивирование моментальных снимков данных;
предоставление сведений об отдельных записях;
Составные части отчета
Можно создавать «несвязанные» отчеты, в которых данные не отображаются, но в этой статье мы рассмотрим отчет, связанный с источником данных (таблицей или запросом). Макет отчета разбит на разделы, которые можно просмотреть в режиме конструктора. Понимание принципов работы каждого раздела поможет создать лучшие отчеты. Например, от выбора раздела для размещения вычисляемого элемента управления зависит способ вычисления результата. Ниже перечислены типы разделов и указано назначение каждого из них:
Отображение раздела при печати
В начале отчета.
В заголовок включается информация, обычно помещаемая на обложке, например эмблема компании, название отчета или дата. Если в заголовке отчета помещен вычисляемый элемент управления, использующий статистическую функцию Sum, сумма рассчитывается для всего отчета. Заголовок отчета печатается перед верхним колонтитулом.
Вверху каждой страницы.
Верхний колонтитул используется в тех случаях, когда нужно, чтобы название отчета повторялось на каждой странице.
В начале каждой новой группы записей.
Используется для печати названия группы. Например, если отчет сгруппирован по изделиям, в заголовках групп можно указать их названия. Если поместить в заголовок группы вычисляемый элемент управления, использующий статистическую функцию Sum, сумма будет рассчитываться для текущей группы. Заголовок группы может состоять из нескольких разделов в зависимости от добавленных уровней группирования. Дополнительные сведения о создании верхних и нижних колонтитулов группы см. раздел «Добавление группирования, сортировки или итоговых данных».
Отображается один раз для каждой строки в источнике записей.
В нем размещаются элементы управления, составляющие основное содержание отчета.
В конце каждой группы записей.
Примечание группы можно использовать для печати сводной информации по группе. Нижний колонтитул группы может состоять из нескольких разделов в зависимости от добавленных уровней группирования.
Внизу каждой страницы.
Используется для нумерации страниц и для печати постраничной информации.
Примечание: В режиме конструктора примечание отчета отображается под нижним колонтитулом. Однако во всех остальных режимах (например, в режиме макета, при печати или предварительном просмотре) этот раздел помещается над нижним колонтитулом, сразу после примечания последней группы или строки области данных на последней странице.
Примечание отчета можно использовать для печати итогов и другой сводной информации по всему отчету.
Создать значимый отчет гораздо проще, если таблицы в базе данных имеют хорошо разработанные структуру и связи. Начальные сведения по планированию и разработке базы данных см. в статье Основные сведения о создании баз данных.
Создание отчета в Access
Чтобы создать отчет для базы данных Access на компьютере, выполните следующие действия.
Действие 1. Выбор источника записей
Источником записей для отчета может быть таблица, именованный или внедренный запрос. Источник записей должен содержать все строки и столбцы данных, которые требуется отобразить в отчете.
Если нужные данные содержатся в существующей таблице или запросе, выделите эту таблицу или запрос в области навигации и перейдите к действию 2.
Если источник записей еще не создан, выполните одно из указанных ниже действий.
Перейдите к действию 2 и воспользуйтесь инструментом Пустой отчет;
Создайте таблицы или запросы, которые содержат необходимые данные. Выберите запрос или таблицу в области навигации и перейти к шагу 2.
Действие 2. Выбор инструмента отчета
Инструменты отчета расположены на вкладке Создать в группе Отчеты. В следующей таблице описаны такие параметры:
Позволяет создать простой табличный отчет, содержащий все поля из источника записей, который выбран в области навигации.
Открывает в режиме конструктора пустой отчет, в который можно добавить необходимые поля и элементы управления.
Позволяет открыть пустой отчет в режиме макета и отобразить область задач «Список полей», из которой можно добавить поля в отчет.
Служит для вызова пошагового мастера, с помощью которого можно задать поля, уровни группировки и сортировки и параметры макета.
Вызывает мастер, в котором можно выбрать стандартный или настраиваемый размер подписей, набор отображаемых полей и порядок их сортировки.
Действие 3. Создание отчета
Для выбора требуемого инструмента нажмите соответствующую кнопку панели инструментов. После появления мастера следуйте всем его командам и на последней странице нажмите кнопку Готово.
Access отображает отчет в режиме макета.
Отформатируйте отчет, чтобы добиться желаемого внешнего вида.
Измените размер полей и подписей, выделяя их и перетаскивая края.
Расположите поля в нужном порядке, выделяя их (и соответствующие подписи, если они есть) и перетаскивая в нужное место.
Также можно, щелкая поля правой кнопкой мыши, с помощью команд контекстного меню объединять или разбивать ячейки, удалять и выделять поля и выполнять другие задачи форматирования.
Кроме того, отчет можно сделать более привлекательным и удобным с помощью функций, описанных в разделах ниже.
Добавление группировки, сортировки и итогов
Чтобы быстро добавить в отчет группировку, сортировку или итоги, щелкните правой кнопкой мыши поле, к которому необходимо применить соответствующую функцию, и выберите нужную команду в контекстном меню.
Кроме того, когда отчет открыт в режиме макета или конструктора, можно добавить эти функции с помощью области "Группировка, сортировка и итоги".
Если область "Группировка, сортировка и итоги" не открыта, на вкладке Конструктор в группе Группировка и итоги выберите команду Группировка.
Чтобы задать дополнительные параметры или добавить итоги, в строке группировки или сортировки выберите команду Больше.
Более подробные сведения о группировке, сортировке и итогах см. в статье Создание отчета с группировкой или сводного отчета.
Выделение данных с помощью условного форматирования
В приложении Access есть инструменты выделения данных в отчетах. Вы можете добавить правила условного форматирования для каждого из элементов управления или их группы, а в клиентских отчетах можно также для сравнения данных.
Добавление условного форматирования для элементов управления:
Щелкните отчет в области навигации правой кнопкой мыши и выберите пункт Режим макета.
Выберите нужные элементы управления, а затем на вкладке Формат в группе Форматирование элемента управления выберите команду Условное форматирование.
Совет: Чтобы выбрать несколько элементов управления, щелкайте их, удерживая клавишу CTRL.
В диалоговом окне Диспетчер правил условного форматирования выберите команду Создать правило.
В диалоговом окне Новое правило форматирования выберите значение в поле Выберите тип правила.
Чтобы создать правило, которое будет проверяться отдельно для каждой записи, выберите вариант Проверьте значения в текущей записи или используйте выражение.
Чтобы создать правило для сравнения записей друг с другом с помощью гистограмм, выберите вариант Сравнить с другими записями.
В поле Изменение описания правила укажите правило, которое будет применяться при форматировании, и тип форматирования, а затем нажмите кнопку ОК.
Если нужно создать еще одно правило для этого элемента управления или группы элементов, повторите процедуру, начиная с действия 4.
Настройка цвета и шрифтов
Для настройки цвета и шрифтов попробуйте параметр Тема приложения.
Откройте отчет в режиме макета. Для этого щелкните отчет в области навигации правой кнопкой мыши и выберите пункт Режим макета.
В пункте Работа с макетами отчетов на вкладке Конструктор выберите параметр Темы и наводите курсор на различные темы в галерее, чтобы предварительно просмотреть эффекты. Чтобы выбрать тему, щелкните ее и сохраните отчет.
С помощью коллекций Цвета и Шрифты можно задать цвета и шрифты независимо друг от друга.
Добавление логотипа или фонового рисунка
В отчет также можно добавить логотип или фоновый рисунок. При обновлении рисунка он автоматически обновляется в любом месте базы данных.
Добавление или удаление рисунка
В области навигации щелкните отчет правой кнопкой мыши и выберите команду Макет.
В отчете щелкните место, куда необходимо добавить рисунок, и на вкладке Конструктор в группе Колонтитулы выберите пункт Логотип.
Перейдите к рисунку и нажмите кнопку Открыть. Access добавит рисунок в отчет.
Чтобы удалить рисунок, щелкните его правой кнопкой мыши и выберите в контекстном меню пункт «Удалить».
Добавление фонового изображения
В области навигации щелкните отчет правой кнопкой мыши и выберите команду Макет.
На вкладке Формат в группе Фон нажмите кнопку Фоновый рисунок.
Выберите рисунок из списка Коллекция изображений или нажмите кнопку Обзор, выберите рисунок и нажмите кнопку ОК.
Предварительный просмотр и печать отчета
Предварительный просмотр отчета
Щелкните правой кнопкой мыши имя отчета в области навигации и выберите команду Предварительный просмотр. Команды на вкладке Предварительный просмотр можно использовать, чтобы:
изменить размер или макет страницы;
изменить масштаб или просмотреть сразу несколько страниц;
обновить данные в отчете;
экспортировать отчет в другой формат файла.
Печать отчета
Печать отчета без предварительного просмотра
Щелкните правой кнопкой мыши имя отчета в области навигации и выберите команду Печать. Отчет будет отправлен на принтер, используемый по умолчанию.
Примечание: При выборе отчета в области навигации и выборе команды Печать на вкладке Файл можно установить дополнительные параметры печати (количество страниц и копий) и указать принтер.
Чтобы открыть диалоговое окно, в котором можно выбрать принтер, указать число копий и задать другие параметры, выберите команду Печать.
Способы создания отчета в Microsoft Office Access
В этом уроке поговорим на тему «Способы создания отчета в Microsoft Office Access». Access предоставляет в распоряжение пользователей средства для создания отчета. Отчет — объект базы данных Microsoft Access, предназначенный для вывода на печать данных, организованных и отформатированных в соответствии с требованиями пользователя.
Способы создания отчета в Microsoft Office Access
При создании отчета можно воспользоваться стандартными средствами, ускоряющими процесс создания отчета или разработать специальный формат с помощью конструктора отчетов. Конструктор отчетов позволяет создавать отчеты, как в табличном виде, так и в свободной форме.
Табличный отчет представляет собой напечатанную таблицу, в которой данные упорядочены по столбцам и строкам. Каждый из столбцов содержит поле исходной таблицы или вычисляемое поле, а строка представляет собой запись. Табличный отчет позволяет напечатать данные из таблиц в наиболее простом и естественном виде. Однако они не пригодны в тех случаях, когда по¬ля исходной таблицы должны располагаться в специально отведенных для них местах отчета (почтовые этикетки, чеки, письма).
Отчеты в свободной форме позволяют устранить ограничения, свойственные табличным отчетам. При получении отчета в свободной форме можно воспользоваться стандартным форматом, автоматически создаваемым Access для каждой таблицы. В этом формате поля исходной таблицы расположены вертикально. Однако с помощью конструктора отчетов можно разработать специальный формат, где поля исходной таблицы расположены в требуемых местах отчета.
В Access используются следующие средства для создания отчета (рис.1):
- Отчет, позволяющий автоматически создать отчет с полями, расположенными в один или несколько столбцов;
- Мастер отчетов, позволяющий создать настраиваемый отчет на основе выбранных полей;
- Конструктор отчетов, в котором можно самостоятельно разработать собственные отчеты с заданными свойствами;
- Пустой отчет, позволяющий самостоятельно вставлять поля и элементы управления и дорабатывать форму отчета;
- Наклейки, позволяющий создать отчет для почтовых наклеек или другие этикетки.

Рис.1 — Способы создания отчета в Microsoft Office Access
Для создания самого простого отчета в Access необходимо выполнить следующие действия:
- открыть окно базы данных;
- убедиться, что в области переходов выбрана таблица;
- выполнить команду Отчет в группе «Отчеты», на Ленте во вкладке Создание.
На экране появится готовый к использованию отчет, в который включены все поля таблицы. Их названия располагаются горизонтально в том порядке, в каком они находятся в таблице. Снизу под названием каждого поля отображается его значение в таблице.
Расположение полей и записей в автоматически созданных отчетах подходит не для всех случаев, в частности, при их большом количестве. Однако отчеты могут пригодиться, когда создаются на основе запросов, выводящих на экран только нужные поля. Можно также использовать запрос для определения тех записей и порядка их сортировки, которые будут включены в отчет.
Для закрепления темы Способы создания отчета в Microsoft Office Access смотрим видеоурок:
Создание отчета в Access с помощью мастера
В этом уроке поговорим на тему «Создание отчета в Access с помощью мастера». Создание отчета с помощью мастера не требует специальных знаний и сводится к выбору таблиц, входящих в отчет, определению списка полей отчета и порядка их размещения. В мастере отчетов предоставляется больше возможностей относительно выбора полей для включения в отчет. При этом можно указать способ группировки и сортировки данных, а также включить в отчет поля из нескольких таблиц или запросов, если отношения между этими таблицами и запросами заданы заранее.
Чтобы запустить мастер отчетов, необходимо нажать на кнопку Мастер отчетов в группе «Отчеты» на вкладке Создание.
Создание отчета в Access с помощью мастера
После запуска мастера построения отчета, на экране откроется окно диалога. в котором необходимо определить поля будущего отчета (рисунок 4.1). Необходимо нажать кнопку раскрытия списка Таблицы и запросы и из списка таблиц баз данных выбрать таблицу, для которой создается отчет. При этом в списке Доступные поля появляется перечень всех полей выбранной таблицы. Необходимо из данного перечня перенести в список Выбранные поля — поля, которые надо поместить в создаваемый отчет. Завершив выбор полей, необходимо нажать кнопку Далее для перехода к следующему шагу.
На втором шаге создания отчета с помощью мастера необходимо определить, требуется ли сгруппировать данные по какому-либо из полей (рисунок 4.2). Если поля не группировать, отчет произведет итоговые вычисления по всем полям с числовым типом данных для всей таблицы или запроса, на которых он основан. Можно для группировки выбрать одно поле. В этом случае отчет обеспечит для группы промежуточные вычисления, а для таблицы целиком — итоговую сумму. Можно применять до четырех группировок, вложенных одна в другую. Этот отчет включает итоговое вычисление, промежуточные результаты и подпромежуточные результаты для всех групп. Поля, по которым будет осуществляться группировка, помещаются в верхней части правого списка в отдельной рамке и выделяются на экране синим цветом. Access предлагает свой вариант группировки данных. Можно согласиться с предложенным вариантом или задать свой, используя кнопки окна диалога (таблица 4.1).

Рис. 4.1 — Окно диалога для выбора полей отчета — Создание отчета в Access с помощью мастера

Рис. 4.2 — Создание отчета в Access с помощью мастера отчетов, шаг второй — Создание отчета в Access с помощью мастера

Таблица 4.1 — Назначение кнопок окна диалога при определении группировки — Создание отчета в Access с помощью мастера
Установив группировку данных, можно изменить интервал группировки, для этого необходимо нажать кнопку Группировка. Появляется диалоговое окно «Интервалы группировки». Данное окно позволяет проводить группировку по диапазону значений в записи, что предпочтительнее, чем группировка по отдельным записям. Если, например, используется поле с датой как основа для группировки, данные можно сгруппировать в отдельные группы для каждого года или провести группирование по месяцам этих данных в поле. Виды диапазонов, которые можно задавать, зависят от типа данных. Диалоговое окно «Интервалы группировки» включает в себя поля, на основе которых проводится группировка. Справа от каждого поля в окне имеется раскрывающийся список, который можно использовать для выбора соответствующего интервала для типа данных этого поля.
Для перехода к следующему окну диалога надо нажать кнопку Далее. В этом окне диалога задается порядок сортировки записей внутри каждой группы (до четырех полей) и вычисления, выполняемые для записей, на задание которых можно перейти по кнопке «Итоги…» (рисунок 4.3). Для числовых полей можно вывести на экран среднюю сумму, минимальное или максимальное значения. Для возврата в окно сортировки необходимо нажать кнопку ОК.
На следующих двух шагах создания отчета с помощью мастера необходимо определить вид макета отчета и стиль оформления.
На заключительном шаге создания отчета можно задать имя отчета и выбрать один из двух вариантов дальнейшей работы с отчетом:
- просмотр отчета;
- изменение структуры отчета.

Рис 4.3 — Создание таблиц с помощью Мастера отчетов, шаг третий
Для закрепления темы Способы создания отчета в Microsoft Office Access смотрим видеоурок:
Access обладает обширным набором возможностей и инструментов для работы с базами данных. Перед пользователями, использующими эту программу, могут ставиться самые разные задачи, которые нужно уметь решать. В этой статье разберёмся, как создать отчёт в Access, что это такое и для чего он нужен. Давайте же начнём. Поехали!
Отчёты в Microsoft Access служат для вывода на экран либо печати информации из базы данных. Любой отчёт можно создать на основе таблицы или на основе запроса. Делается это очень просто, всего в пару кликов.
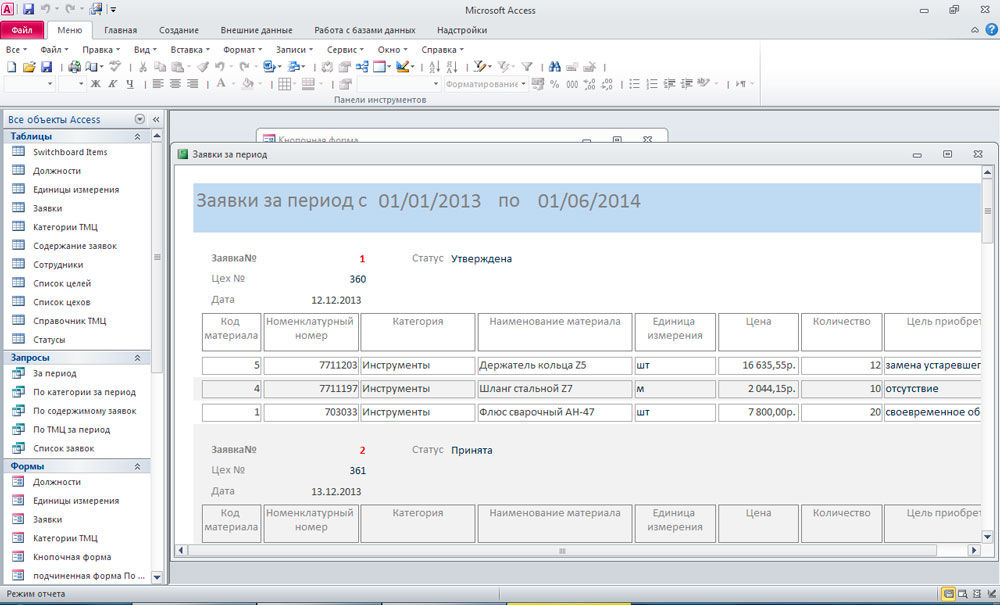
Для начала у вас должна быть готовая таблица, с данными которой вы будете работать. Затем выделите нужную таблицу в окне «Все объекты Access», расположенном слева, перейдите на вкладку «Создание» и нажмите кнопку «Отчёт» в одноимённом разделе. Всё готово. Перед вами будет сформированный программой отчёт на основе информации, содержащейся в таблице.
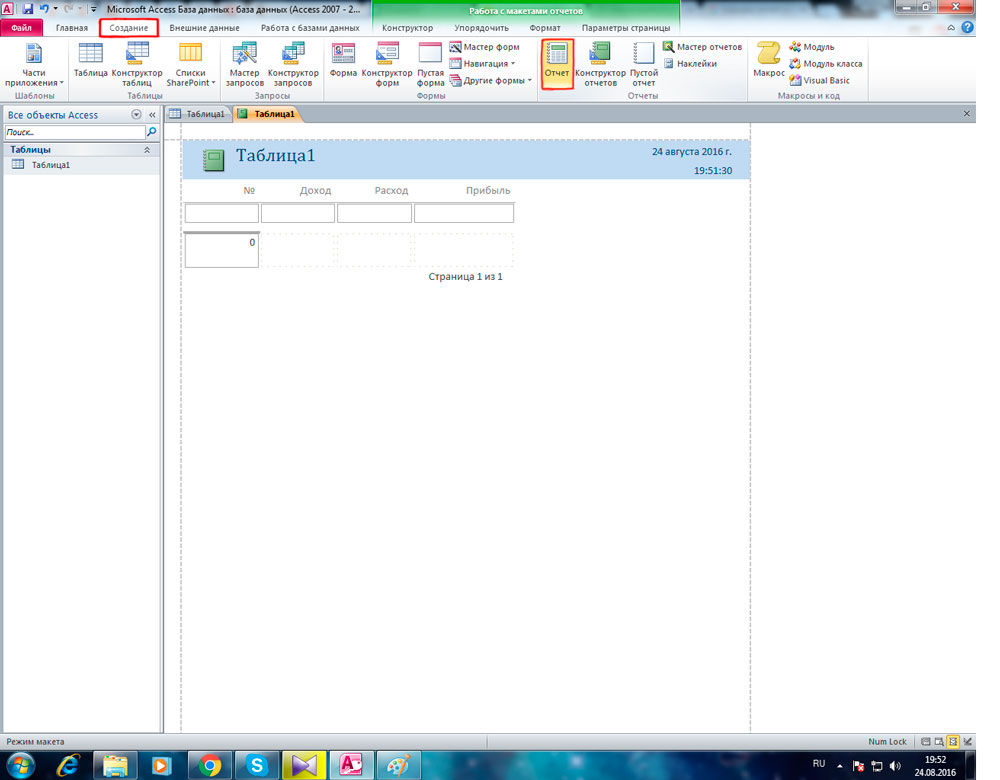
После этого вы можете перейти на вкладку «Конструктор», чтобы отредактировать поля, разделы и прочее. Чтобы выйти из режима конструктора, щёлкните правой клавишей мыши по вкладке таблицы и выберите пункт «Представление отчёта». Не забудьте сохранить перед выходом.
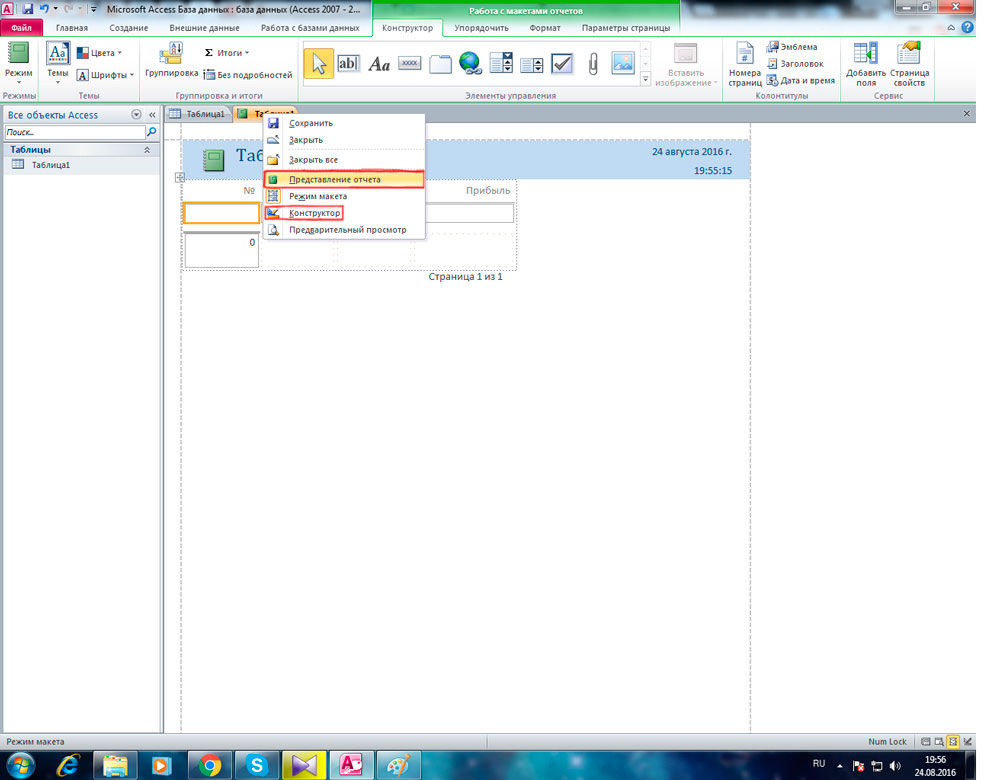
Для более сложных случаев используйте «Мастер отчётов», соответствующая кнопка находится в той же вкладке «Создание», этот инструмент пригодится в том случае, если необходимо оперировать с данными из нескольких таблиц сразу.
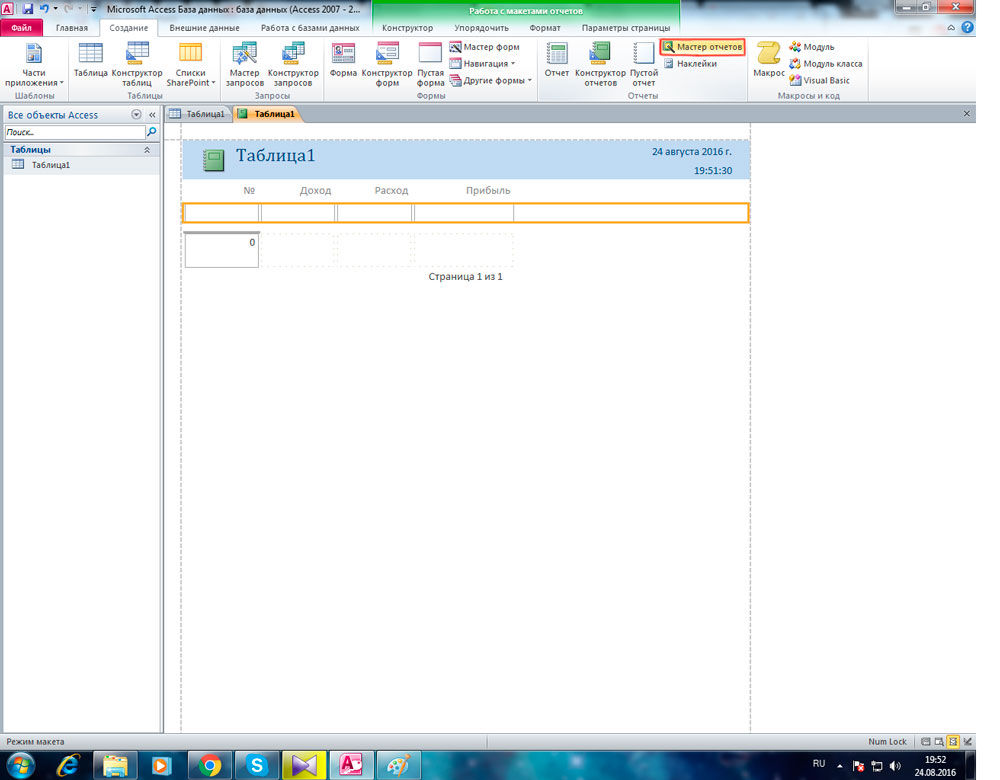
В открывшемся окне выберите из списка те таблицы и запросы, из которых будут взяты поля (их также необходимо указывать). Закончив, нажмите кнопку «Далее». В следующем окне вам будет предложено выбрать подходящий вид представления данных. Затем вы можете сгруппировать выбранные поля по своему усмотрению. Просто выберите нужное поле и нажмите на кнопку со стрелкой. Далее, откроется окно сортировки записей. Делать сортировку необязательно, поэтому вы можете пропустить этот этап. В следующем окне выберите «Макет» (ступенчатый, блок, структура) и «Ориентацию» (книжная, альбомная). Оставьте отмеченным пункт «Настроить ширину полей для размещения на одной странице». После этого остаётся ввести название и нажать кнопку «Готово».
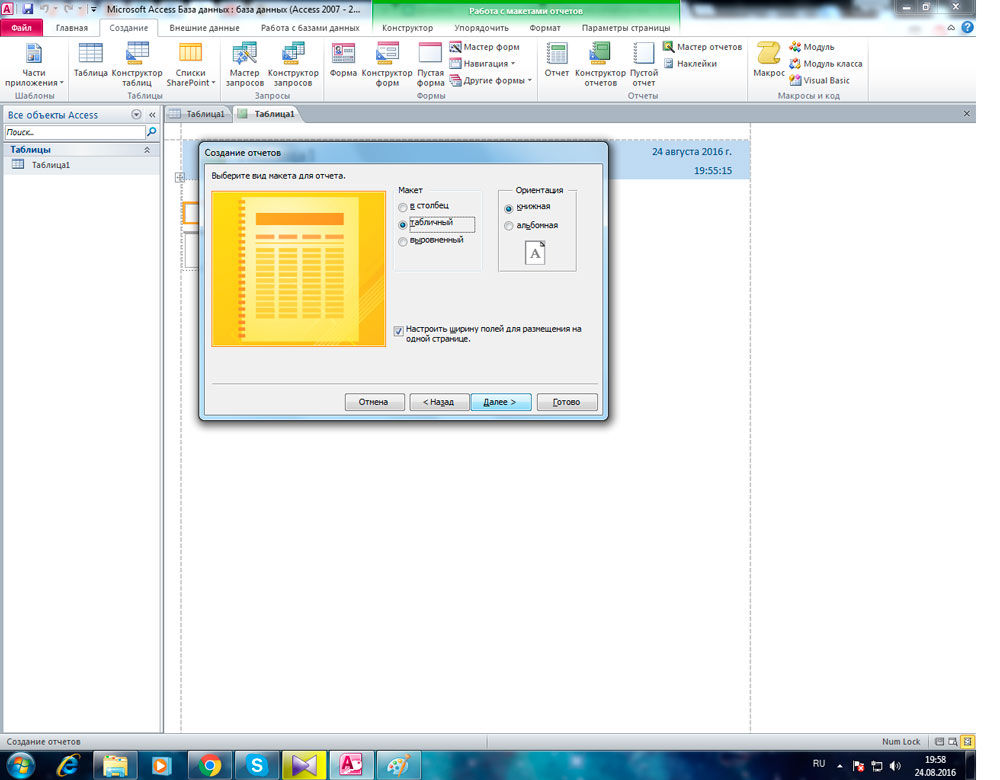
Существует возможность создания определённых ячеек, в которых будет рассчитываться сумма, разница или произведение на основе данных из таблиц или запросов. Для этого выделите нужное поле и нажмите кнопку «Итоги», расположенную на панели инструментов в разделе «Группировка и итоги». В появившемся меню выберите «Число записей» или «Количество значений» в зависимости от того, какие перед вами стоят задачи.
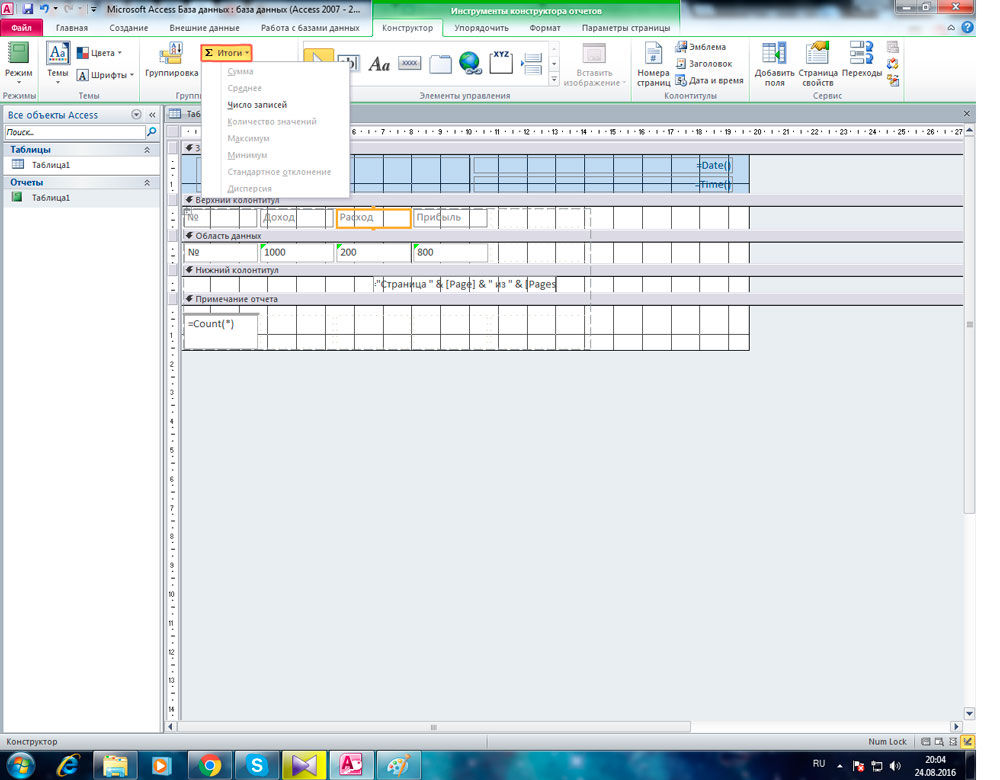
В отчётах Access автоматически проставляются серые полосы, которые некоторым пользователям могут прийтись не по душе. Чтобы убрать их, перейдите в режим конструктора, выделите «Область данных», кликните правой клавишей мыши и выберите в списке «Свойства». Справа появится окно, в котором необходимо найти строку «Цвет фона чередования». Скопируйте «Фон 1» из «Цвет фона» и вставьте в «Цвет фона чередования». То же самое повторите с разделом «Примечания группы».
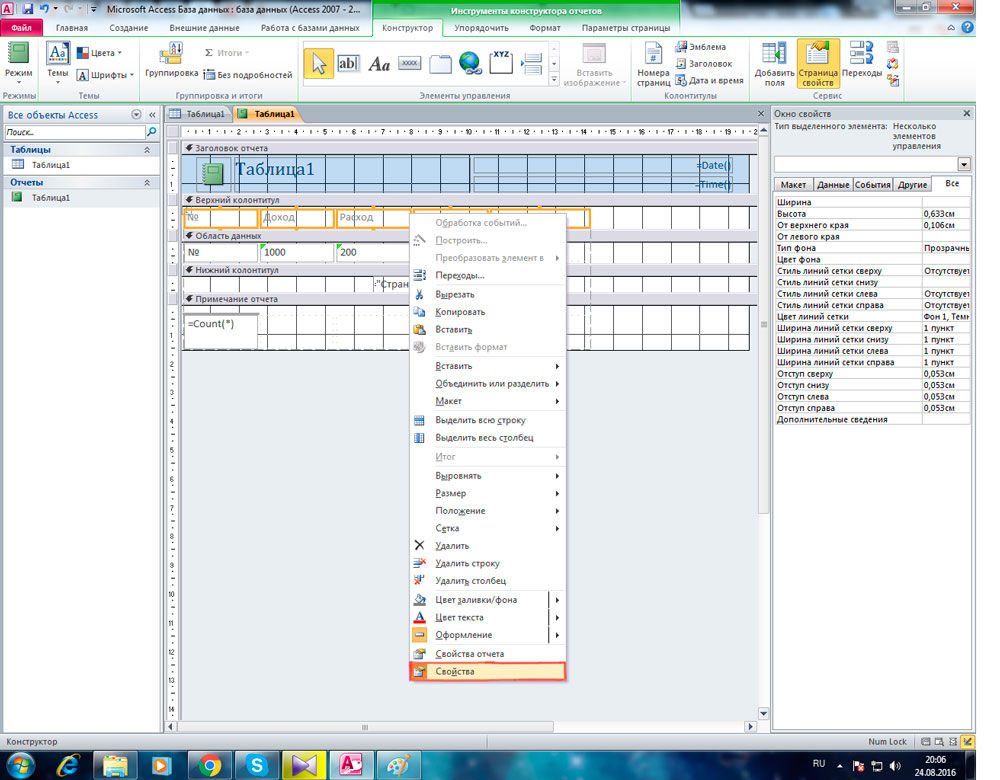
Ещё один способ создания — «Конструктор отчётов». Нажав эту кнопку, перед вами появится область, в которую нужно добавить поля при помощи соответствующей кнопки в ленте инструментов.
Теперь вы будете знать, как сделать отчёт в Microsoft Access. Это позволит вам лучше работать с базами данных. Оставляйте в комментариях своё мнение об этой статье: оказалась ли она полезной, и спрашивайте, если что-то осталось непонятным.
Читайте также:

